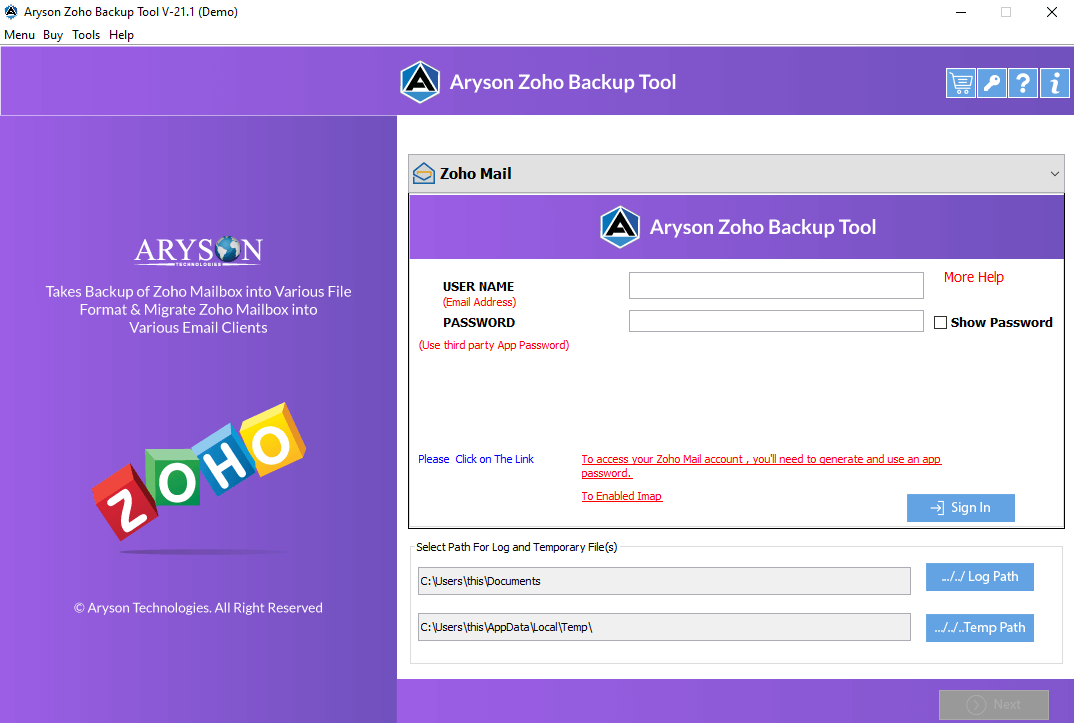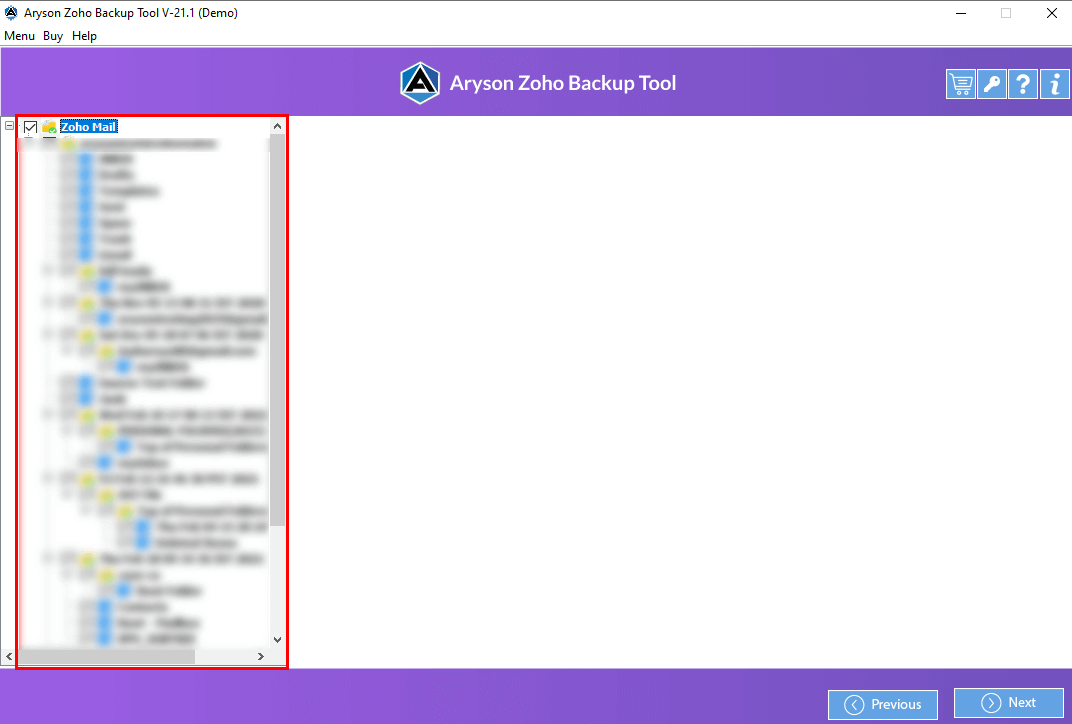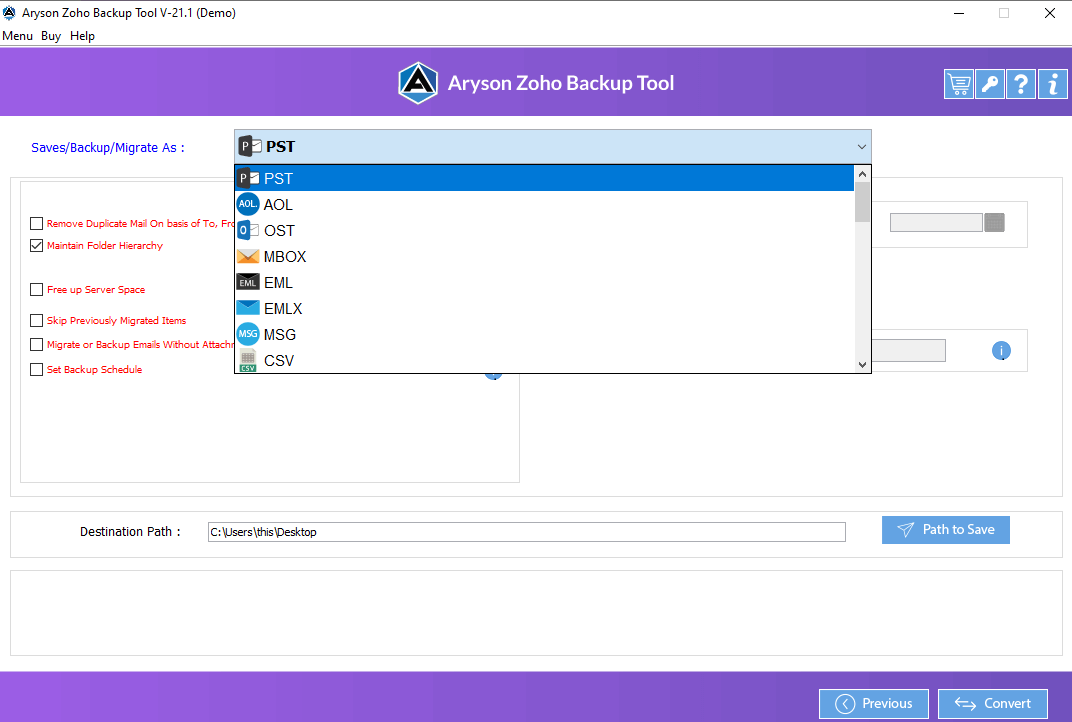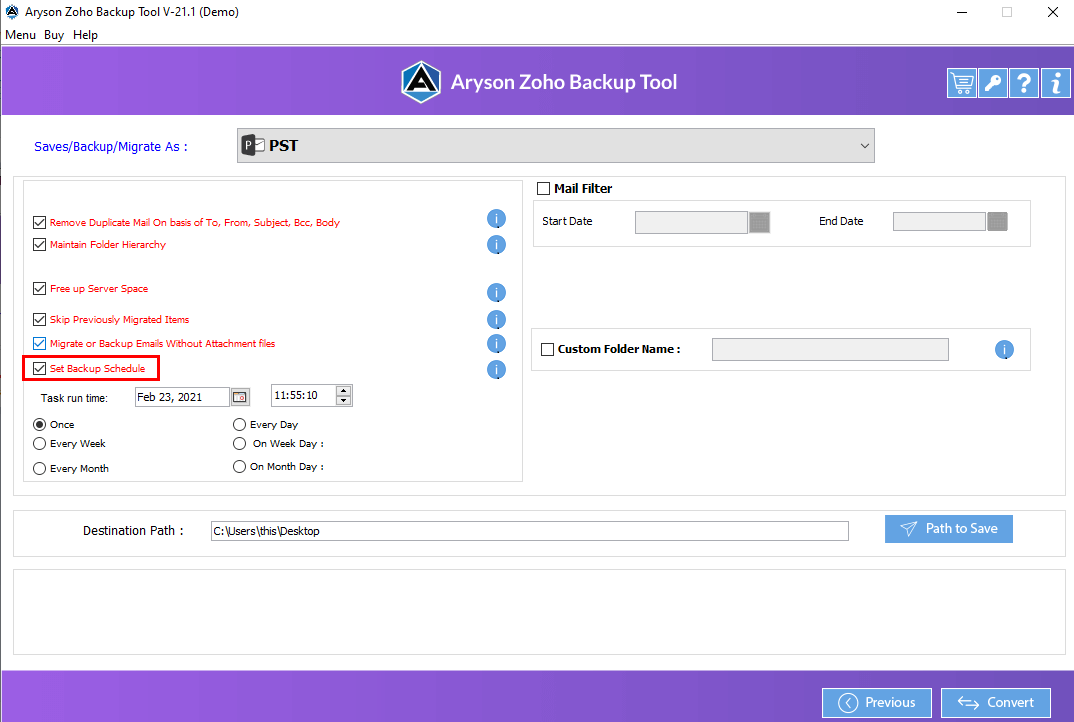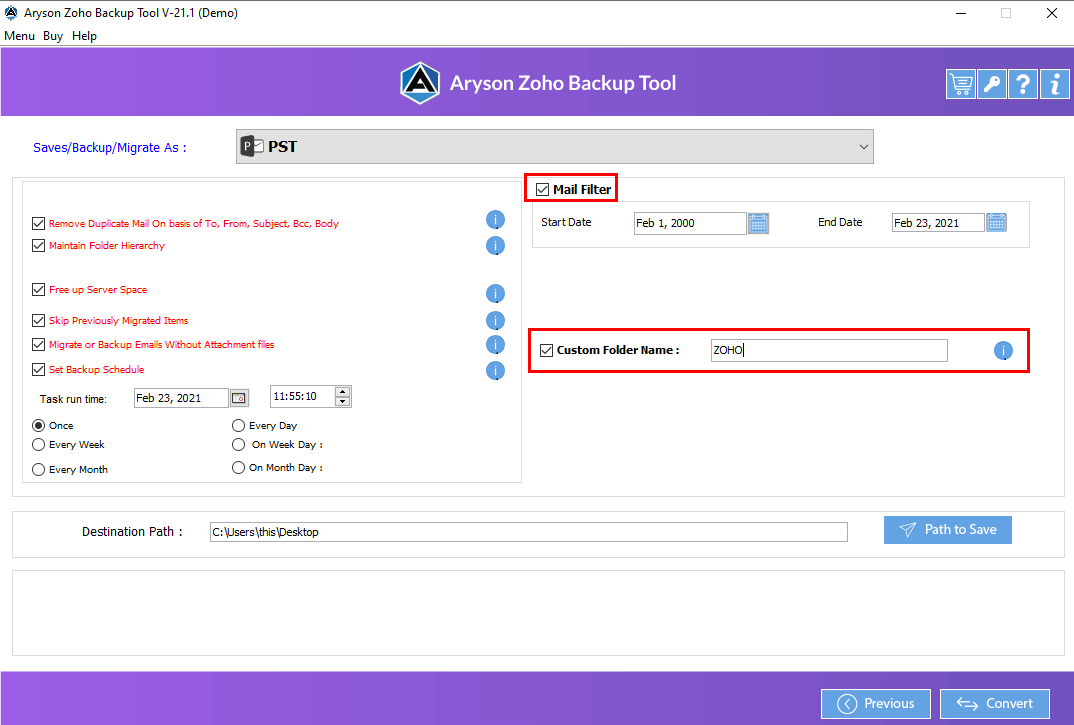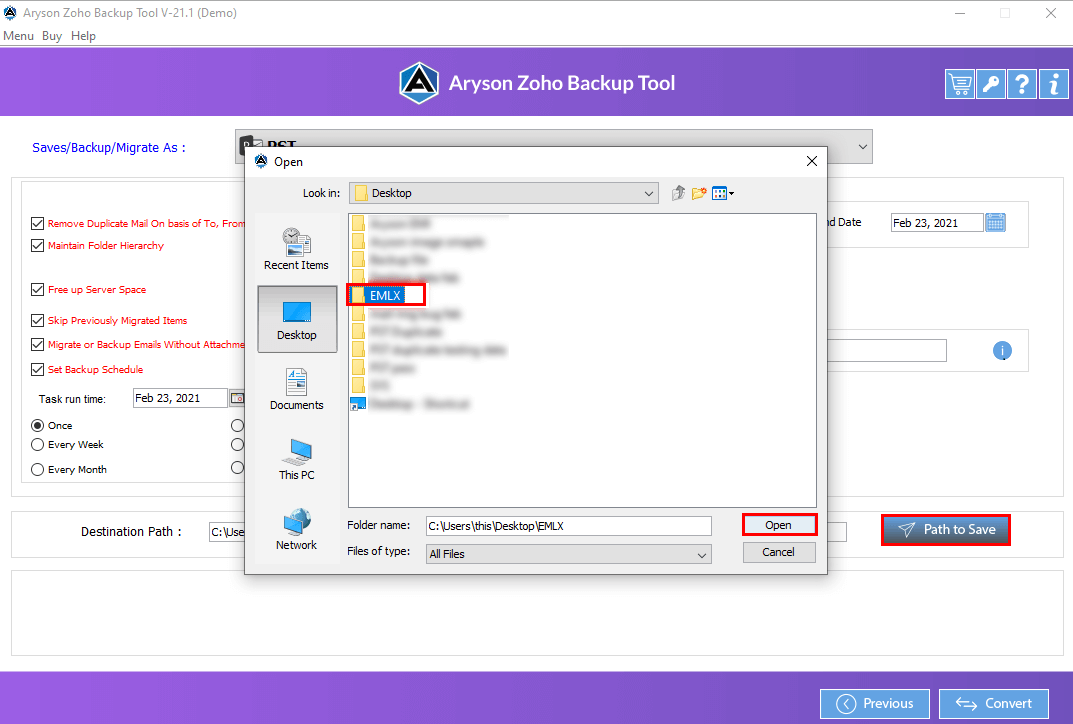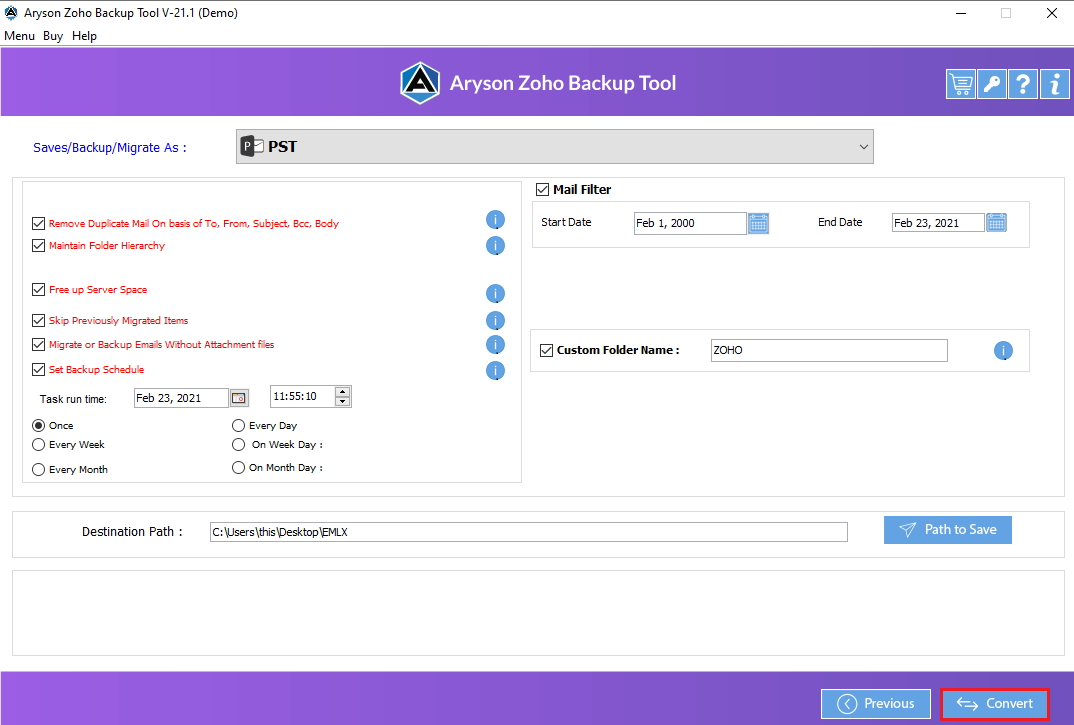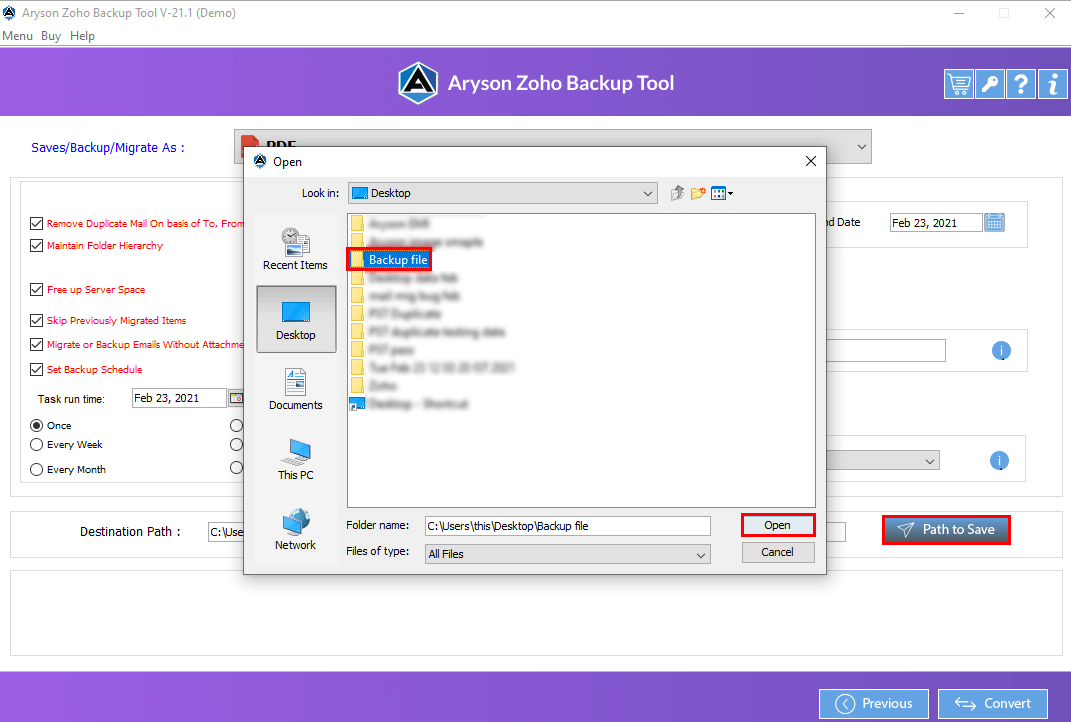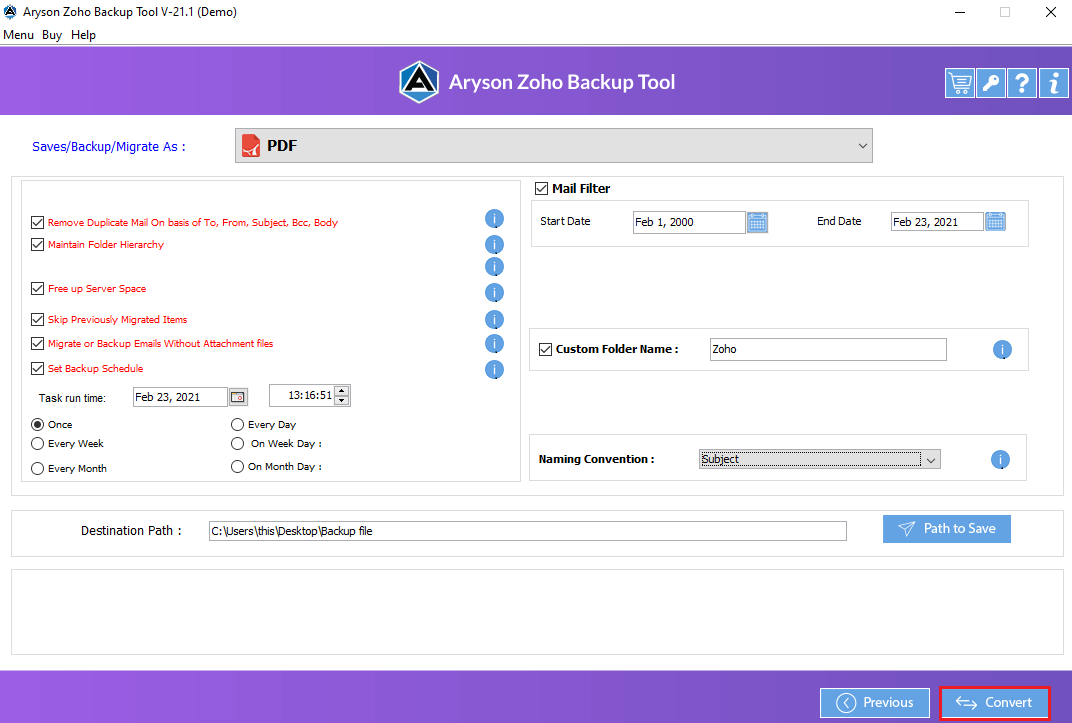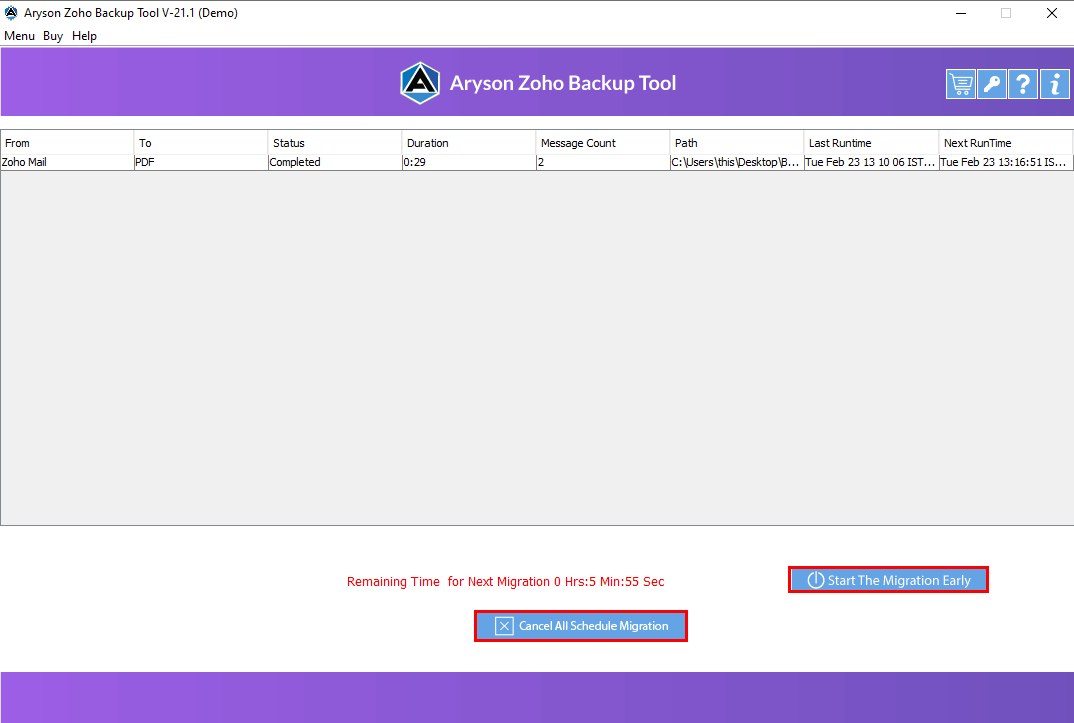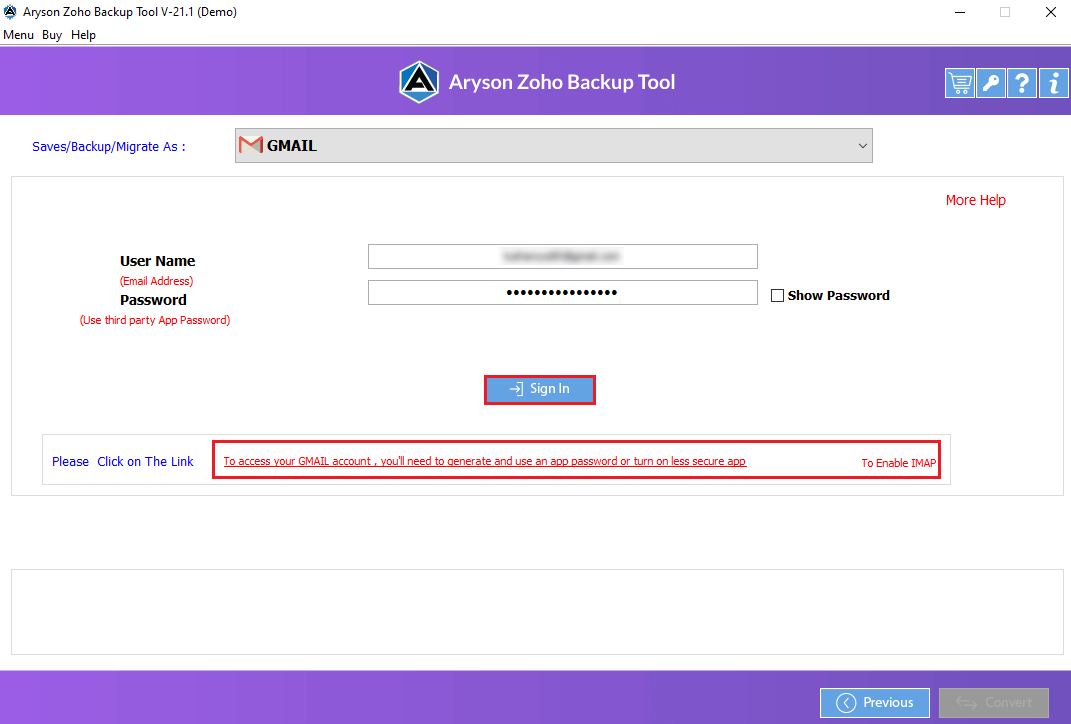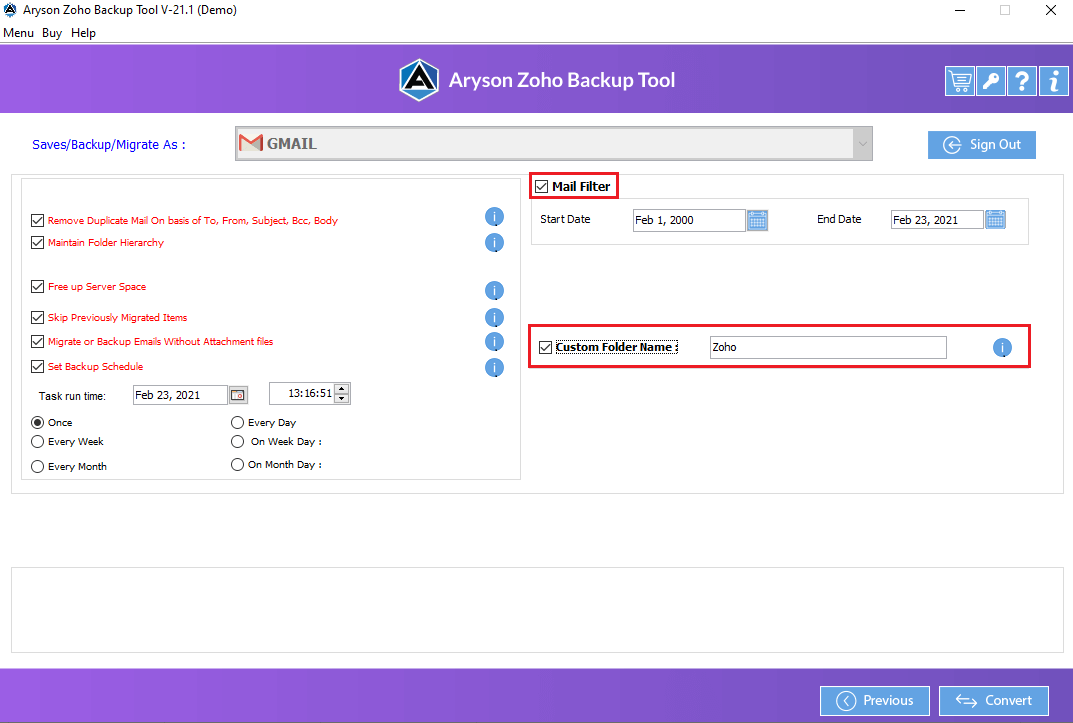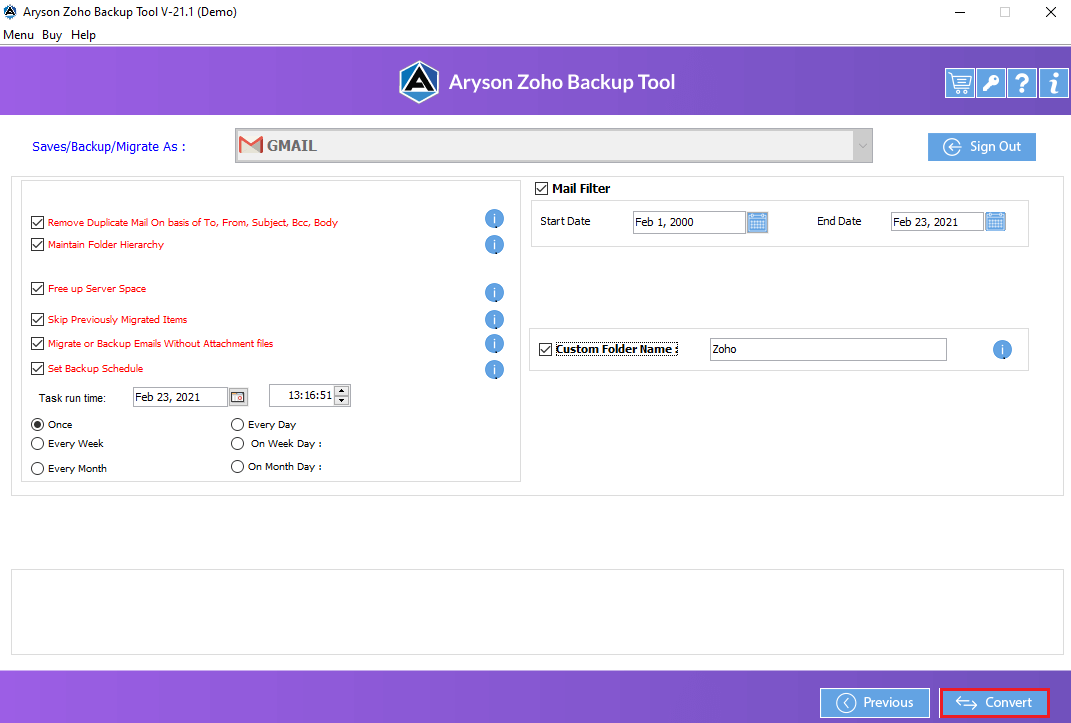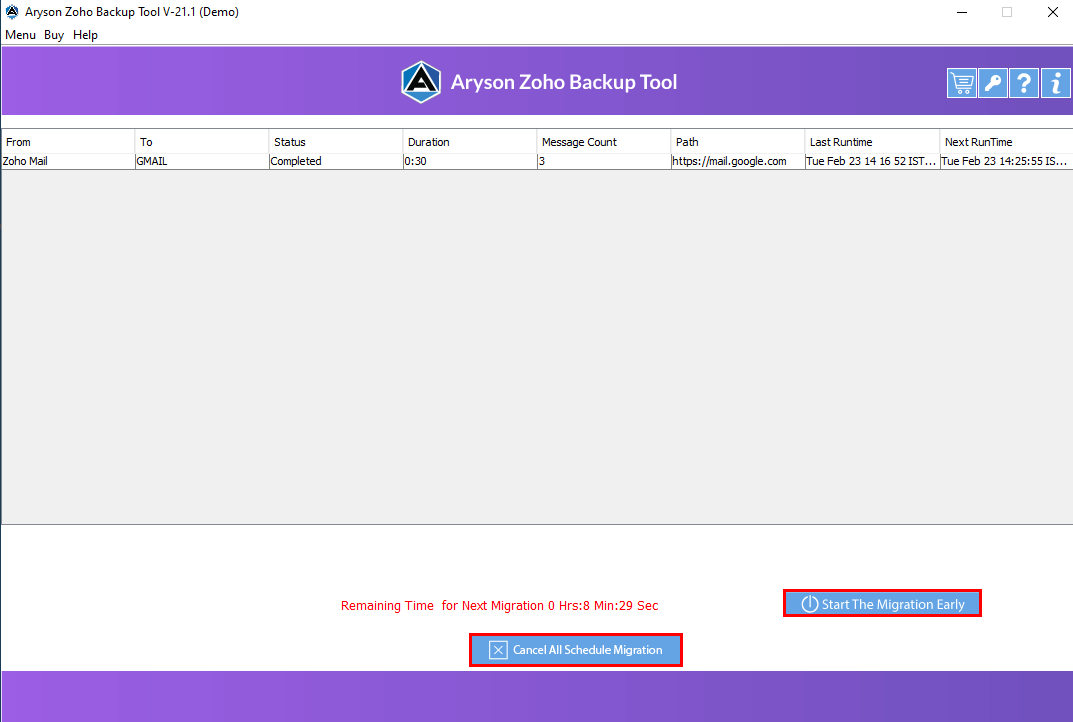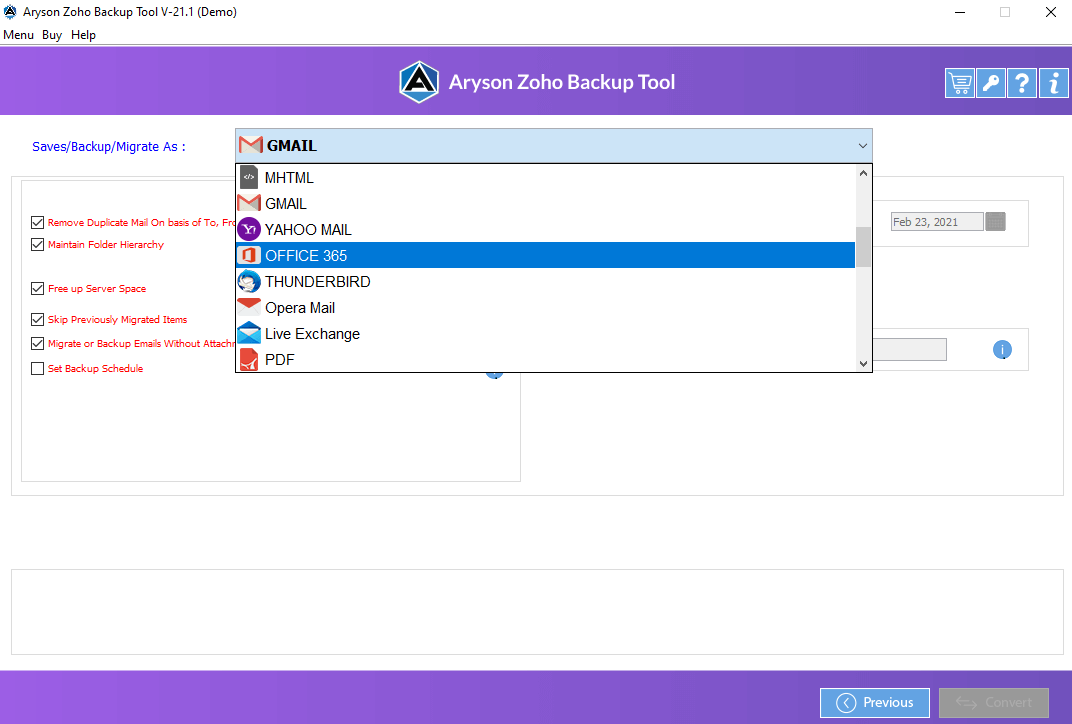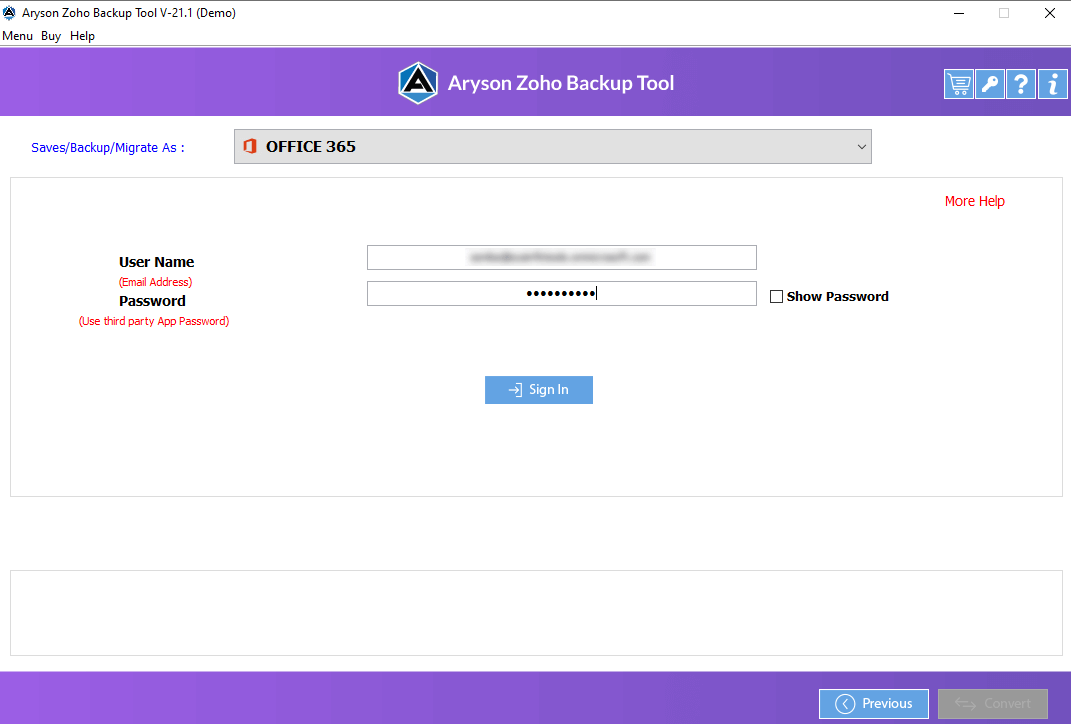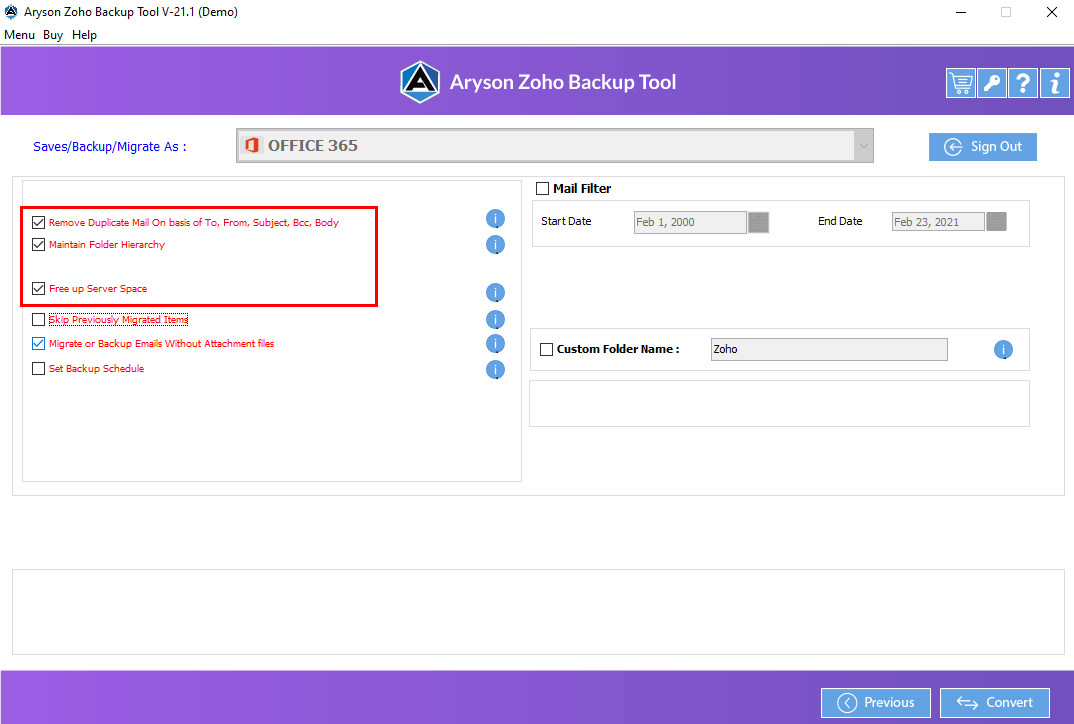Software Guide to Backup Your Zoho Mail Email Account
- Software Working Process
- User Interface
- Installation & Uninstallation
Table of Content
Backup Zoho Mail in File Format & Email Client
Zoho Mail as PST File
If you want to save Zoho Mail as PST file then you follow this steps which is given below:-
Check for the inbuilt features like:
- Remove duplicate mail- It helps to exclude the duplicate files from the selected folders.
- Maintain folder hierarchy- By default selected to maintain the folder hierarchy.
- Free up server space- It is used to delete the emails from the selected folder after backup.
- Skip previously migrated items- Used to skip the previous backup files using the Aryson Zoho Backup Tool.
- Migrate or backup emails without attachment files- Check this option for excluding the attachments files from the emails.

Backup Zoho mail to PDF File Format
If you want to backup Zoho mail into PDF format, then follow the above steps from 1 to 5.
Check for the inbuilt features like:
- Remove duplicate mail- helps to drop the duplicate files from the chosen folders.
- Maintain folder hierarchy- By default checked to maintain the folder hierarchy.
- Save PDF attachments separately- Used to save the attachments separately.
- Free up server space- Check to delete the emails from the selected folder after backup.
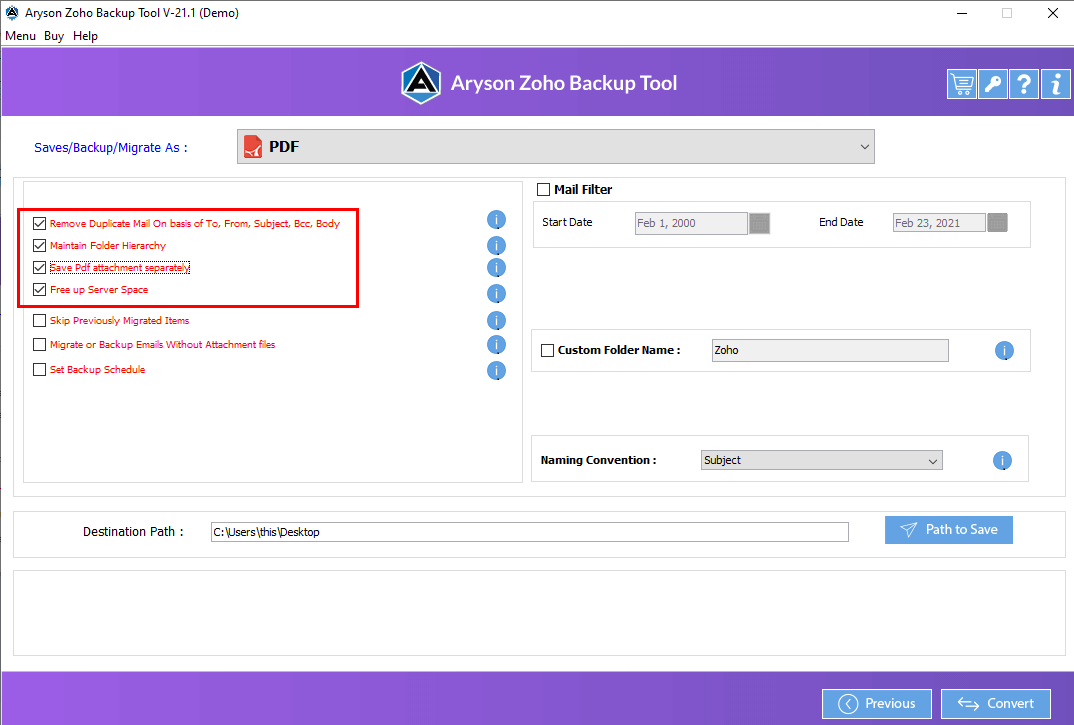
Here, You can also check for the given features:
- Skip previously migrated items- check this option if you want to exclude the previous backup emails from the current backup process.
- Migrate or backup emails without attachment files- Apply the feature to exclude the attachment files from the emails.
- Set backup schedule- Option to set the backup schedule according to Once, Daily, On Every Week/Month, On Week/Month Days.
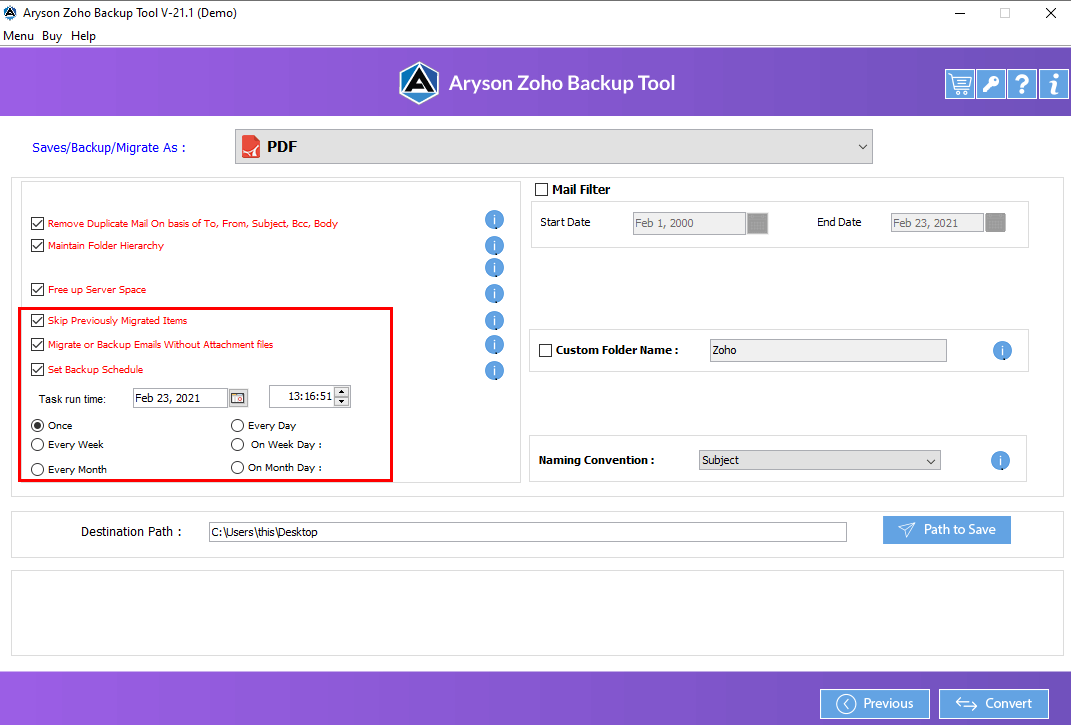
Migrate Zoho Mail into Gmail Account
If you want to import Zoho mail into a Gmail email client, then follow the above steps from 1 to 5.
Opt for the features if you need:
- Remove duplicate mail- It helps to remove the duplicate files from the selected folders.
- Maintain folder hierarchy- By default checked to maintain the folder hierarchy.
- Free up server space- delete the emails from the selected folder after backup.
- Skip previously migrated items- Used to left the previous backup files using the Aryson Zoho Backup Tool.
- Migrate or backup emails without attachment files- Used for excluding the attachments files from the emails.
- Set backup schedule- Set the backup schedule according to Once, Daily, On Every Week/Month, On Week/Month Days.
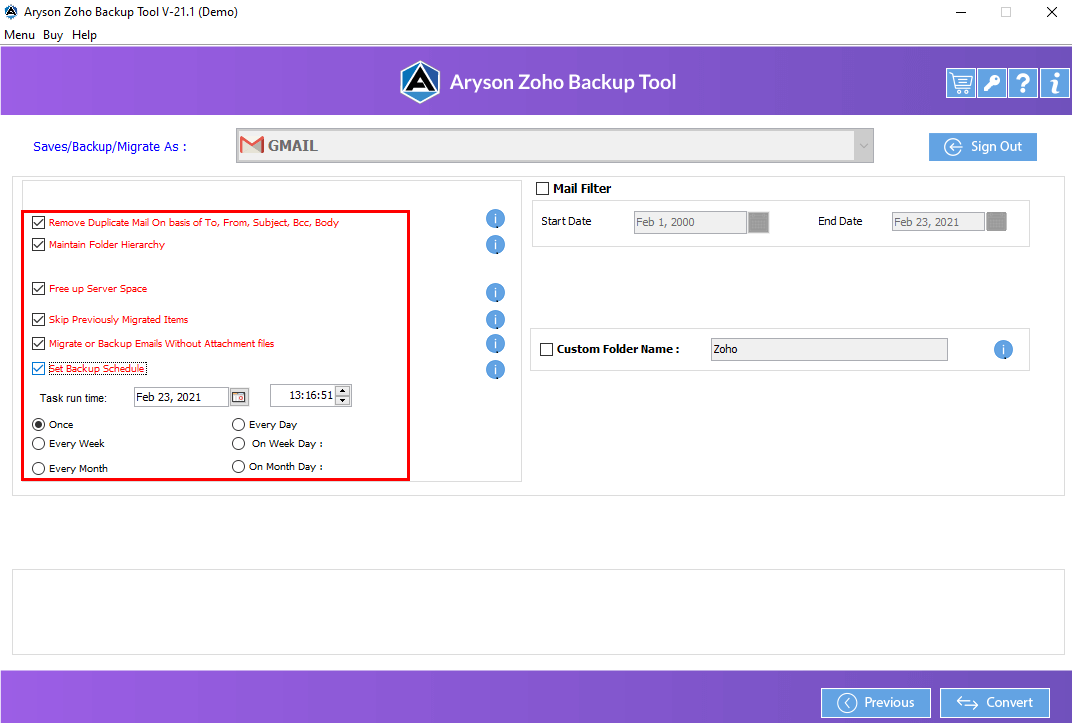
Export ZOHO Mails to Office 365
If you want to import Zoho mail into Office 365, then follow the above steps from 1 to 5.
Check for Skip previously migrated items left the previous backup files using the Aryson Zoho Backup Tool.
- Migrate or backup emails without attachment files- Used to exclude the attachments files from the emails.
- Set backup schedule- Set the backup schedule as per your requirement: Once, Daily, On Every Week/Month, On Week/Month Days.

Software Interface
When you launch Aryson ZOHO Backup Tool then Windows will show.