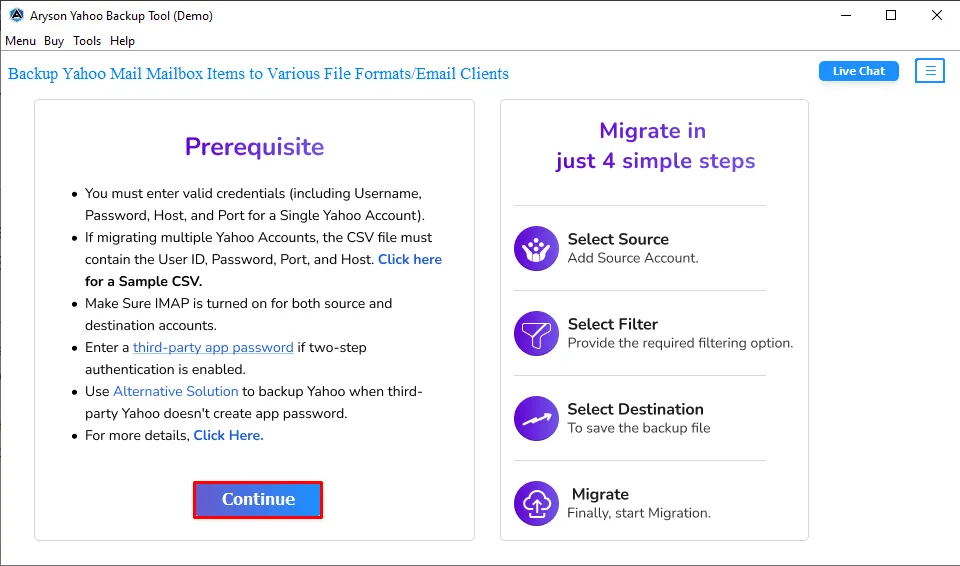Detailed Guide of Aryson Yahoo Backup Tool to Backup or Migrate Yahoo mailbox Emails
-
Table of Content
- Software Working Process
- Activation Guide
- Installation & Uninstallation
- User Interface
Software Working Process
Software Working Process
Follow the Steps to back up or migrate Yahoo mailbox emails, including attachments files:
Step 1: Download and Run the Aryson Yahoo Backup tool on your system, and click the Continue button to move forward.
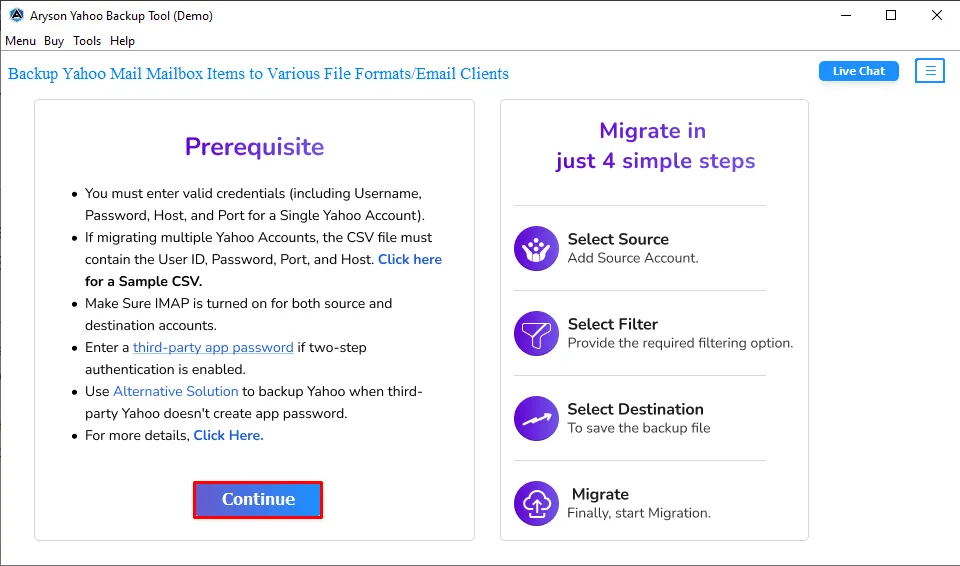
Step 2: Choose the Single Mode to backup a single email account or the Batch Mode to backup multiple email accounts.
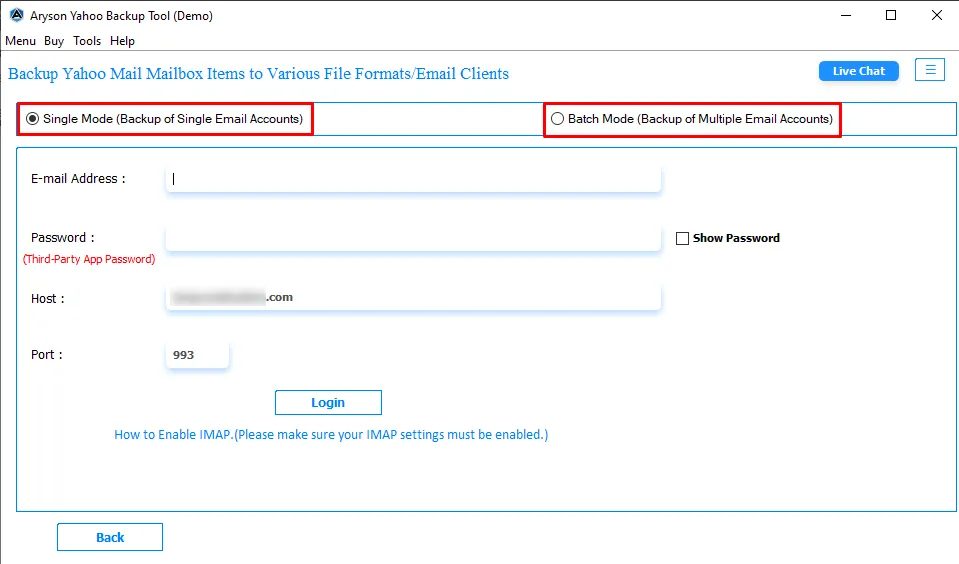
Step 3: Then, enter your Yahoo Email Address and App password and click on the Log-in button.
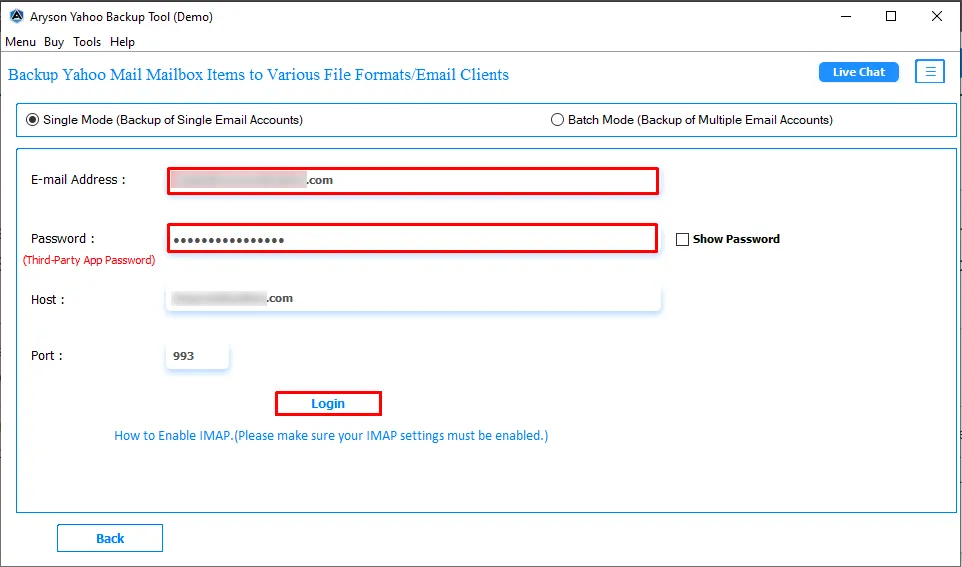
Step 4: After processing, the software will show all the files and folders of your added Yahoo Mail ID.
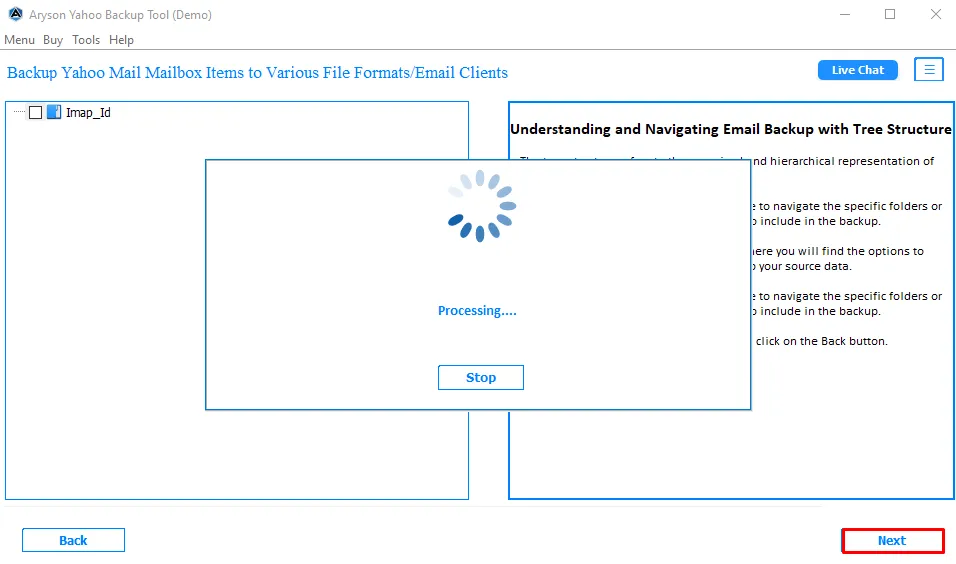
Step 5: Choose the files and folders from the tree-structure list in the left panel, and then click on the Next button.
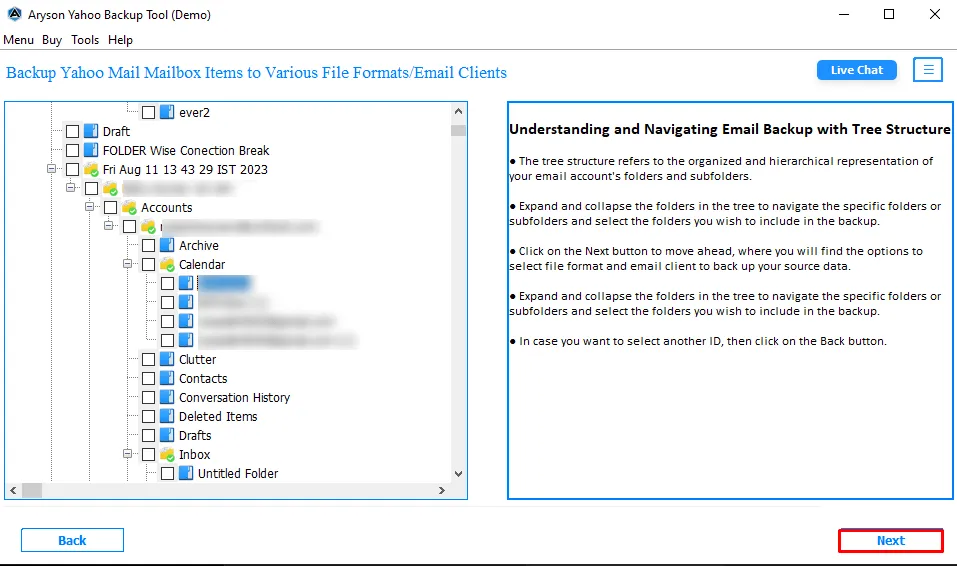
Step 6: Now, select the File Formats option to convert the Yahoo emails into various formats.
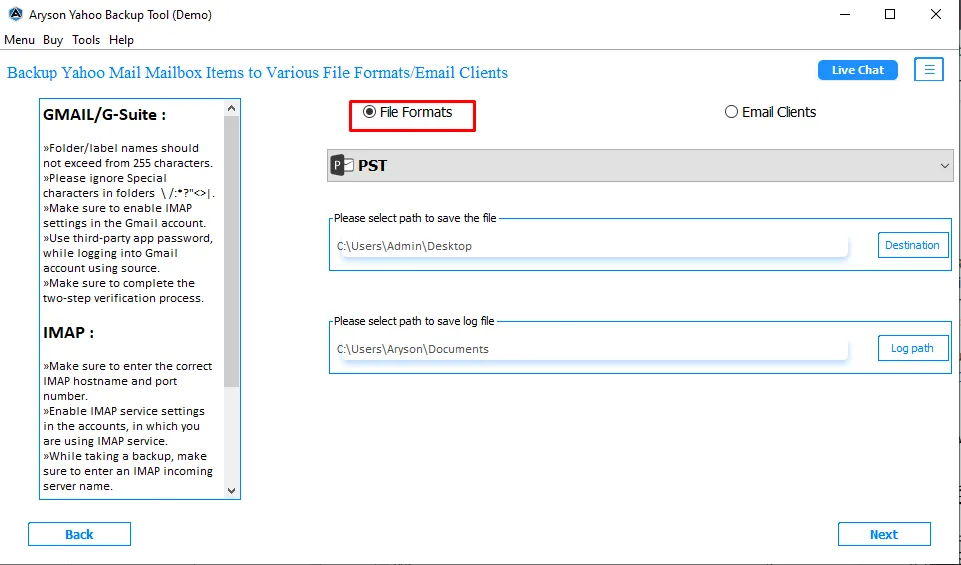
Step 7: After that, choose the saving format as PST, MBOX, MSG, CSV, PDF, etc. from the drop-down menu. Here, we are going with the PST file format.
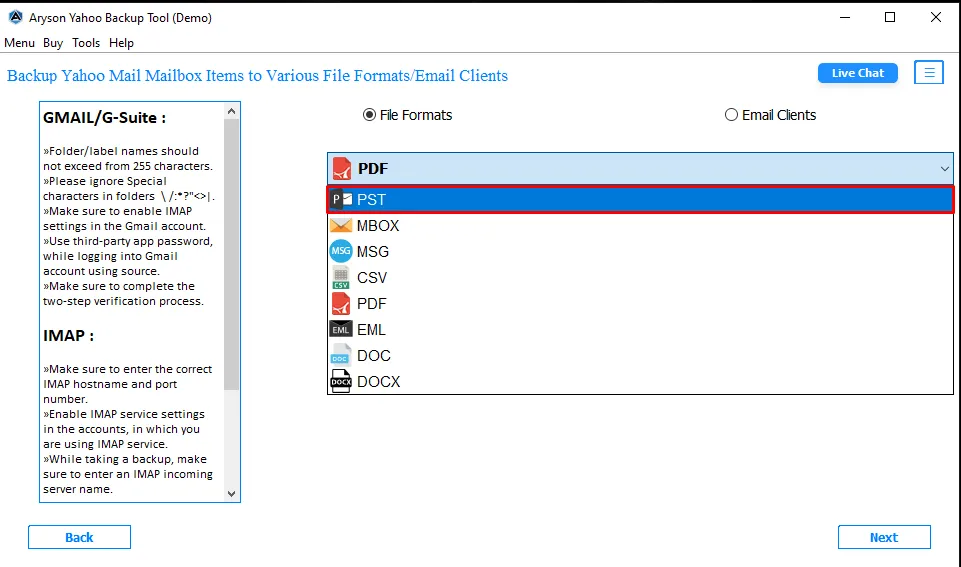
Step 8: Now, select the path destination to save the PST file on your computer; after that, click on the Next button.
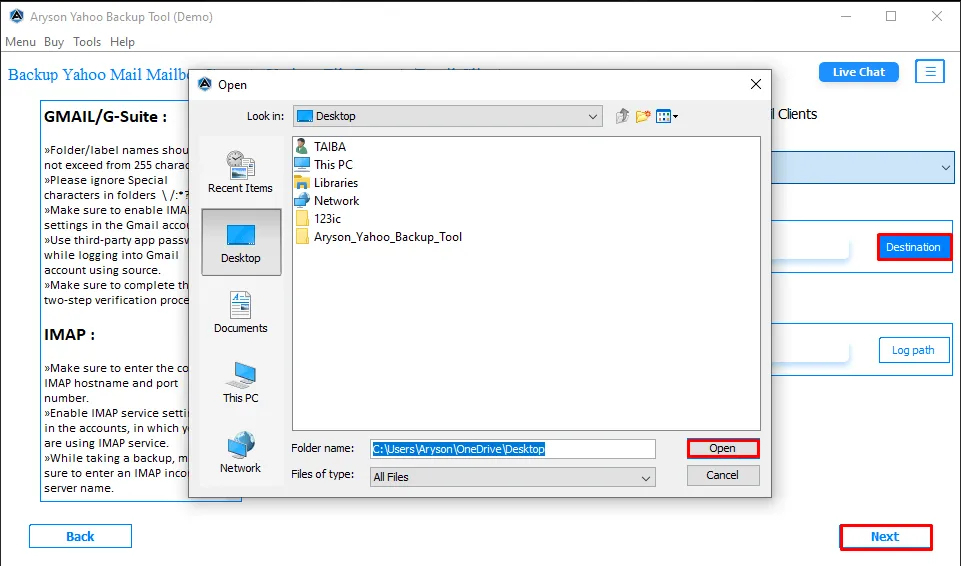
Step 9: Select the desired features, such as:
- Remove Duplicates Mail: You will delete the same emails based on Subject, Body, To, and From.
- Skip Previously Migrated: It helps you to skip migrated emails that you already saved.
- Free Up Server Space: This feature helps you to delete migrated emails from the server.
- Migrate Emails Without Attachments: If you want to migrate your Yahoo emails without attachments, then choose this option.
- Save Attachments in Folder: If your want to save your attachment files in different folder then opt for this option.
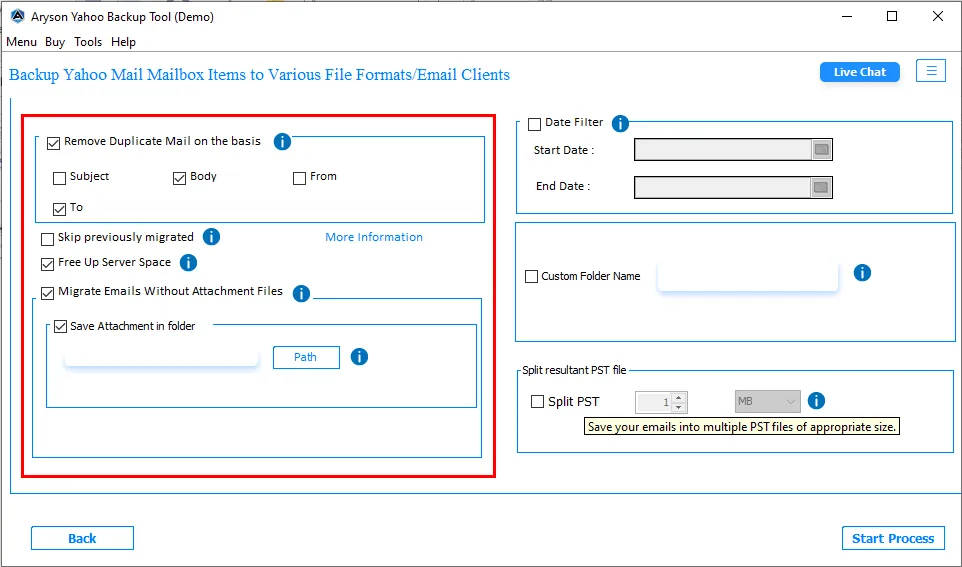
Step 10: Choose the other features provided by the tool:
- Date Filter: It will help you to backup particular emails based on a range of dates.
- Custom Folder Name: Choose this feature to give a desired name for the output folder.
- Split resultant PST file: This option will help you to break your large PST files into smaller PST files.
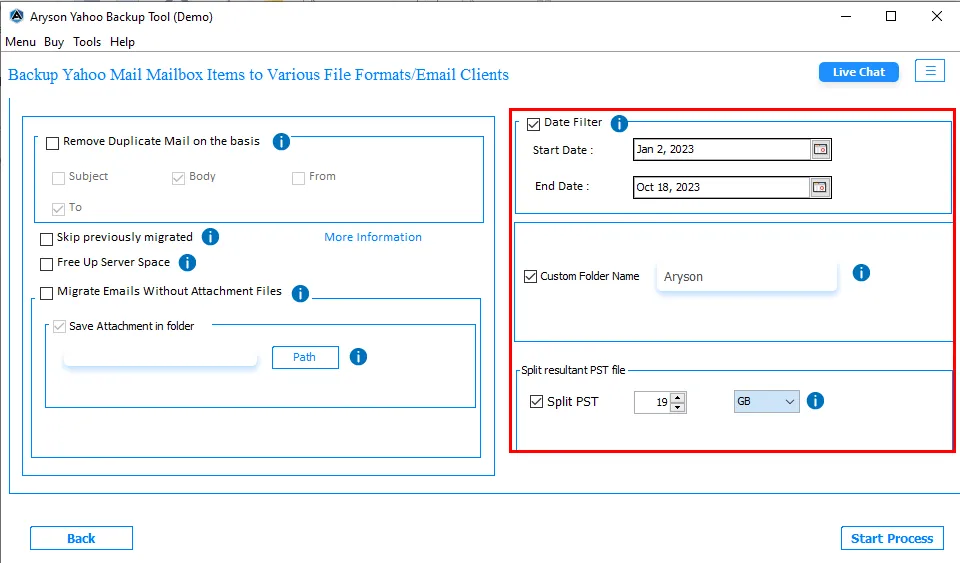
Step 11: Finally, click on the Start process to migrate Yahoo items to PST format.
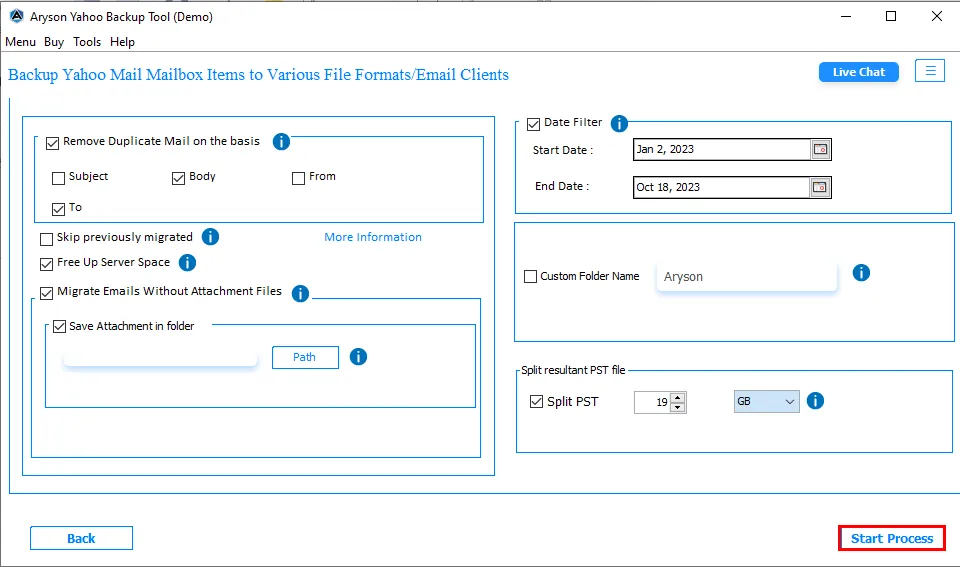
Step 12: After processing the migration of Yahoo emails to PST, you will save the Download Report on your system.
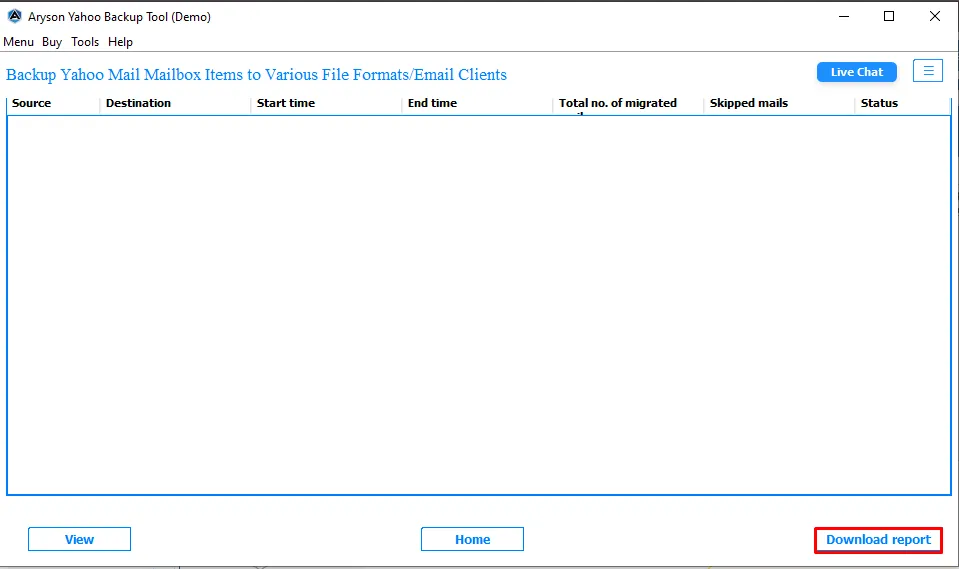
Step 6: Choose the Email client option.
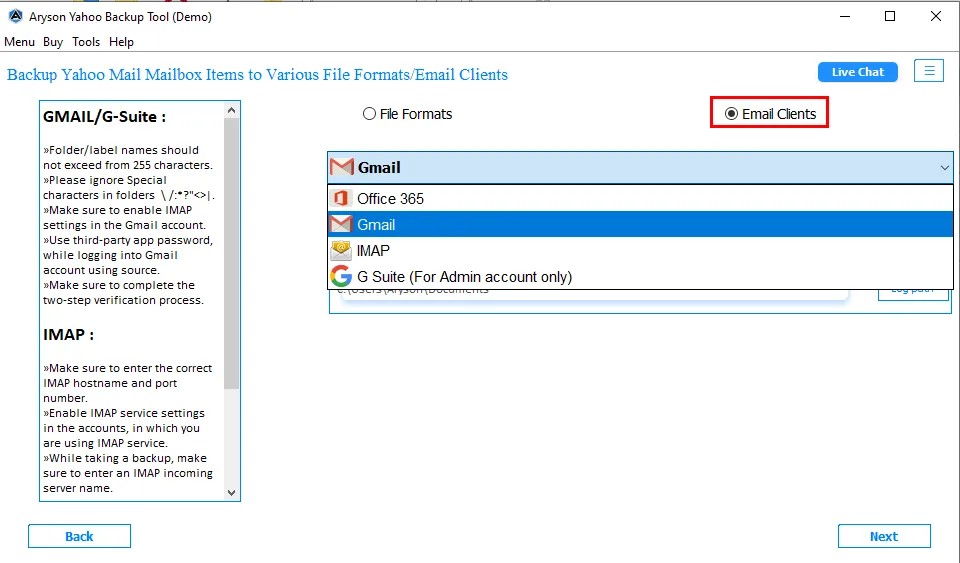
Step 7: Now, select the email client such as Office 365, IMAP, etc. option from the drop-down list. Here we are moving with Gmail, after that, click Next.
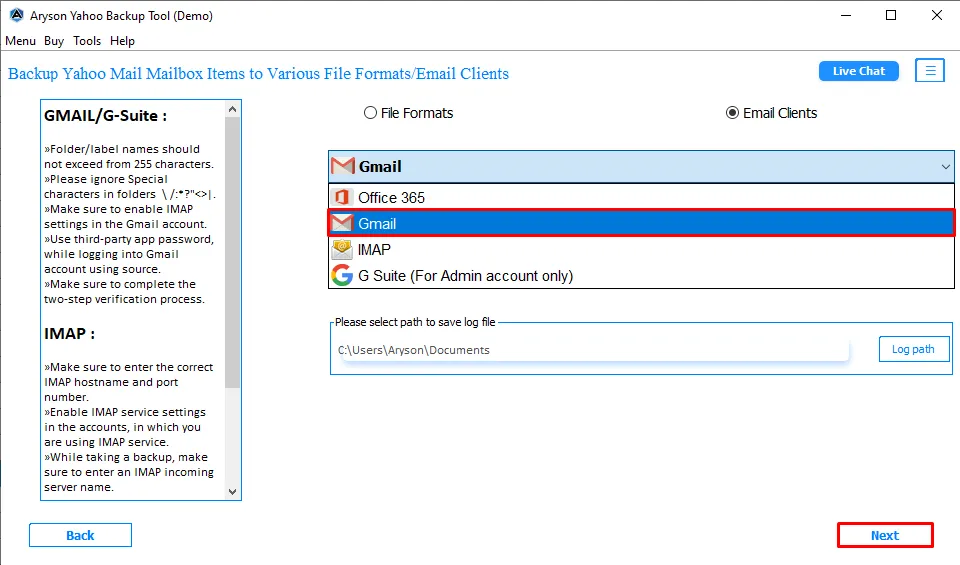
Step 8: Click on the Login button.
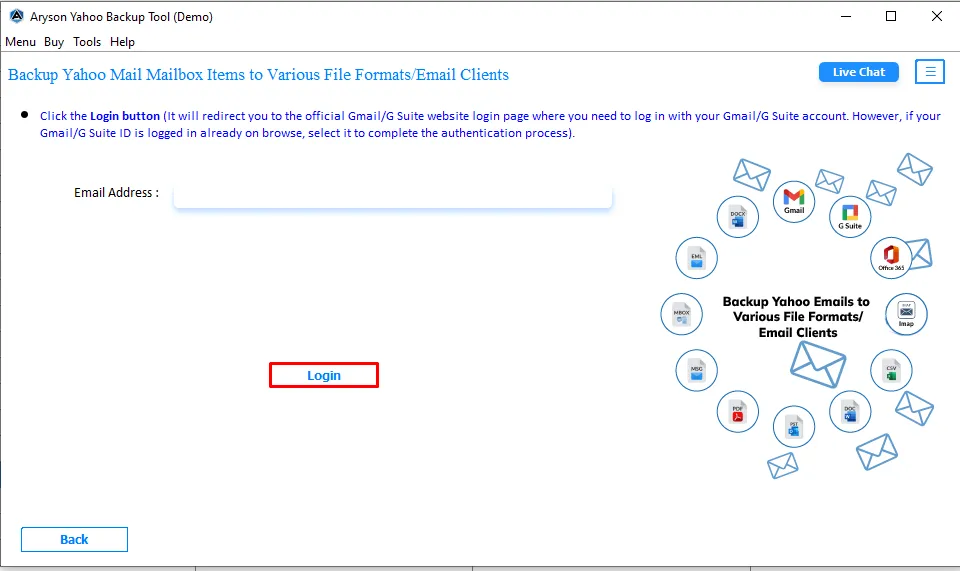
Step 9: Choose your Gmail account where you want to migrate your Yahoo emails.
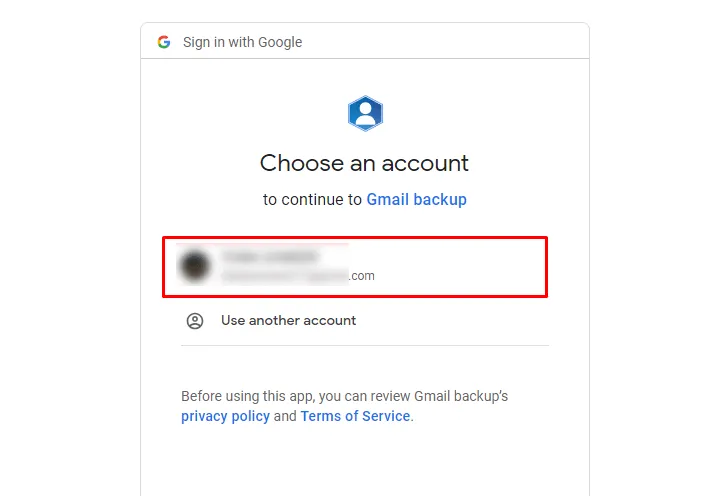
Step 10: Allow the permission that require to move forward and click on the Continue button.
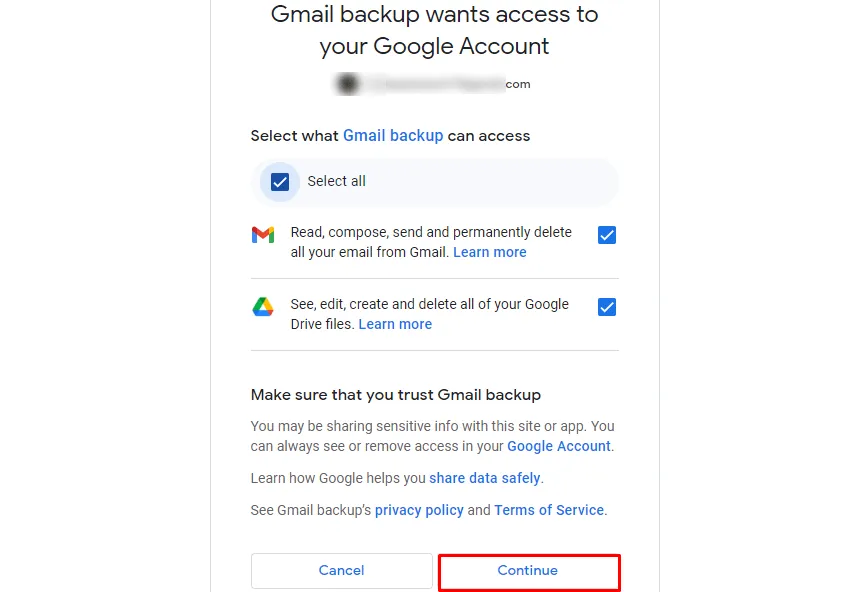
Step 11: After Successful Authentication, go back to the Aryson Yahoo Backup tool.
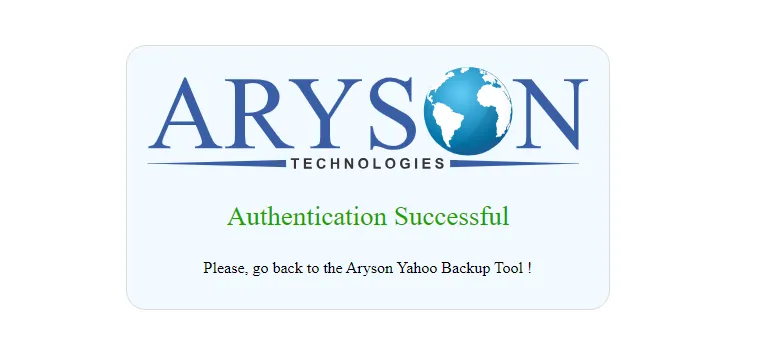
Step 12: Here, choose the additional feature provided by the software:
- Remove Duplicate Mail: You will delete your copied emails using this option.
- Skip previously migrated: This option helps to avoid emails that you already migrated.
- Migrate Emails Without Attachment Files: It allows you to backup your emails without attachments.
- Free Up Server Space: Choose this option to delete the migrated data after the migration process.
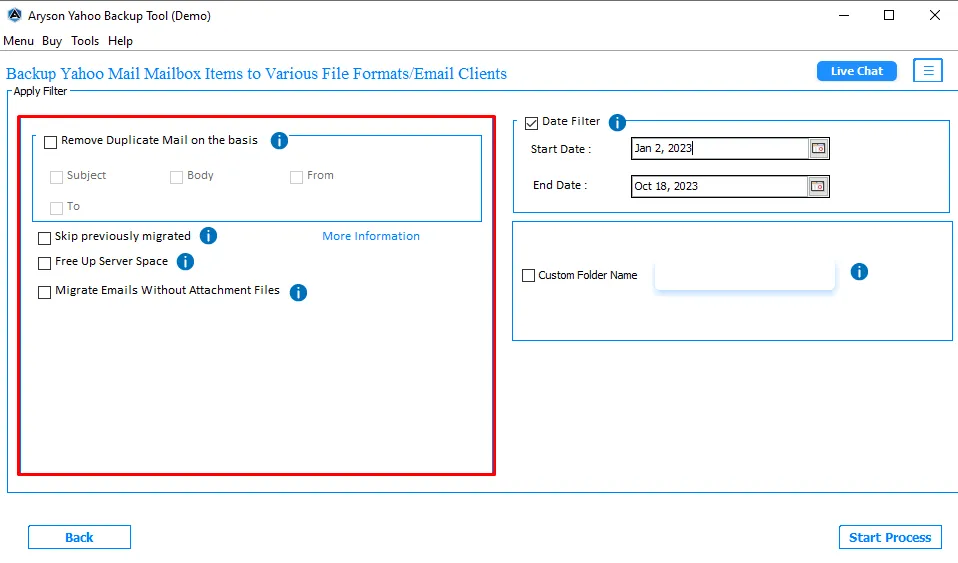
Step 13: Choose the extra features as stated below:
- Date Filter: This option allows you to backup your selective emails according to your selective dates.
- Custom Folder Name: You can give the name of your folder by using this option.
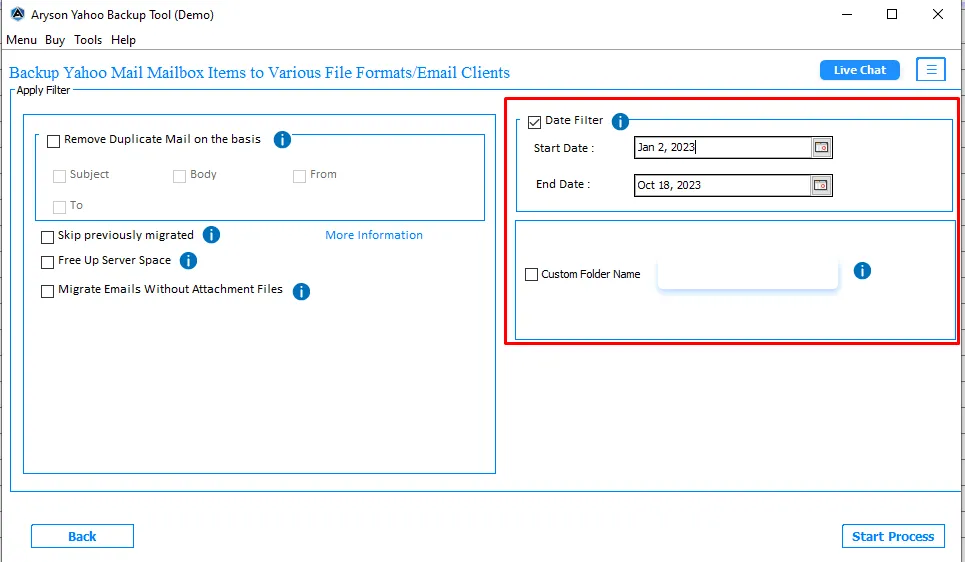
Step 14: Finally, click on the Start Process button to convert your data from Yahoo Mail to your Gmail account.
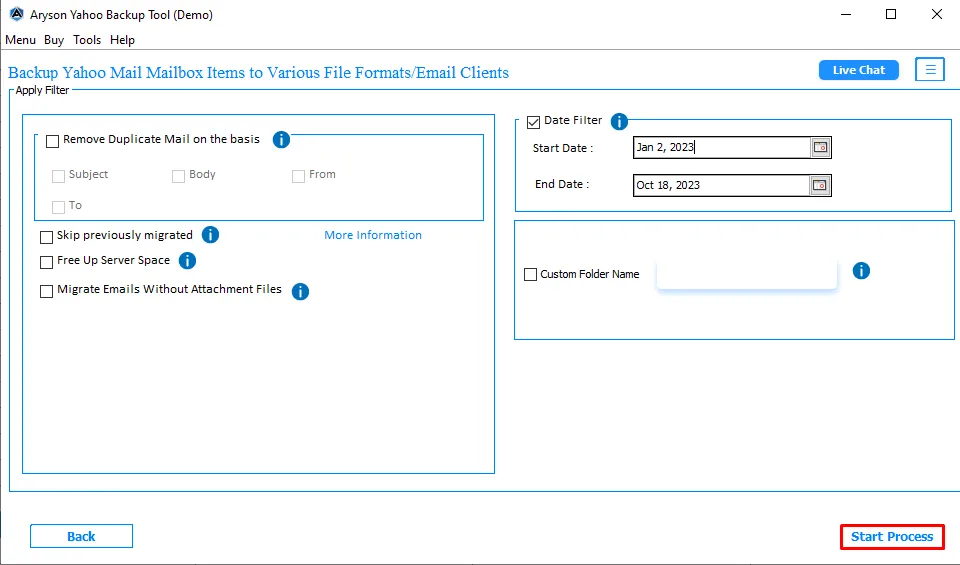
Step 15: After conversion, you can easily download your conversion report by clicking on the Download Report button.
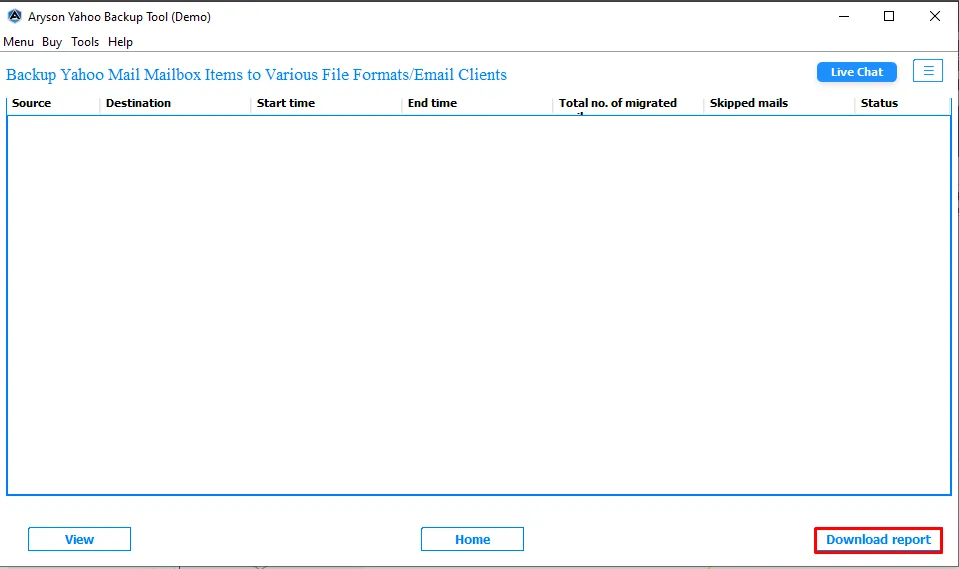
Activation Guide
Activate the Software
Installation & Uninstallation
Installation & Uninstallation of Software
User Interface
User Interface
After downloading the Aryson Yahoo Backup Tool, you will find the welcome screen as played below.