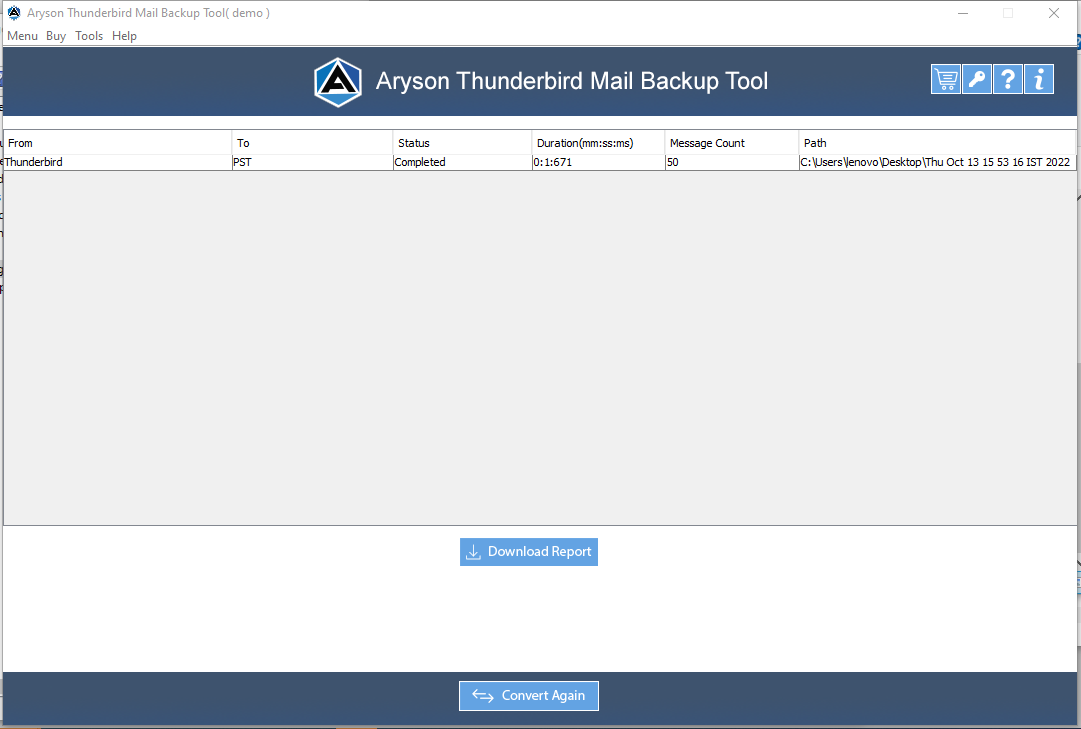Step 1: Download Thunderbird Application
- First, you must download & install Mozilla Thunderbird on your computer (https://www.thunderbird.net/en-US/). Or, if Mozilla Thunderbird is already installed in your system, then skip these following procedures
- Once you open the given url, click on the Free Download Button to start the downloading process.
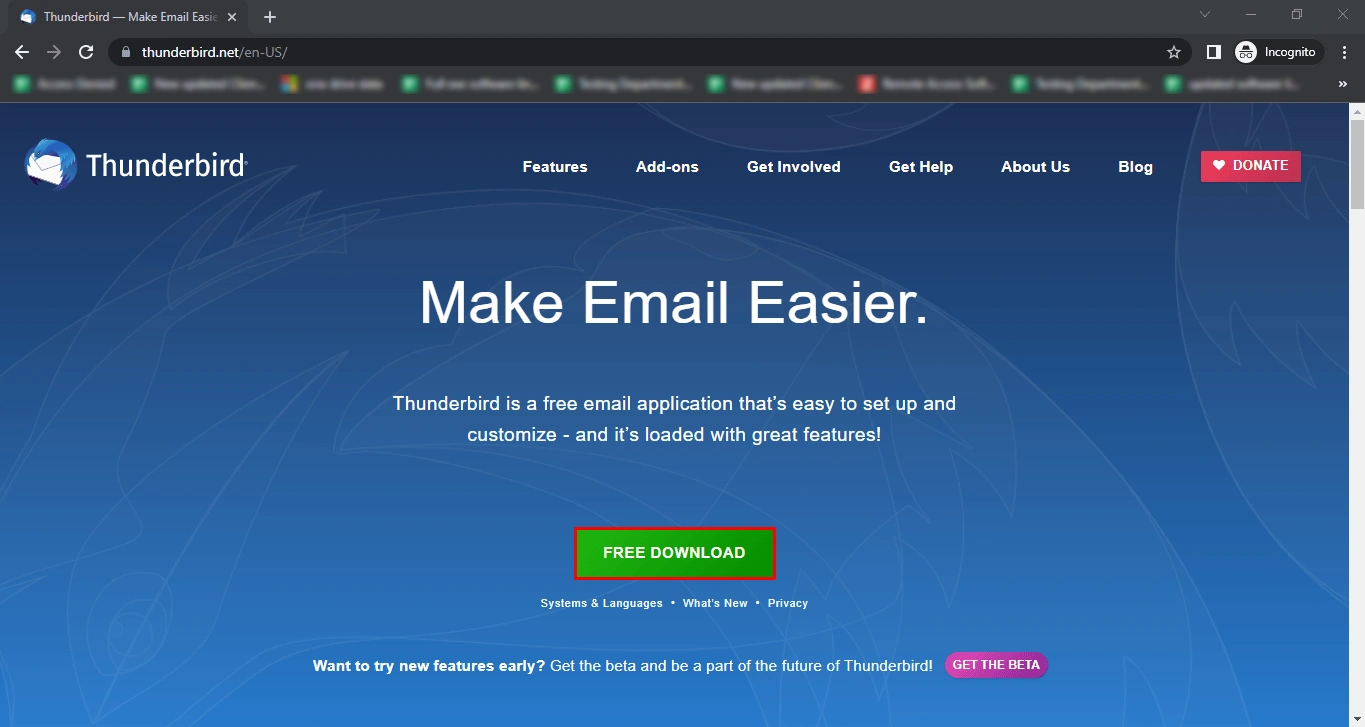
- Go to the Download folder, and double-click on the downloaded Mozilla Thunderbird Application to run it.
- Complete the installation process correctly by allocating the path where you want to install the application.
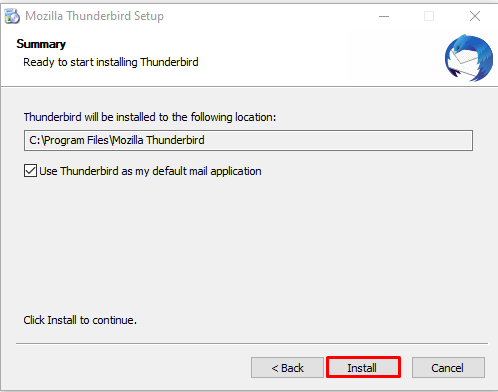
- At last, click the Finish button to complete the setup process.
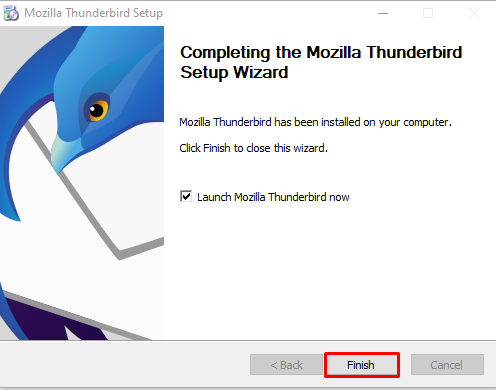
Step 2: Configure Yahoo Mail Account in Thunderbird
- Launch the Thunderbird Application.
- Here, you will find the Account Setup wizard, where you will have to Set Up your Yahoo Mail account.
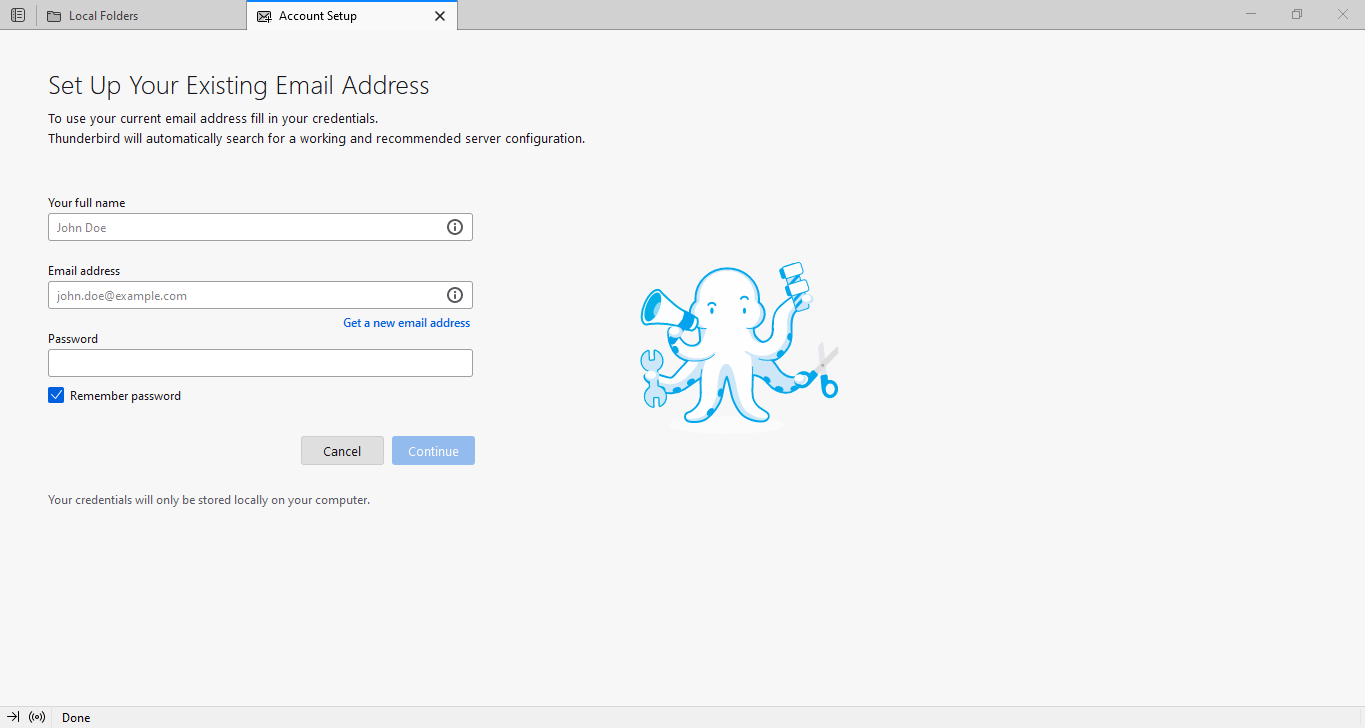
- Enter your Full name, Email address, and Password.
- You can also check the Remember password option.
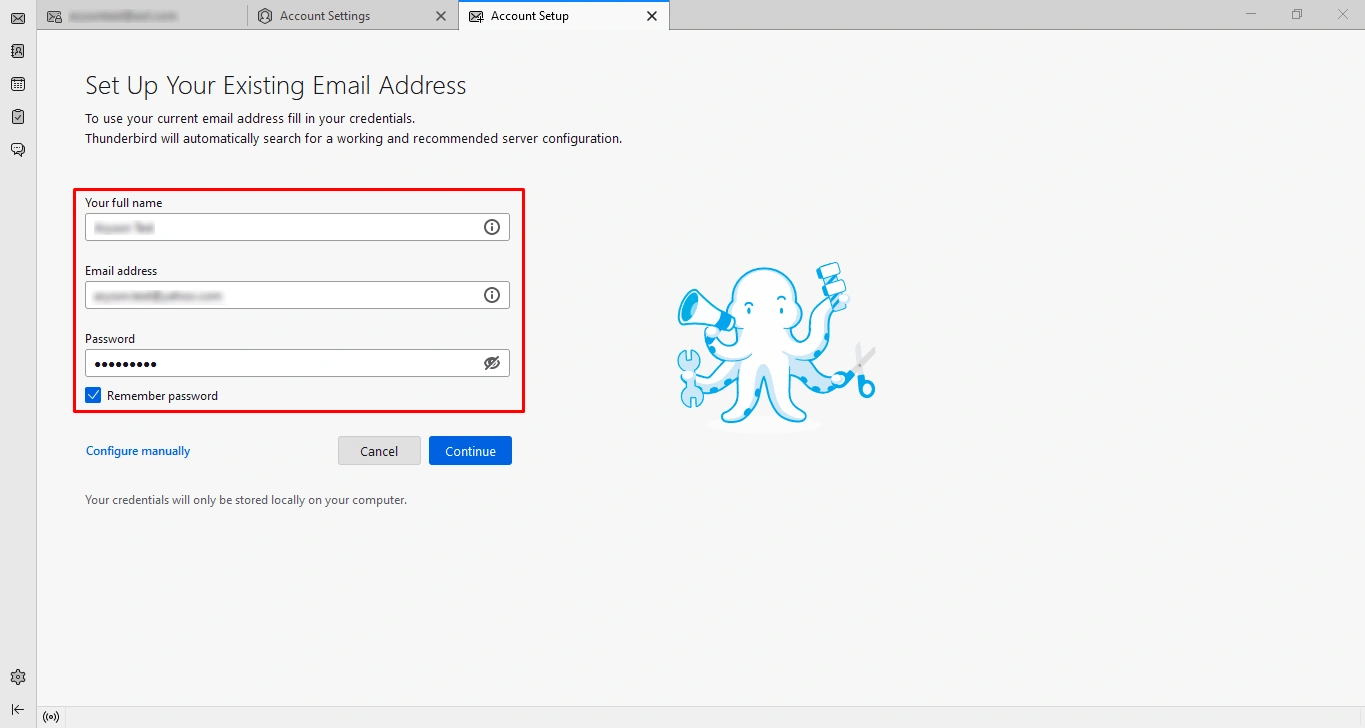
- Now, click on the Continue button.
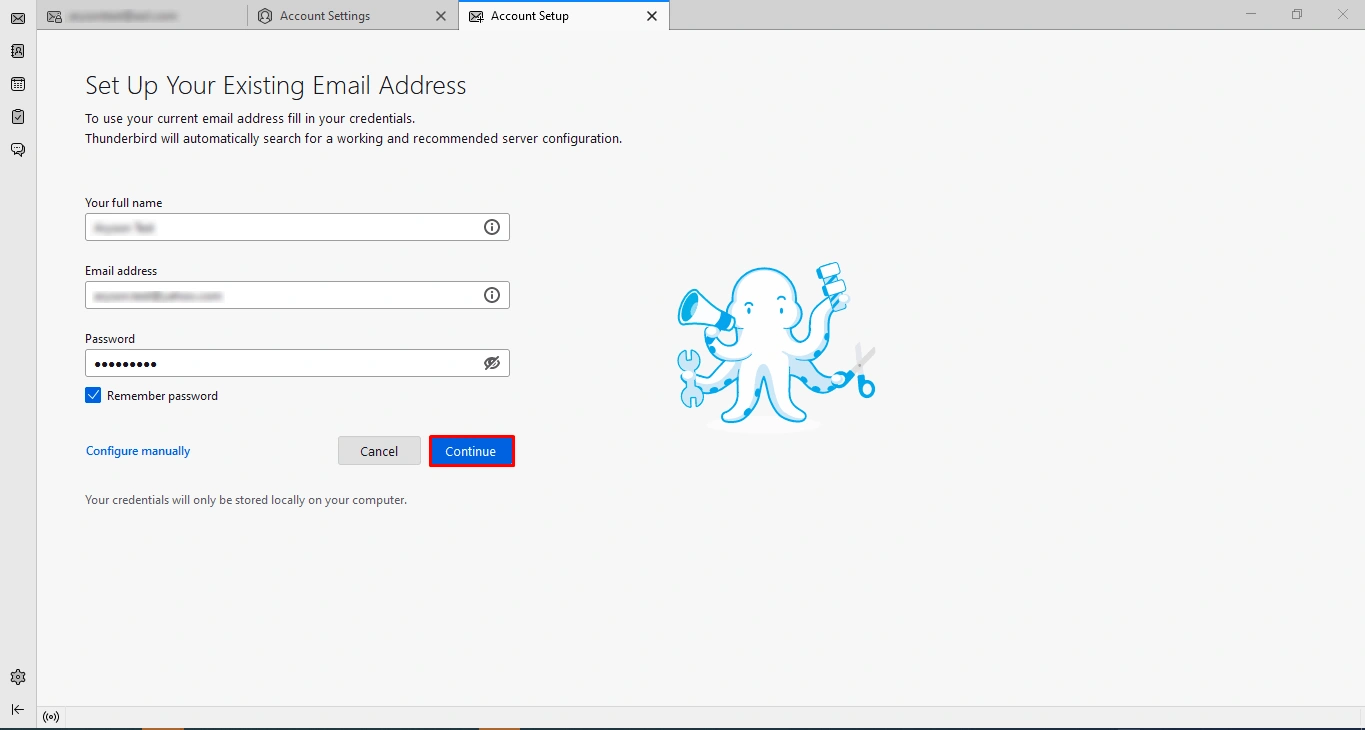
- Make sure you need to go further by choosing the IMAP option.
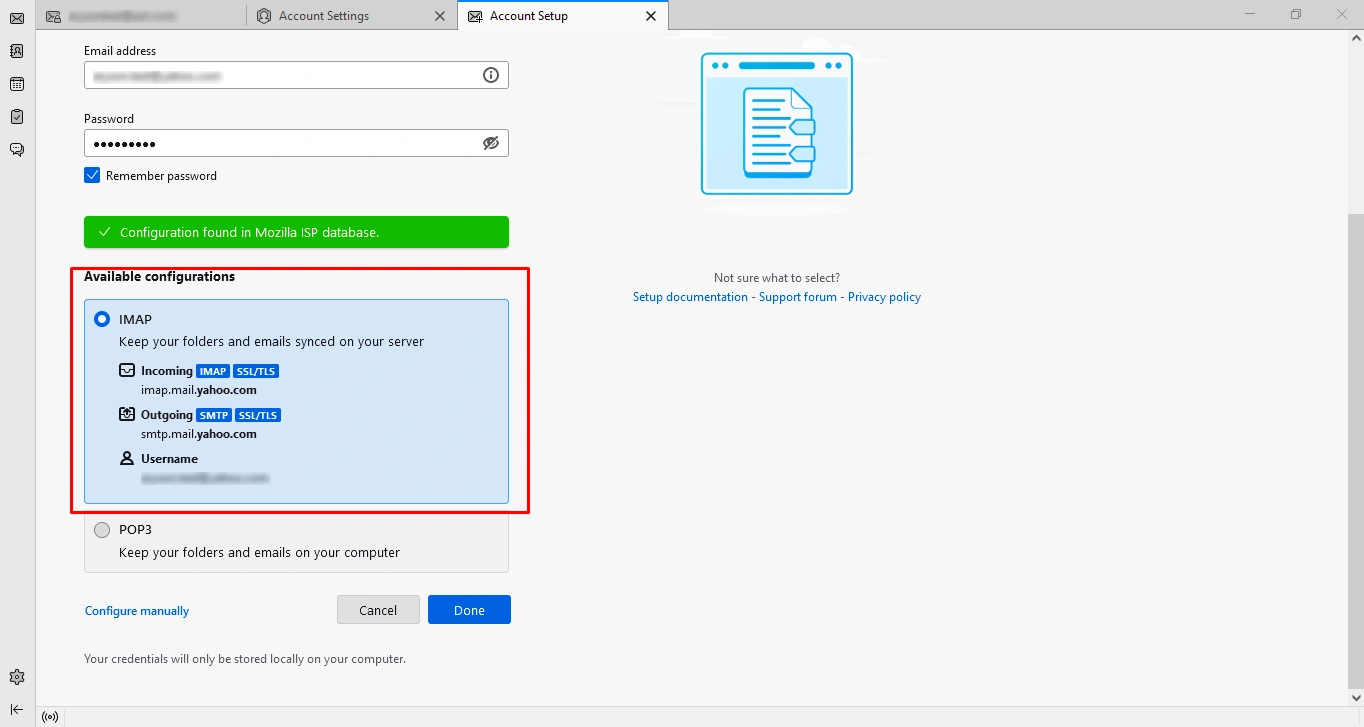
- Click the Done button.
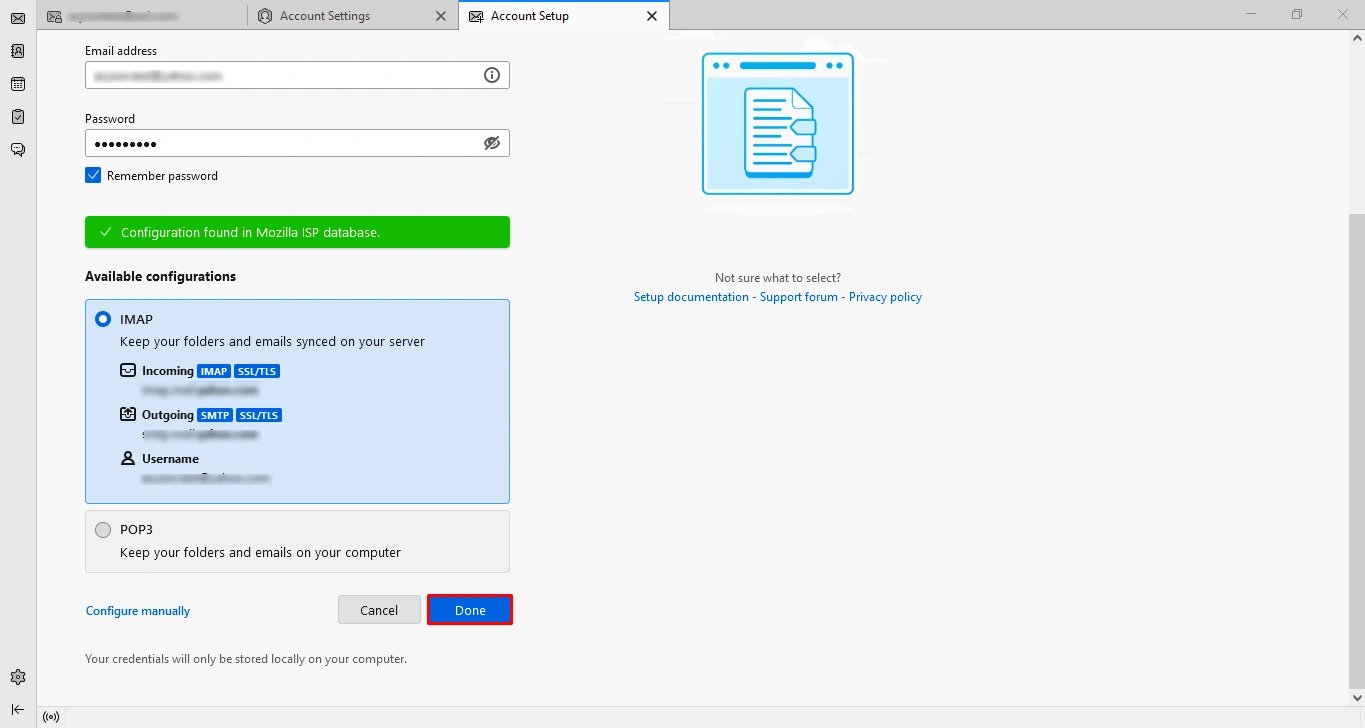
- Here, you will redirect to the Yahoo Mail login page.
- Just verify your Yahoo Mail email address and click Next.
- Enter your account password and tap Next to finish the Sign In.
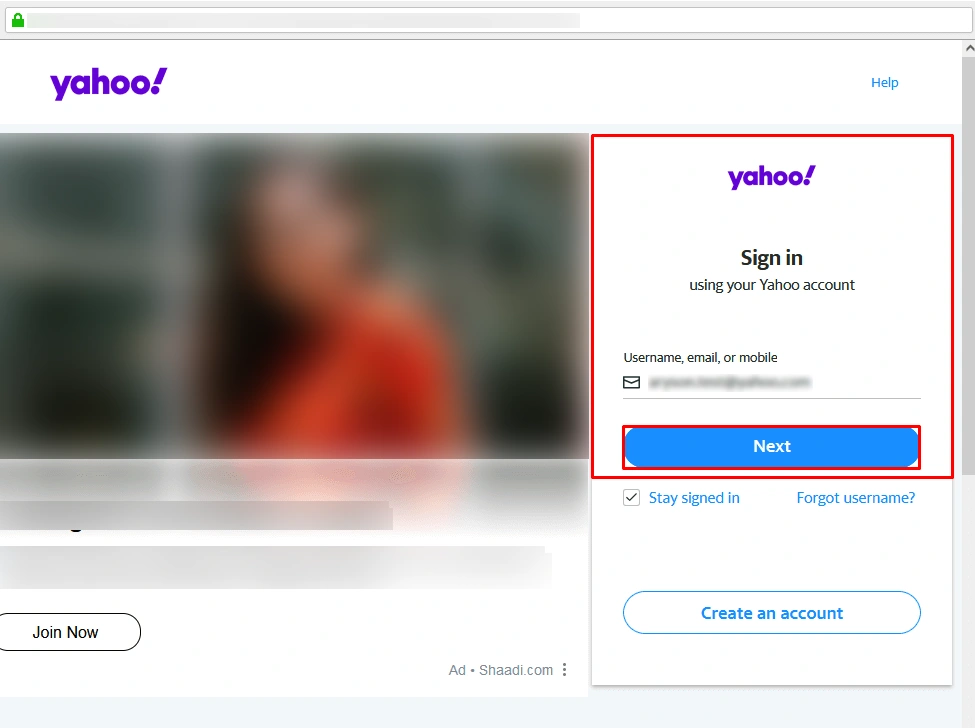
- Wait until the Mozilla Thunderbird application fetches your Yahoo Mail account data.
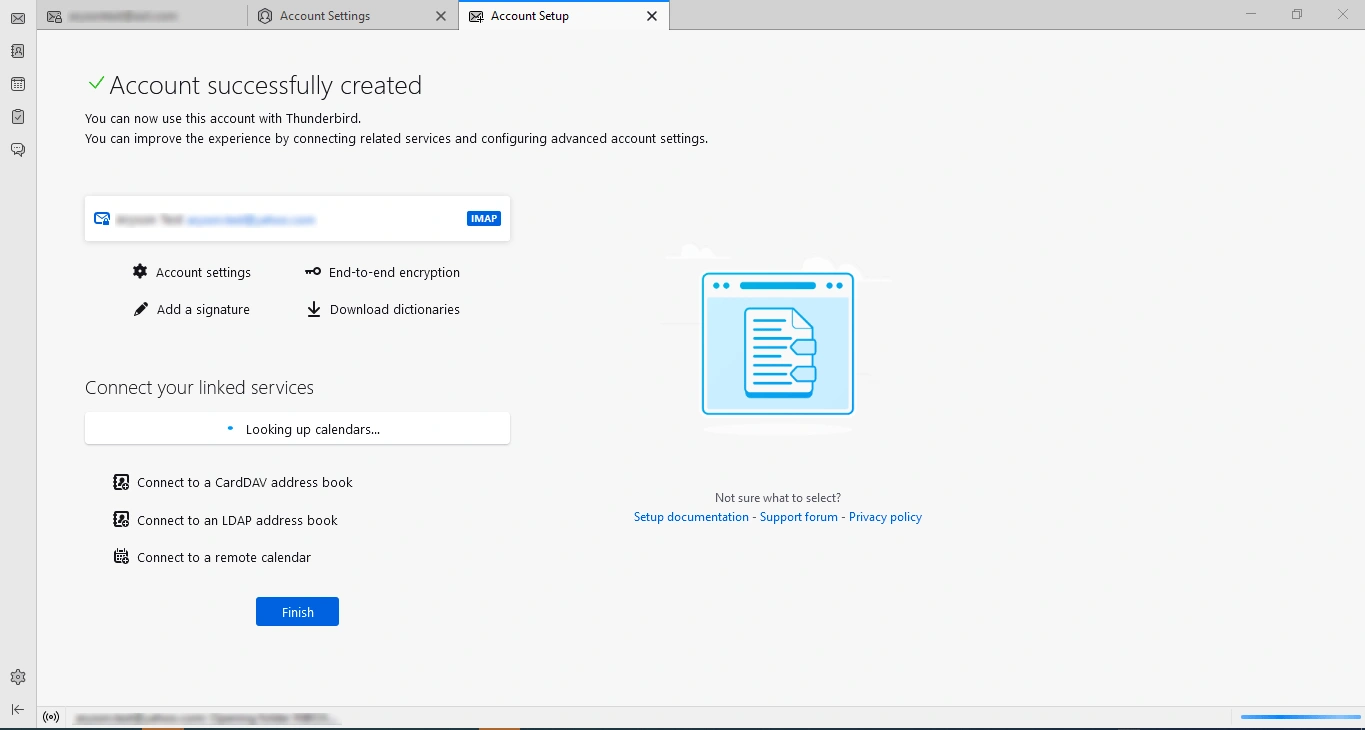
- Once the process is completed, click the Finish button.
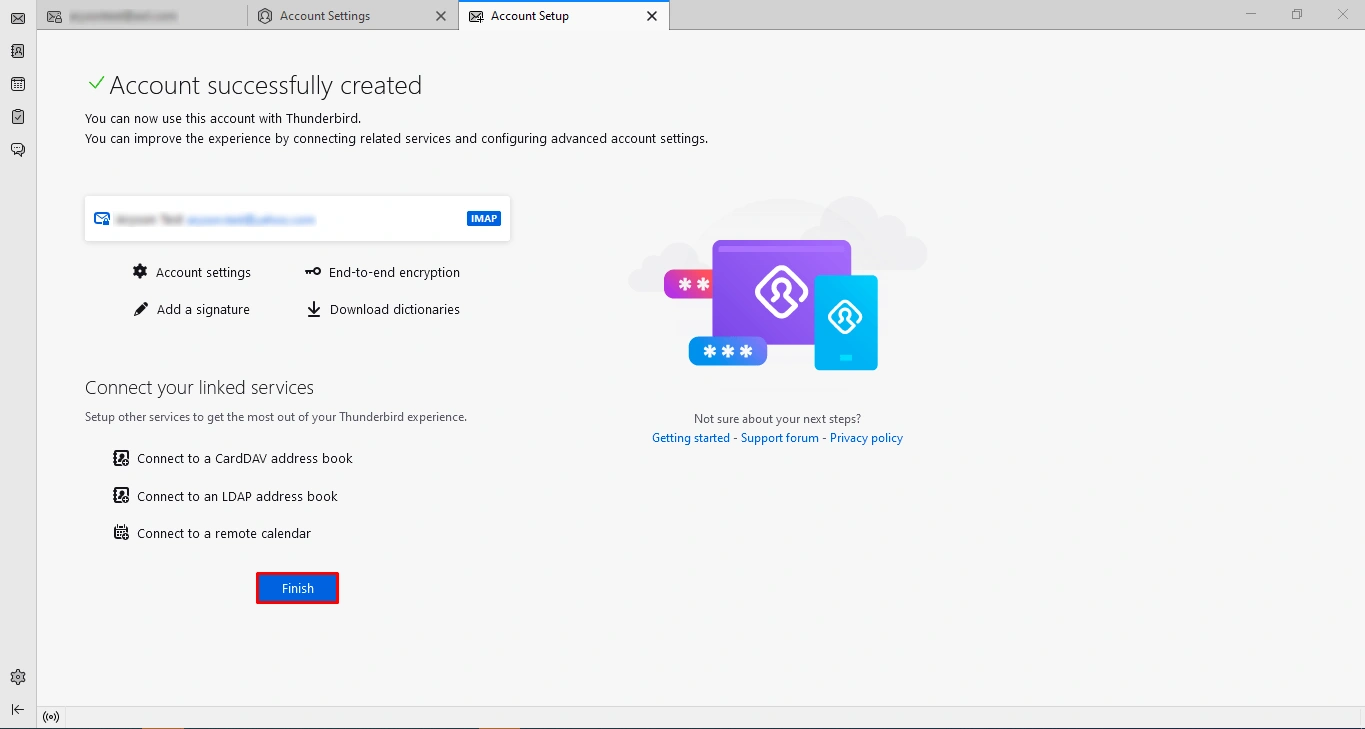
- You will find a System Integration tab where you need to perform a selection of items that you want to see on the Home panel and click the Set as Default button.
- Finally, your Yahoo Account is added to the Thunderbird application.
In case Thunderbird is installed on your system, but your Yahoo Mail account is not added to that. Follow the steps below to add your Yahoo account to the Mozilla Thunderbird application.
- Open the Thunderbird Application.
- Go to the Thunderbird menu present at the top right.
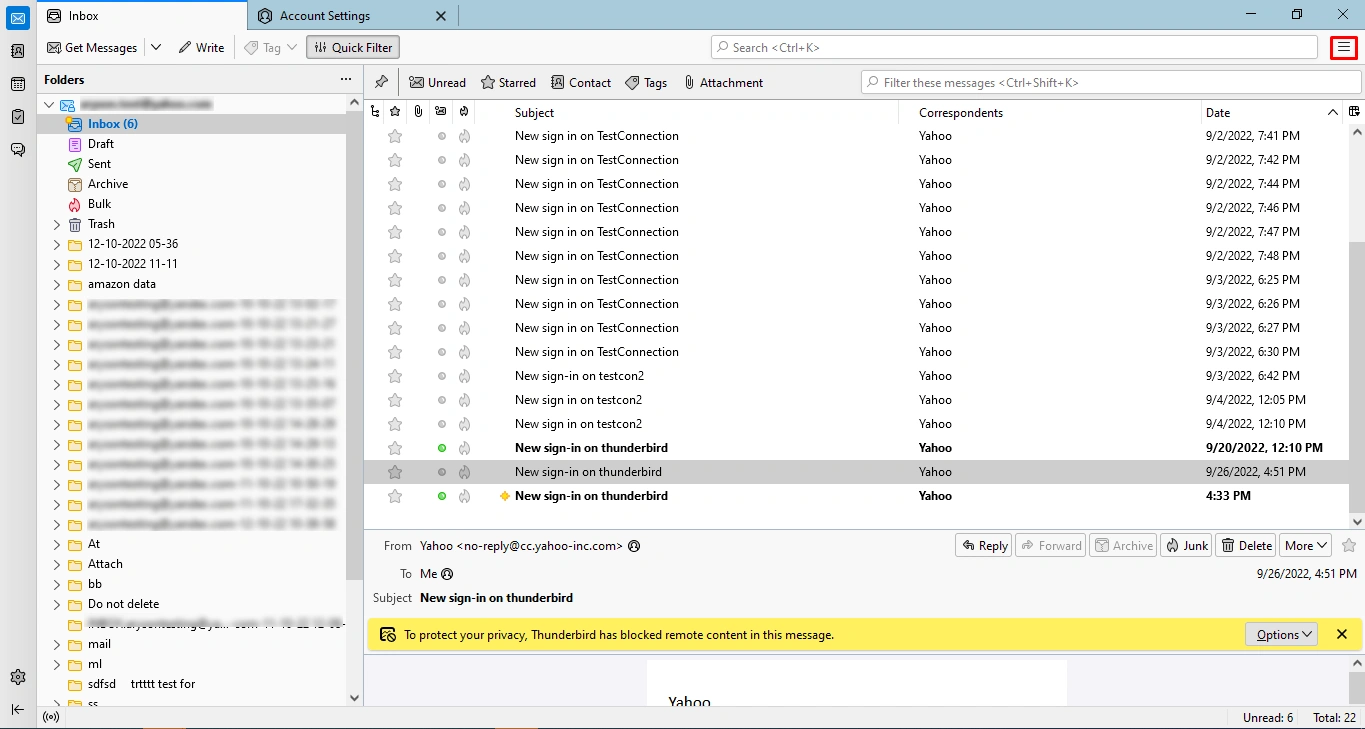
- Select the Account Setting option from the list.
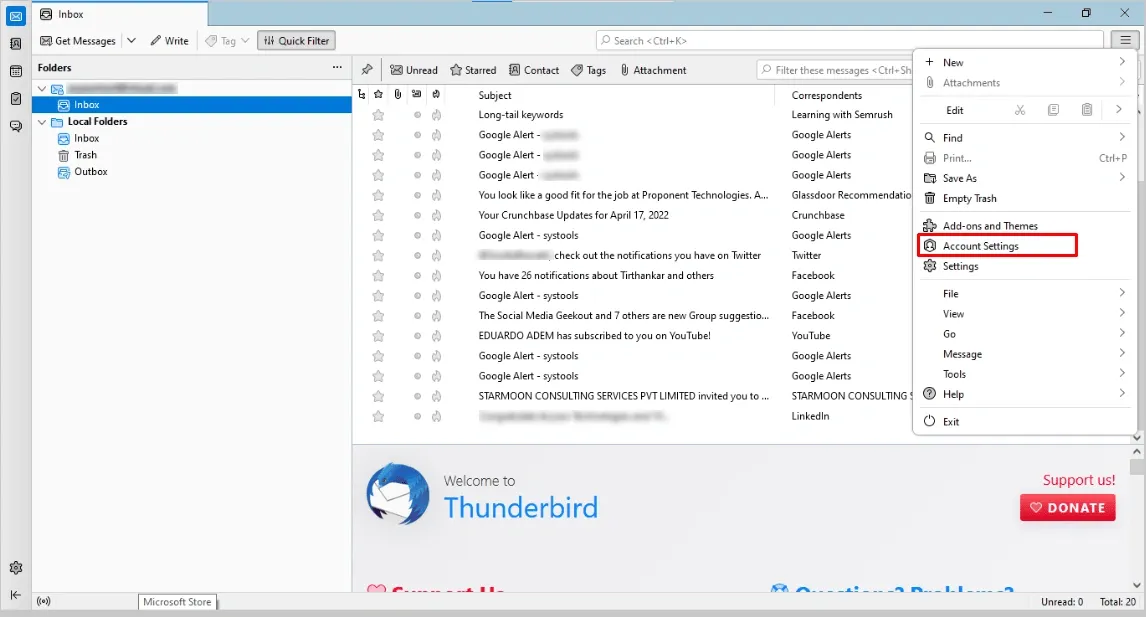
- In the opening Account Setting wizard, go to the Account Actions option.
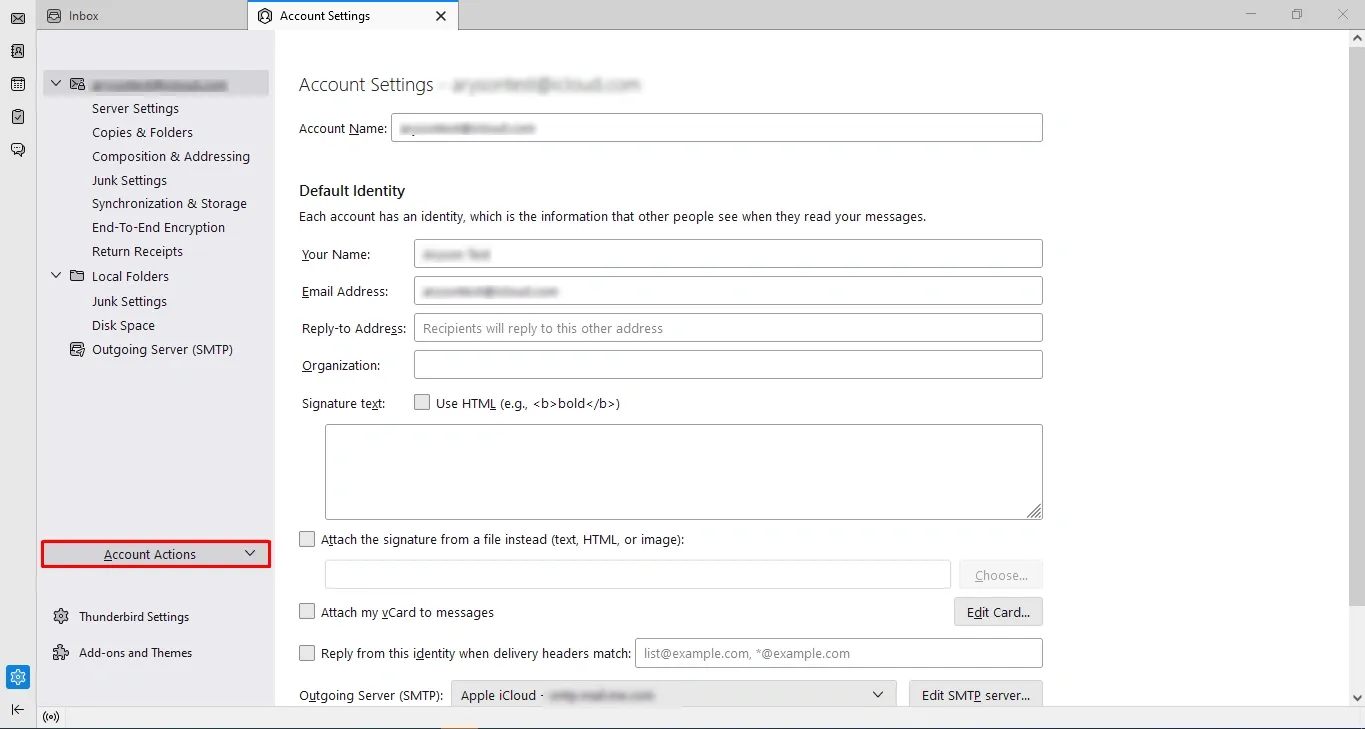
- Click on it and select the Add Mail Account option.
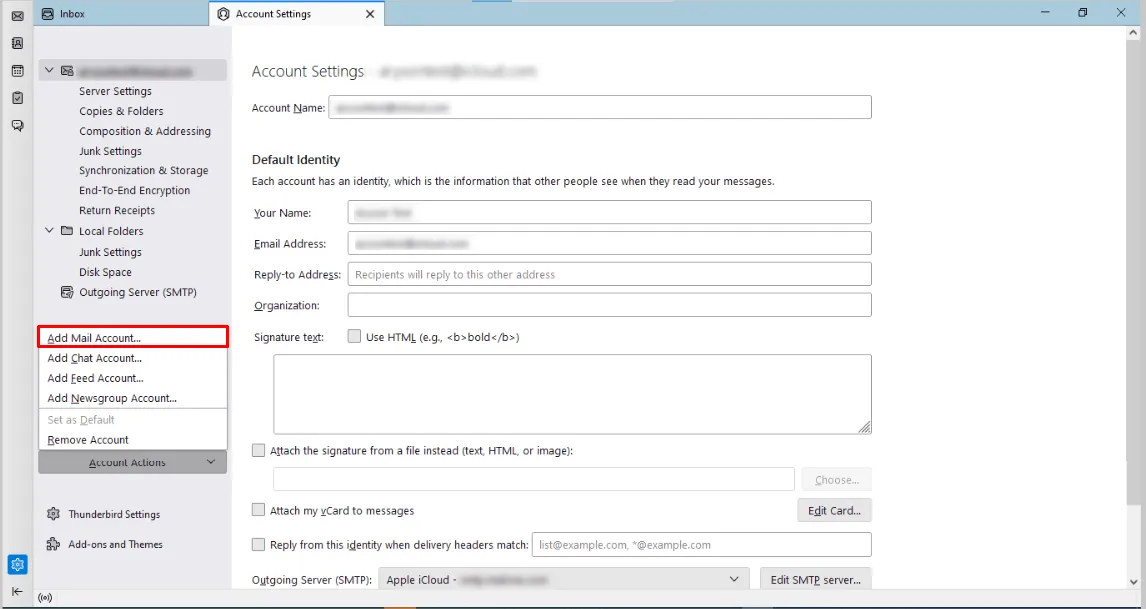
- You will find the Account Setup wizard here; perform the other process following Step 2 >> Process 3.
Step 3: Download & Install Thunderbird Backup Tool
For this process, you have to go to the Aryson Thunderbird Backup Software page and download the software on your system. Once you complete the software download and installation process, perform the below steps to backup/migrate Yahoo mails.
- In the software wizard, select Profile location as per your mailbox data saved directory and click Next.
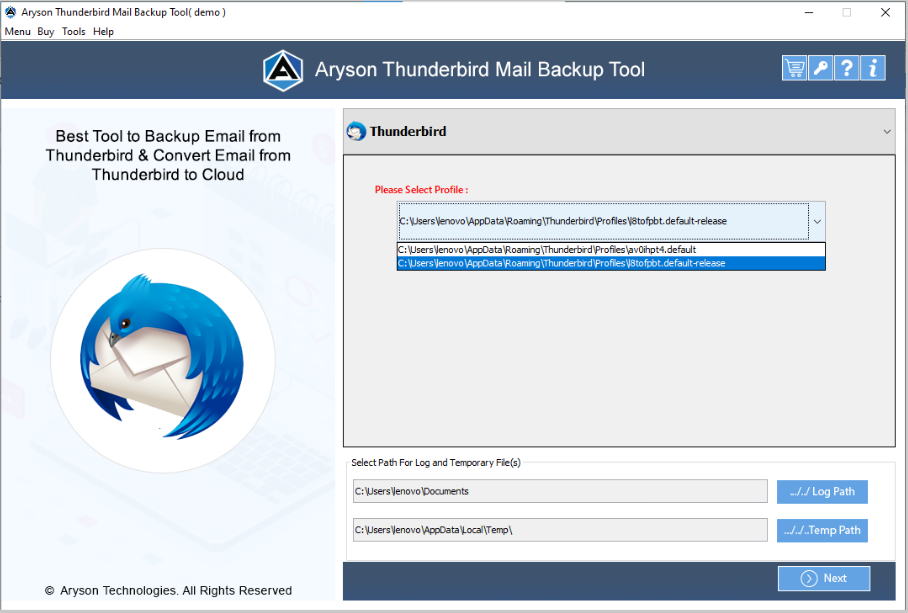
- Here, you must select the folders, subfolders and files you want to backup/migrate.
- You can also preview the specific folder data like the Total message counts, From, Subject, Date, Attachments and email messages. Click Next.
- Select the saving format or email client according to your requirement. (Selected file format is PST)
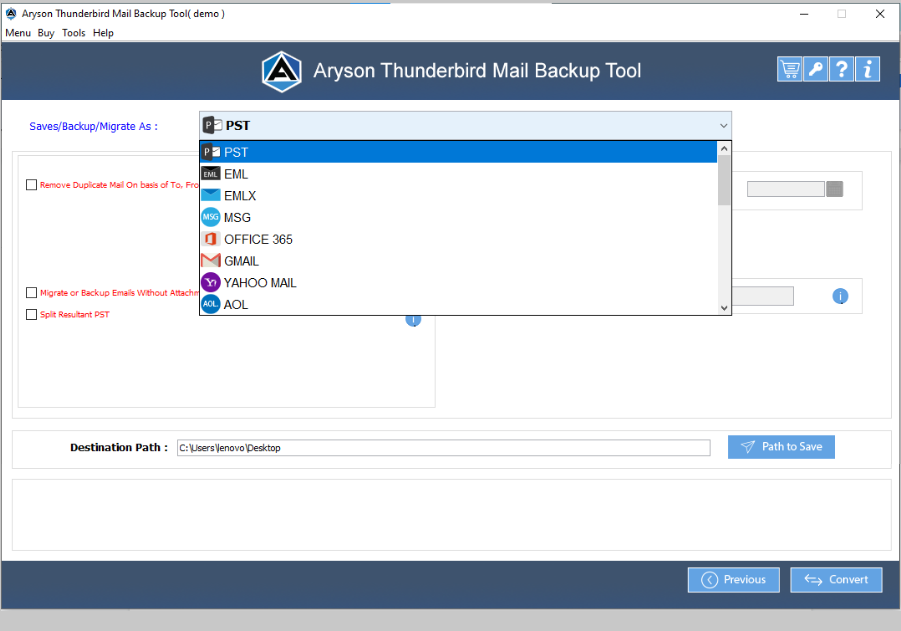
- Choose the software features as per your need.
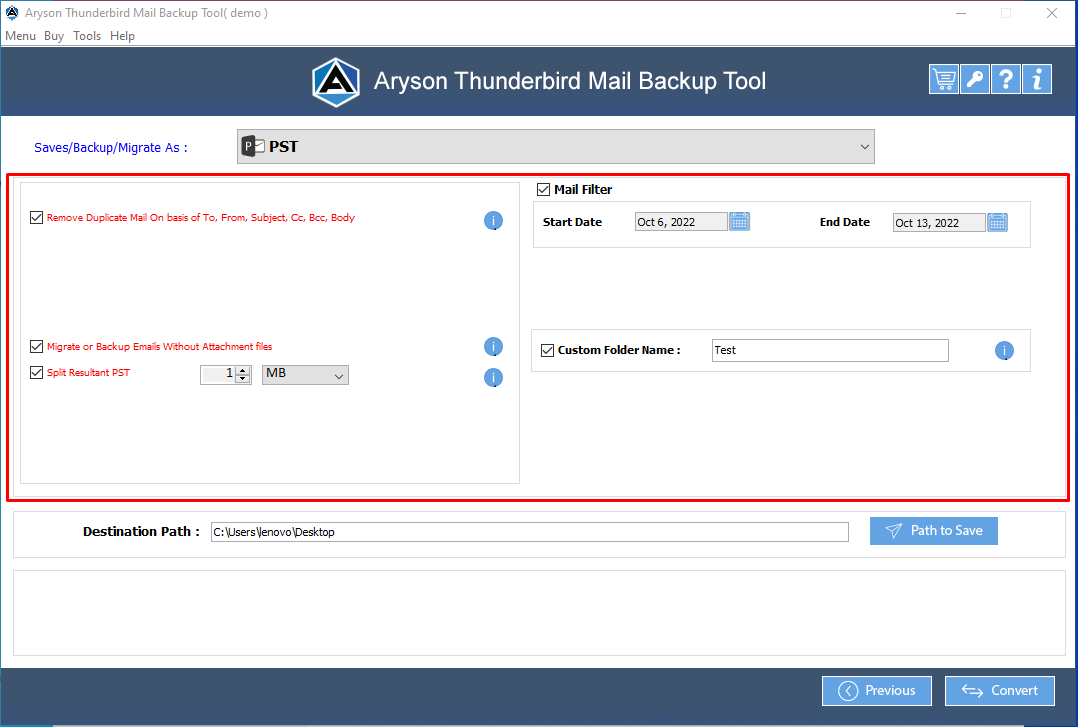
- Click Convert to start the Yahoo mailbox data backup process.
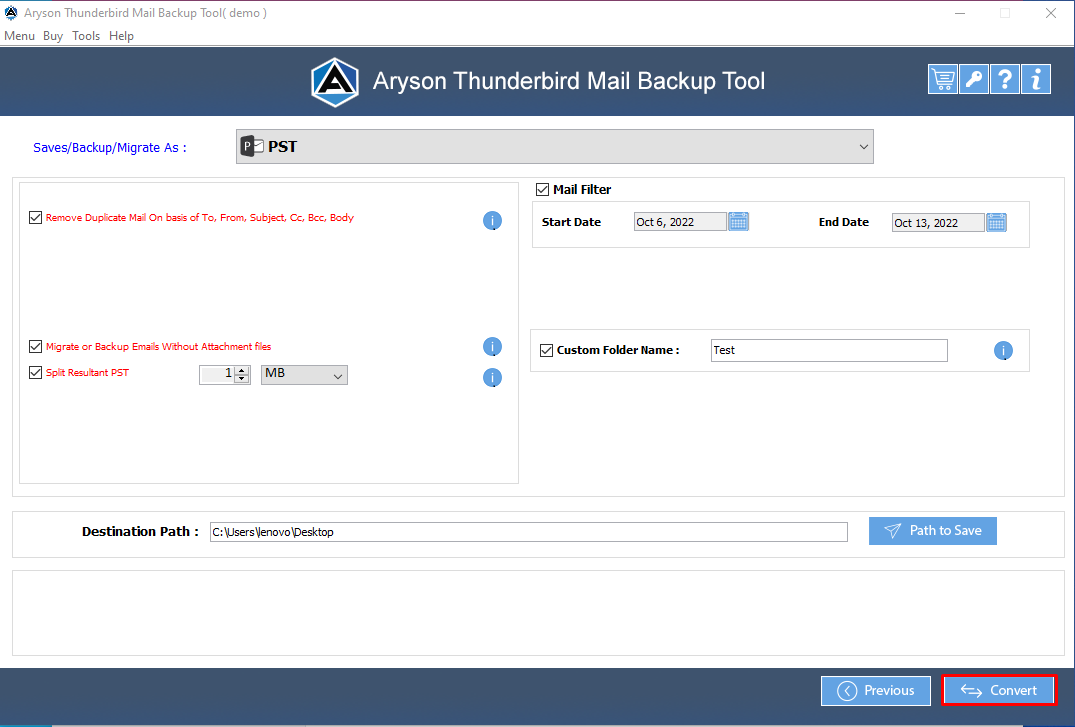
- At last, you can also save the process report by clicking on the Download Report button.