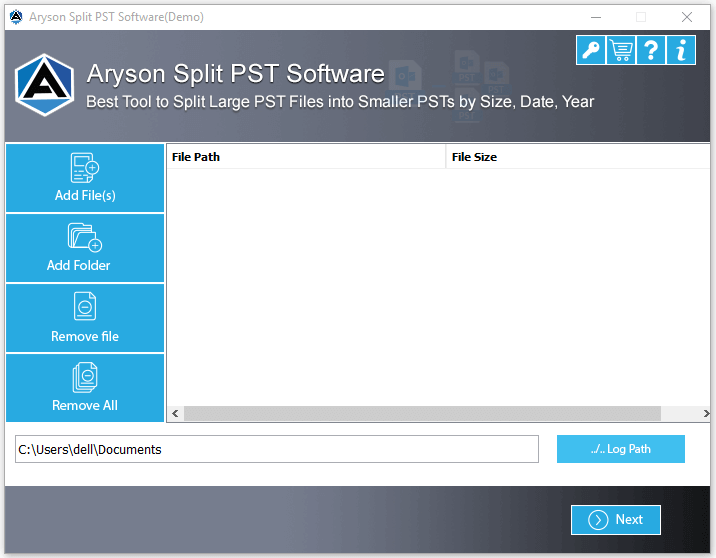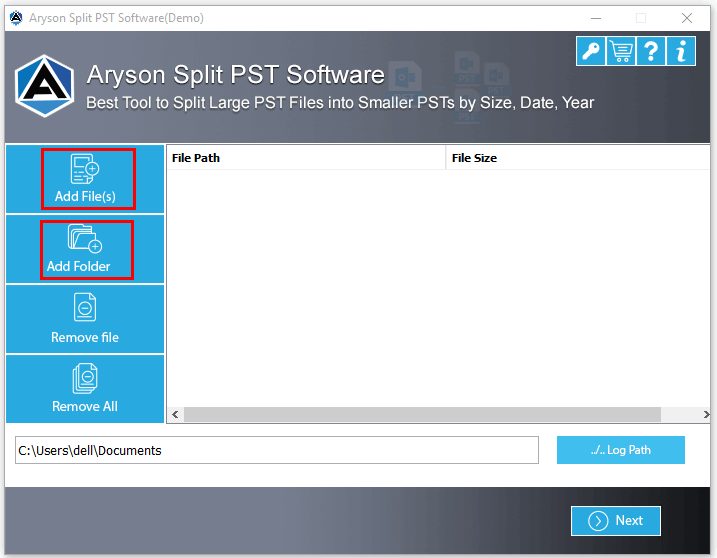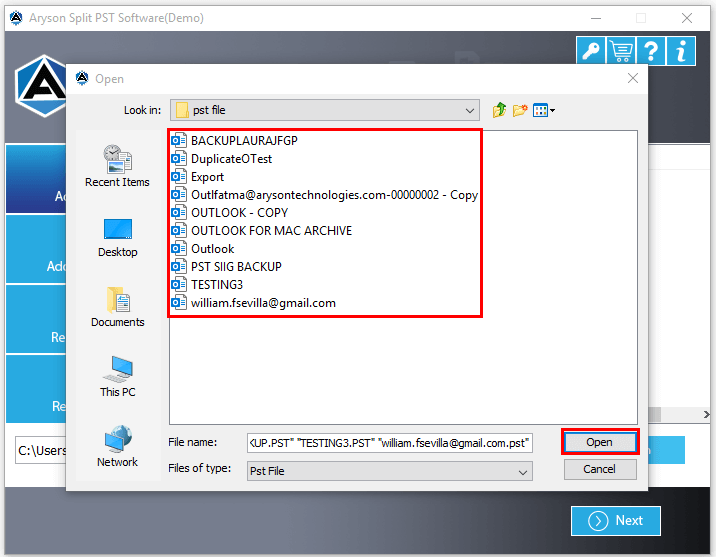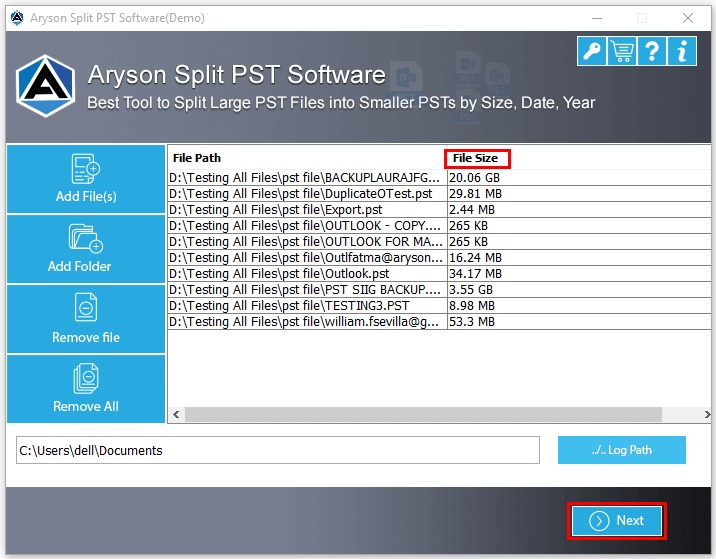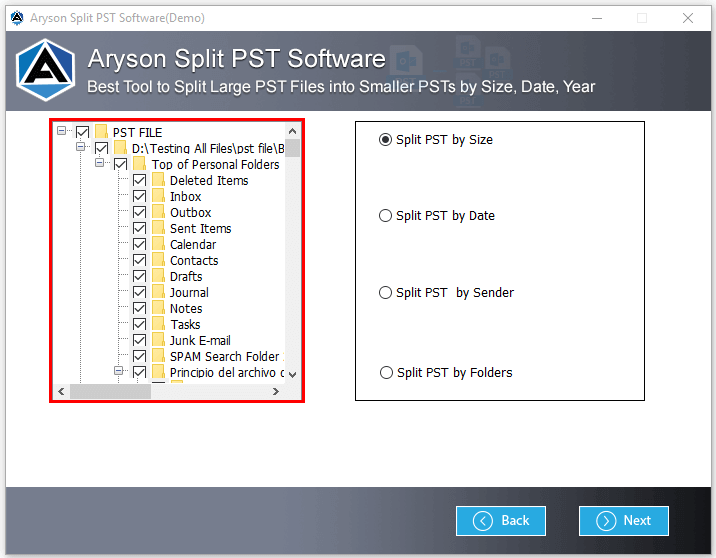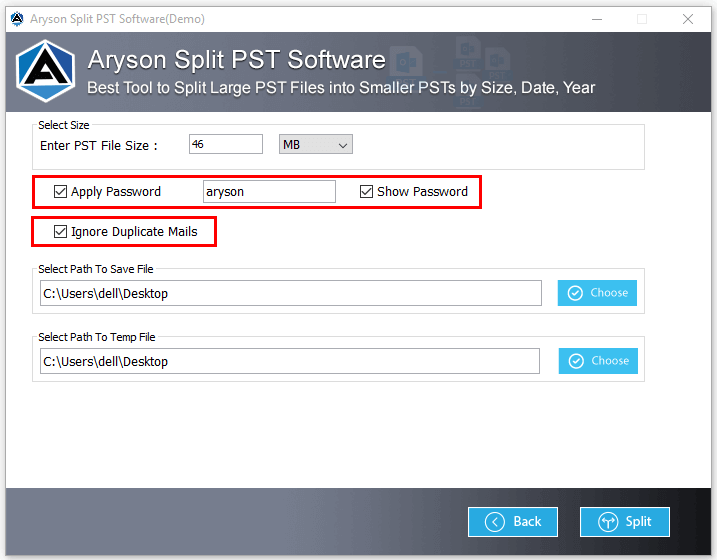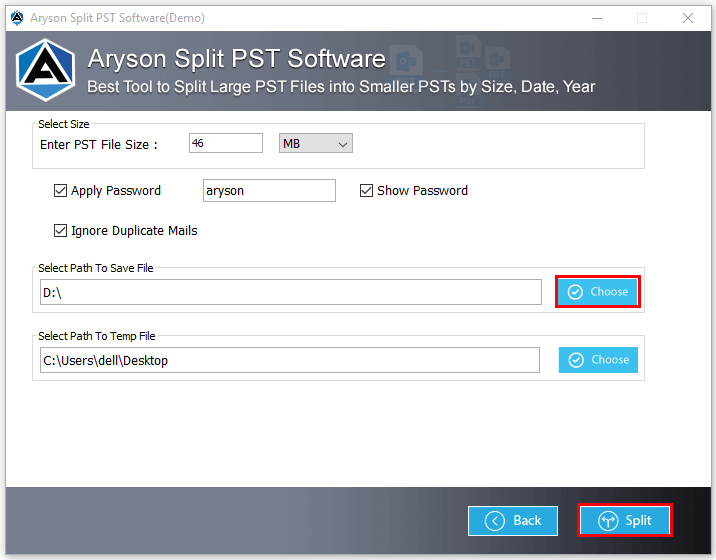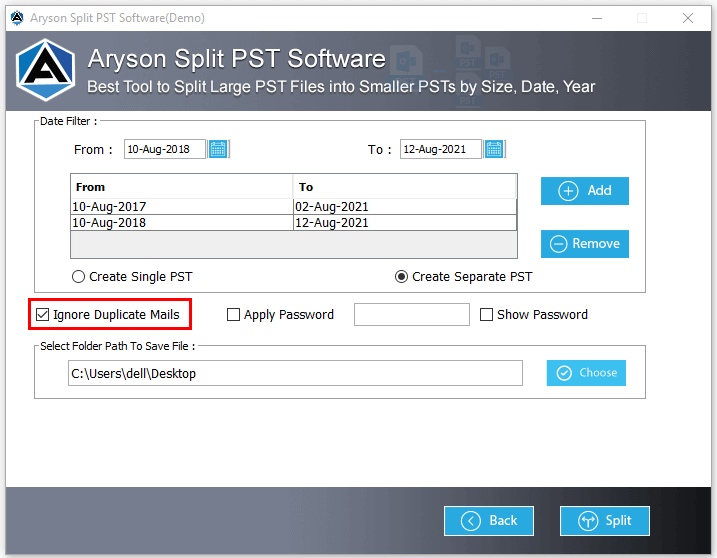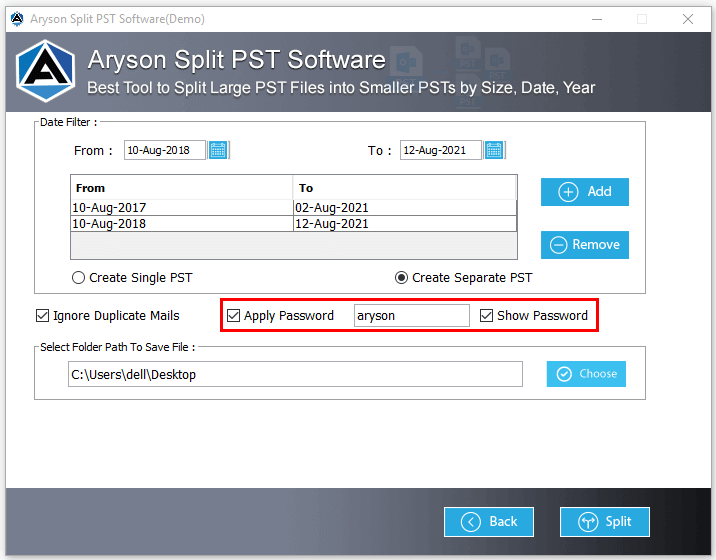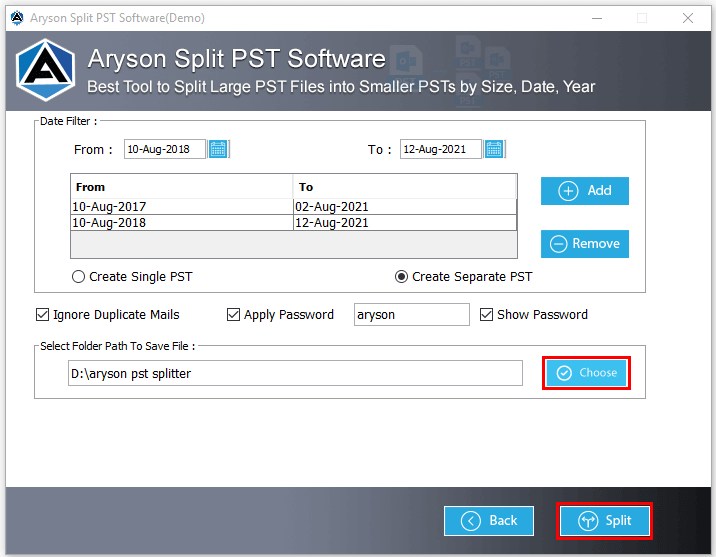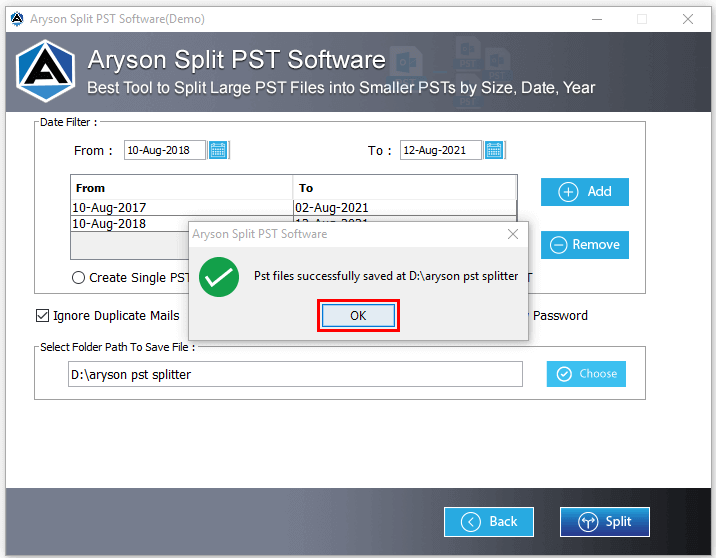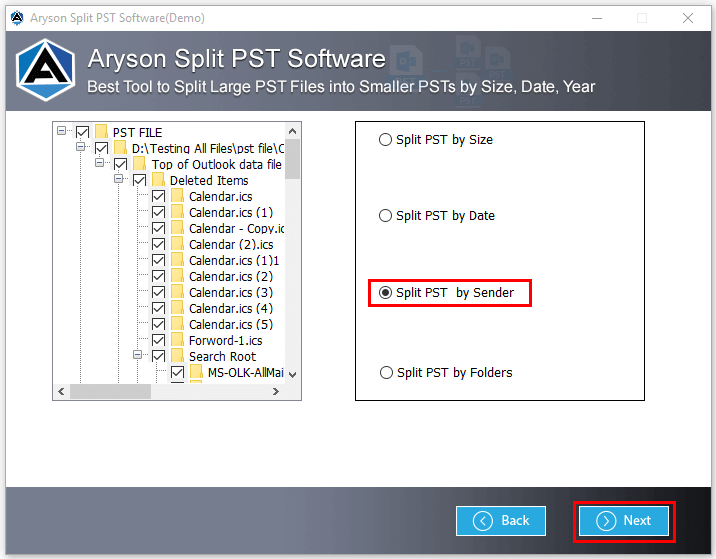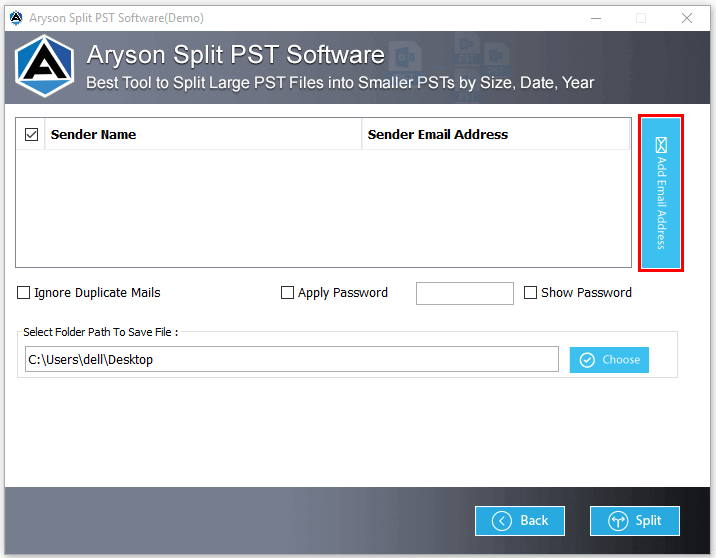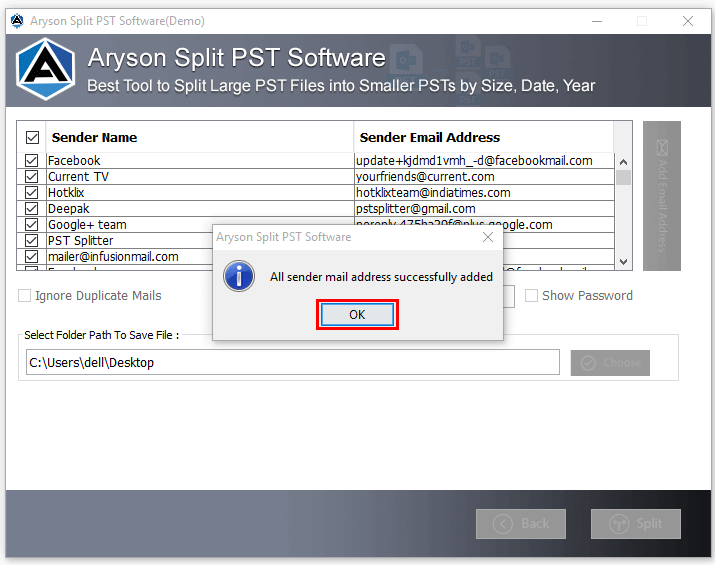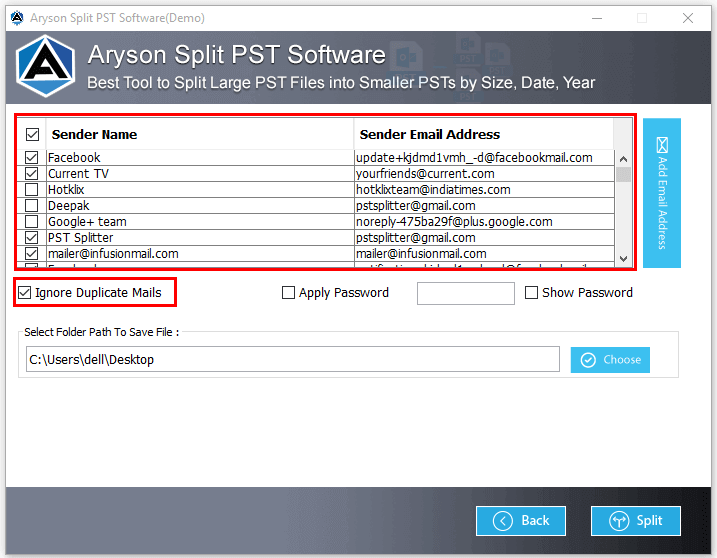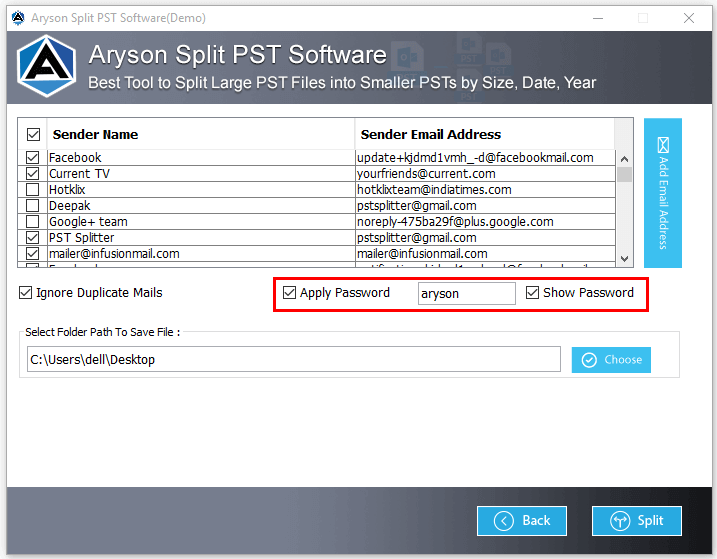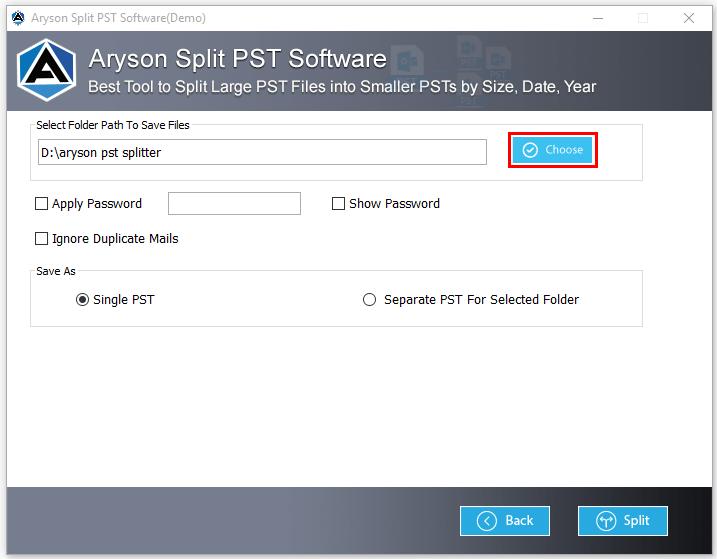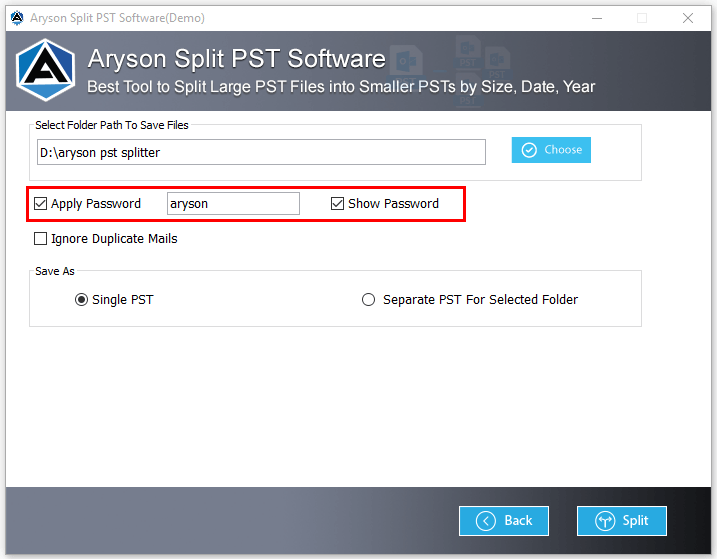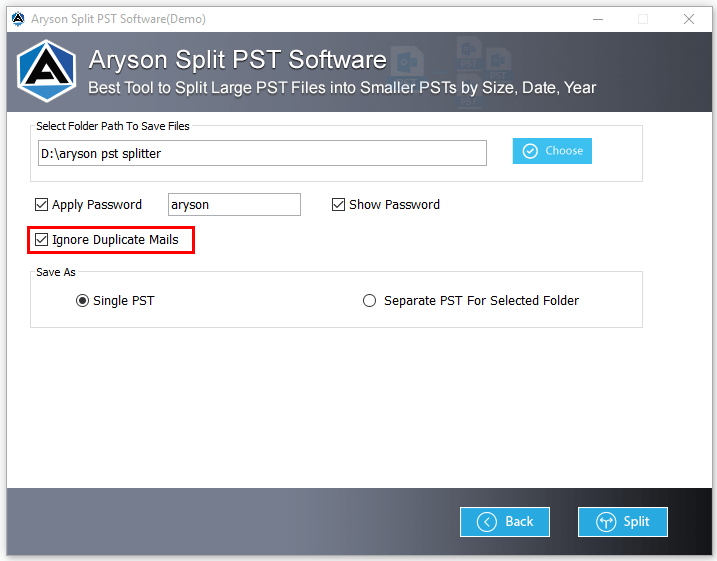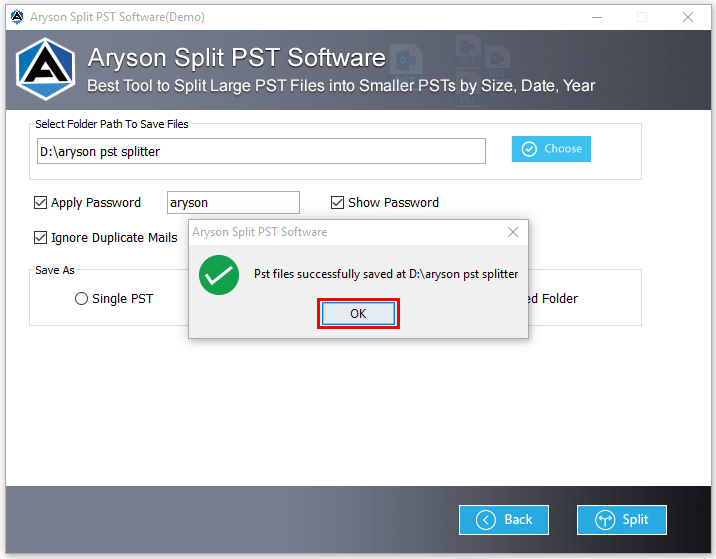Simple Steps to Split Large PST File of MS Outlook
We are describing here how to split Large Size of Outlook PST file using Aryson Split PST software step by step.
- Software Working Process
- User Interface
- Installation & Uninstallation
Table of Content
Software Working Process
Split Outlook PST Files by Size
Split Outlook PST Files by Date
Split Outlook PST by Sender Email ID
Split Outlook PST Files by Folder
User Interface
Software Interface
After installing the Aryson Split PST Software, you will see the below-displayed user interface:
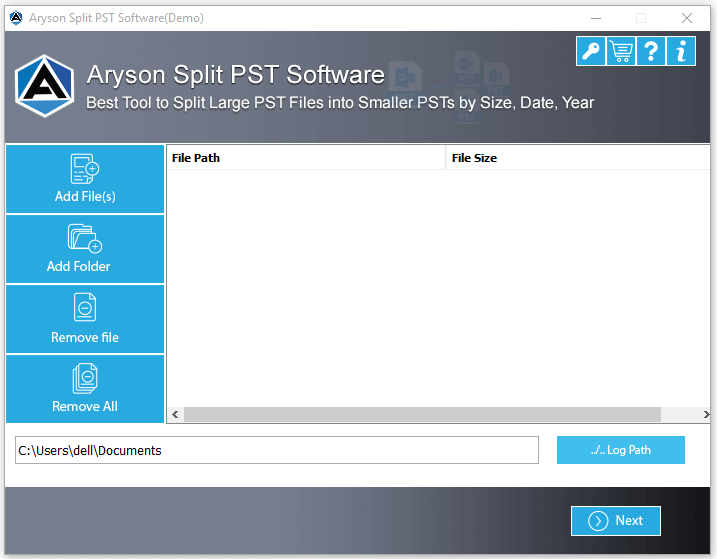
Here, you will see four different icons at the top right corner of the utility.
 Buy - Click on this icon to purchase the complete version of the software.
Buy - Click on this icon to purchase the complete version of the software. Activation - You can activate the full software using the Order ID and Activation Key with this icon.
Activation - You can activate the full software using the Order ID and Activation Key with this icon. Help - Tap here to learn more about the working and features of the software.
Help - Tap here to learn more about the working and features of the software. Info - If you require any information about the software, you can press this icon for the same.
Info - If you require any information about the software, you can press this icon for the same.
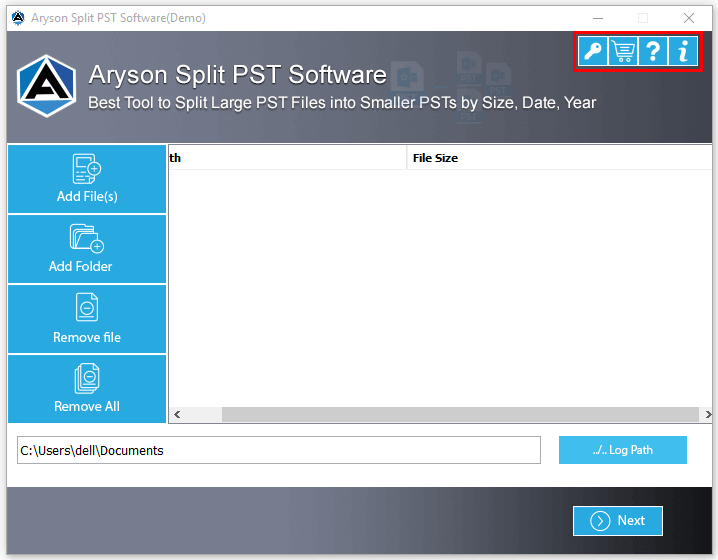
Installation & Uninstallation
Installation & Uninstallation of Software
For Windows 🠪🠫
For Mac 🠪🠫
Useful Link
Find Us on
Subscribe to our newsletter to get the latest News & Update