Step-by-Step procedures to save HTML, DOC, PDF, XPS, etc formats to Outlook PST
Run the Aryson Save to Outlook as Administrator.
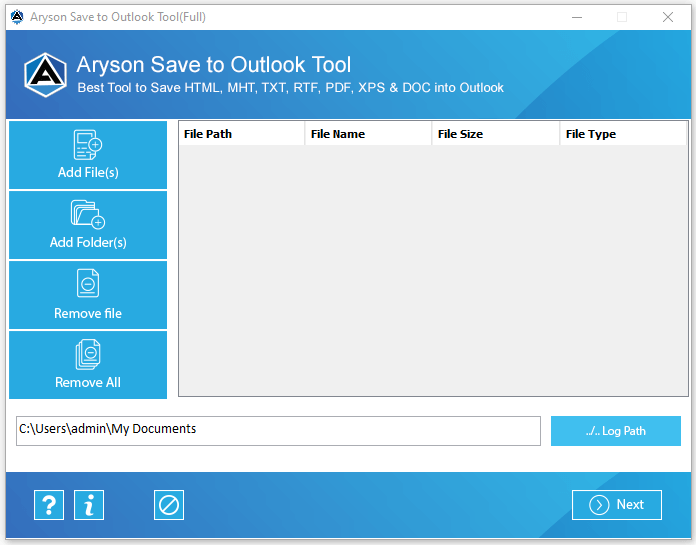
Click on the Add files and Add folder button to add the HTML files.

Here, select the HTML files and click on the Open button.
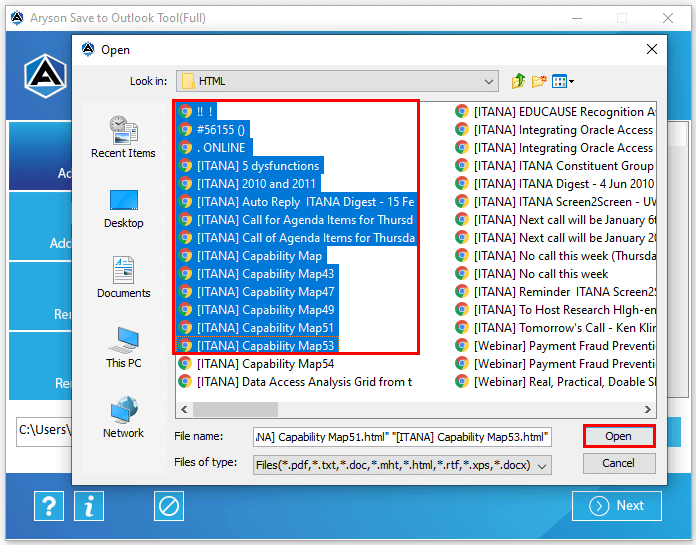
After that, the software will display the File name/size, etc. Click on the Next button to continue the process.
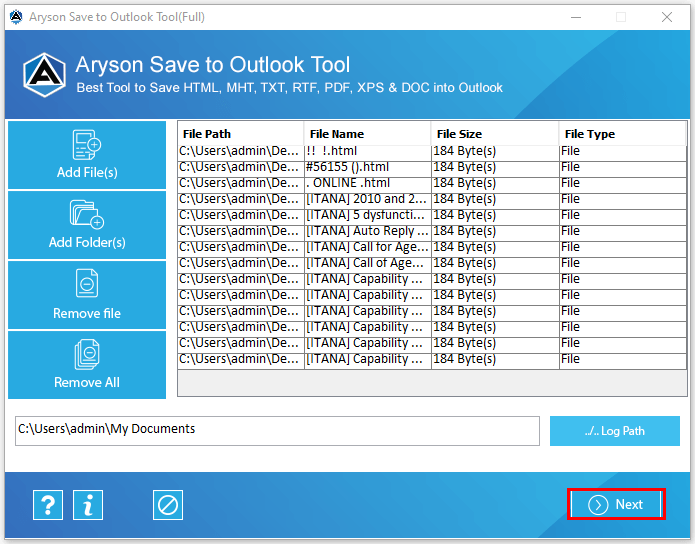
Click on the Path to save and choose the location to save the resultant files.

Check the setting checkbox and enter any desired email id. Additionally, Tap on the Convert button.
Note: The entered email id will display on the resultant file in the From section of the email.

Finally, you have converted the HTML files into PST format and saved them to your chosen path.
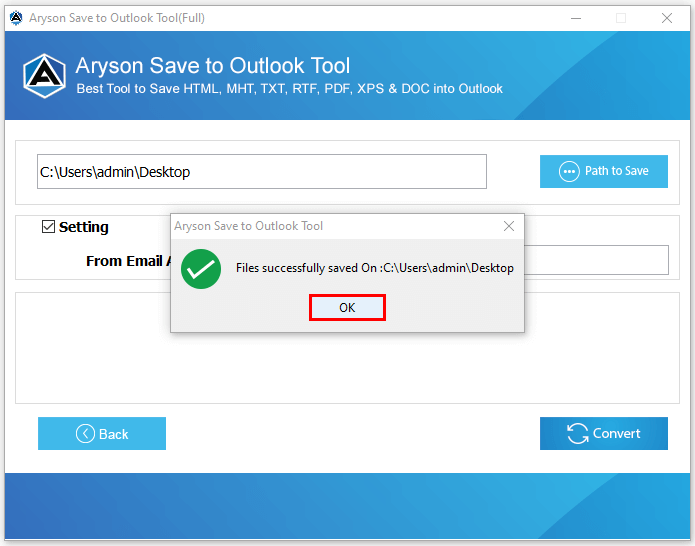
Download and Run the Software.
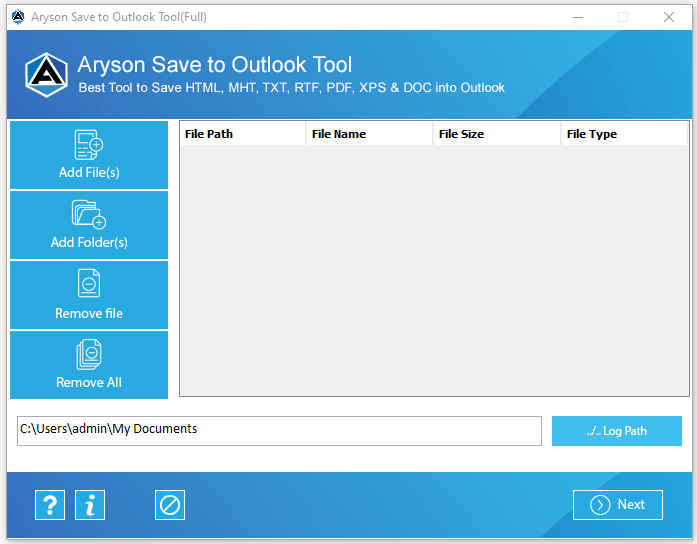
Click on the Add files to add the DOC files.
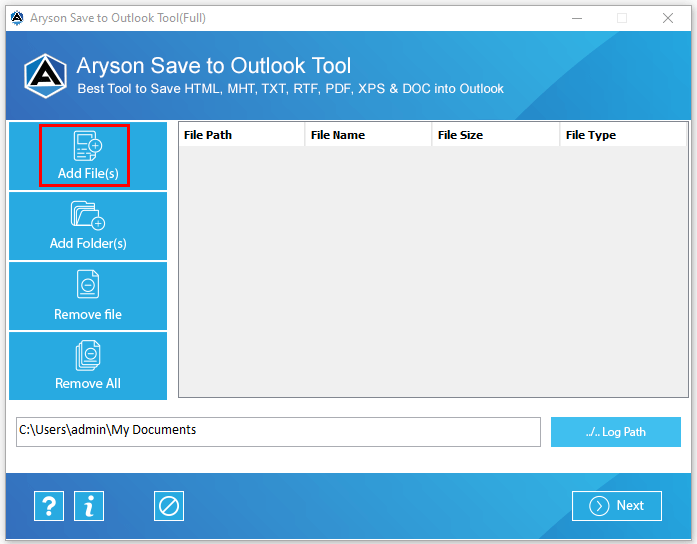
After that, choose the DOC files that you need to convert into Outlook PST. Tap on the Open button.
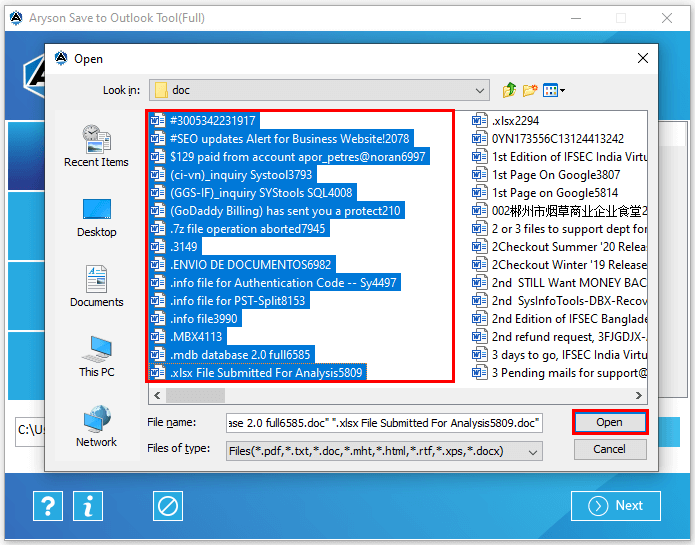
After adding the DOC files, click on the Next button from the software interface

In the Next wizard, tap on the Path to Save and select the saving location.

Check the setting checkbox and enter the email.
Note: The entered email id will display on the resultant file in the From section of the email.
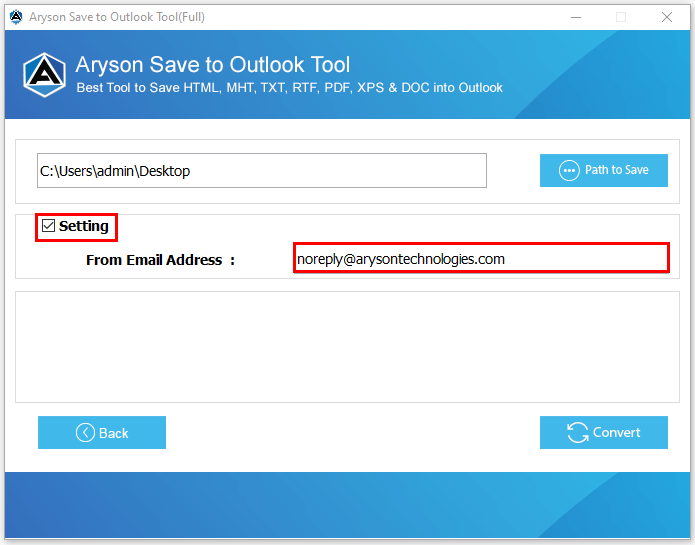
Finally, click on the Convert button to initiate the conversion process of DOC into Outlook PST.
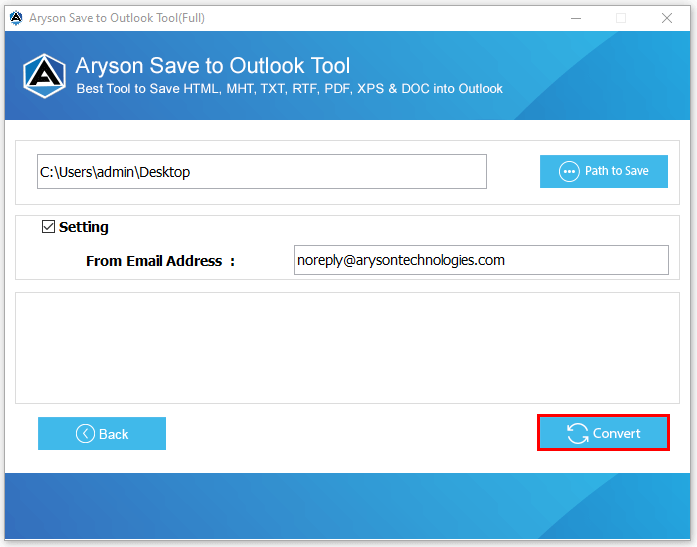
Here, you have converted the selected DOC files into Outlook PST format.
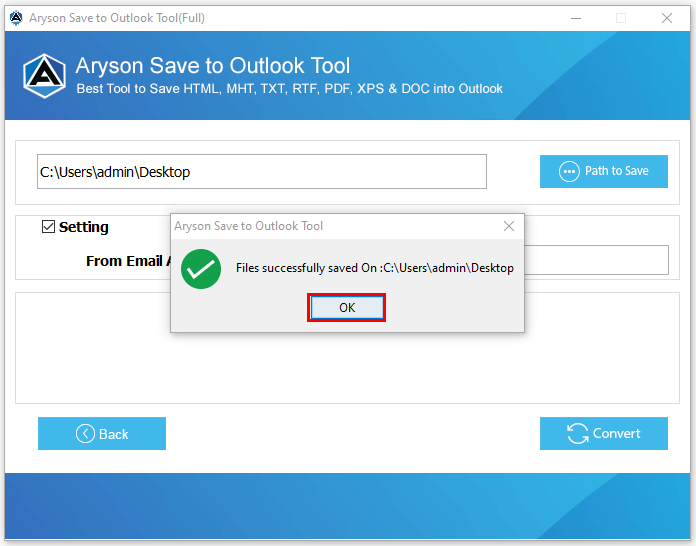
Run the Aryson Save to Outlook as Administrator.

Now, tap on the Add files button.
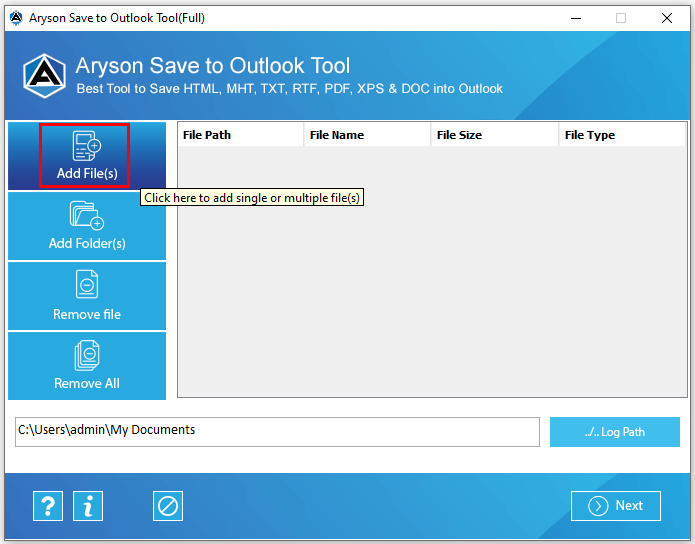
Choose the PDF files and click on the Open button to add the PDF files.
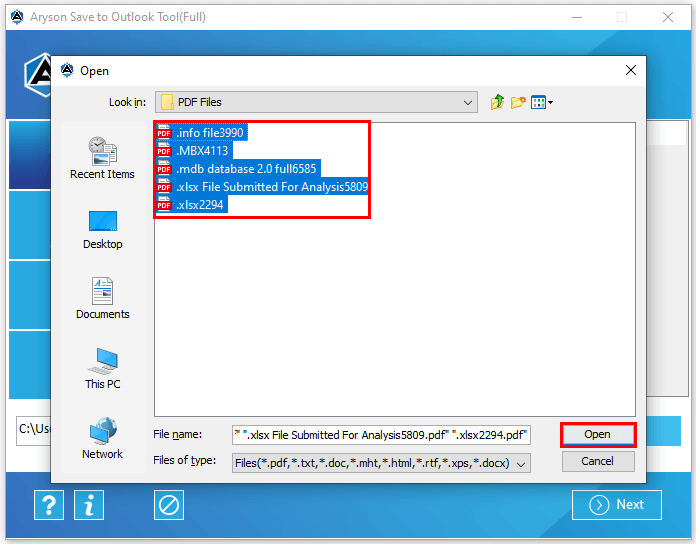
Here, the software will display the selected file details. Click Next.
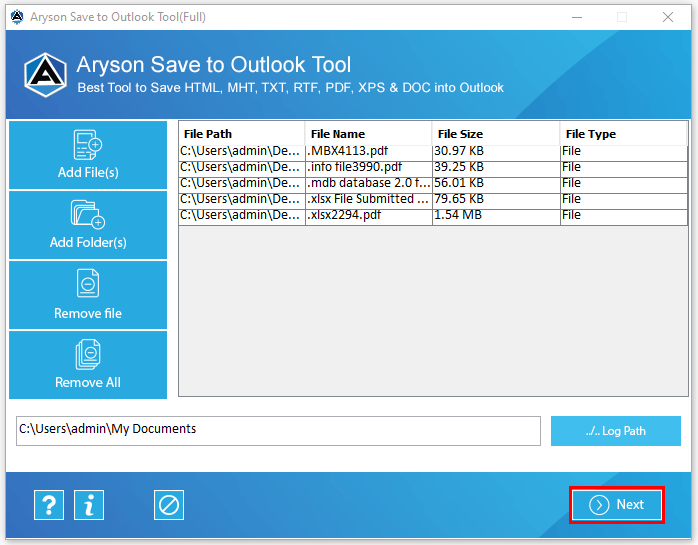
Click Path to save button and choose the location. Hit on Convert.
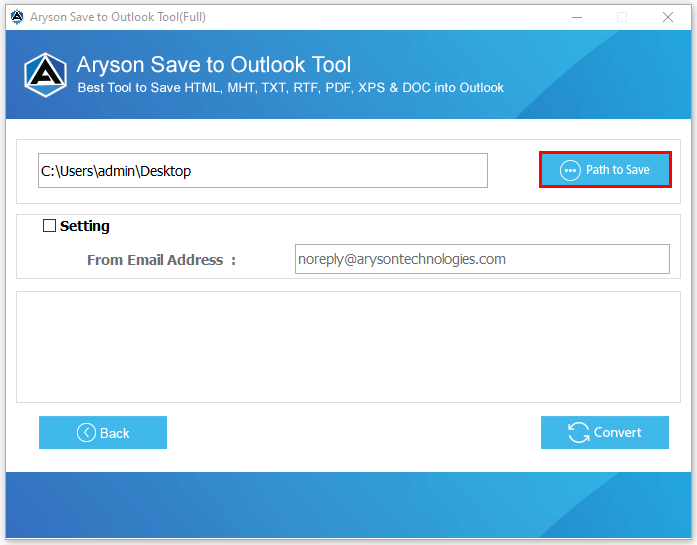
After that, select the Setting checkbox and enter an email id.
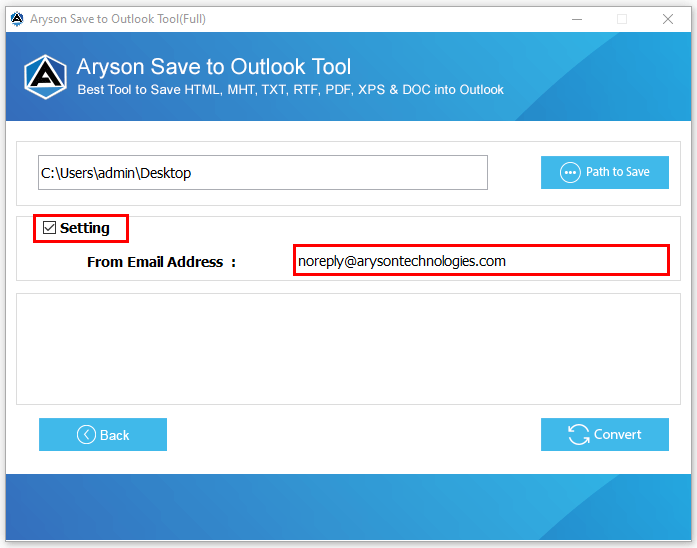
At last, Tap on the Convert button to begin the process.
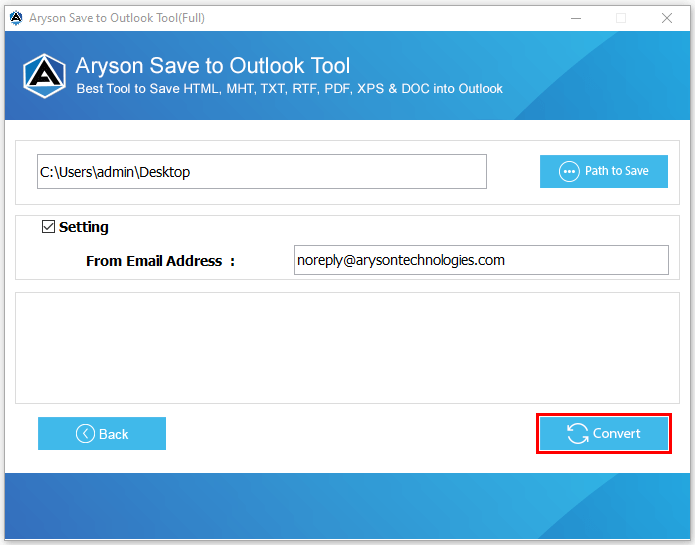
You have converted the selected PDF files in Outlook PST format.
