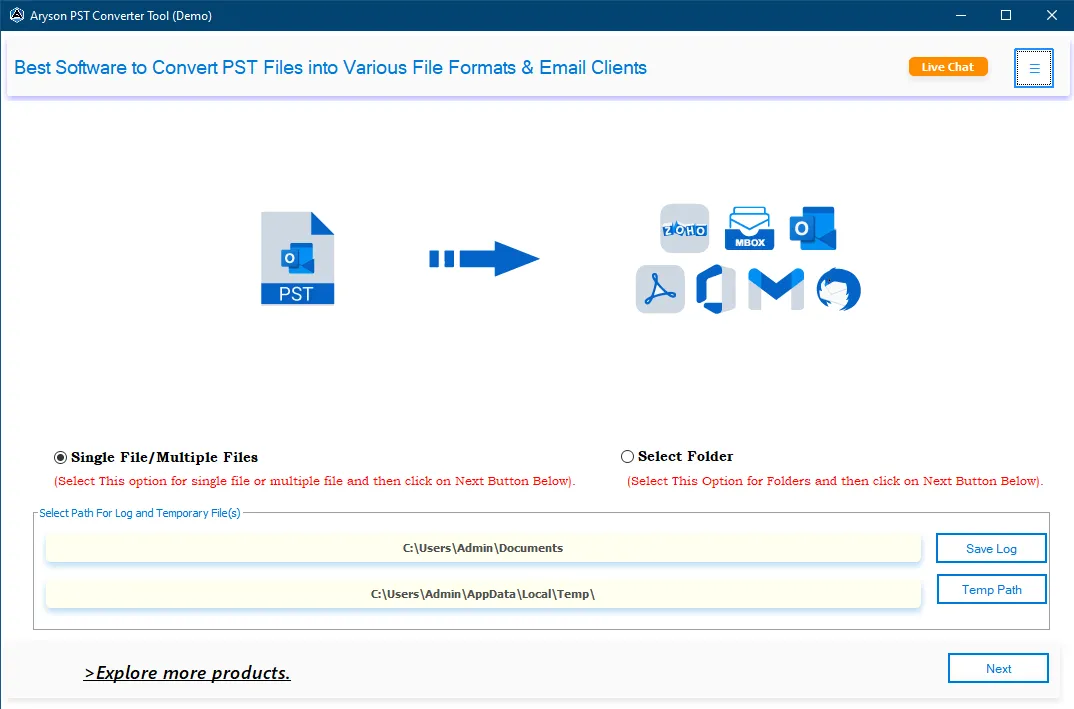Software Guide - Aryson PST Converter
Follow the steps to convert PST files into different file formats and email clients
-
Table of Content
- Software Working Process
- Software Working Video
- Activation Guide
- Installation & Uninstallation
- User Interface
Software Working Process
Software Working Process
Step 1: Download and Launch the Aryson PST Converter on the system.
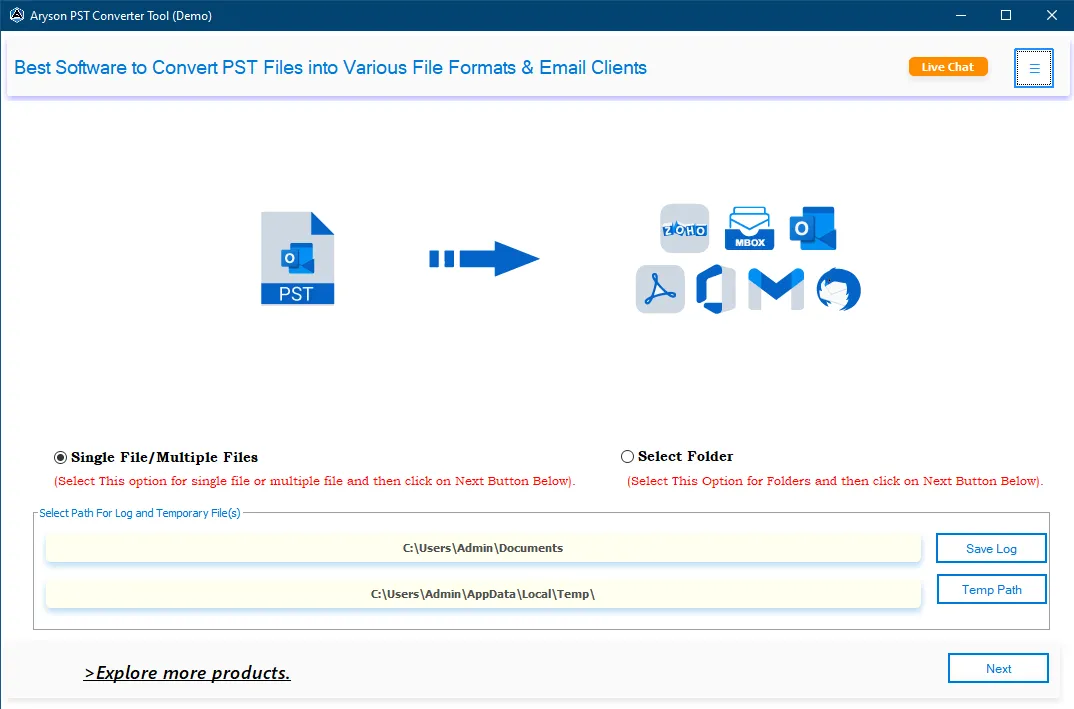
Step 2: Choose the Single File/Multiple File or Select Folder as per your requirement and click Next.
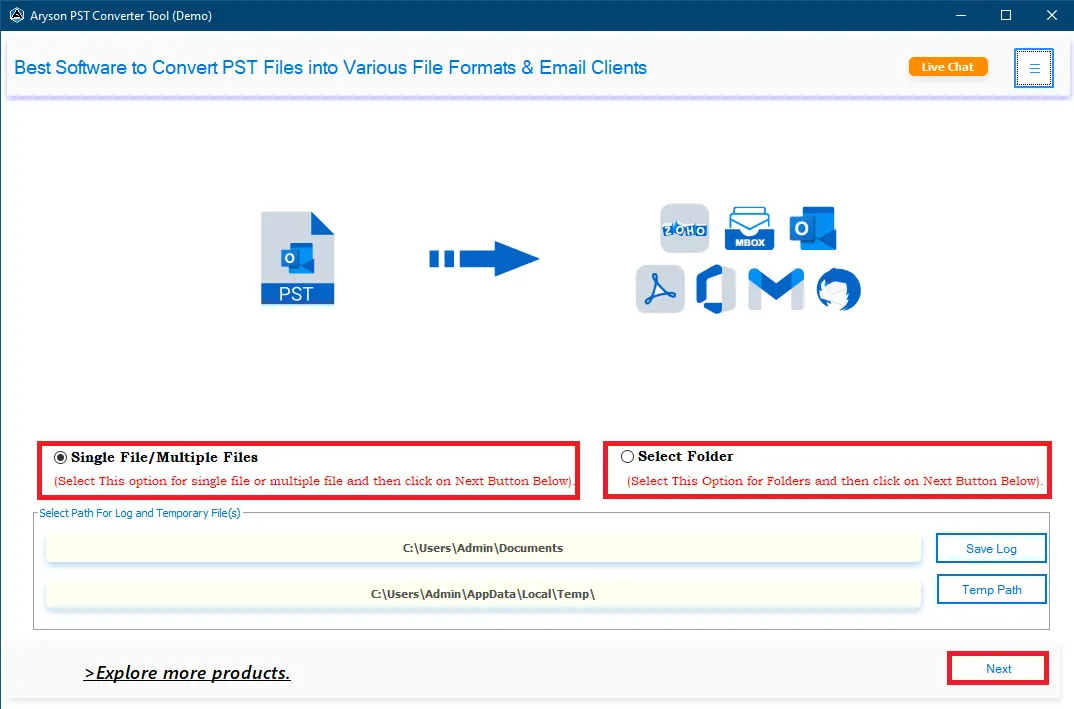
Step 3: Click on the Select File or Select Folder button to add the required PST file.
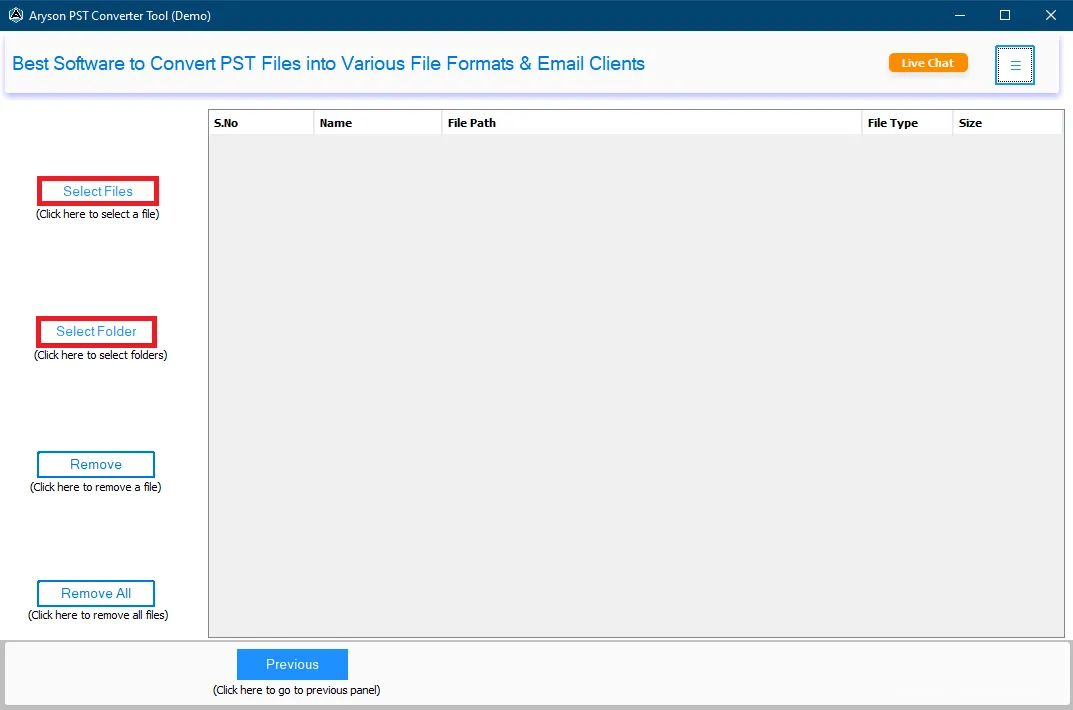
Step 4: Browse the PST file and click on the Open button.
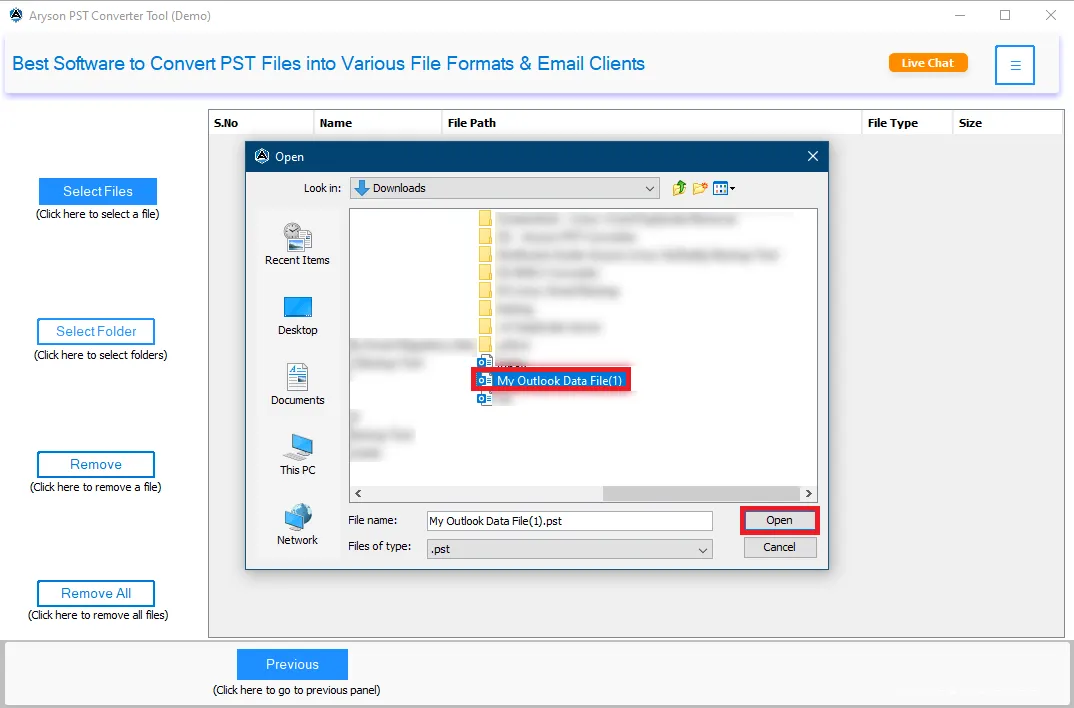
Step 5: Use the Remove or Remove All button to delete the added PST file from the tool’s interface.
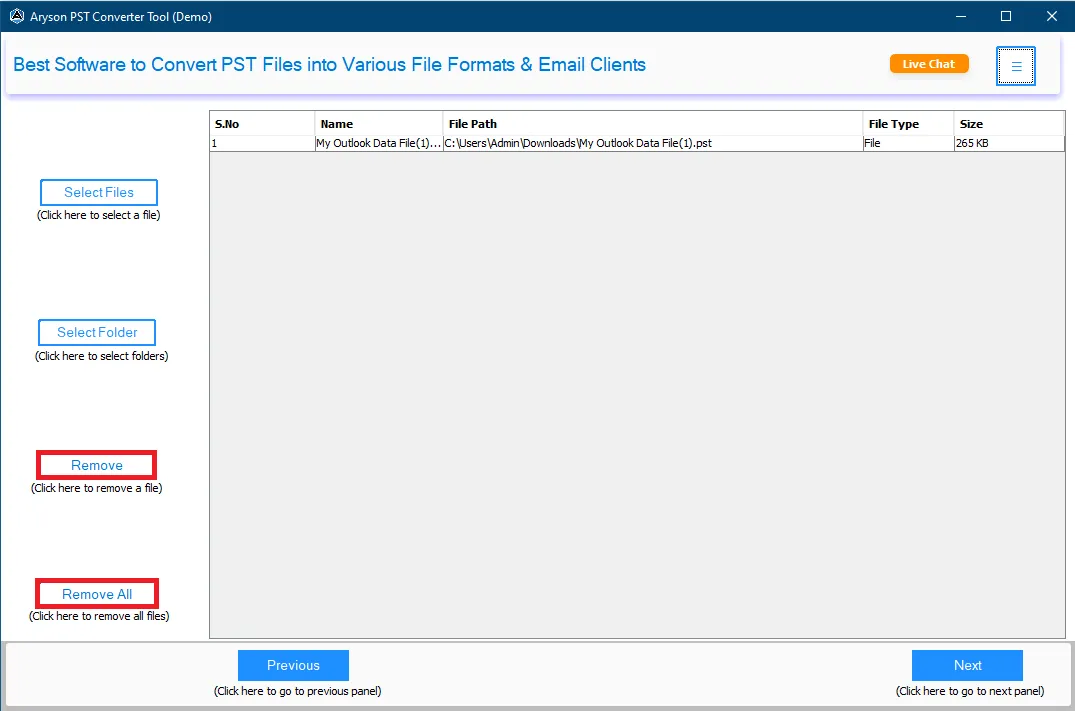
Step 6: After that, the software will display the PST file data in the tree structure folder. Check the folders you need from the tree structure.
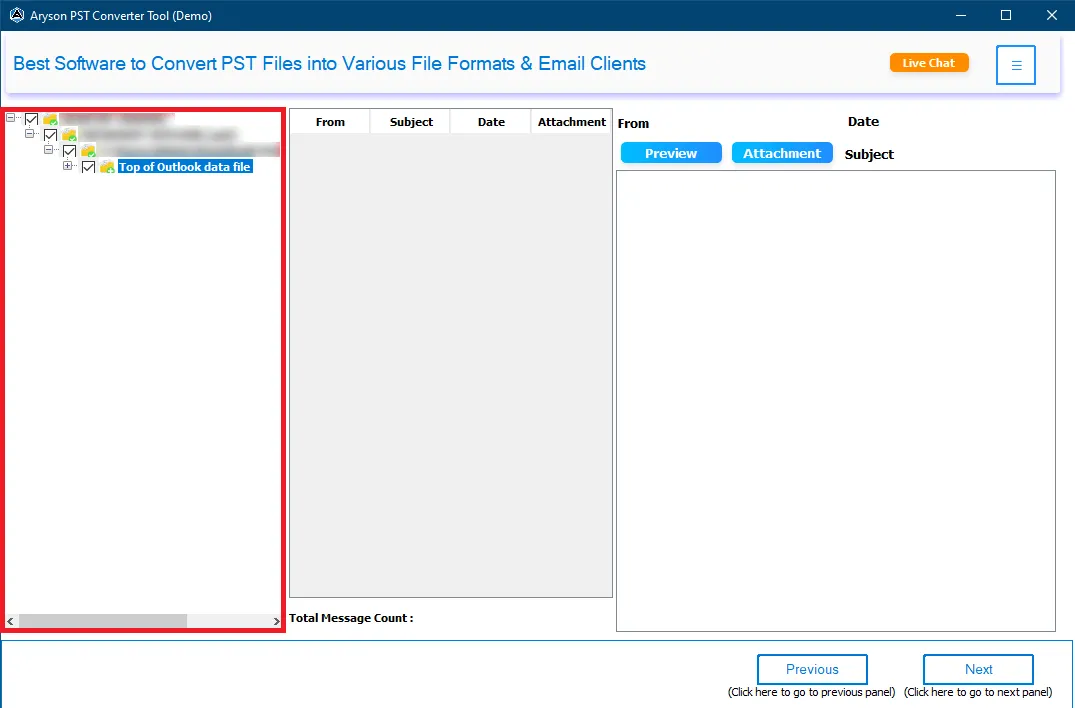
Step 7: Here, you can preview the emails with attachments from the tree structure and hit the Next button.
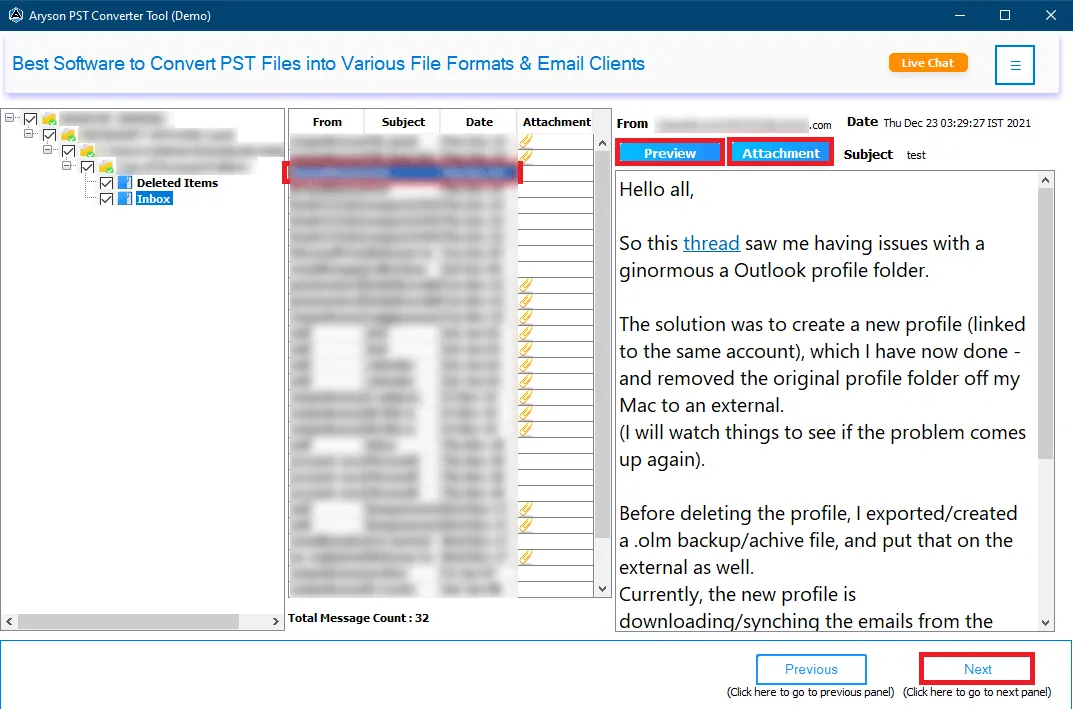
Step 8: Now, select the MBOX format from the option Save/Backup/Migrate As.
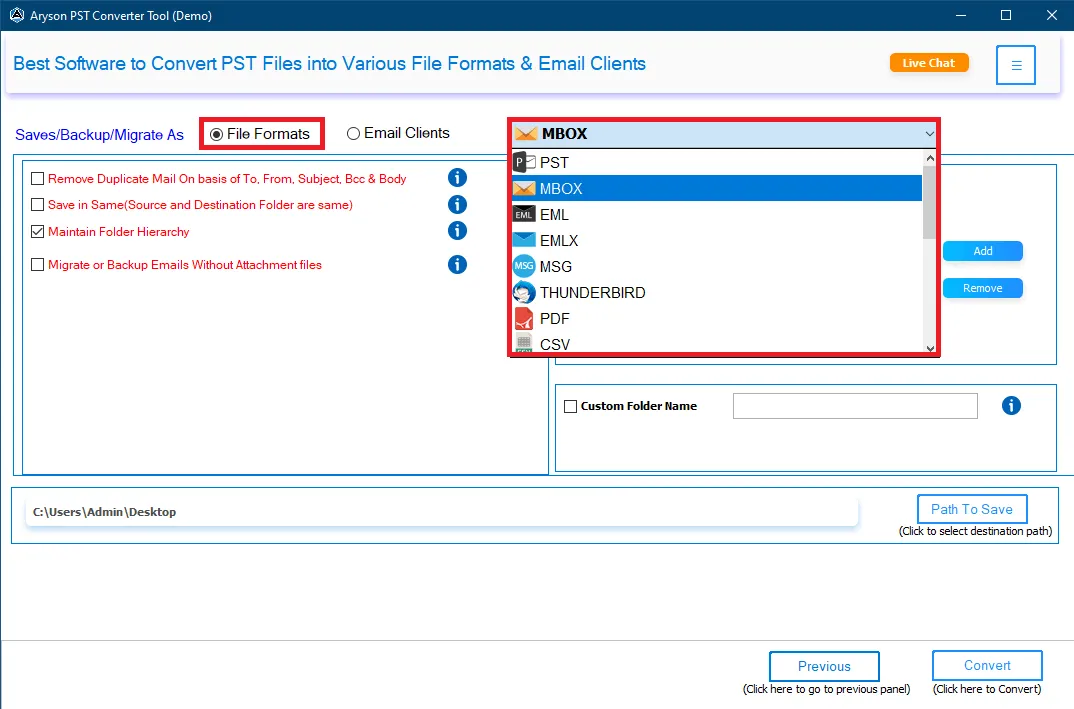
Step 9: In the next step, opt for the following features:-
- Save in the Same folder: This feature helps you save your resultant file to the source path.
- Remove duplicate emails: It helps to remove the same or copied emails from the conversion process of the PST file to MBOX format.
- Maintain folder hierarchy: It helps to maintain the folder hierarchy throughout the process.
- Migrate or Backup Emails Without Attachment Files: Check this option, if you want to convert only emails.
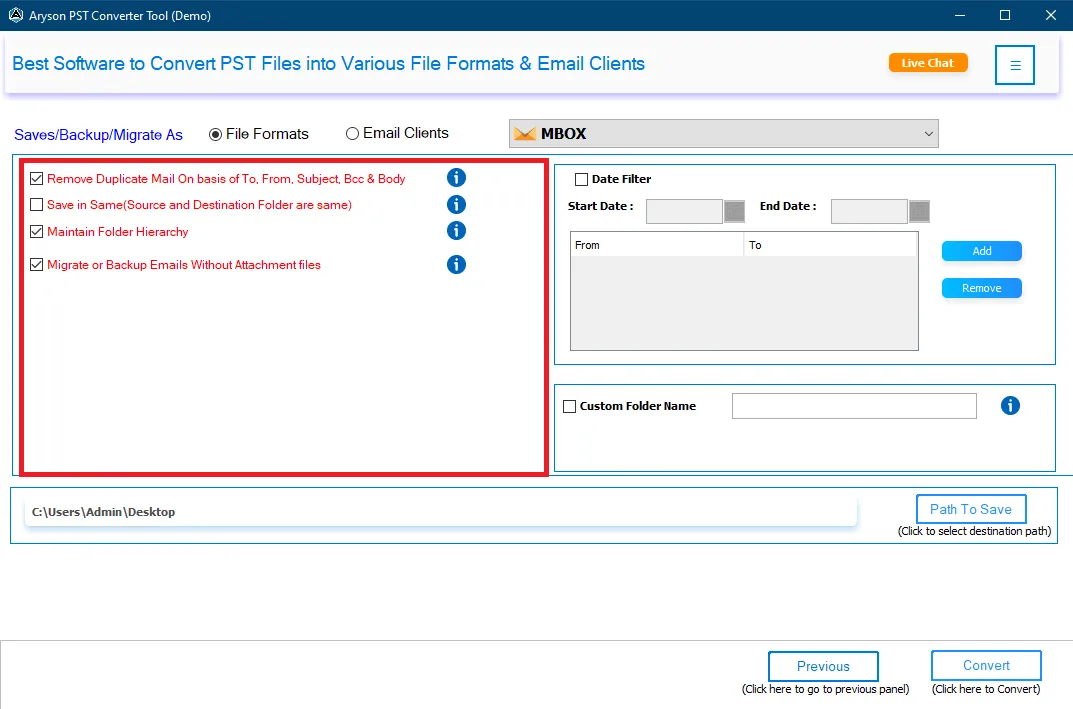
Step 10: If you want to backup specific emails according to date range then select Date Filter opinion. Also, you can assign a desired name for your file using the Custom Folder Name feature.
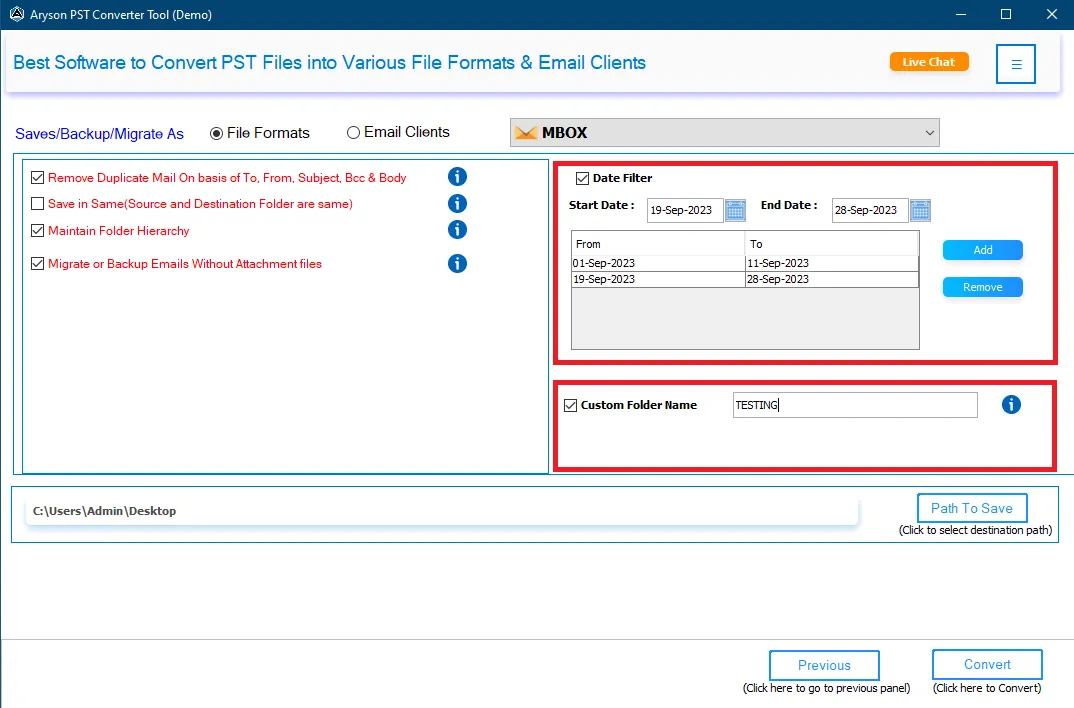
Step 11: Select the Path to Save button and assign a destination to save the output file. After that click on the Convert button to start the PST conversion process to MBOX.
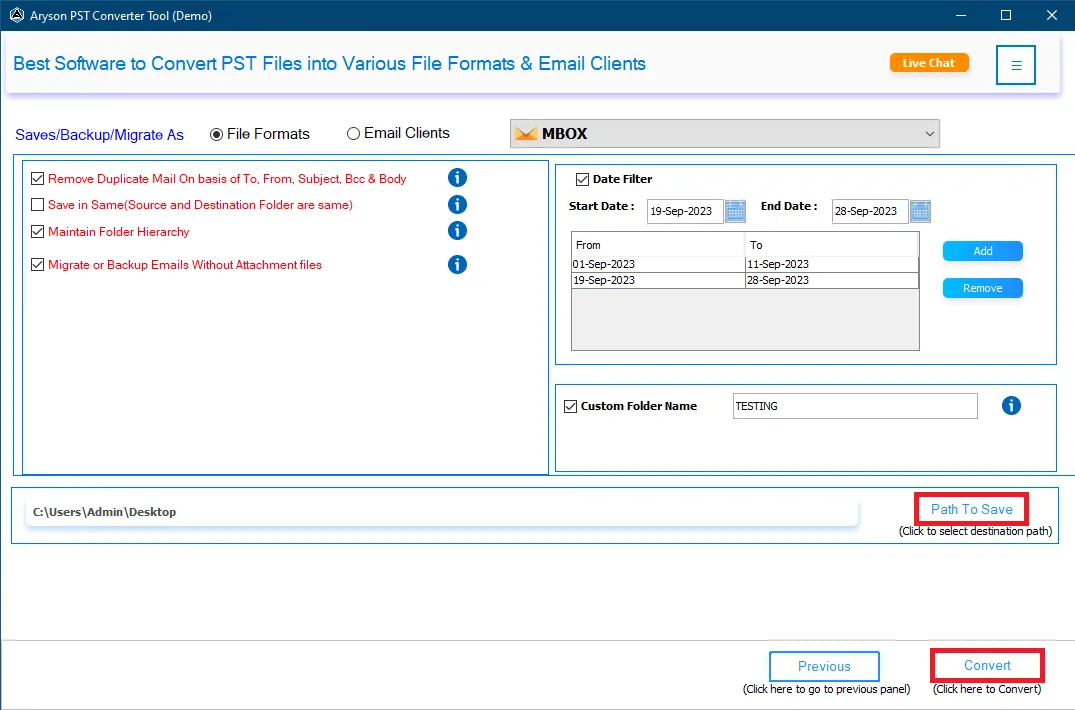
Step 12: Soon the software will convert your PST file into MBOX, and click OK. Click on the Download Report button to go through the conversion process.
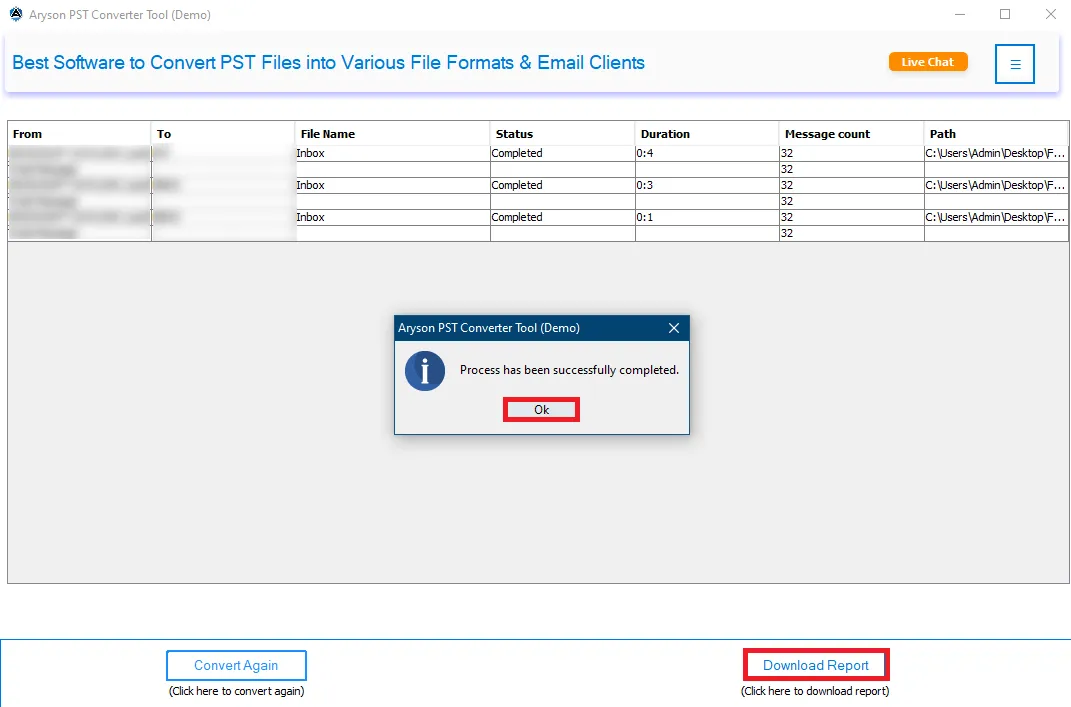
Step 8: Choose the saving option as PDF from the Save/Backup/MigrateAs option.
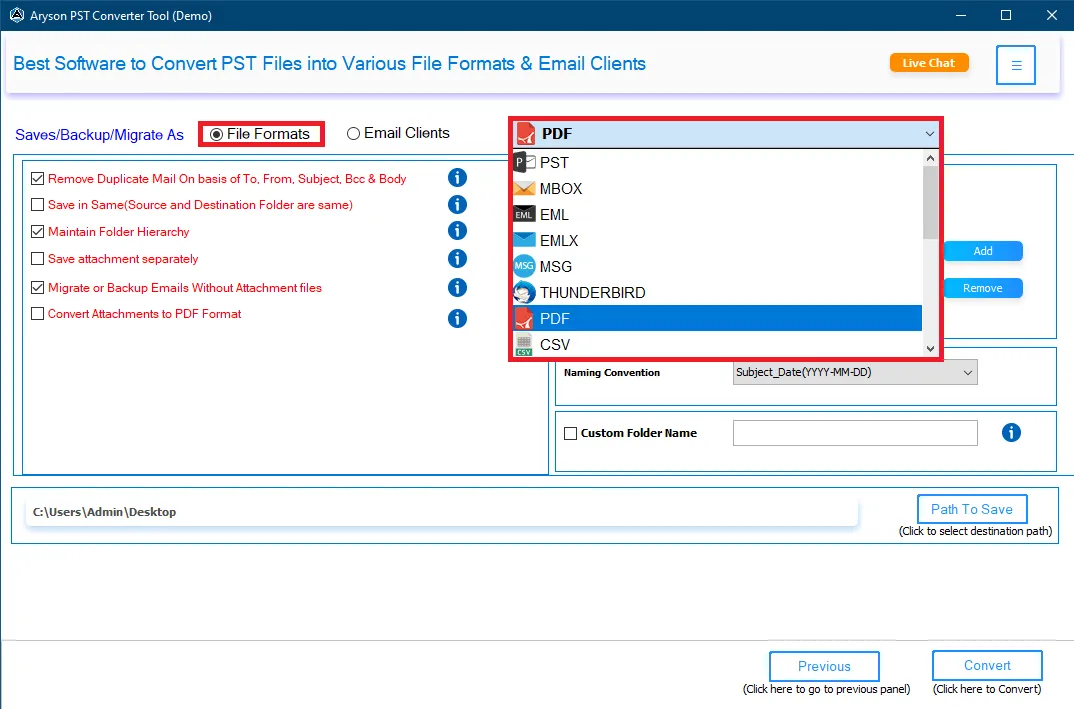
Step 9: Select the following features:-
- Save in the same folder: To save your resultant file to the source file path.
- Remove Duplicate Emails: Remove the same or copied emails from the process based on To, From, Subject, Bcc, and Body.
- Maintain Folder Hierarchy: Keeps the original folder hierarchy throughout the process.
- Save Attachments Separately: Save all the attachments files separately in a folder.
- Convert Attachment to PDF Format: Helps to convert all the attachments of PST files into PDF formats.
- Migrate or Backup Emails Without Attachment Files: Check this option, if you want to convert only emails.
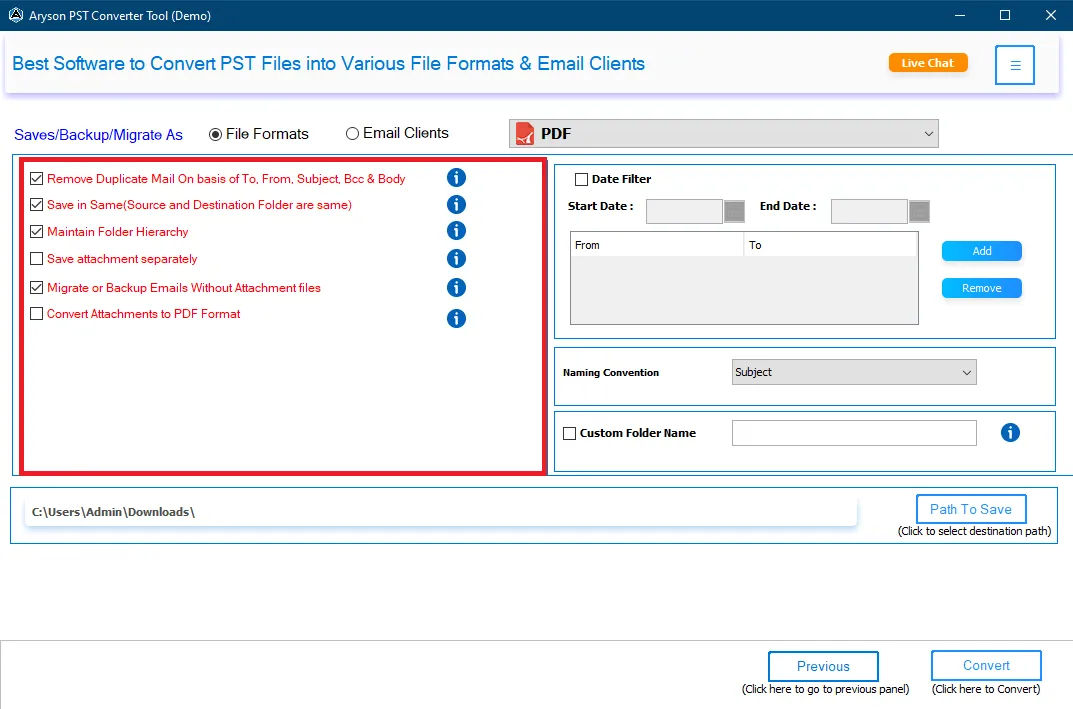
Step 10: Choose the Date Filter Option to convert specific emails and tasks from a date range. After that, select the Naming convention option to save the resultant file with a date format.
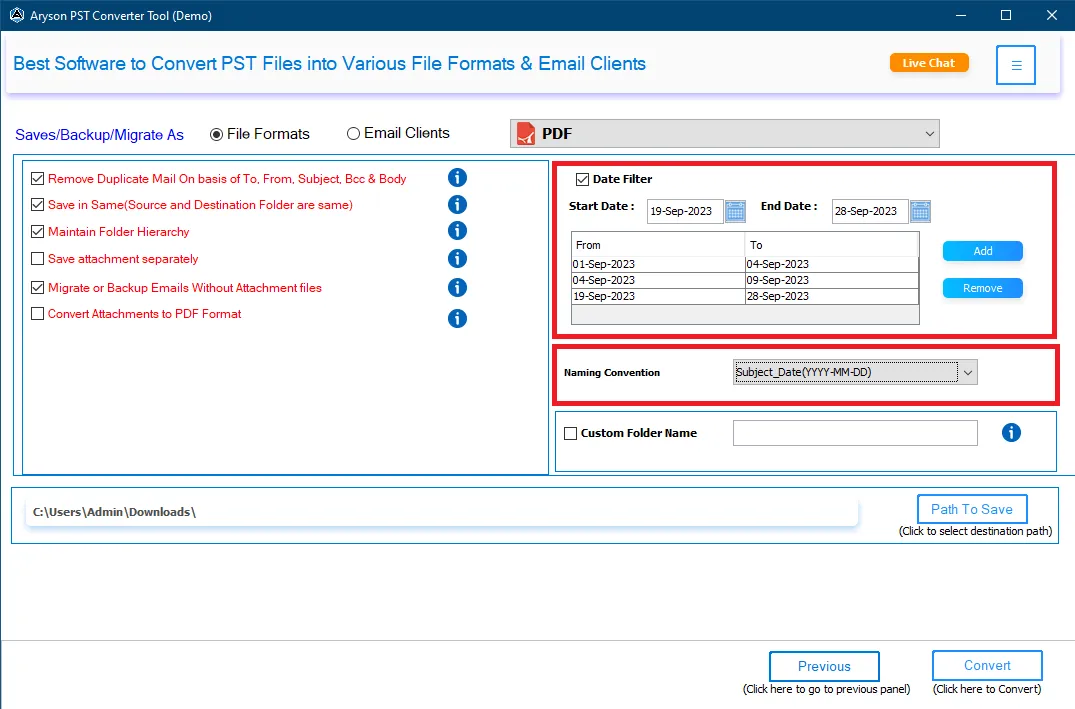
Step 11: If you need to save the resultant file with a folder name, opt for the Custom folder name feature and enter the name.
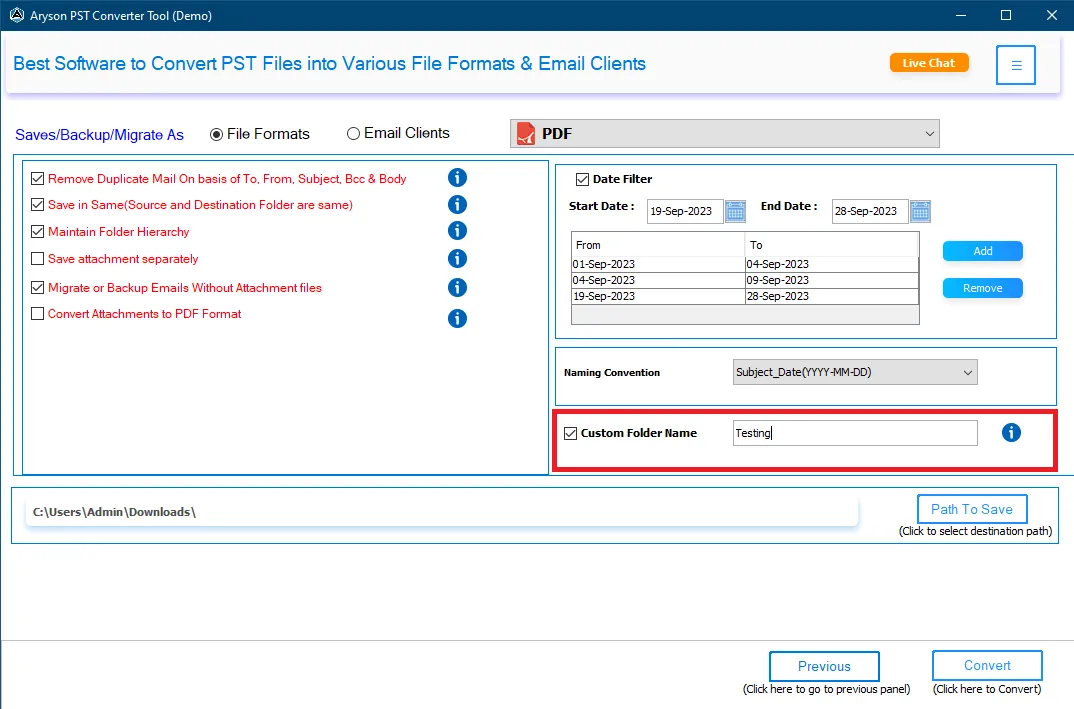
Step 12: Select the Path to Save button and assign a destination to save the output file. After that click on the Convert button to start the PST conversion process to PDF.
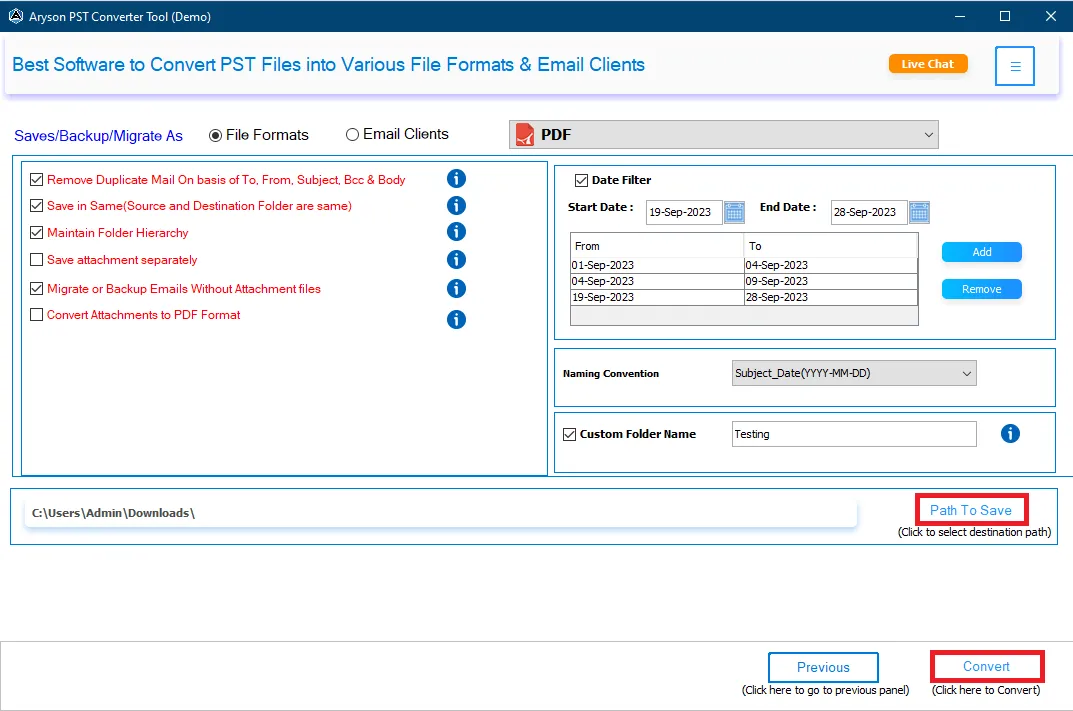
Step 13: Soon the software will convert your PST file into PDF, and click OK. Click on the Download Report button to go through the conversion process.
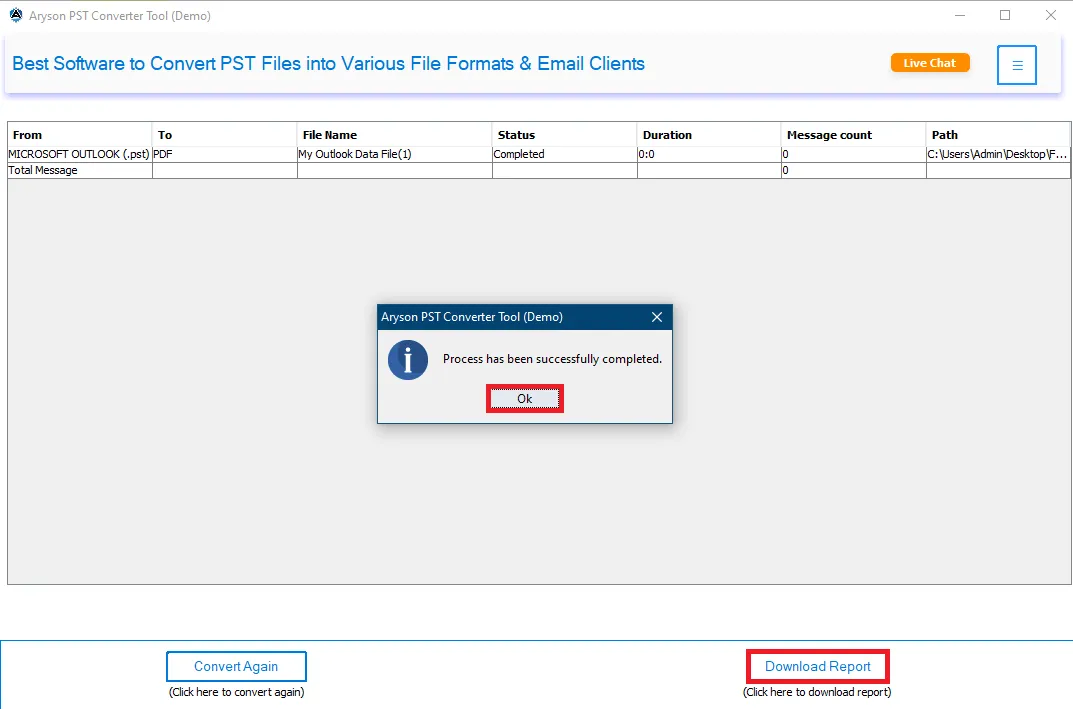
Step 8: Select the saving option as Gmail from the drop-down.
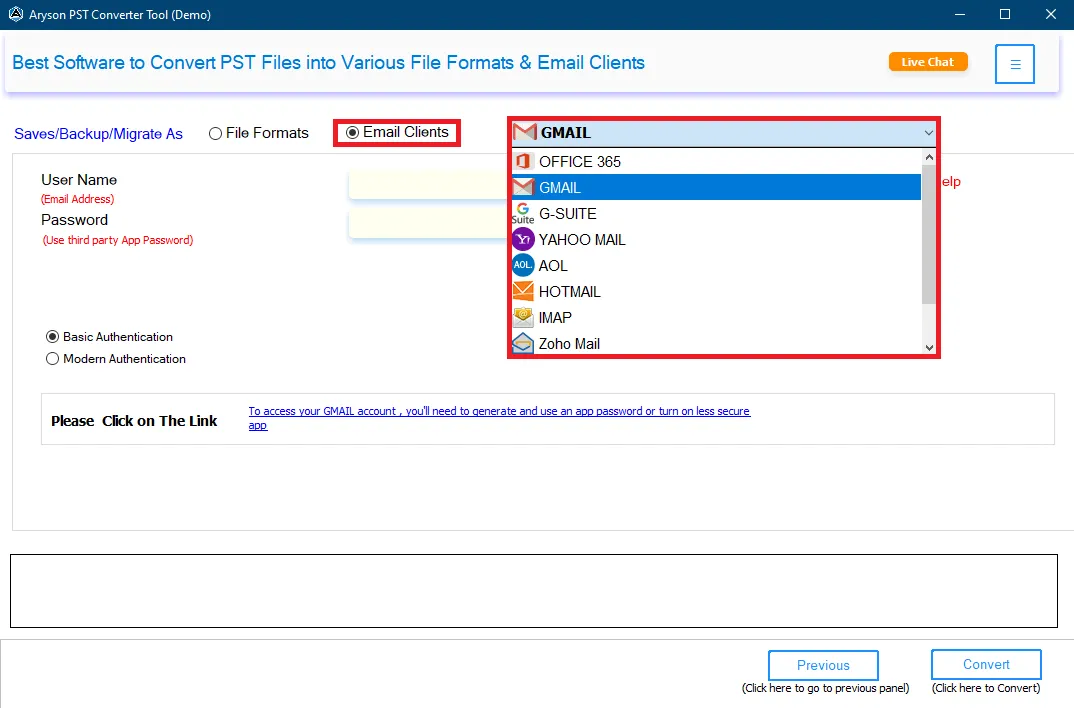
Step 9: Go with Basic Authentication and enter the Gmail ID and app password to Sign In.
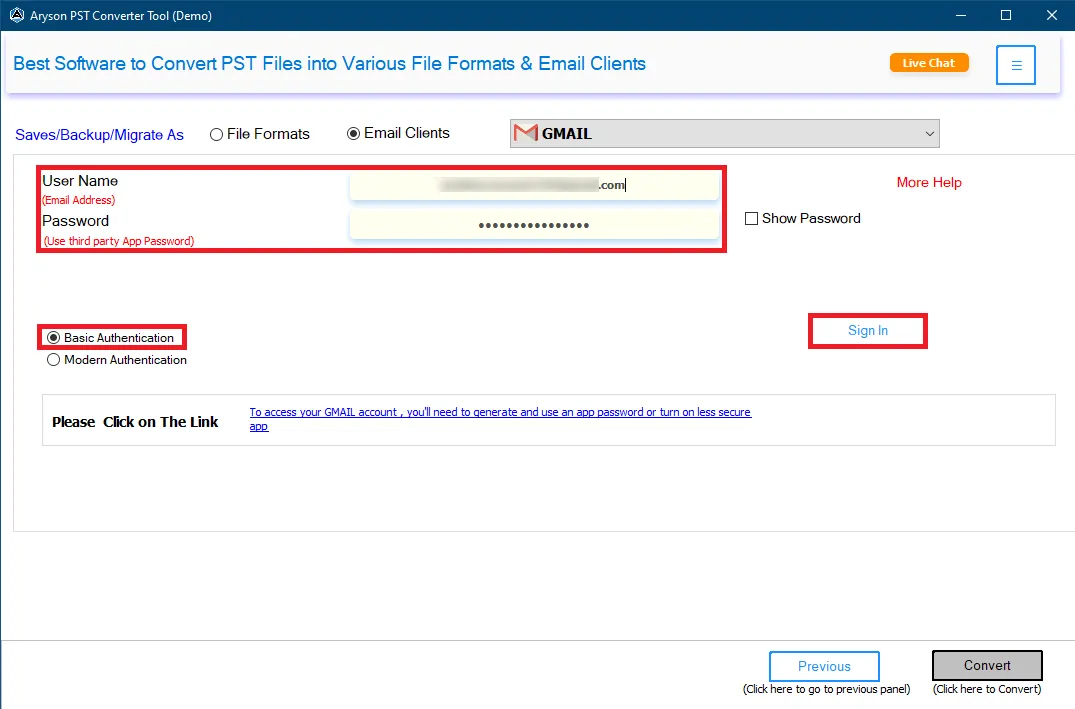
Step 10: Choose the additional features such as:
- Remove Duplicate Emails: Remove the same or copied emails from the process based on To, From, Subject, Bcc, and Body.
- Maintain Folder Hierarchy: It helps to keep the original folder hierarchy.
- Migrate or Backup Emails Without Attachments Files: choose this option to migrate only emails.
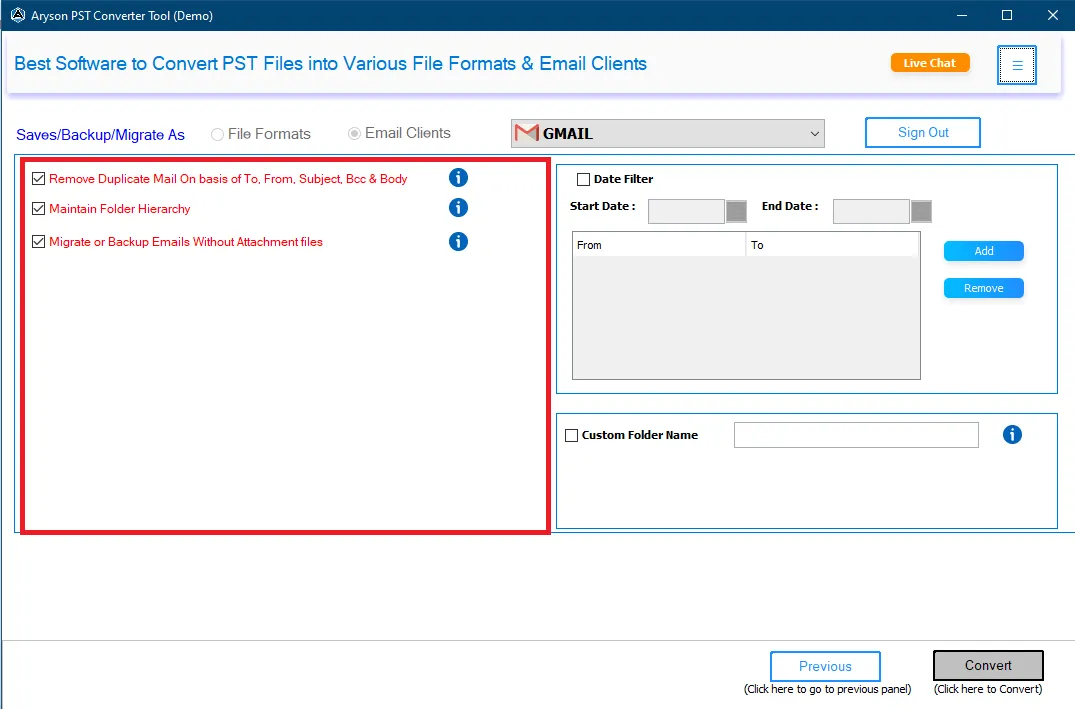
Step 11: If you want to backup specific emails according to date range then select Date Filter opinion. Also, you can assign a desired name for your file using the Custom Folder Name feature.
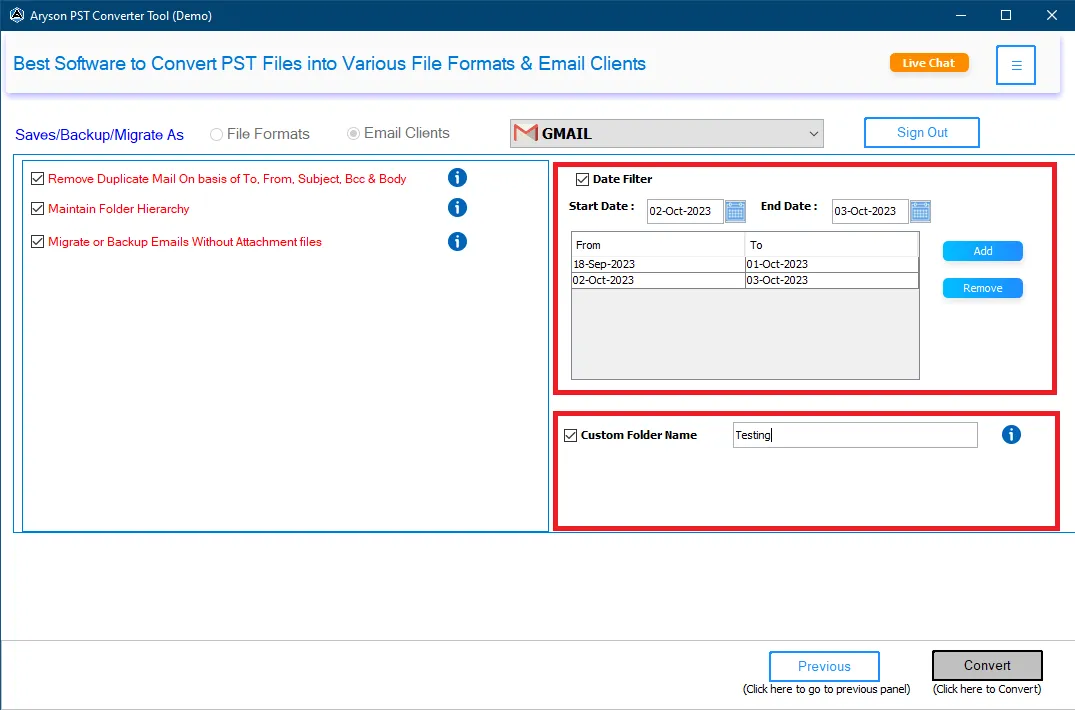
Step 12: Click on the Convert button to start the process of importing PST into Gmail.
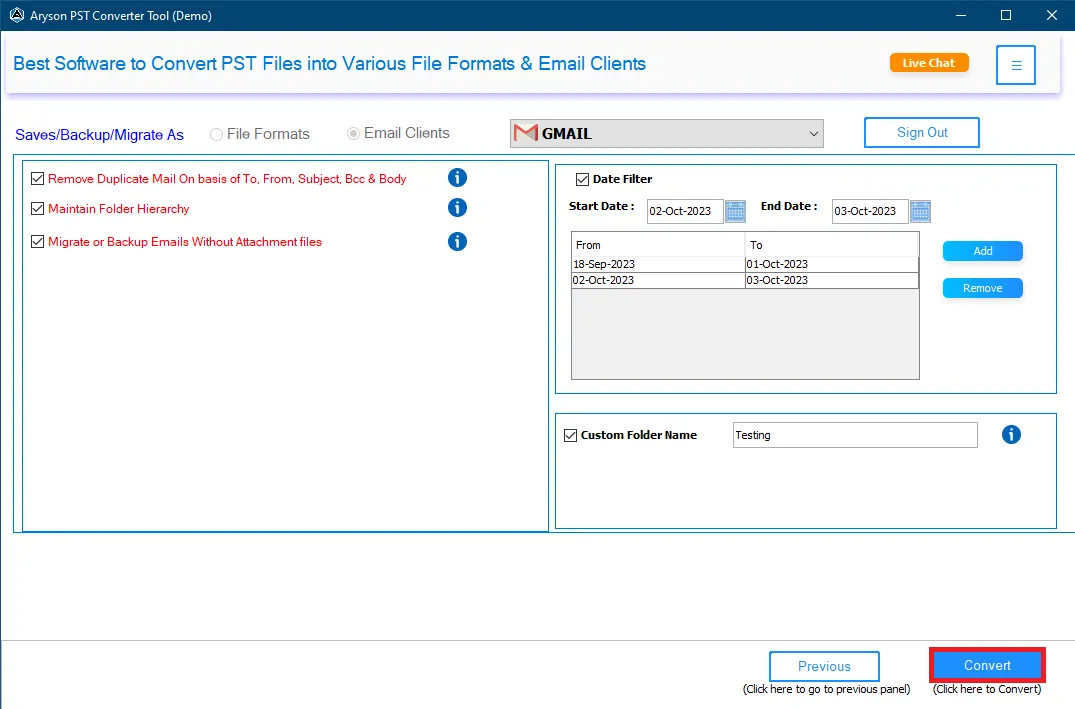
Step 13: Soon the software will import your PST file into Gmail, and click OK. Click on the Download Report button to go through the conversion process.
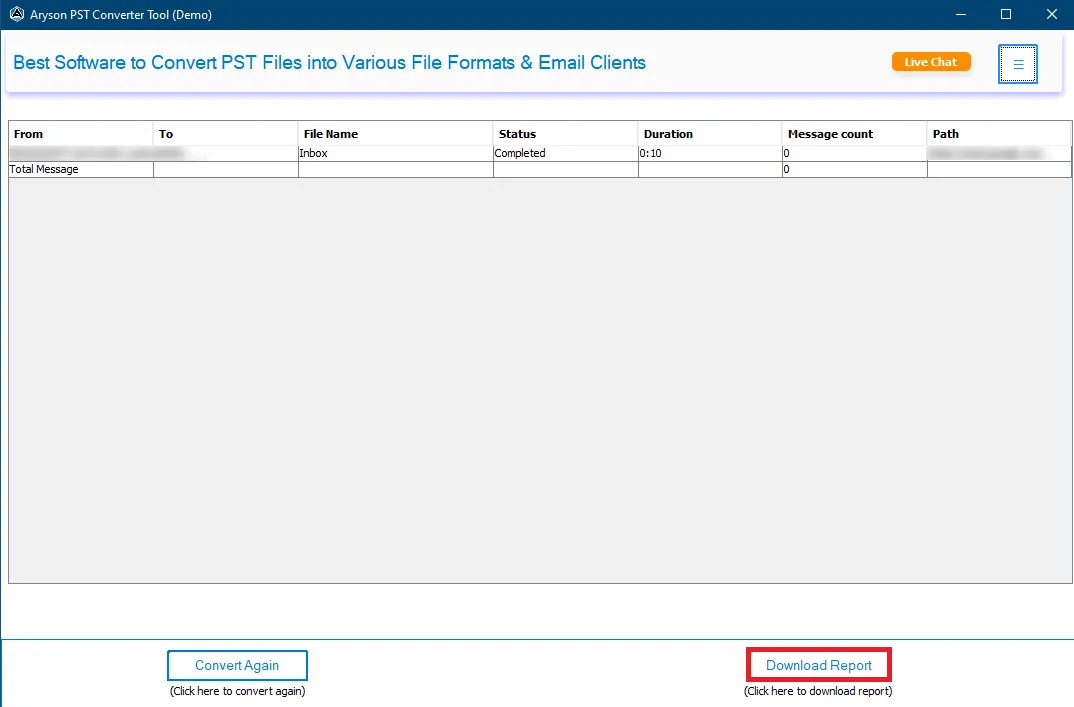
Step 8: Choose Office 365 as the saving option from the drop-down.
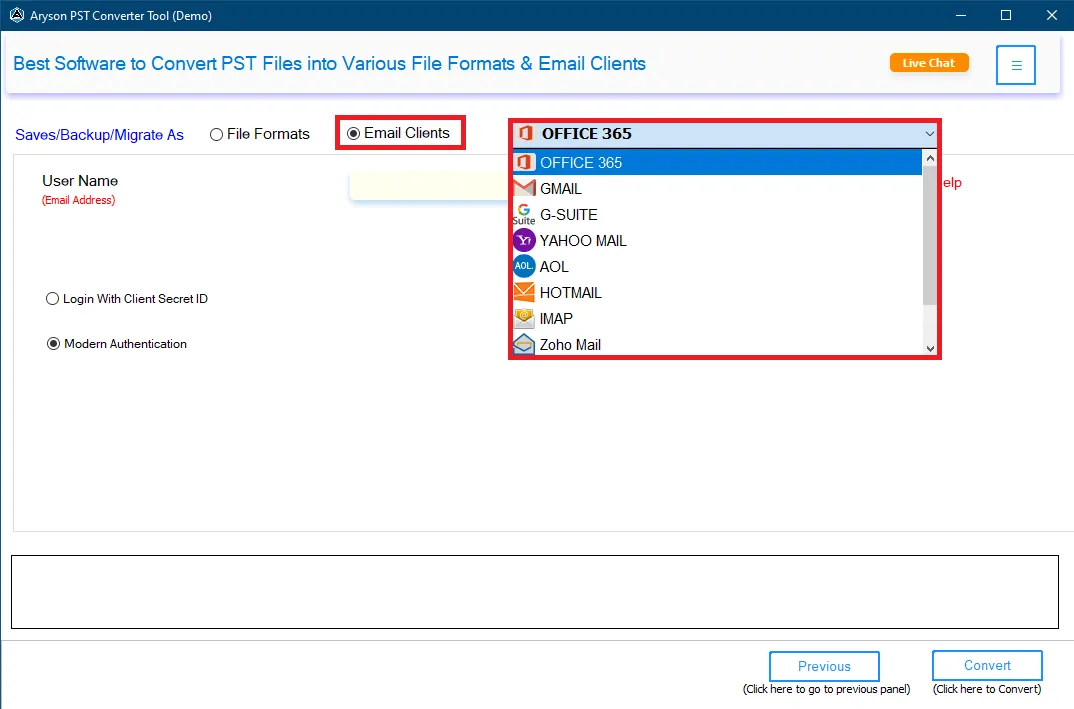
Step 9: There are two options to log in to Office 365 using either Modern Authentication or Login with Client Secret ID..
- Select the Modern Authentication, enter the Office 365 ID, and tap the Sign In button.
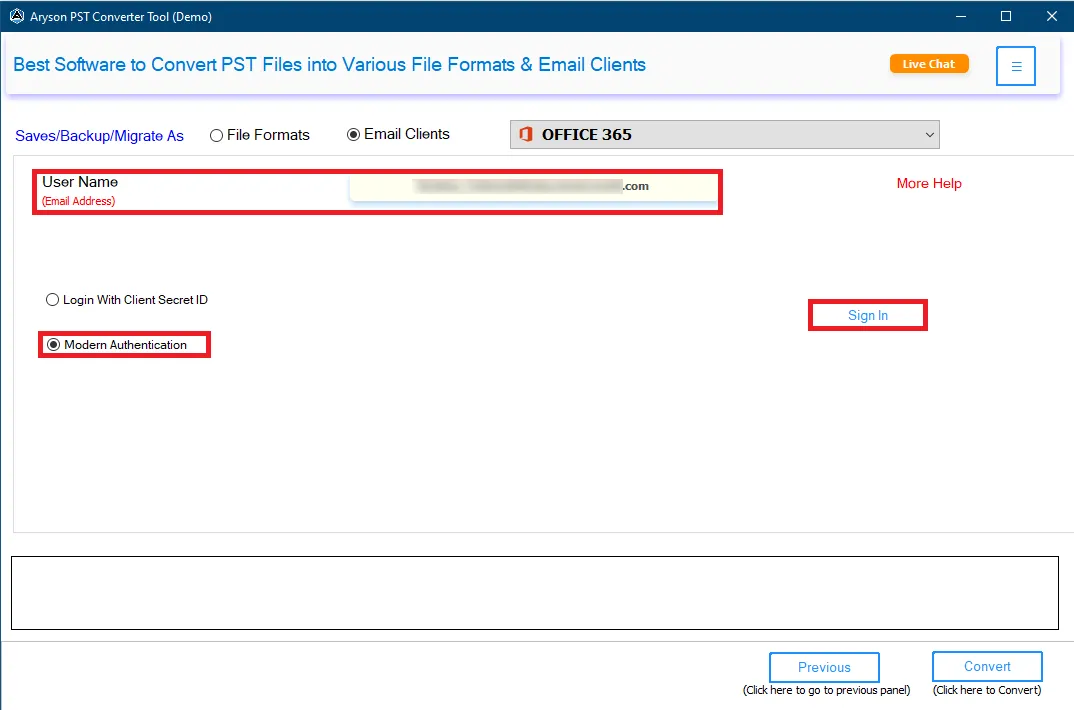
- If you want to Login with Client Secret ID then enter your Application (Client) ID, Secret Value, Azure-Admin ID, and Tenant ID. After that, click the Sign In button.Click here to know more.
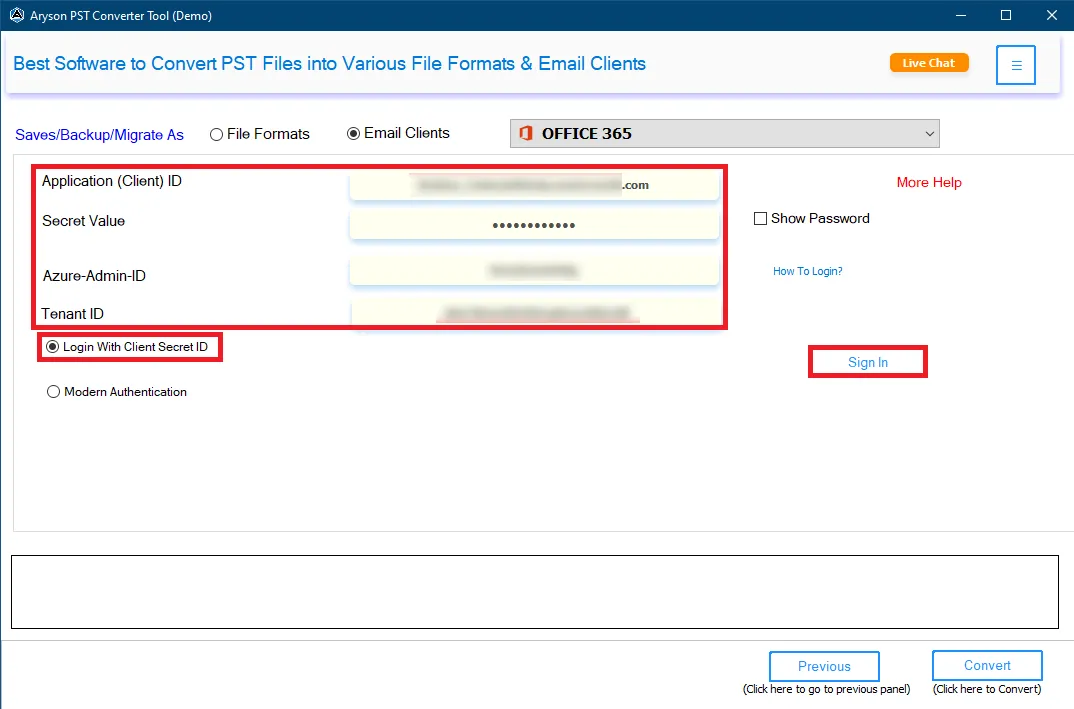
Step 10: To authenticate your Office 365 ID enter your user name and click Next.
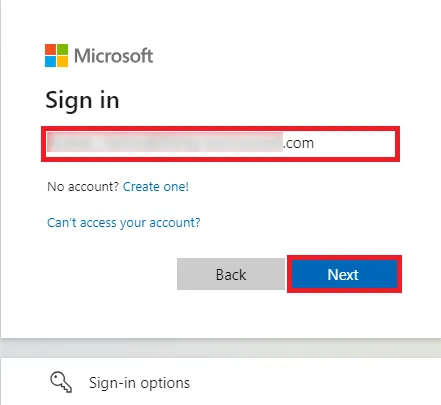
Step 11: Provide your password and click on the Sign In button.
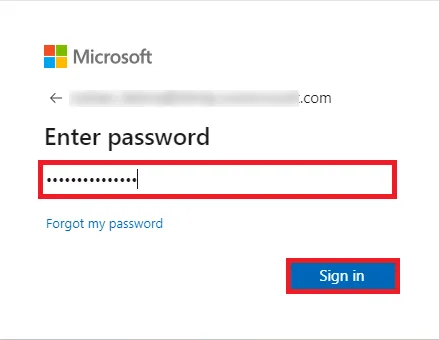
Step 12: After successful authentication, go back to the software.
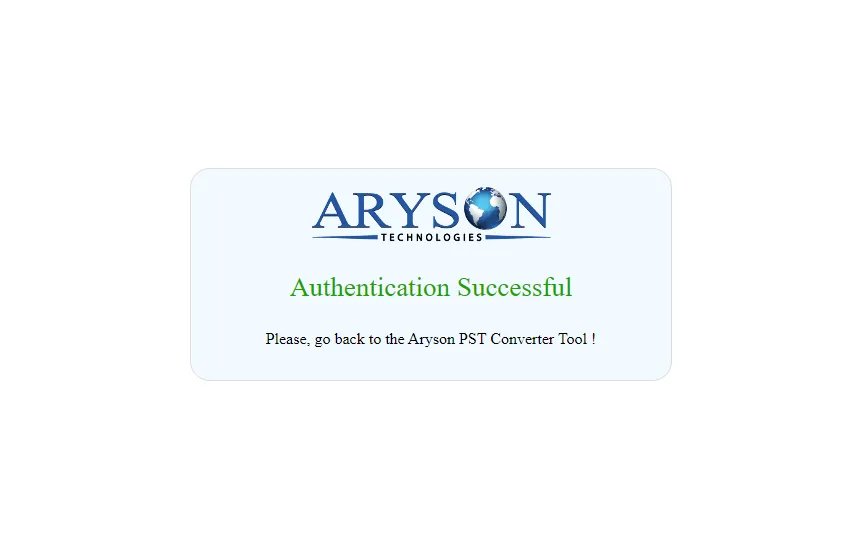
Step 13: Choose the additional features such as:
- Remove Duplicate Emails: Remove the same or copied emails from the process based on To, From, Subject, Bcc, and Body.
- Maintain Folder Hierarchy: It helps to keep the original folder hierarchy.
- Migrate or Backup Emails Without Attachments Files: choose this option to migrate only emails.
- Select Mailbox, Public Folder, and Archive to migrate your data.
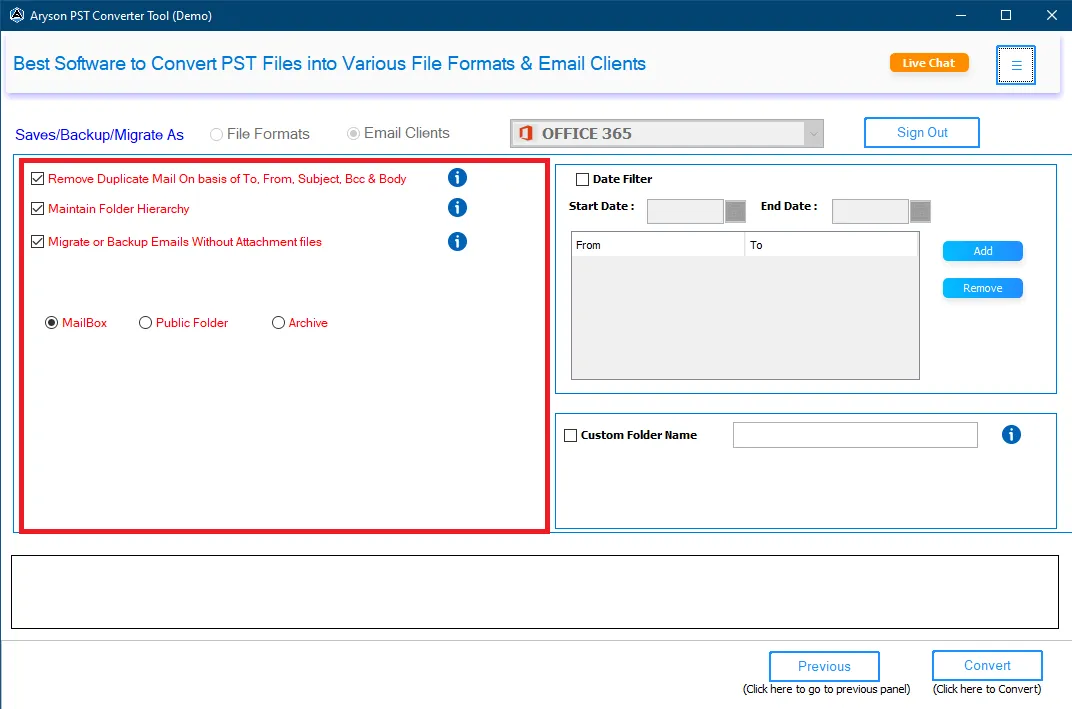
Step 14: If you want to backup specific emails according to date range then select Date Filter opinion. Also, you can assign a desired name for your file using the Custom Folder Name feature.
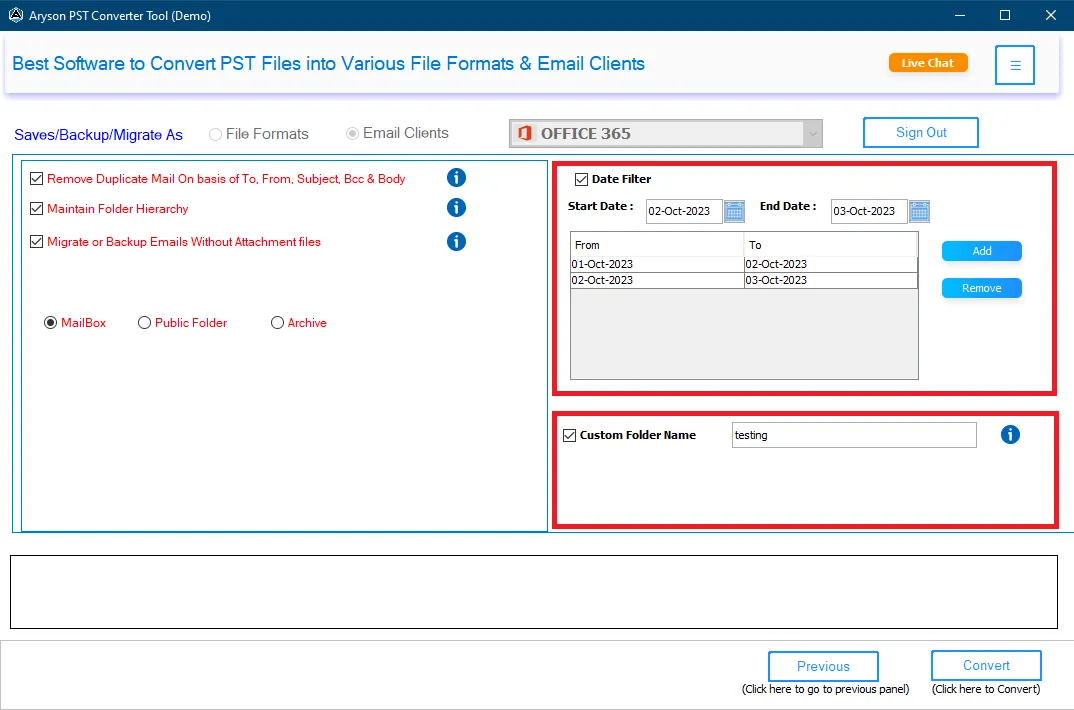
Step 15: Click on the Convert button to start the process of importing PST to Office 365.
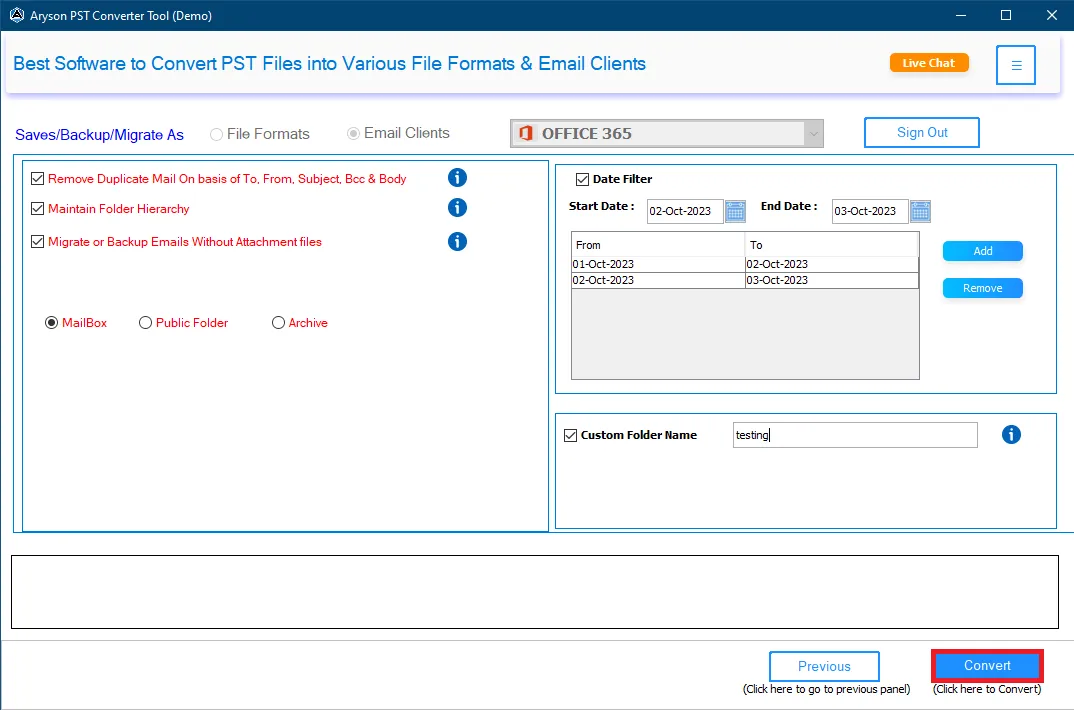
Step 16: Soon the software will import your PST file into Office 365, and click OK. Click on the Download Report button to go through the conversion process.
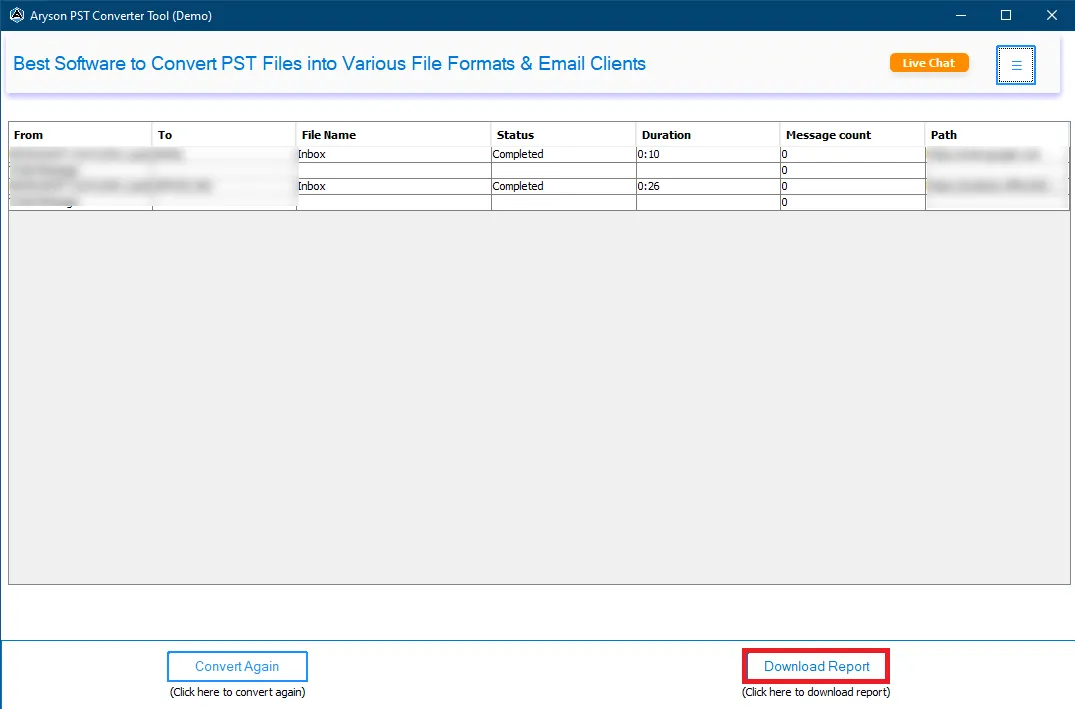
Software Working Video
Online Video of Aryson PST Converter Tool
Activation Guide
Activate the Software
Installation & Uninstallation
Installation & Uninstallation of Software
User Interface
User Interface
After downloading the Aryson PST File Converter Tool, you will find the welcome screen as played below.