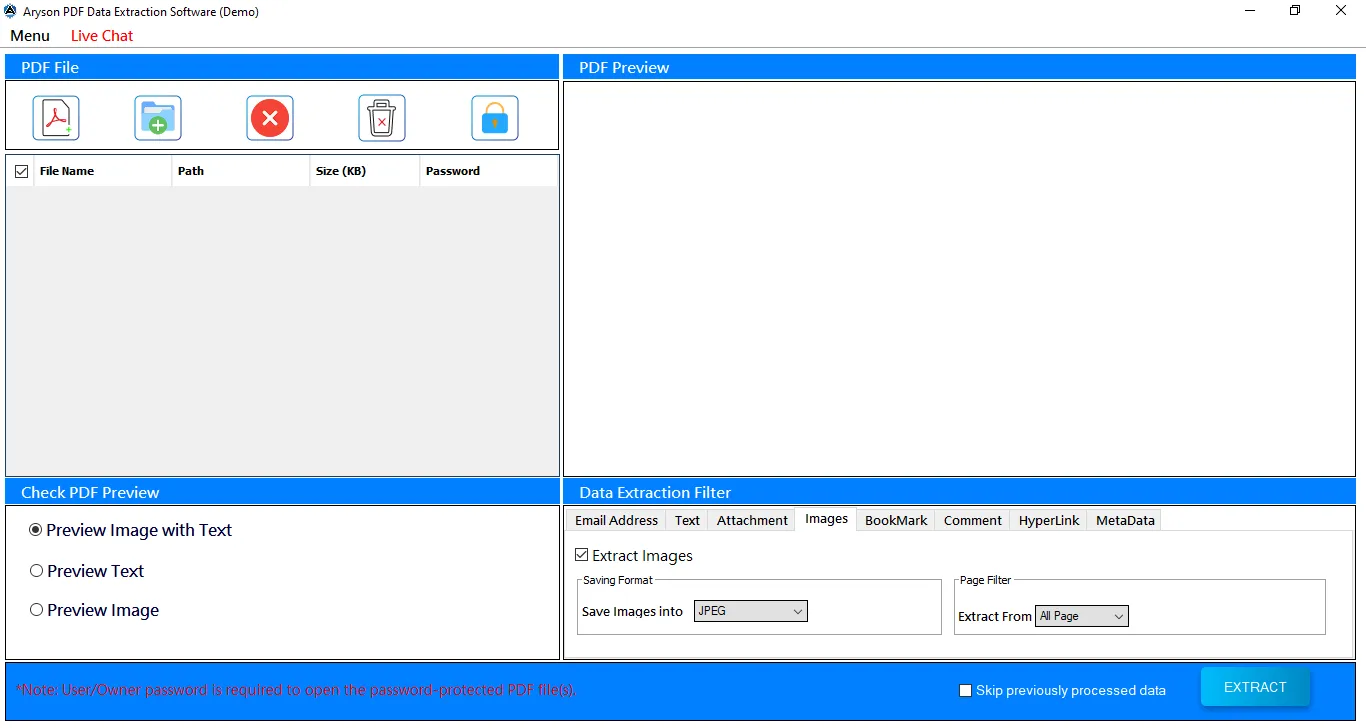Comprehensive Guide to Extract Data From PDF Files
-
Table of Content
- Software Working Process
- Activation Guide
- Installation & Uninstallation
- User Interface
Software Working Process
Software Working Process
Step 1: Download Aryson PDF Extractor and install it on your system. Launch the software as an administrator.
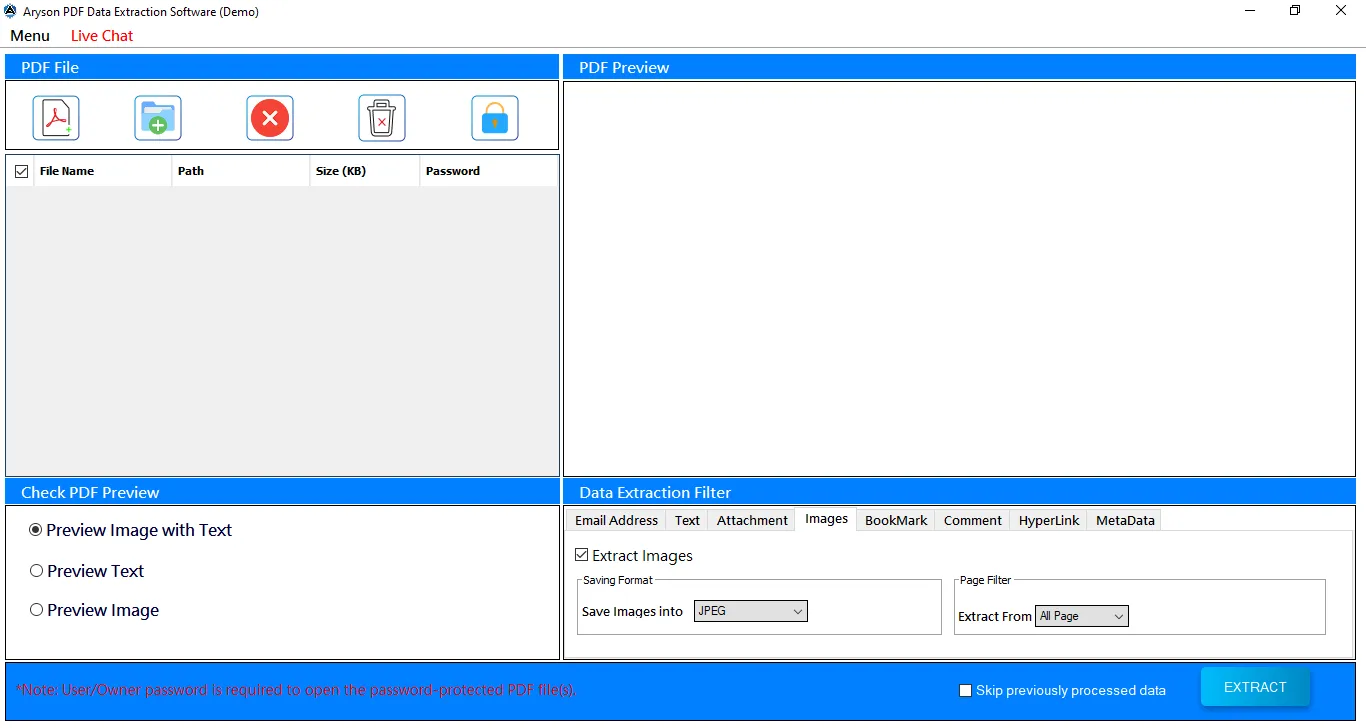
Step 2: Click on the PDF File or Folder icon at the top left. Browse and add the PDFs from which you want to extract data. Click Open to proceed.
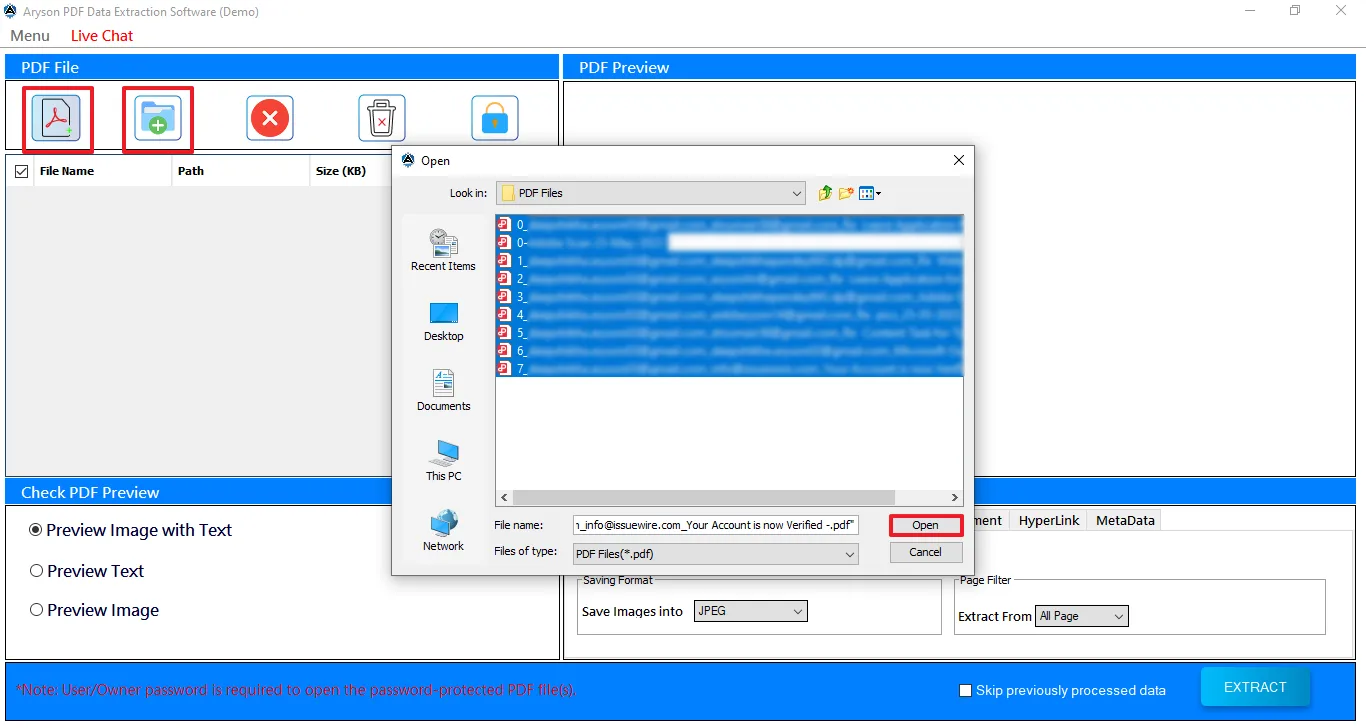
Step 3:The PDFs will be displayed on the screen once added. You can select one of the three preview options:
- Preview Image with Text: View both text and images from the PDF.
- Preview Text: Display only the textual content.
- Preview Image: Show only the images within the PDF.
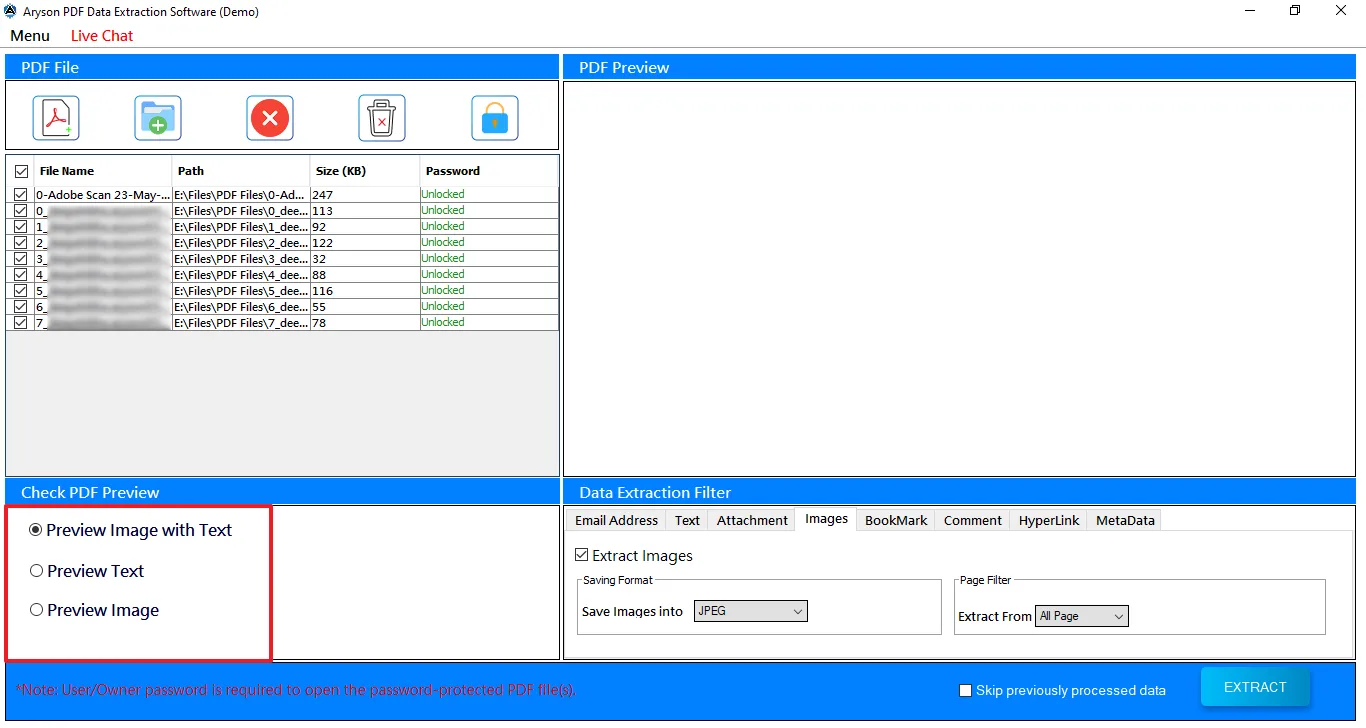
Step 4: Double-click on a file to check its content in the preview pane. Also, check information like File Name, Path, Size (KB), and Password (if applicable).
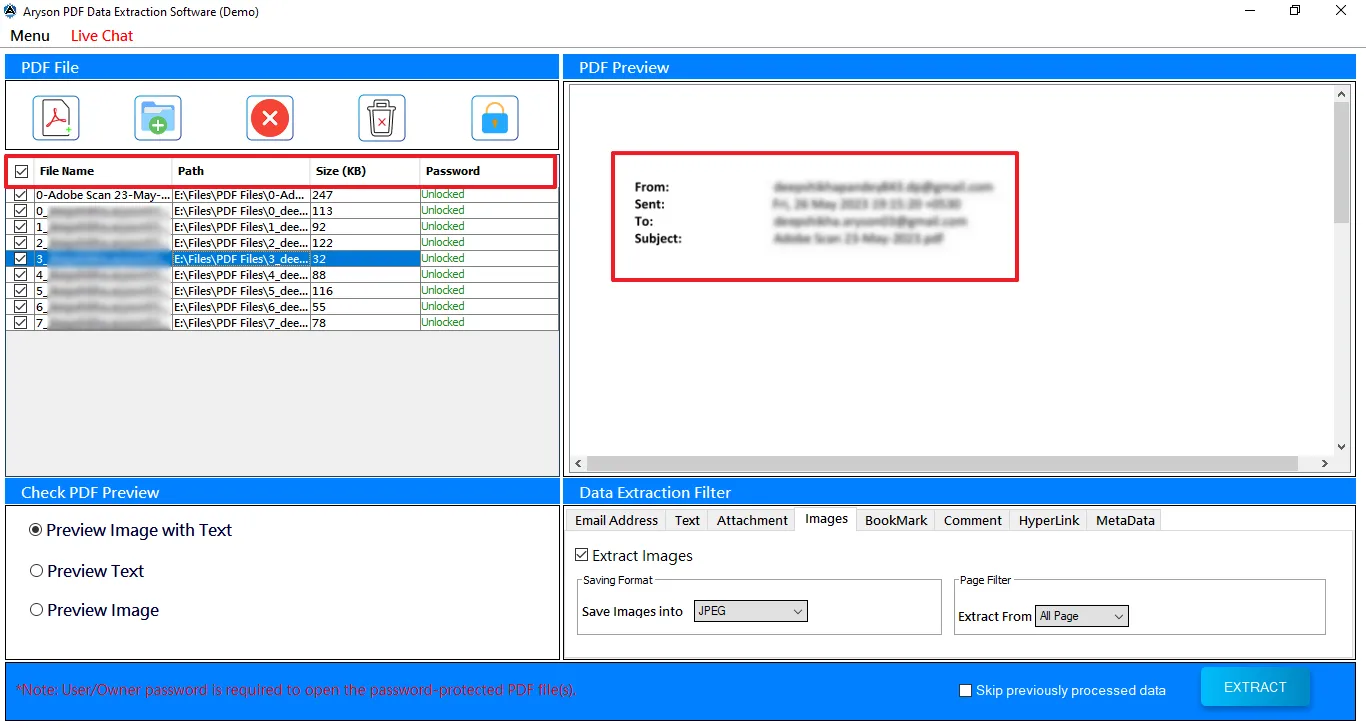
Step 5: Use the Remove icon to delete individual files or Remove All to clear all files.
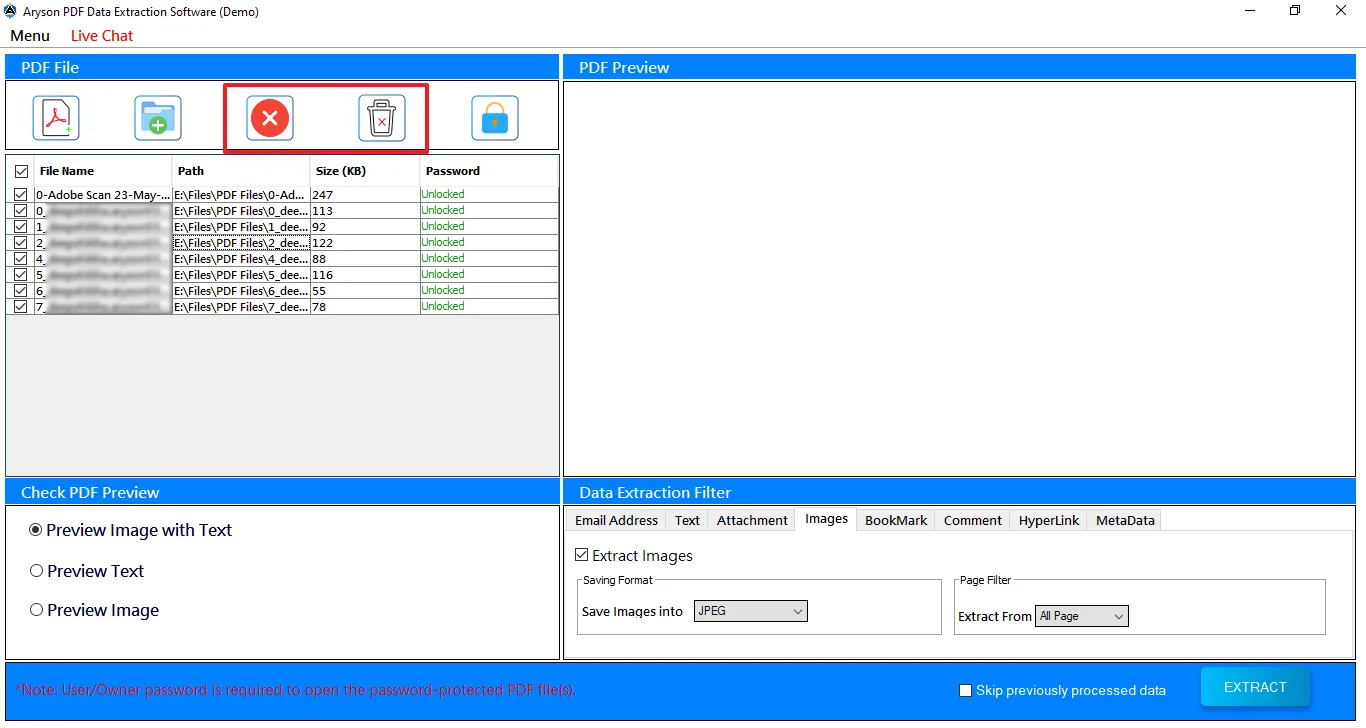
Step 6: Select the Email Address tab and select the Extract Email Address checkbox. Choose the format in which you want to save the extracted email addresses.
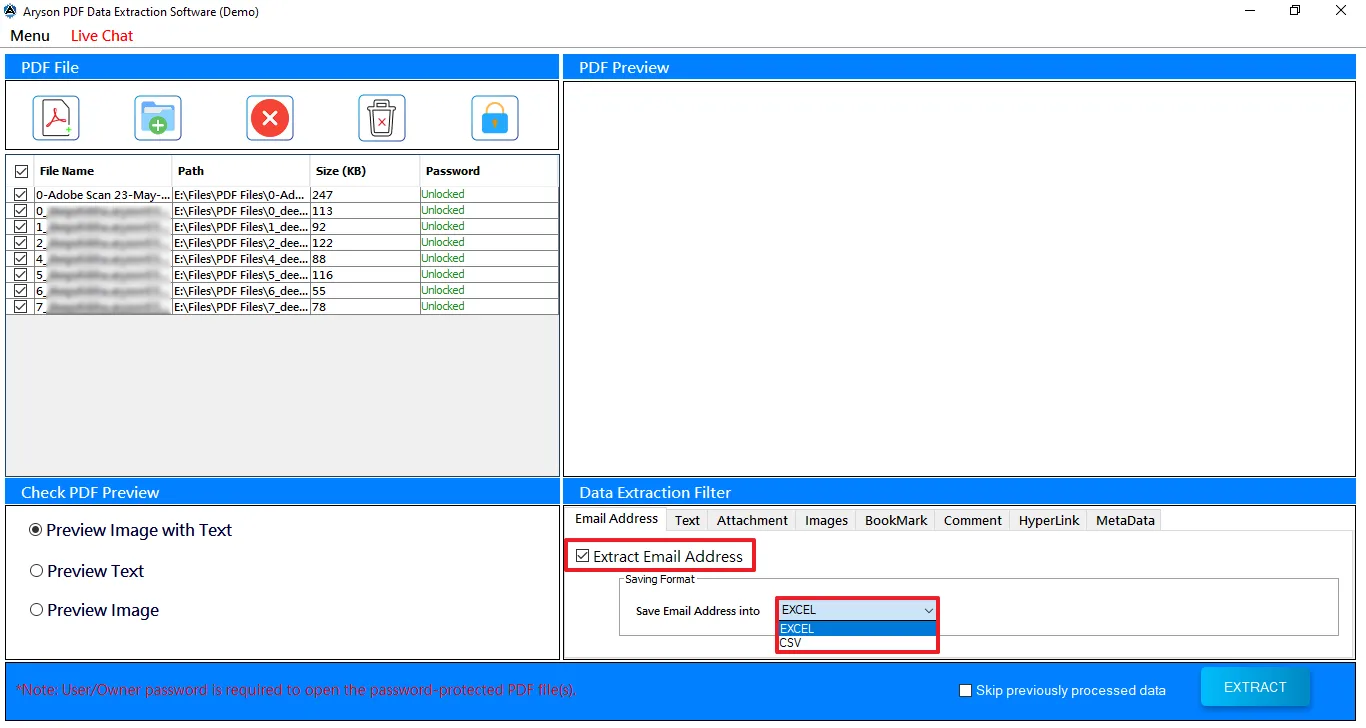
Step 7: Click on the Text tab to extract text content from your PDFs. Select the Extract Text checkbox and save it in a preferred format (e.g., TXT).
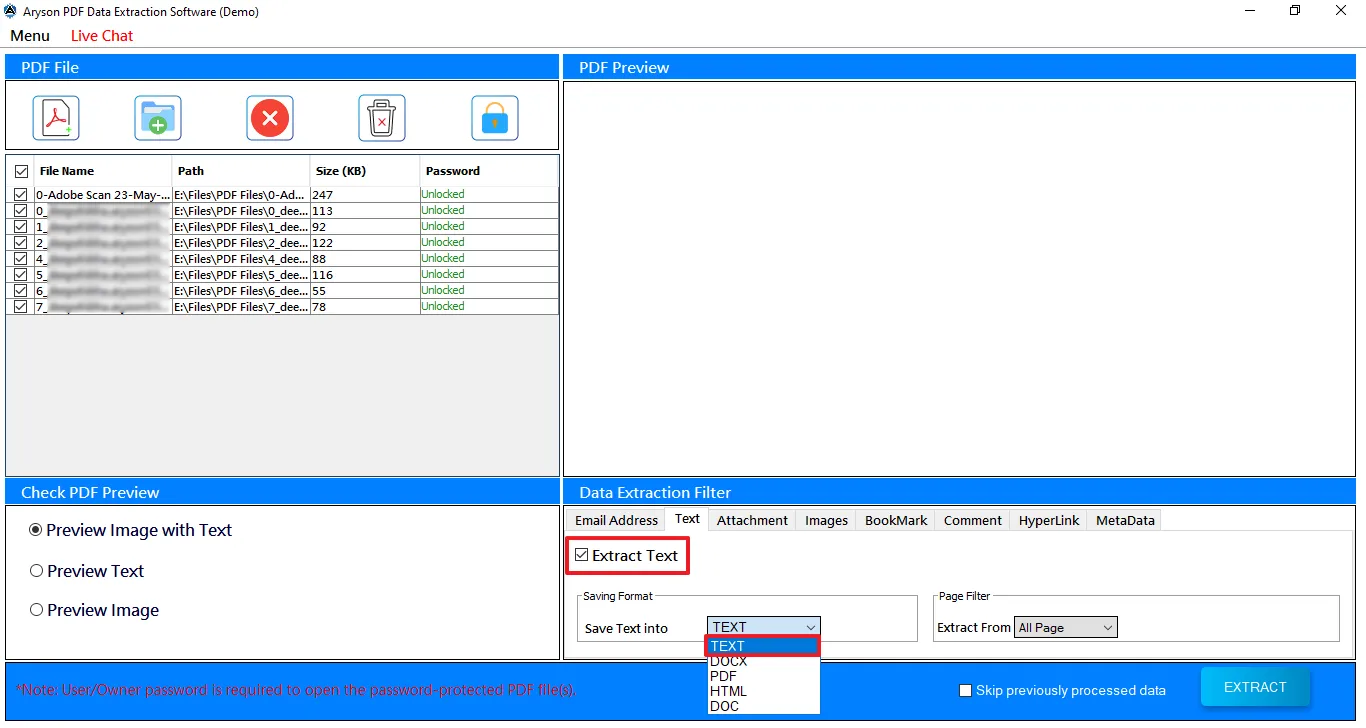
Step 8: To extract specific pages, use the Page Filter options:
- All Pages
- Even Pages
- Odd Pages
- Page Range
- Page Number
These options are available for text, bookmarks, and other data types.
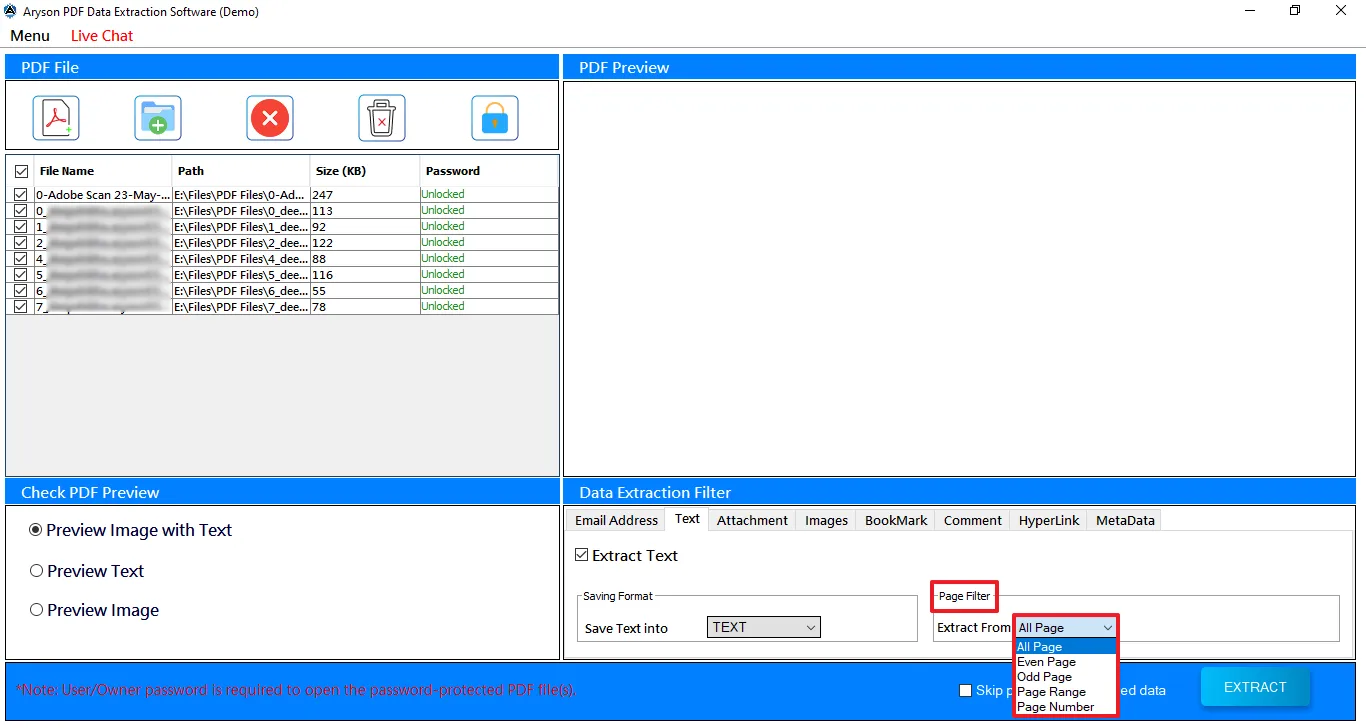
Step 9: To extract Attachment files, switch to the Attachment tab. Select the Extract Attachments checkbox.
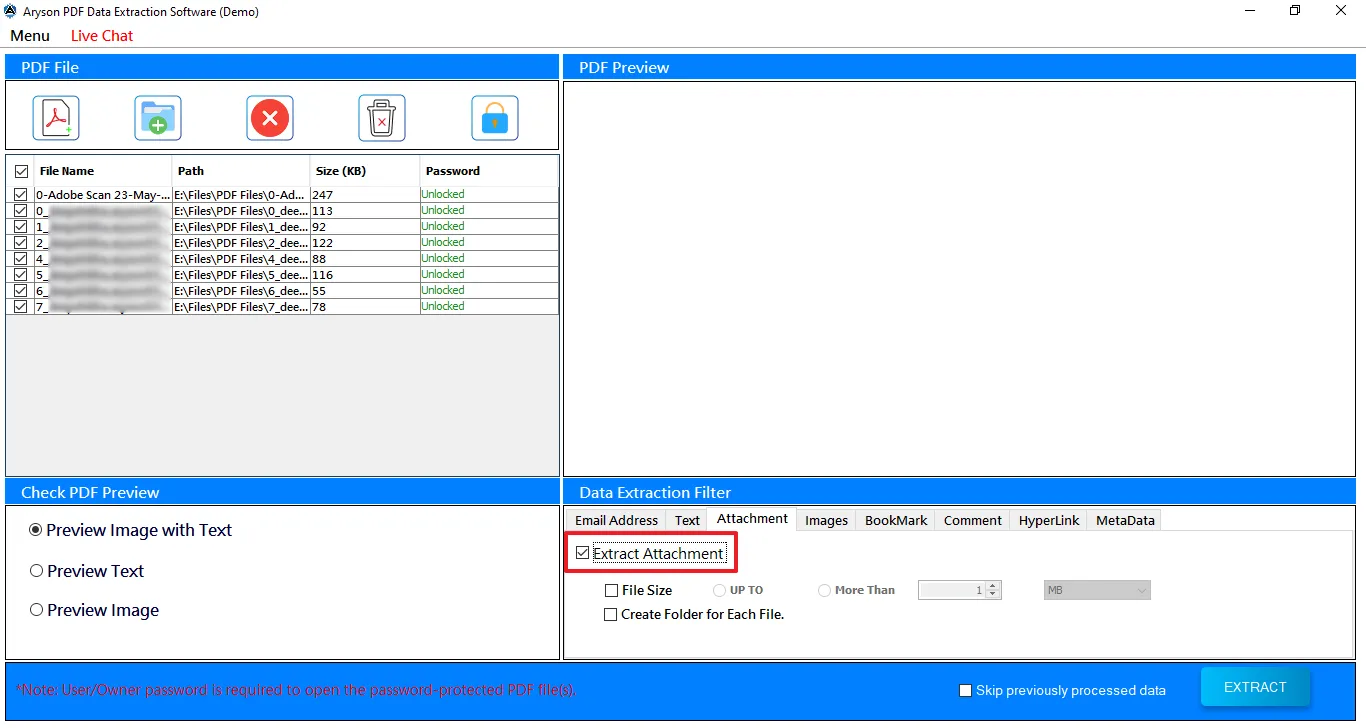
Step 10: Set the file size criteria to extract attachments from a size range:.
- Up To – Extracts attachments below a specified size.
- More Than – Extracts attachments larger than a specified size.
Additionally, enable Create a Folder for Each PDF File for better organization.
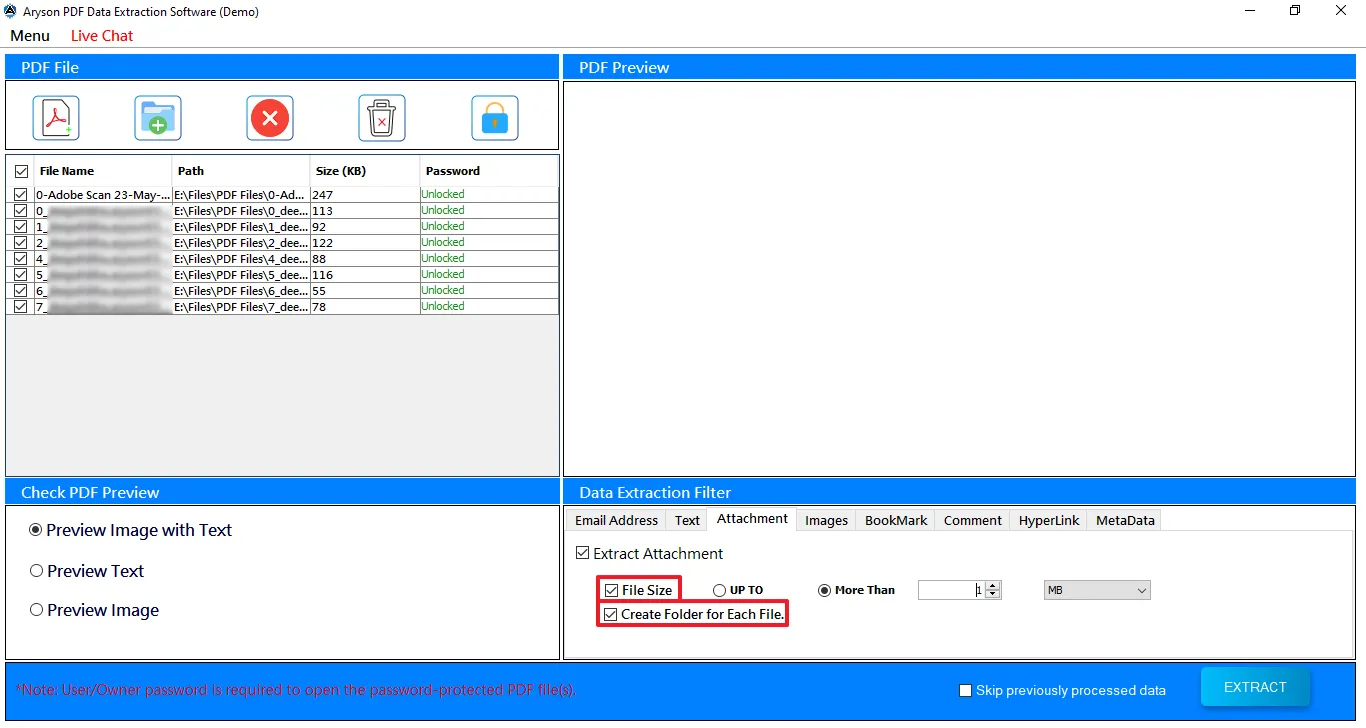
Step 11: Click on the Images tab and choose the format for saving extracted images (e.g., PNG). Make sure the Extract Images checkbox is marked. You can also apply a Page Filter to select specific pages.
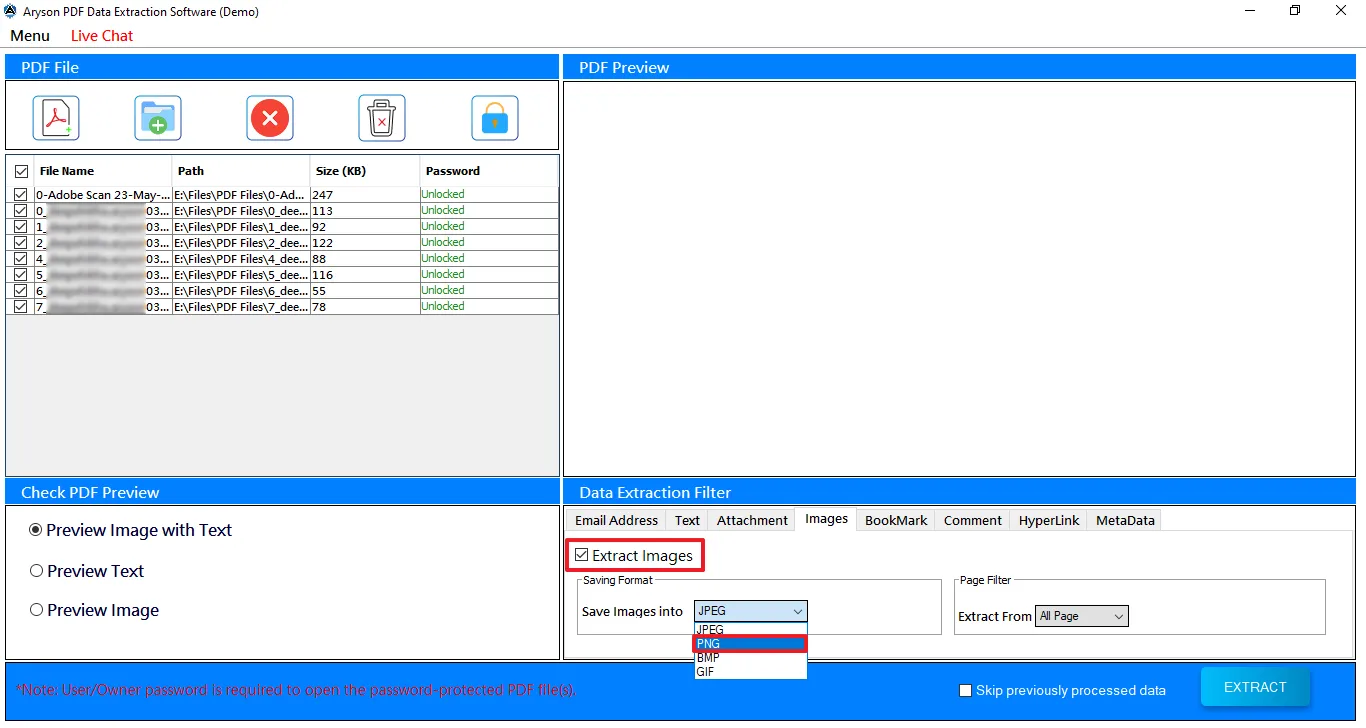
Step 12: Select the Bookmark filter to extract bookmarks from PDFs and save them in a chosen format. You can also apply a Page Filter to limit extraction from specific pages.
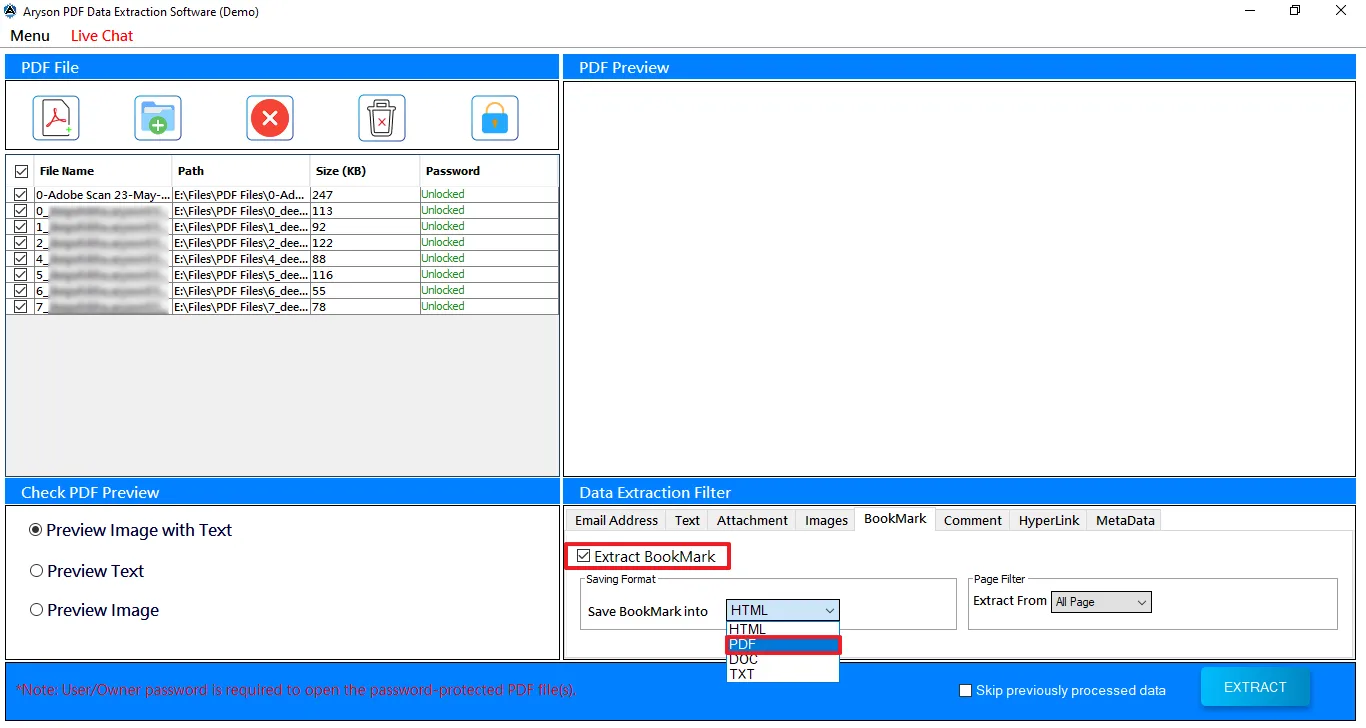
Step 13: Click on the Comment section to extract annotations from PDFs and save them in a selected format (e.g., HTML). Again, you can choose Page Filter to extract data from a specific page.
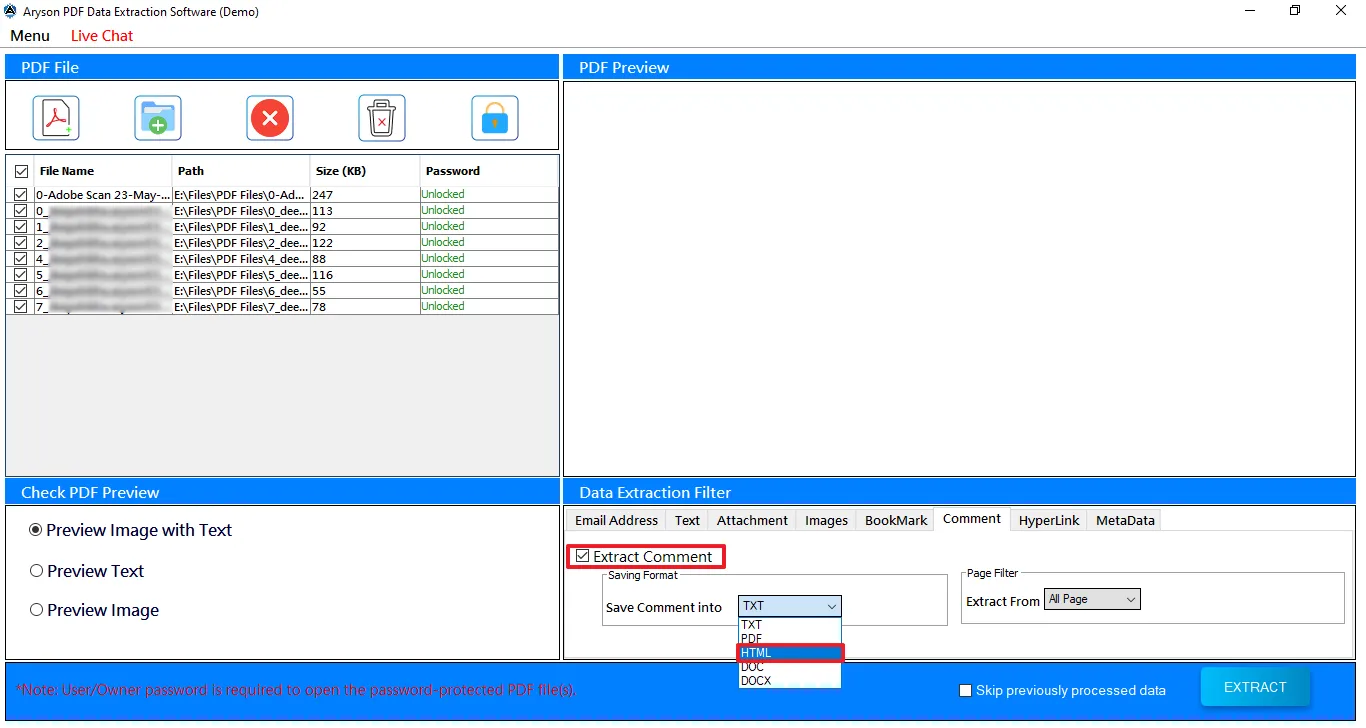
Step 14: Use the Hyperlink tab and select the Extract Hyperlink checkbox to retrieve embedded links from PDFs. Choose a preferred saving format and save them (e.g., DOCX). Apply a Page Filter to collect links from a specific page range.
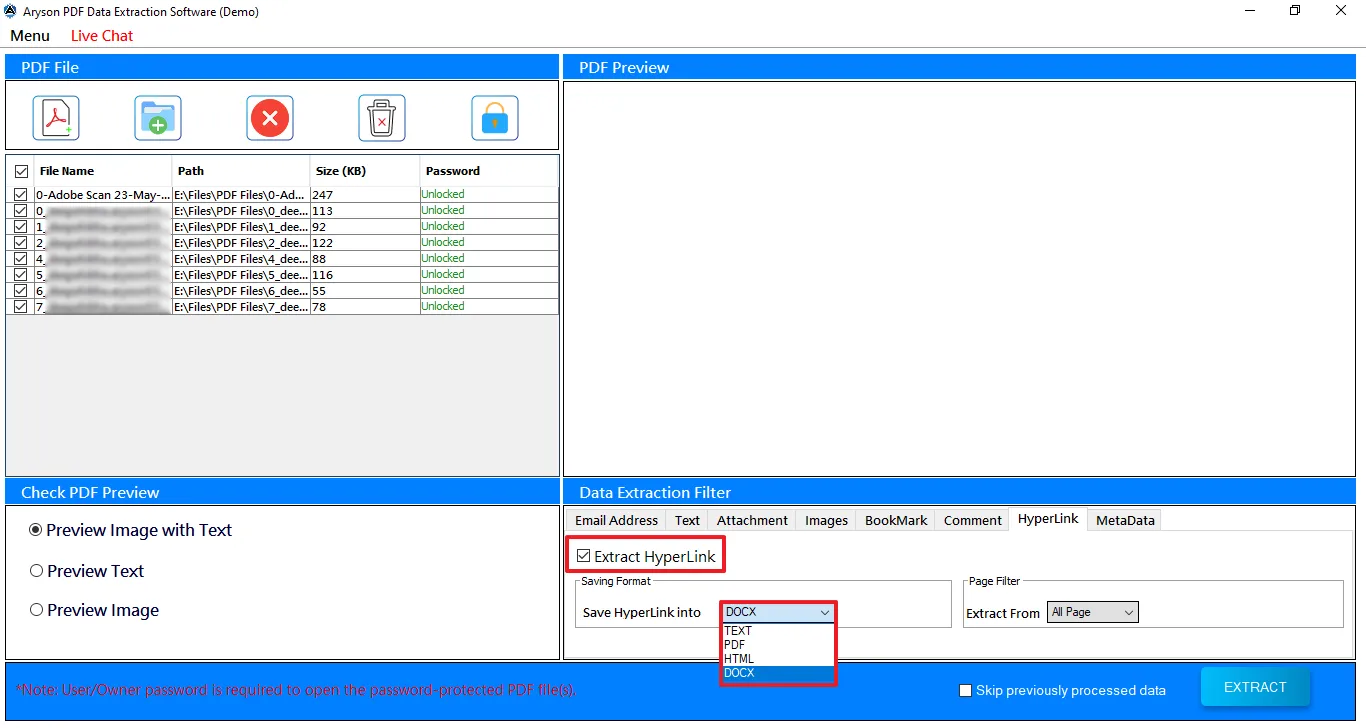
Step 15: Click on the Metadata section to extract document properties. Mark the Extract Metadata checkbox and save them in a selected format (e.g., PDF). If needed, apply Page Filter to extract precisely.
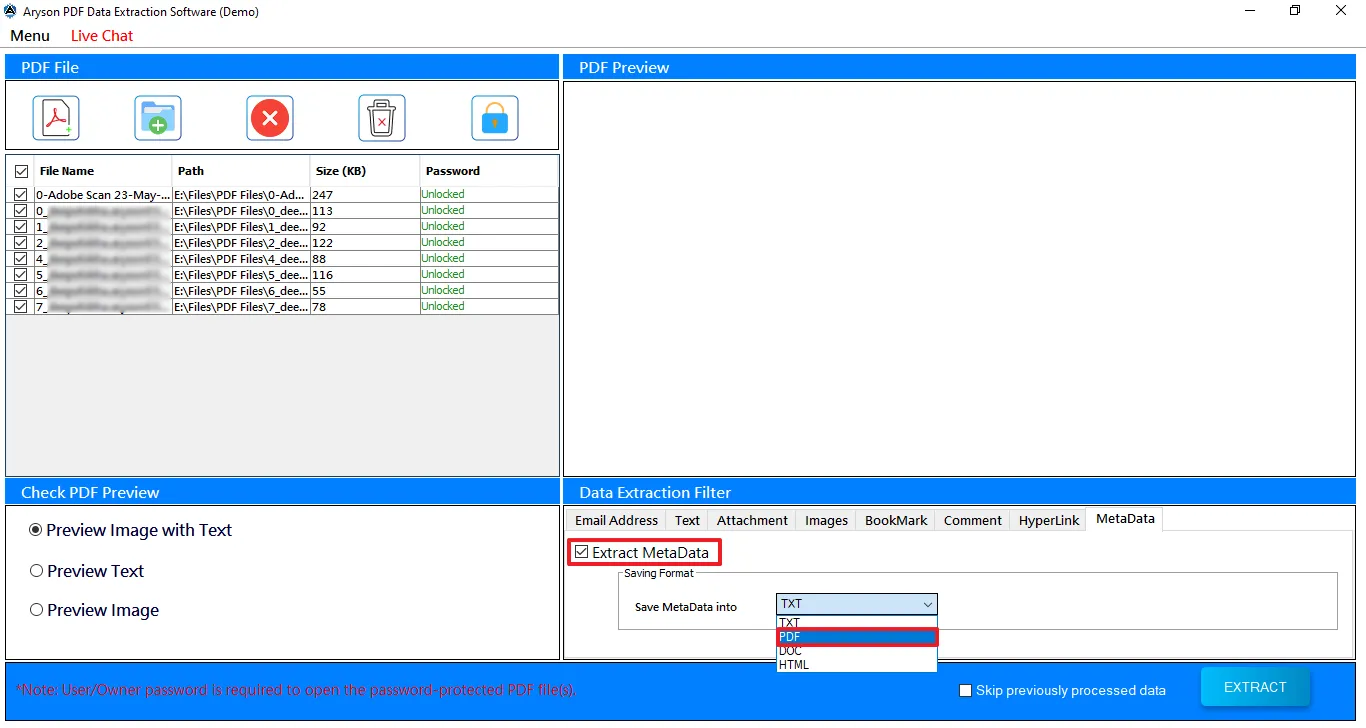
Step 16: To avoid redundant extraction, enable the Skip Previously Processed Data option before proceeding. The tool will ask if you want to continue with the previous destination.
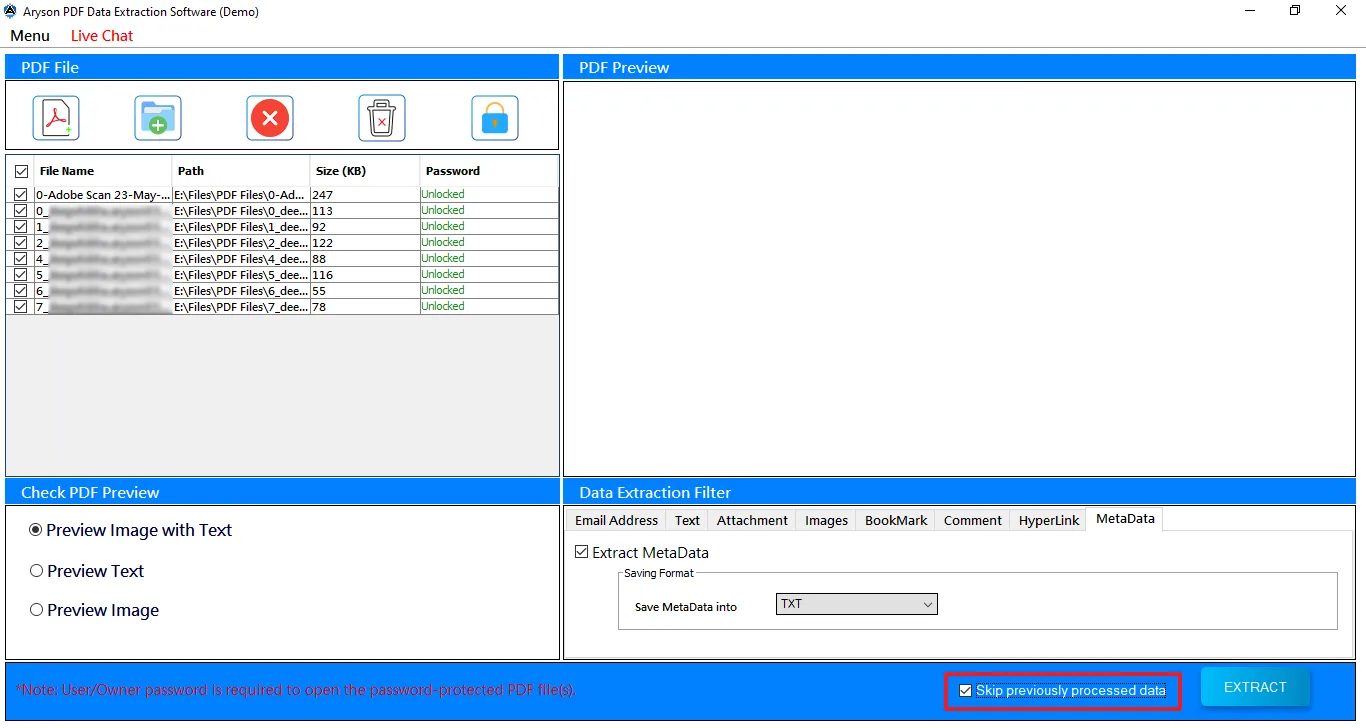
Step 17: Click on Extract, choose a destination folder (if not previously saved), and save the extracted data in the specified format.
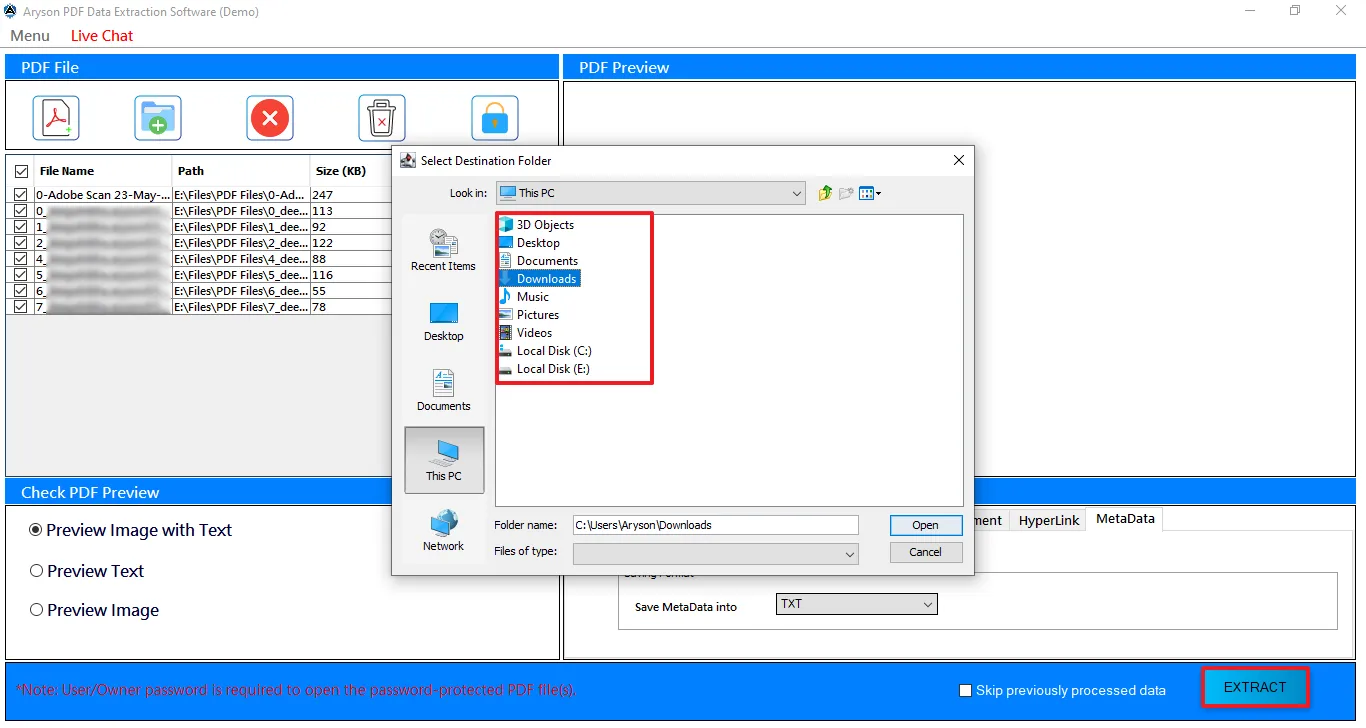
Step 18 : Once the process is complete, a confirmation dialog will appear. Click OK to view the extracted files in the saved location.

Extract Data from Password-Protected PDFs
The tool allows processing of secured PDFs. If you have multiple protected PDF files, here is how Password Pooling will help:
Step 19: Click the Lock icon to open the Password Pooling dialog. Upload a CSV file containing passwords for multiple protected PDFs.
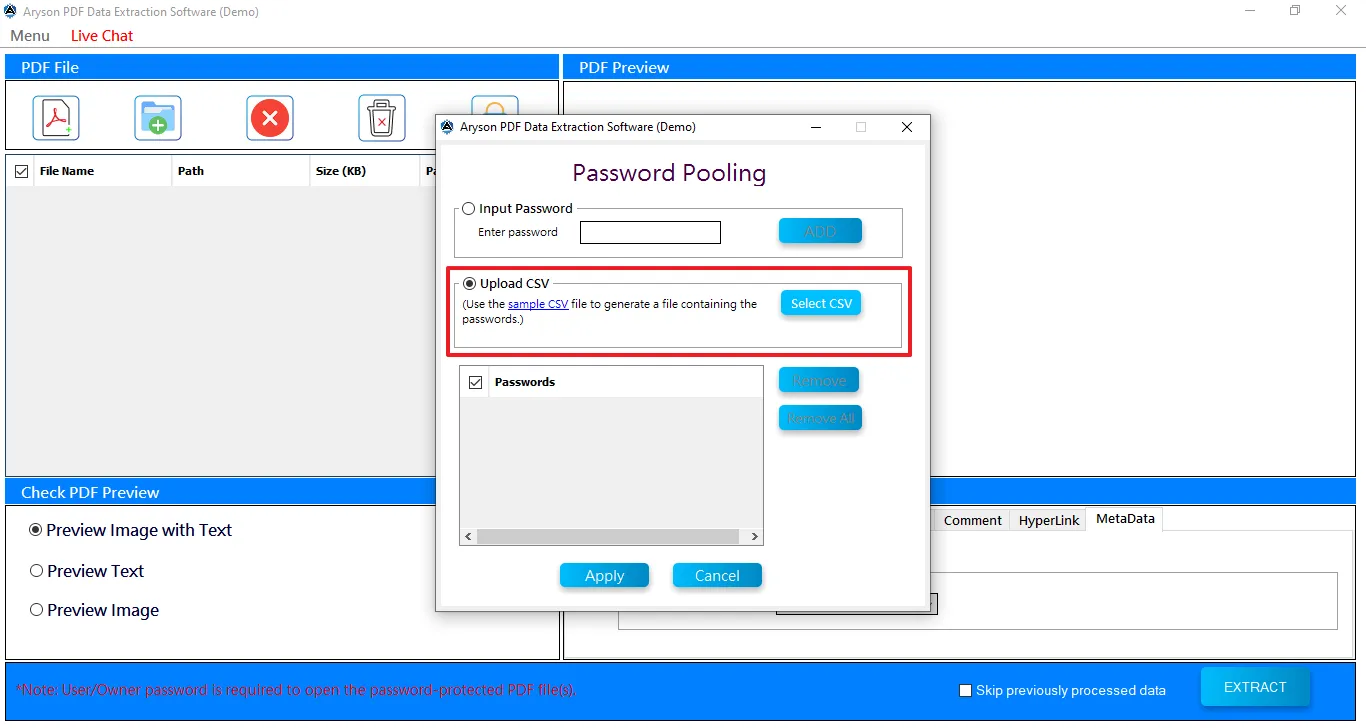
Step 20: If you do not have a CSV file, select Input Password and enter the passwords manually. Click Add to save them in the list below.
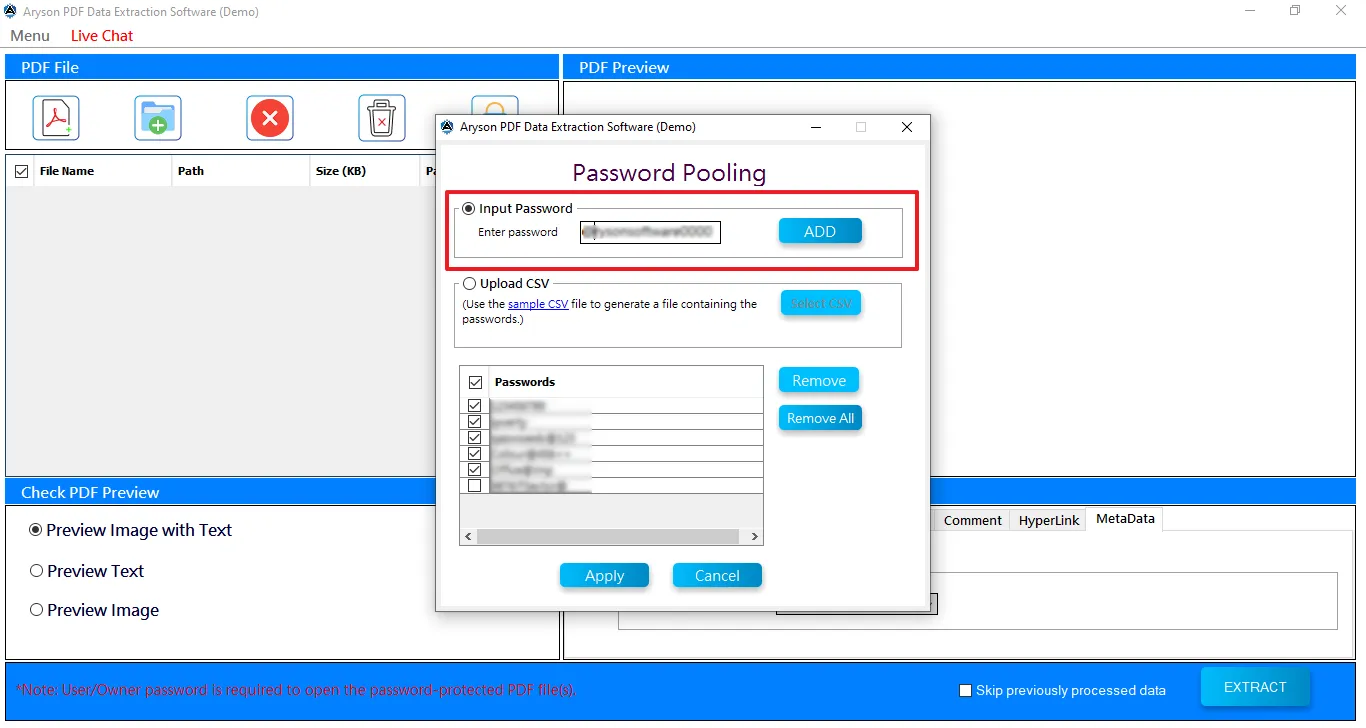
Step 21: Select the required passwords from the list and click Apply. Proceed with adding PDF files and extracting data as per the previous steps.
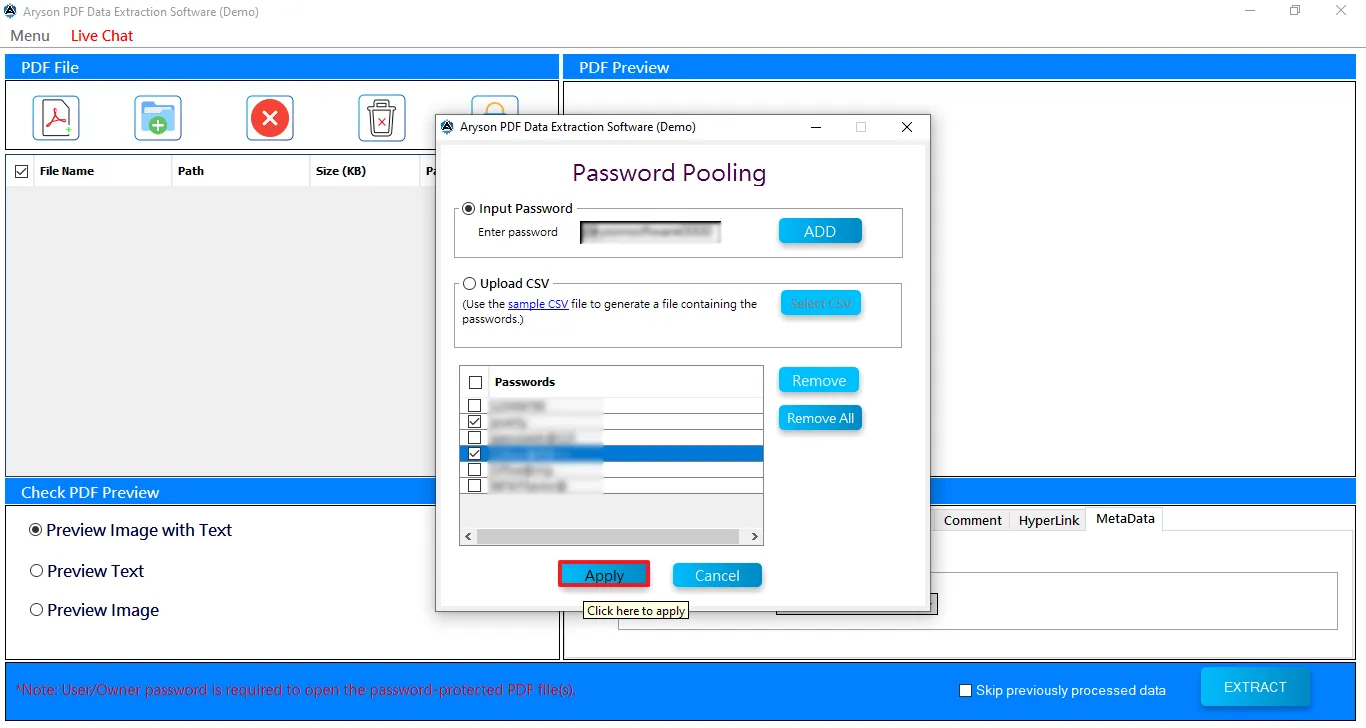
Activation Guide
Activate the Software
Installation & Uninstallation
Installation & Uninstallation of Software
User Interface
User Interface
After downloading the Aryson OST to PST Converter Tool, you will find the welcome screen as played below.