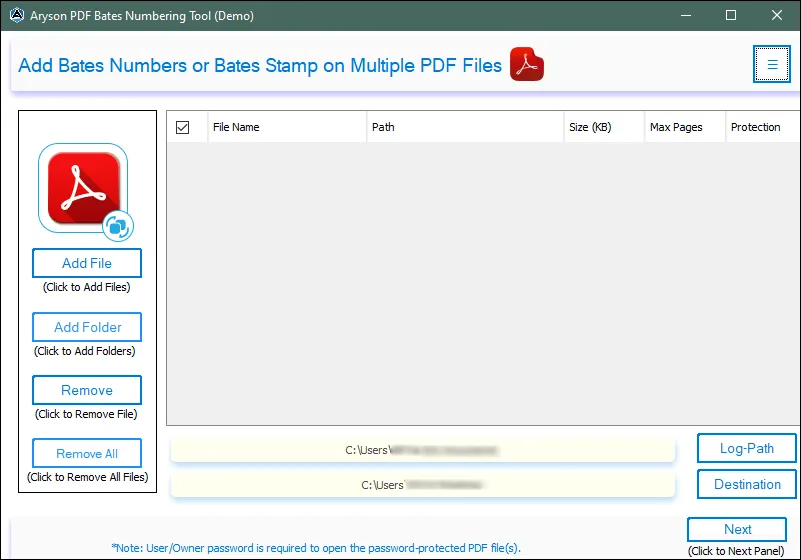A Complete Guide of Aryson PDF Bates Numbering Software to Bates Stamp your PDF Files
-
Table of Content
- Software Working Process
- Activation Guide
- Installation & Uninstallation
- User Interface
Software Working Process
Software Working Process
Follow the Steps to Bates Stamp your PDF File(s)
Step 1: Grant Administrative privileges to the PDF Bates numbering Tool before launching it.
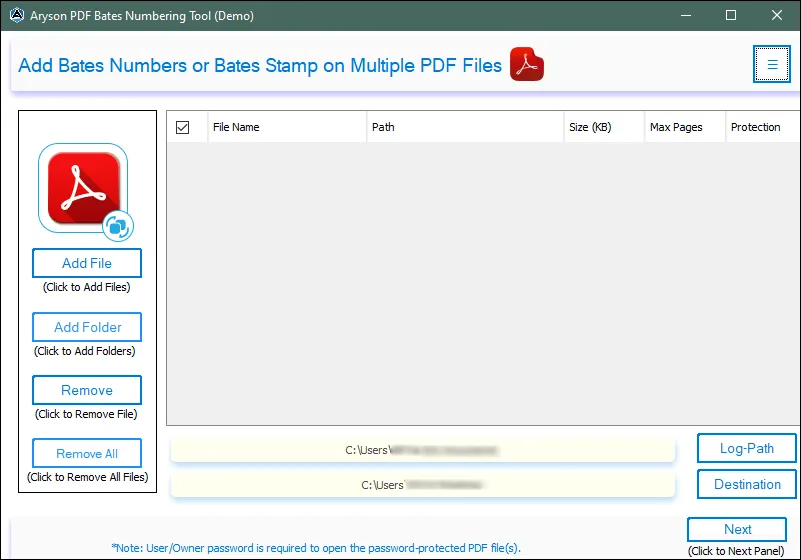
Step 2: Either click on the Add File button to add a PDF file or hit Add Folder to add a folder containing your PDF Files to the software wizard.
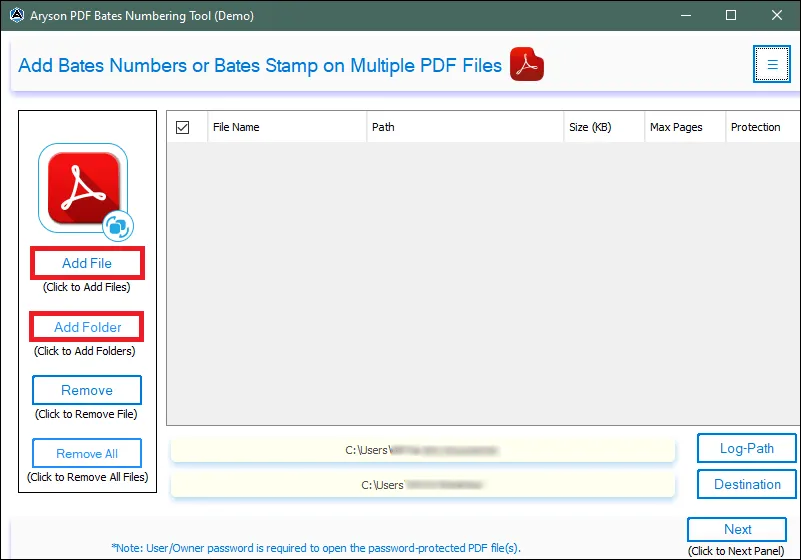
Step 3: Browse the PDF files from your system and click on the Open button to add the PDF files to the software wizard.
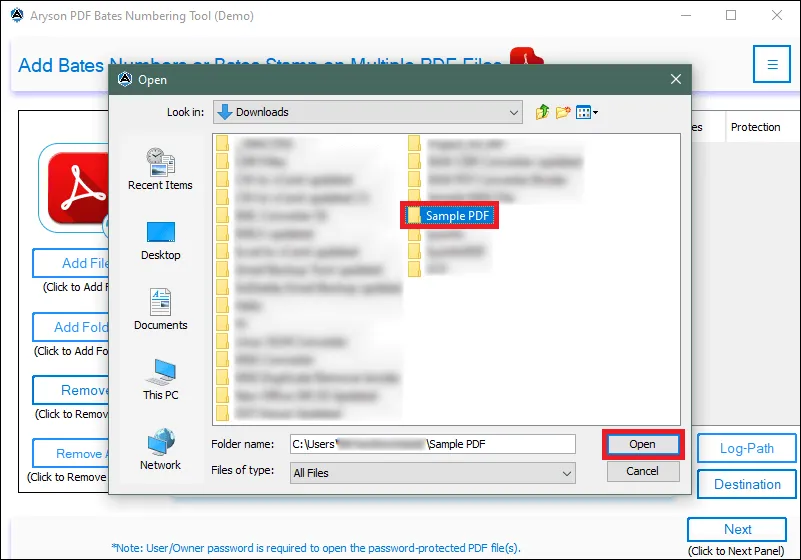
Step 4: Now, Preview the added files in the software using the advanced preview panel. Additionally, click on the Destination button to define the destination path of the newly created PDF files. Click on the Next button to proceed further.
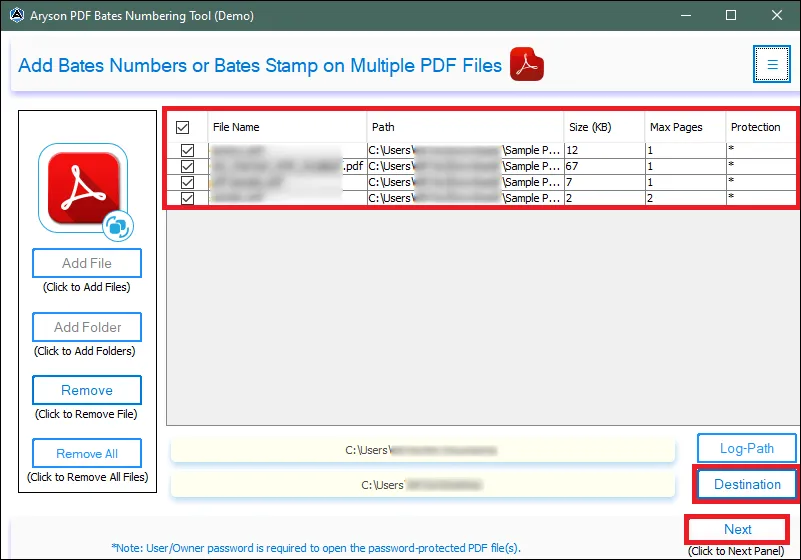
Step 5: Now opt for the advanced features in the software wizard. Change the Bates Settings according to your needs.
- Number of Digits: Define the number of digits you want in the page numbers of the PDF file.
- Start Number: Assign the initial number from which the Page numbering starts.
- Starting Page: Use this feature to define the page from where Page numbering should start.
- Increment Factor: The feature allows the management of the increment of the Page Numbers.
- Prefix: This feature allows you to assign a prefix before the page numbers. For Example, if the Prefix is ‘A’ then page numbers will be A-1, A-2, A-3, etc.
- Suffic: Use this feature to put a suffix at the end of the page number. For Example, if the suffix is ‘Z’ then the page numbers will be 1-Z, 2-Z, 3-Z and so on.
- Separator: Assign a custom separator between the page numbers.
- Position: Use this feature to assign a position for the page numbers.
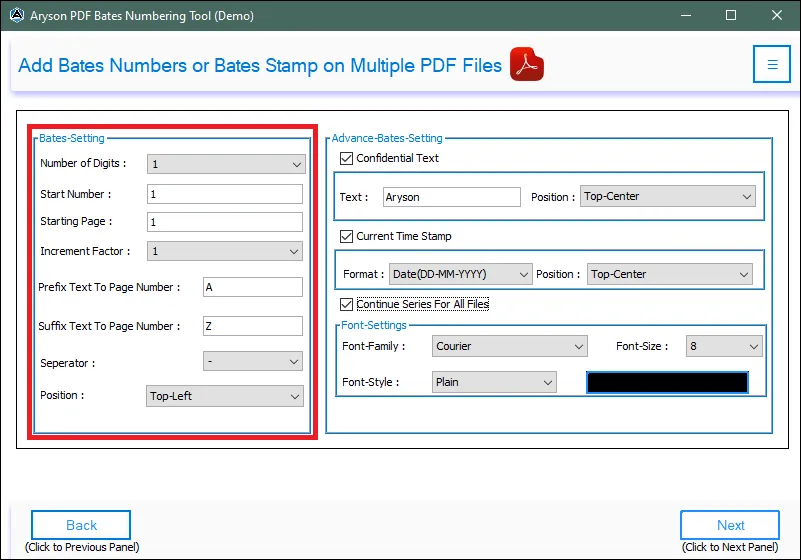
Step 6: Choose the Advanced Bates Settings from the software wizard.
- Confidential Text: Use this feature to add a secret text to the PDF file. Additionally, assign the position of the confidential text.
- Current Time Stamp: Add a Time Stamp to the PDF files using this feature.
- Font Settings: Use this feature to assign a custom Font size, color, and style to the page numbers
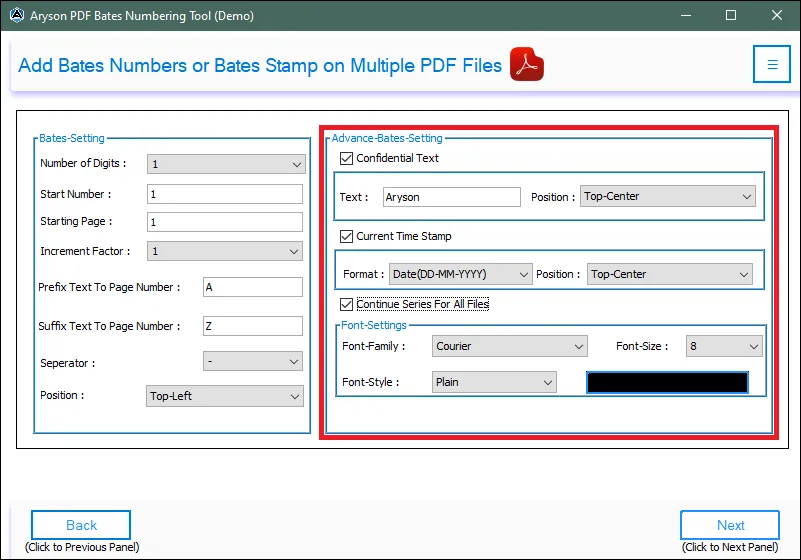
Step 7: Click on the Next button to proceed further.
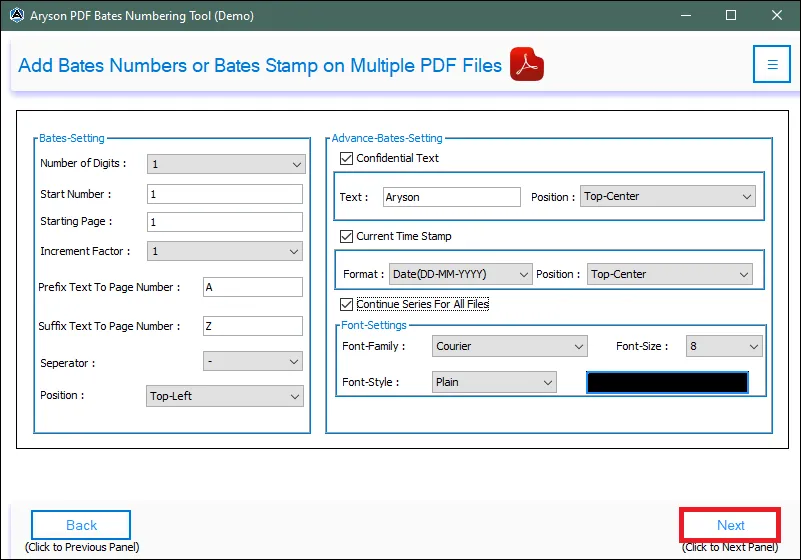
Step 8: After proceeding further you can opt for some additional features to the PDF file. Use the Advance Page And Content Settings to:
- Margins: Assign custom margins to the PDF file using this feature.
- Automatic Margins: Use this feature to automatically set margins to the PDF file.
- Page - Size Orientation: This feature allows you to change the orientation of the PDF file. Additionally, you can assign a custom size to the PDF file.
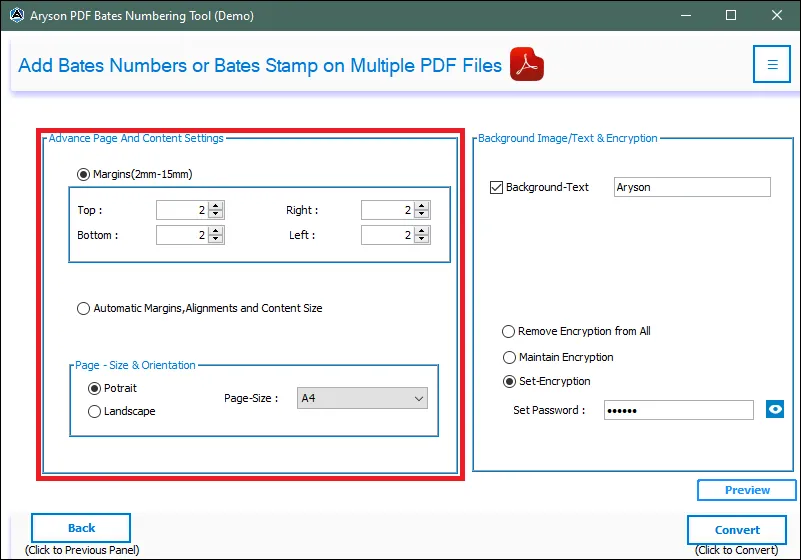
Step 9: The Software allows the user to avail of some other features.
- Background Text: Add a Background text to the PDF files.
- Encryption: Use these features to Remove, Maintain, or Add Encryption to the PDF Files.
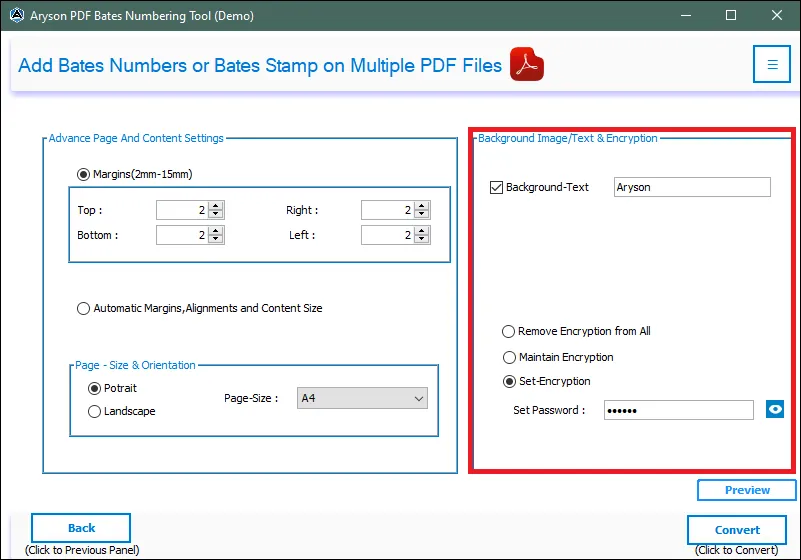
Step 10: View the output PDF file using the Preview button. If you are satisfied with the output click on the Convert to initiate the Bates Stamping process.
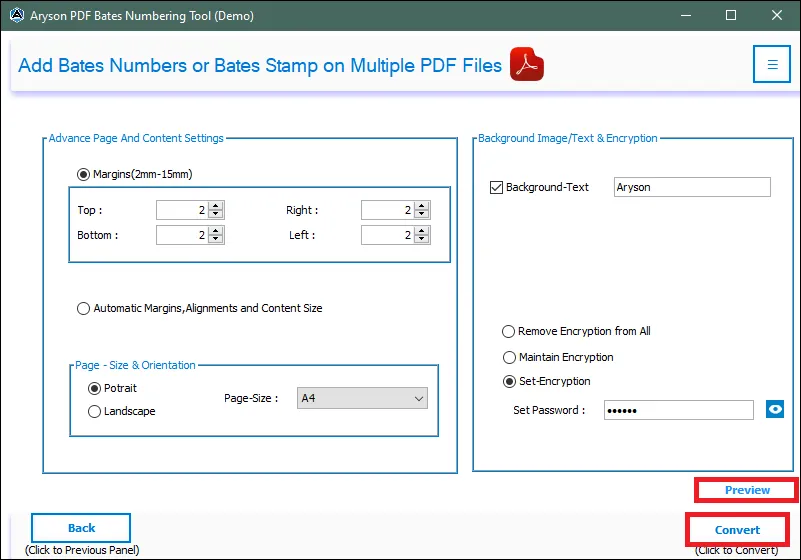
Step 11: After successful completion of the process you will receive this pop-up box. Click on OK to continue.
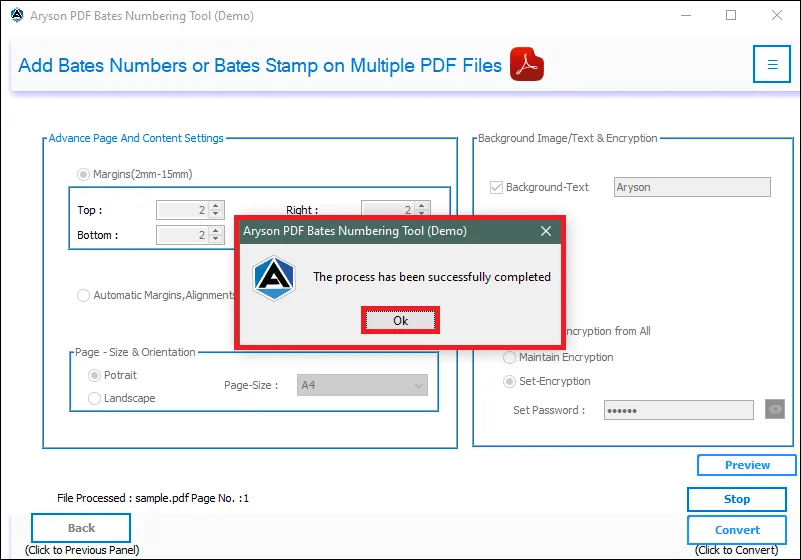
Step 12: Finally, view a detailed log report in the software wizard or click on the Download Report button to download a detailed log report of the process.
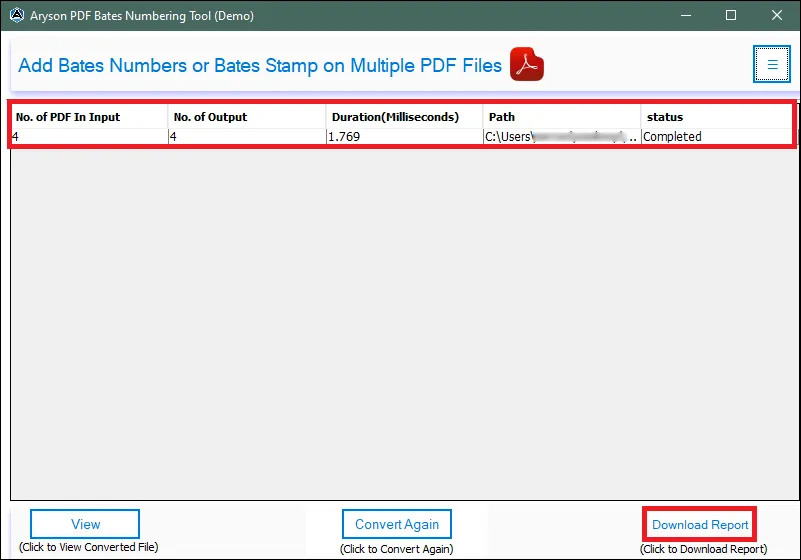
Activation Guide
Activate the Software
Installation & Uninstallation
Installation & Uninstallation of Software
User Interface
User Interface
After downloading the Aryson PDF Bates Numbering Tool, you will find the welcome screen as played below.