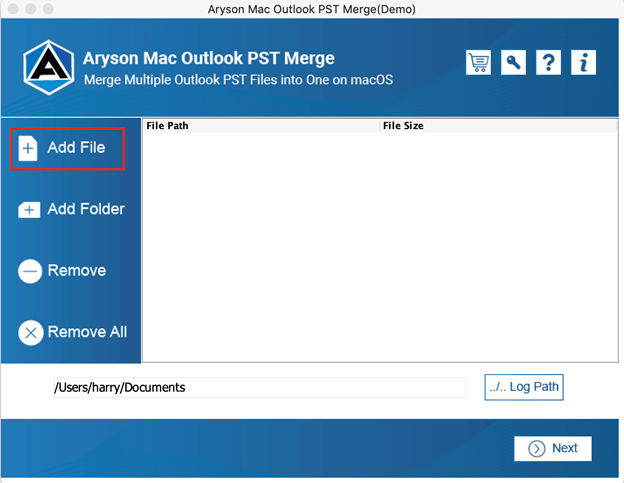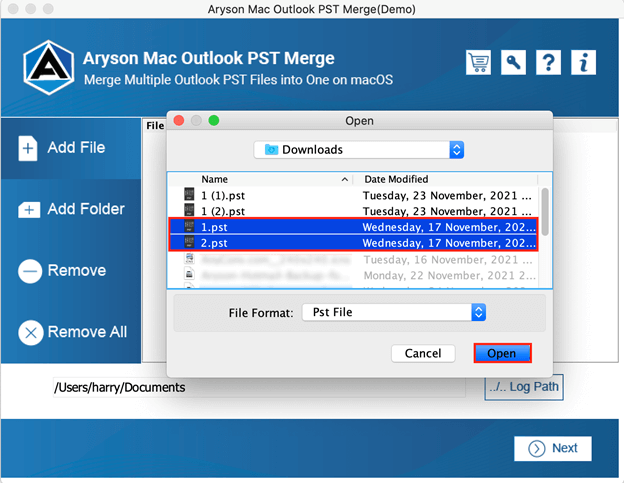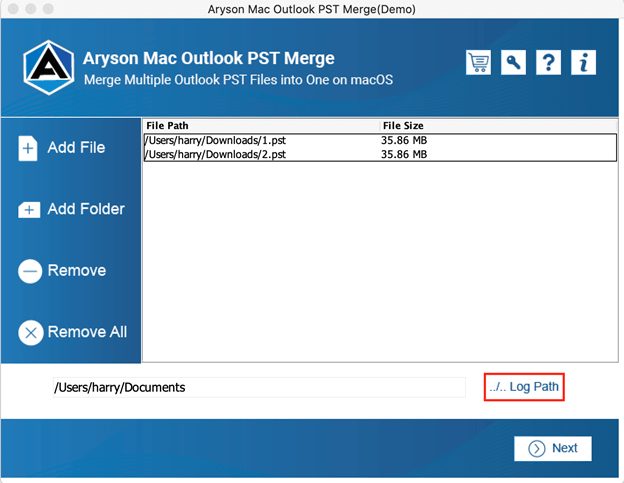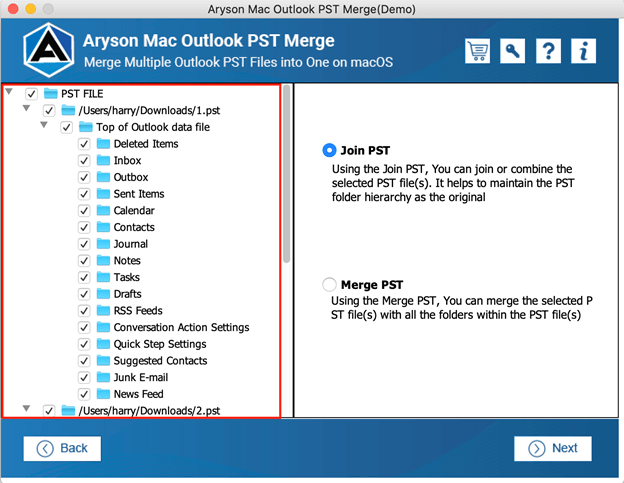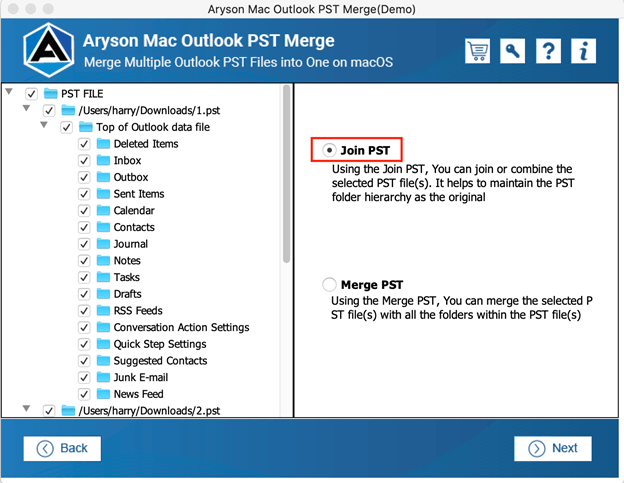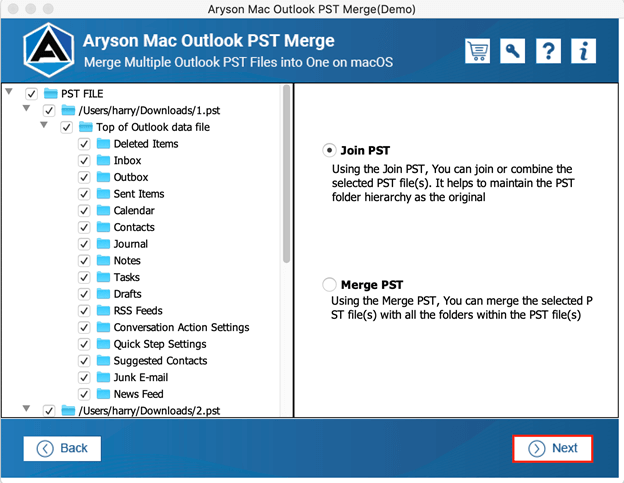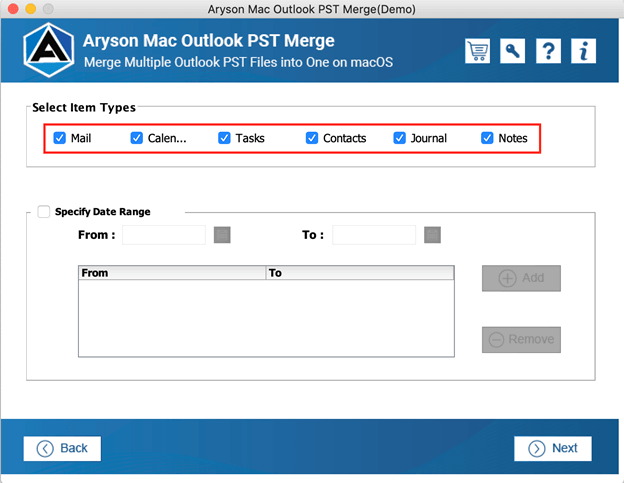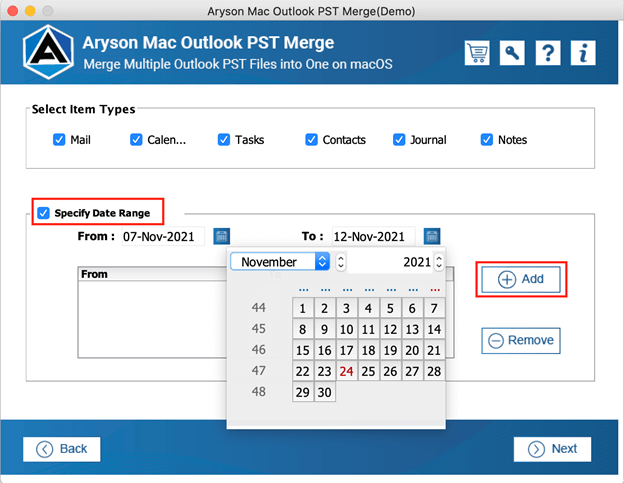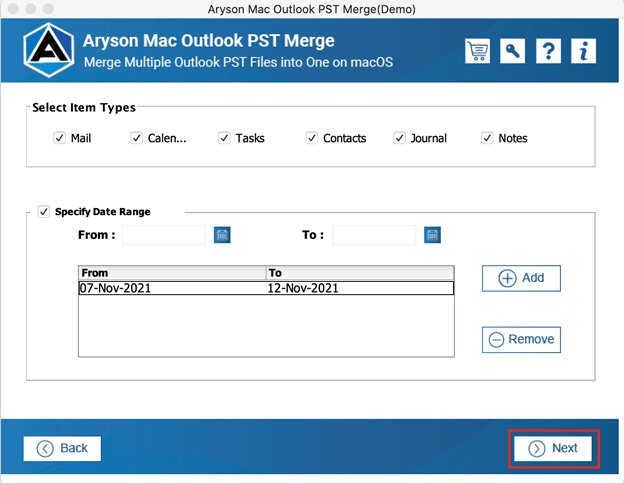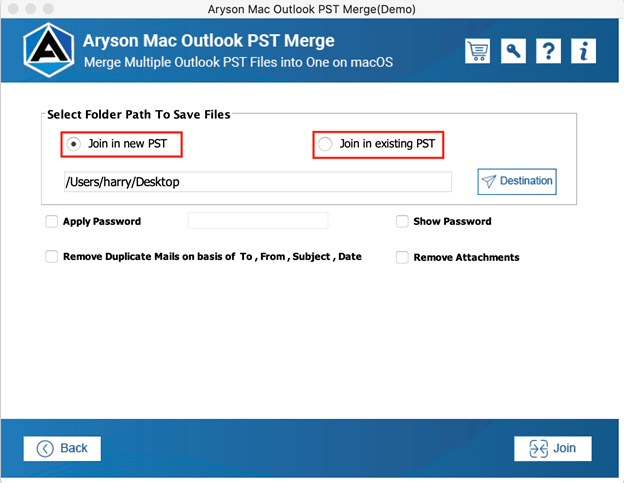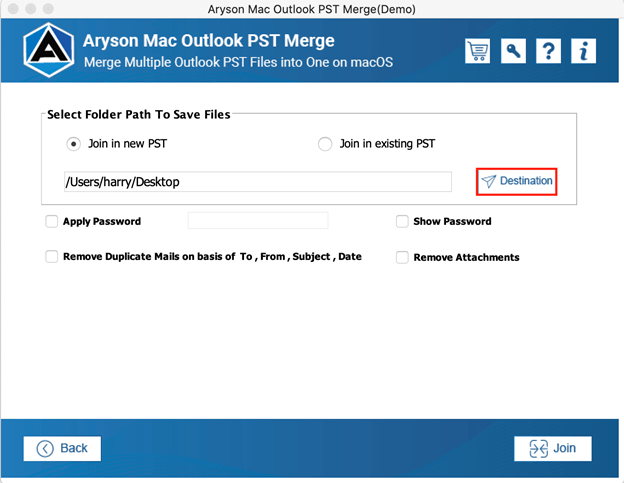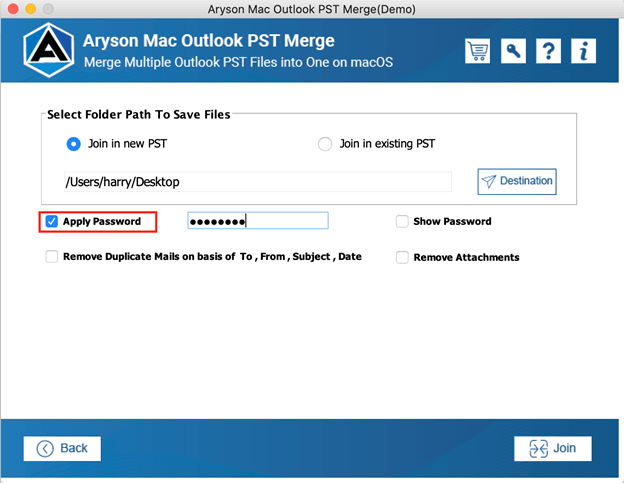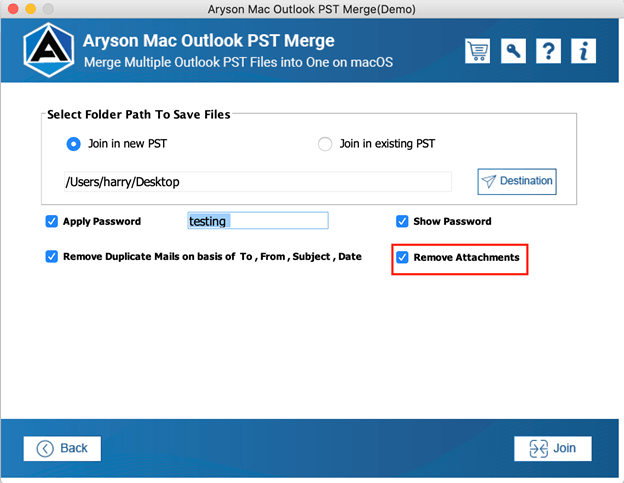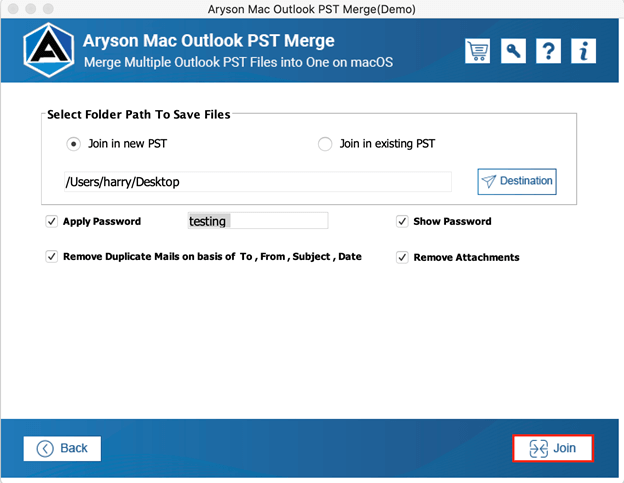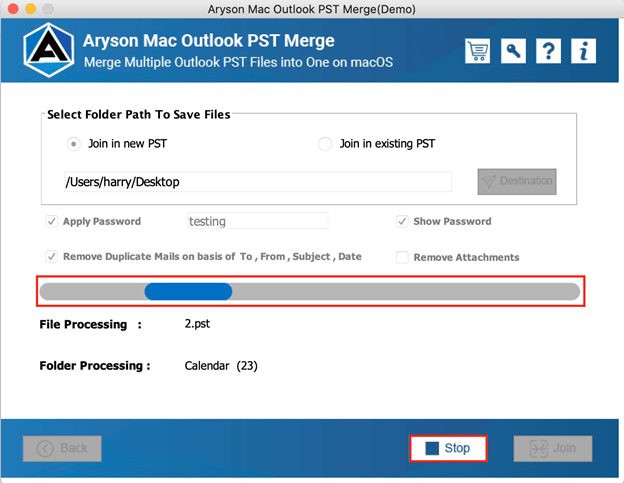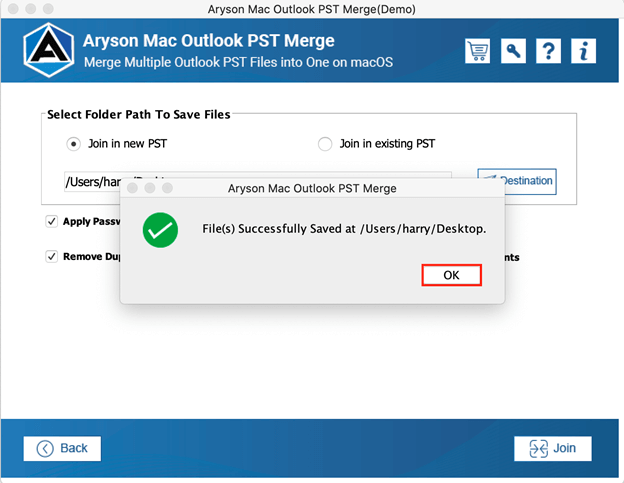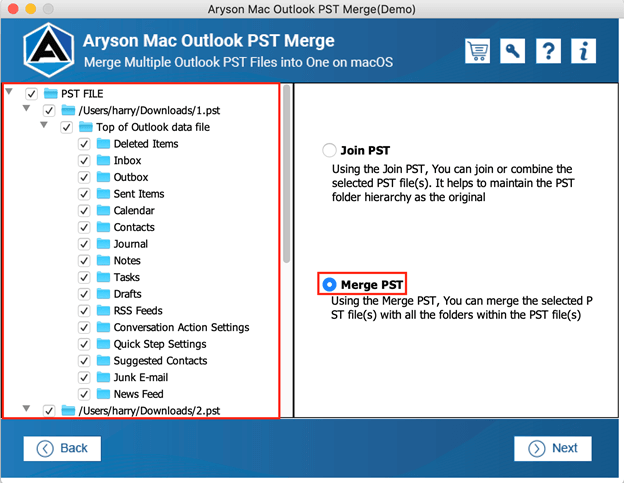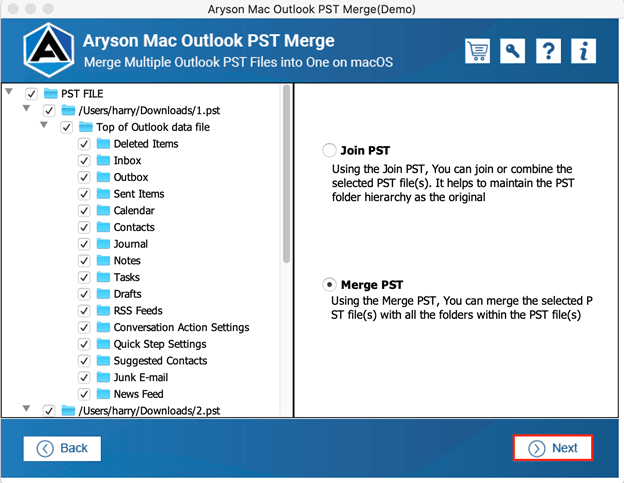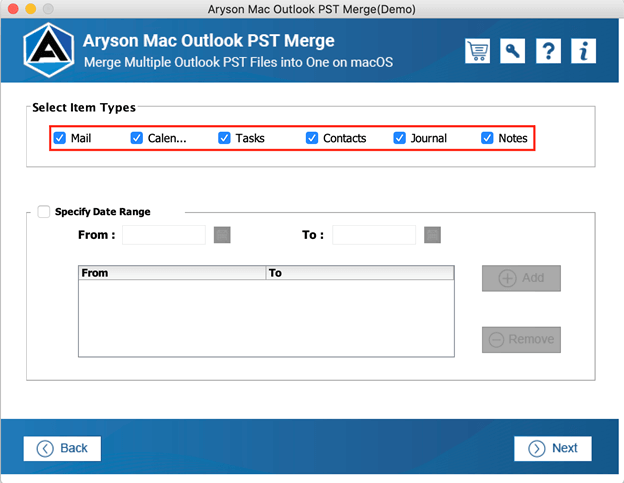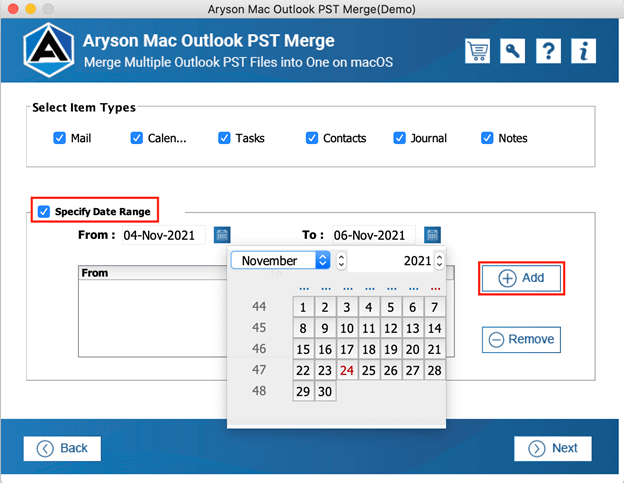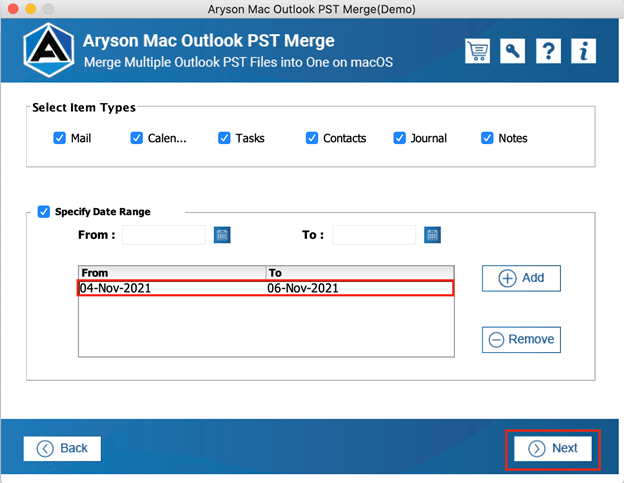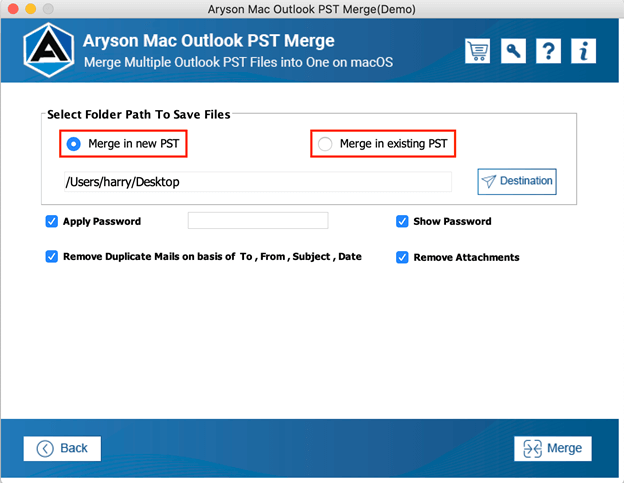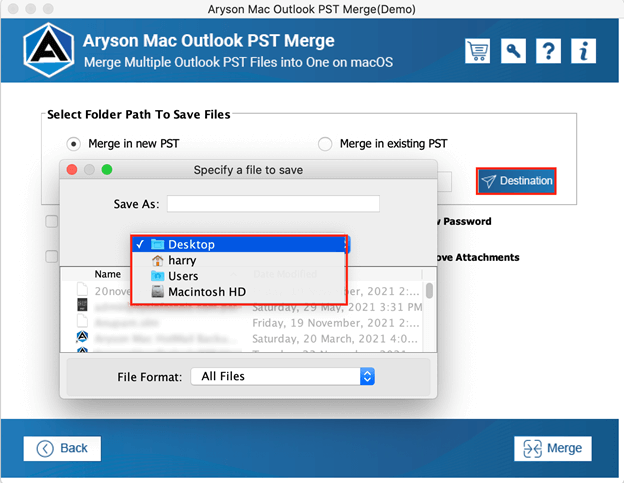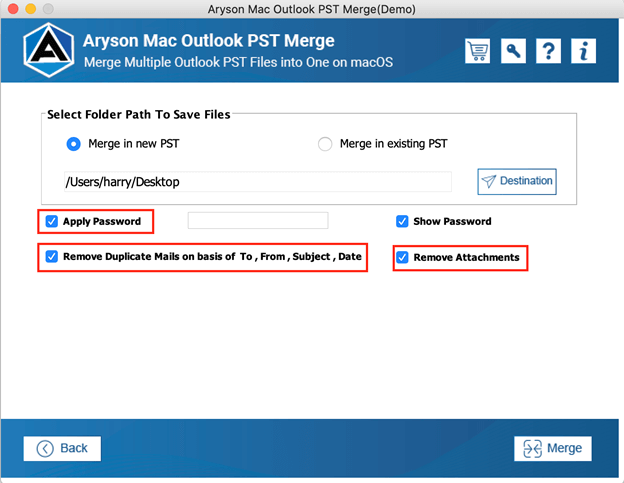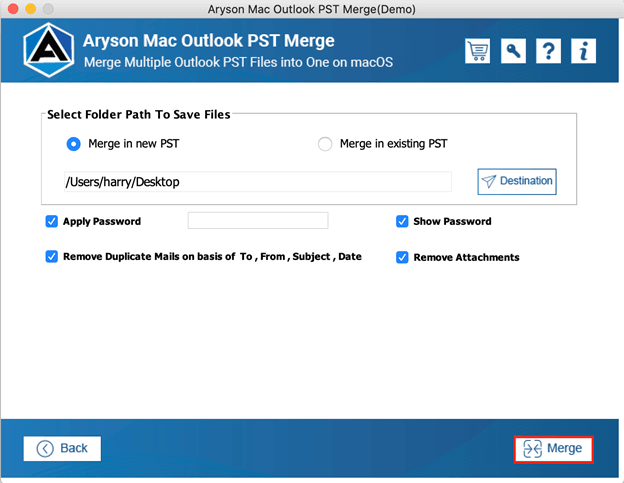How to Merge or Join Multiple Outlook PST Files on Mac Machine
- Software Working Process
- Activation Guide
- Installation & Uninstallation
- Software Working Video
- User Interface
Table of Content
Software Working Process
Software Working Process
Practice the below-working procedures to merge or join Outlook PST files on macOS.
How to Join PST Files?
How to Merge PST files?
Activate the Software
Activate the Software
Installation & Uninstallation of Software
User Interface
Software Interface
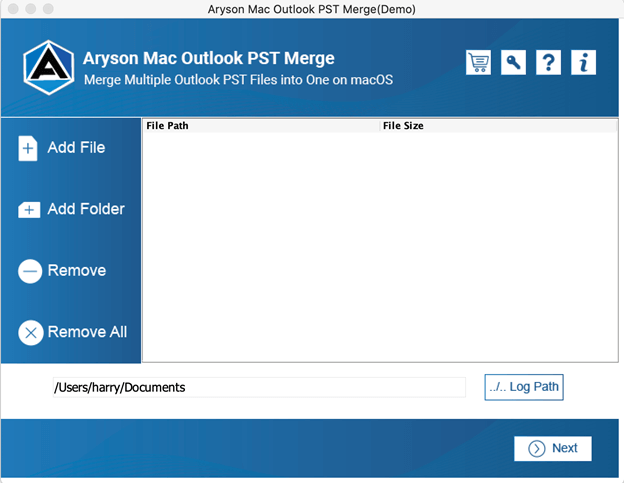
Useful Link
Find Us on
Subscribe to our newsletter to get the latest News & Update