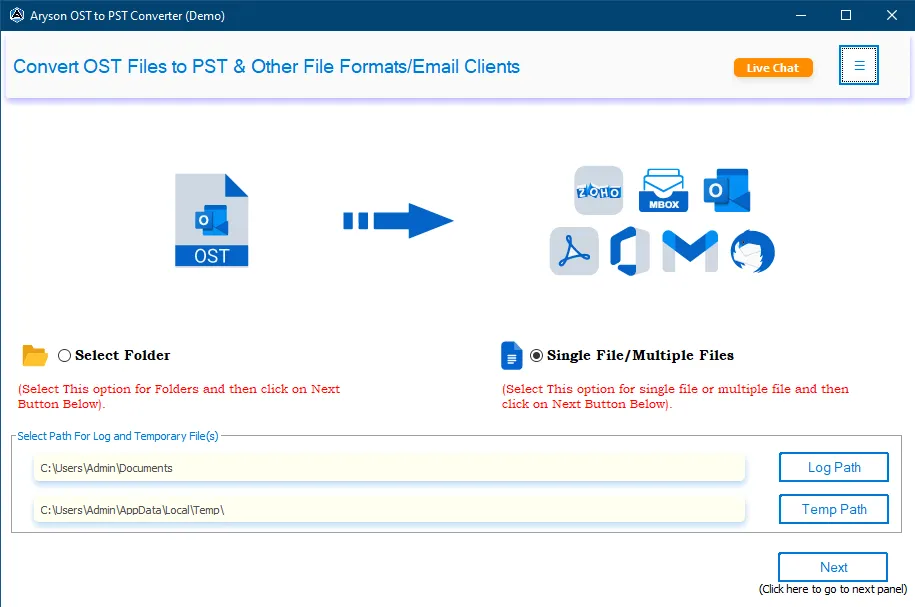Software Guide - Aryson OST to PST Converter
-
Table of Content
- Software Working Process
- Activation Guide
- Installation & Uninstallation
- User Interface
Software Working Process
Software Working Process
Step 1: Install and Run the Aryson OST to PST Converter as Administrator.
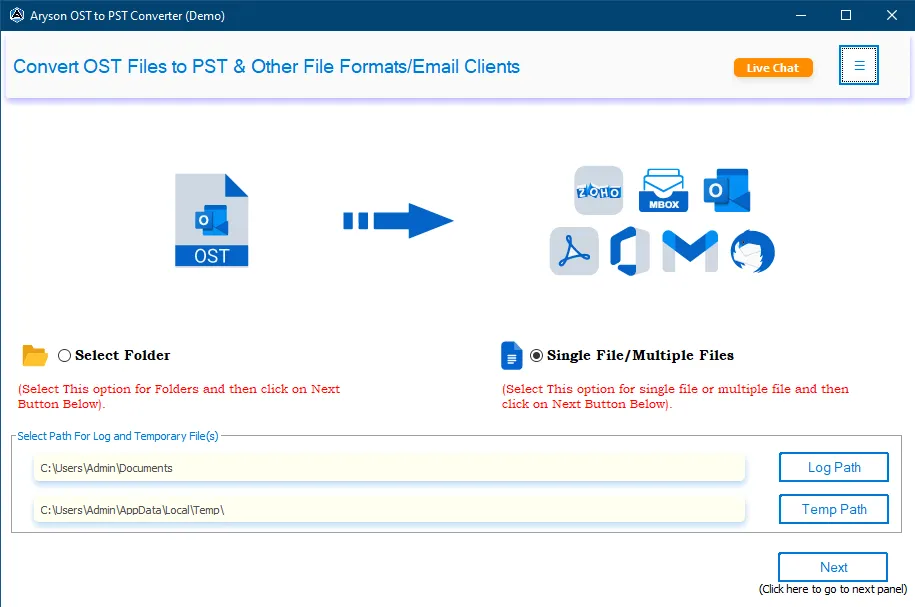
Step 2: Now, choose the Select File Or Single File/Multiple Files the OST file(s) and click Next.
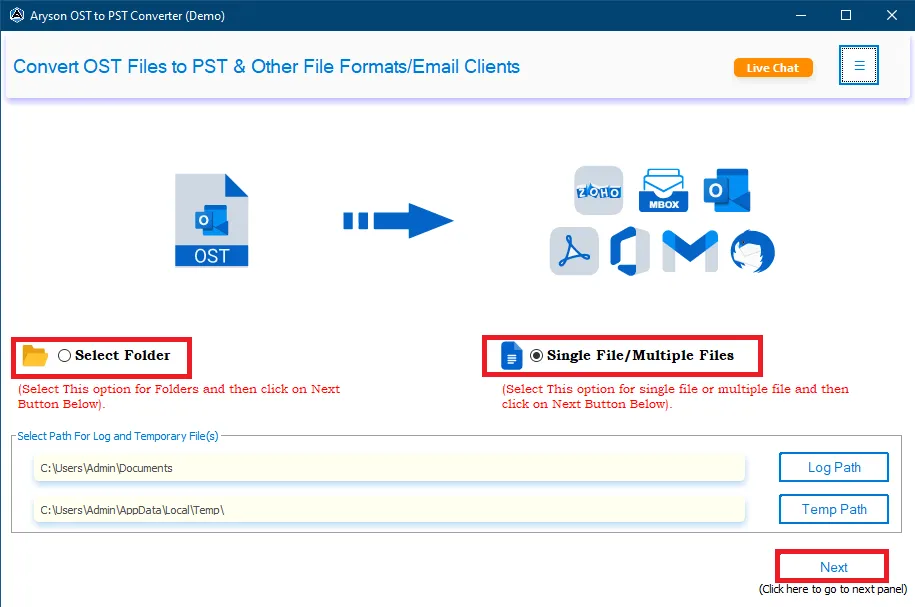
Step 3: Here, go with the Select File option or Select Folder to add an OST file

Step 4: After that, browse the OST you require and click the Open button to add the selected OST file.
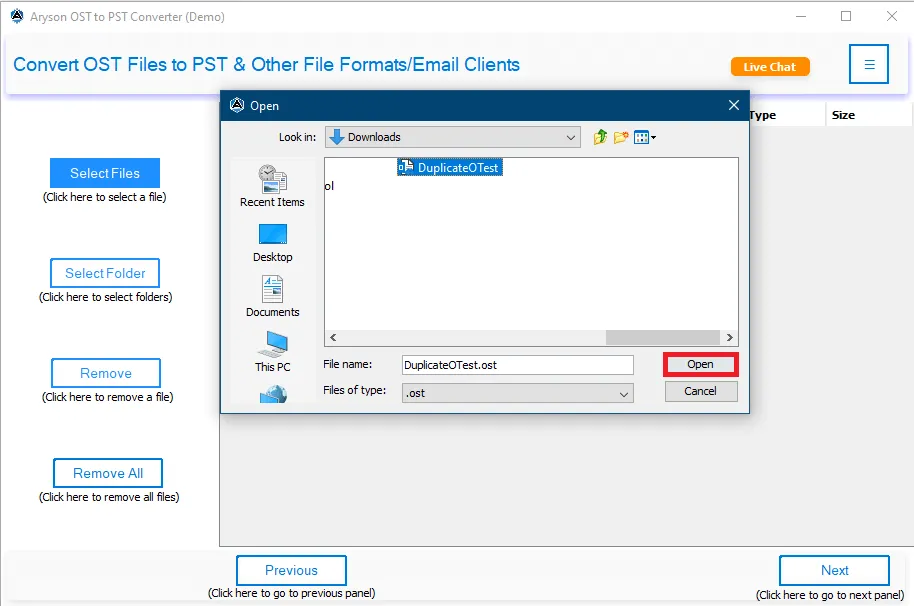
Step 5: Here, the software will display a tree structure of selected OST files.

Step 6: Check the folder that you need to convert. (You can check all the folders). Double-click on the folder and select the emails to preview. Additionally, hit the Next button.
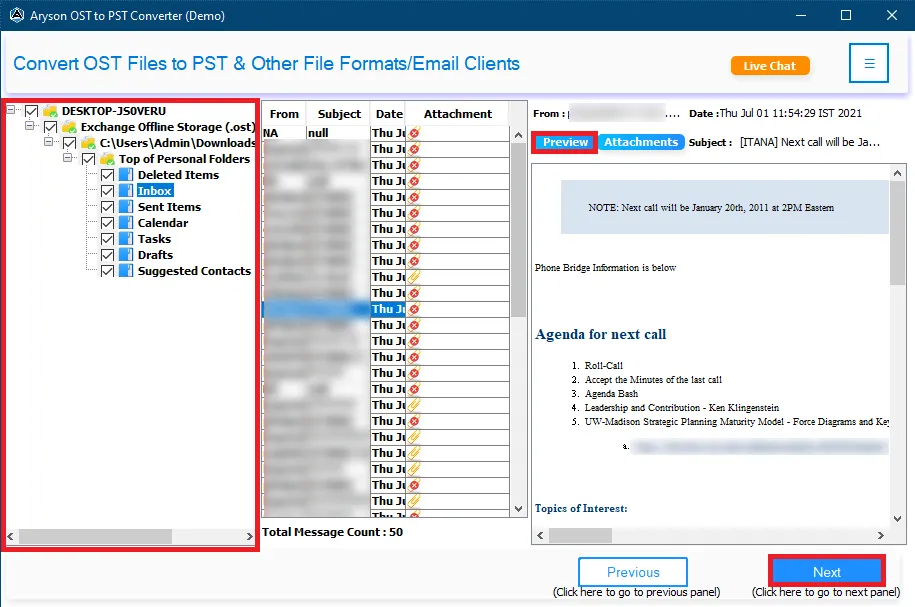
Step 7: Choose the saving format as PST from the displayed drop-down.
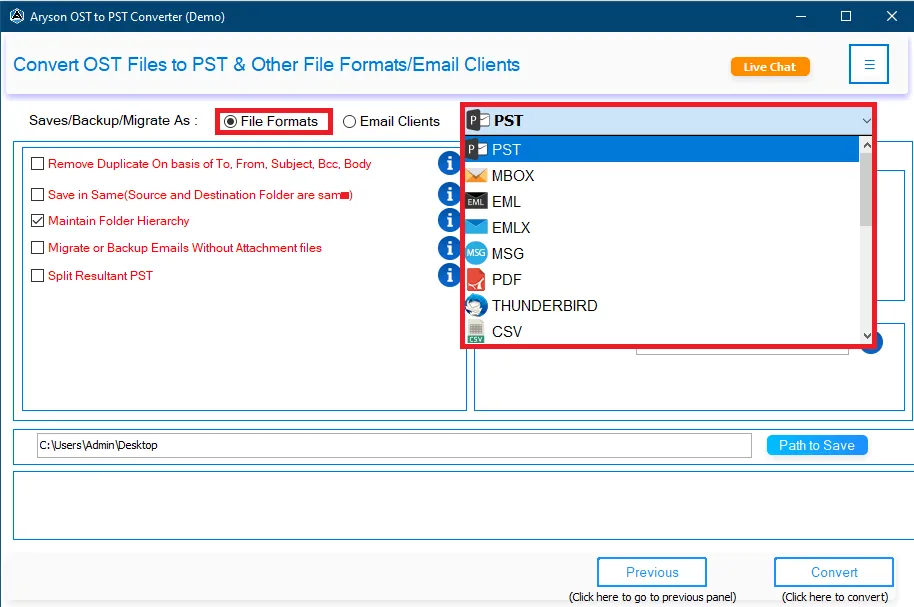
Step 8: Opt for the additional feature:
- Check the option Remove duplicate emails to eject the duplicate emails.
- Save in the Same folder to save the resultant file at the source path. (By default Path to Save feature will get disabled)
- More on, tick the Maintain folder hierarchy option to keep the original hierarchy.
- Choose the feature Migrate or backup emails without attachments files to convert only and only emails.
- Choose Split Resultant PST to divide the PST file into smaller PST files for better management.

Step 9: After that, check the Date filter to convert specific emails and select Custom folder name to assign a desired name to save the resultant file.

Step 10: Now, choose the Path to Save button to set a location to save the resultant file and click Convert.
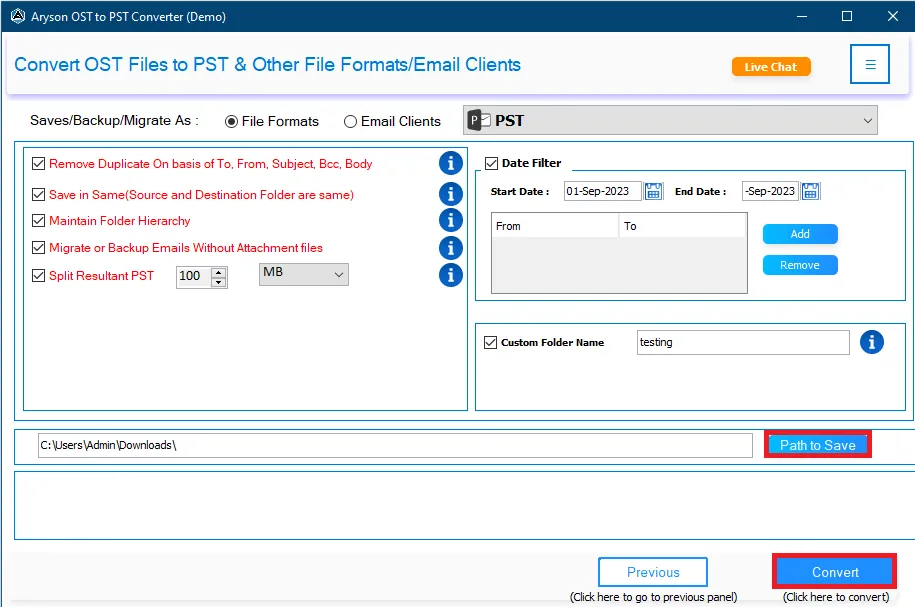
Step 11: Click on OK. Finally, you have completed the conversion process of OST to PST. Click on Download Report to inspect the completed conversion process in CSV format.
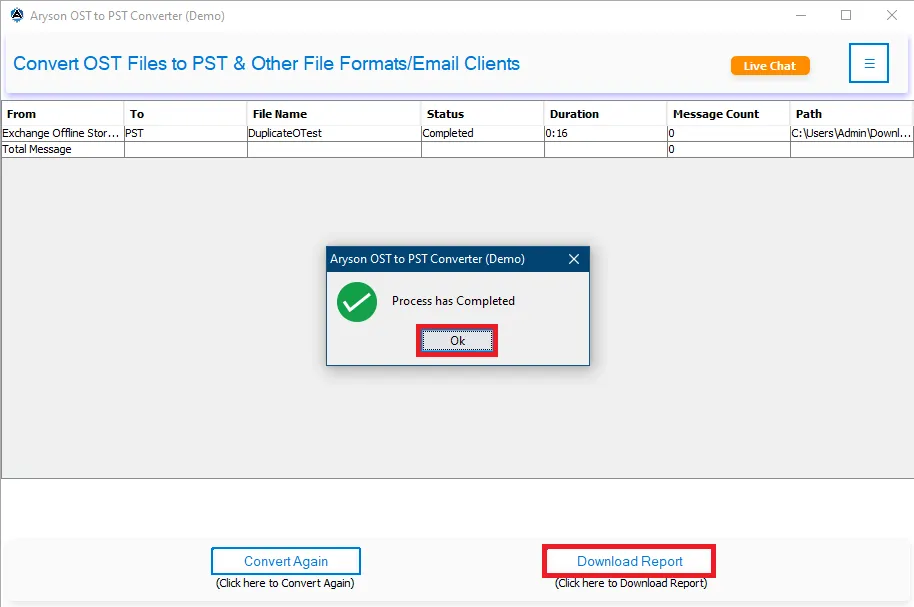
Step 7: Choose the saving format as PDF from the displayed drop-down menu.
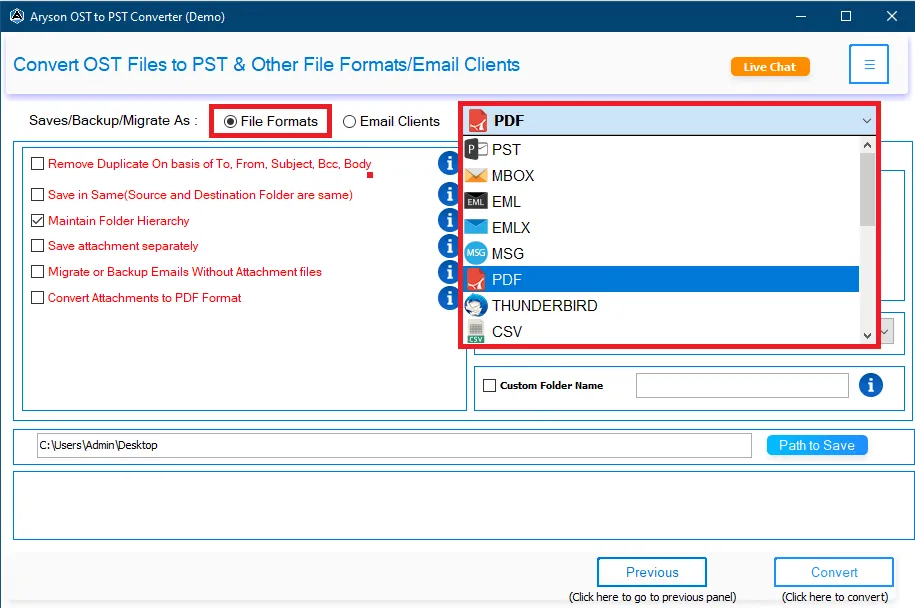
Step 8: Opt for the additional feature:
- Check the option Remove duplicate emails to eject the duplicate emails.
- Save in the Same folder to save the resultant file at the source path. (By default Path to Save feature will get disabled)
- More on, tick the Maintain folder hierarchy option to keep the original hierarchy.
- If you have attachment files and you want to save them in a separate folder then check the Save Attachment Separately option.
- Choose the feature Migrate or backup emails without attachments files to convert only and only emails.
- Choose Convert Attachments to PDF Format to save the email attachments in PDF
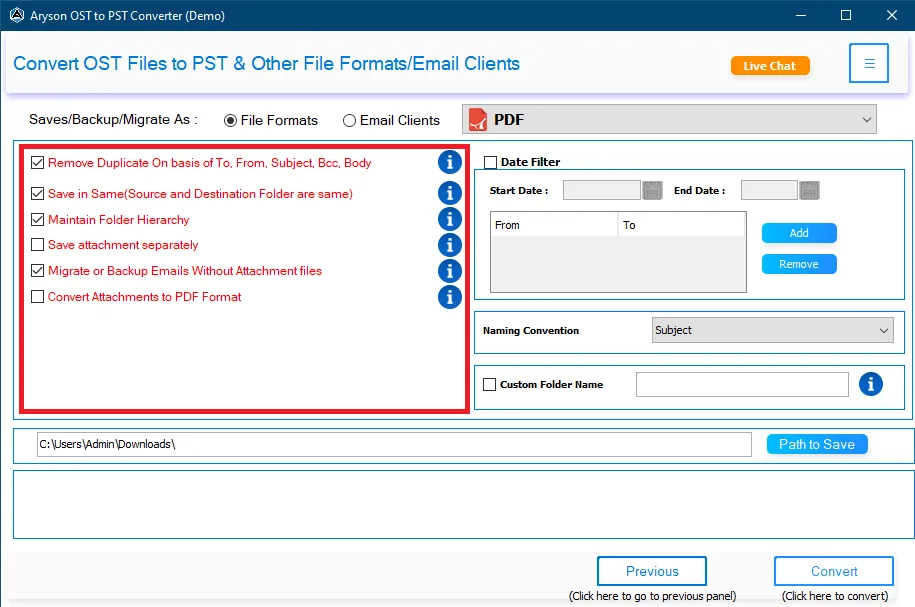
Step 9: After that, check the Date filter to convert specific emails and select Custom folder name to assign a desired name to save the resultant file. If you want to give a specified date sequence to save the output file then select the Naming Convention feature.
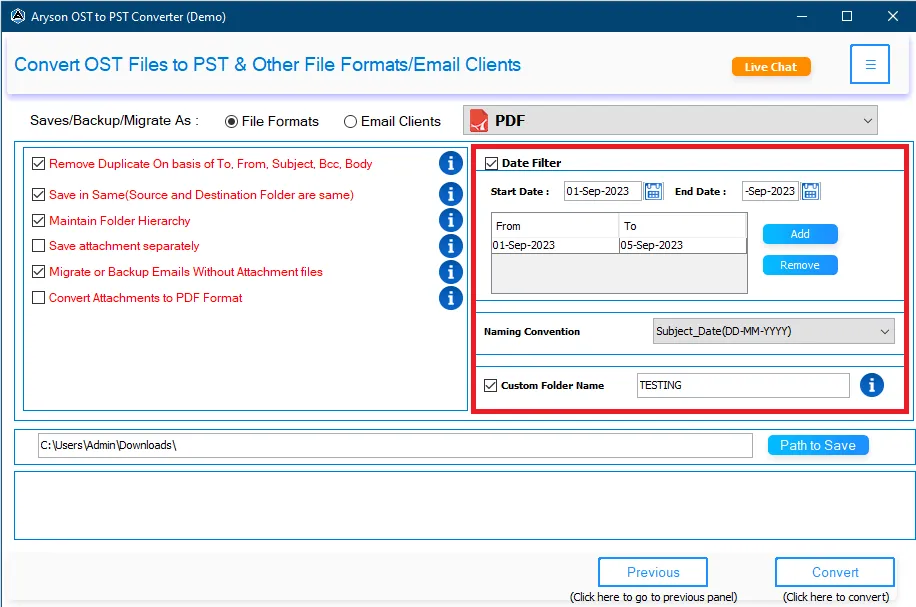
Step 10: Now, choose the Path to Save button to set a location to save the resultant file and click Convert.

Step 11: Click on OK. Finally, you have completed the conversion process of OST to PDF. Click on Download Report to inspect the completed conversion process in CSV format.

Step 7: Select Office 365 from the drop-down menu.
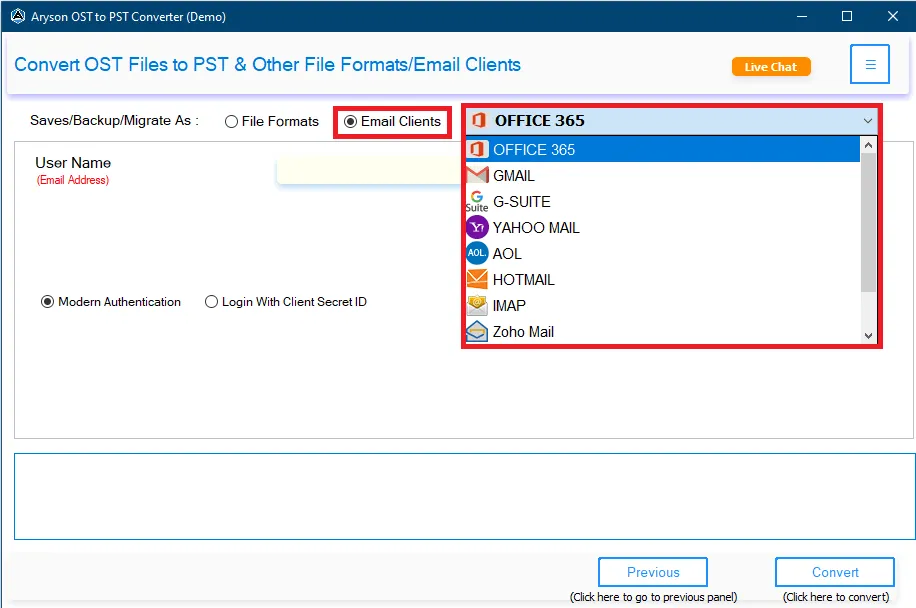
Step 8: Check the Modern Authentication Box, enter your Office 365 ID, and click the Sign In button.
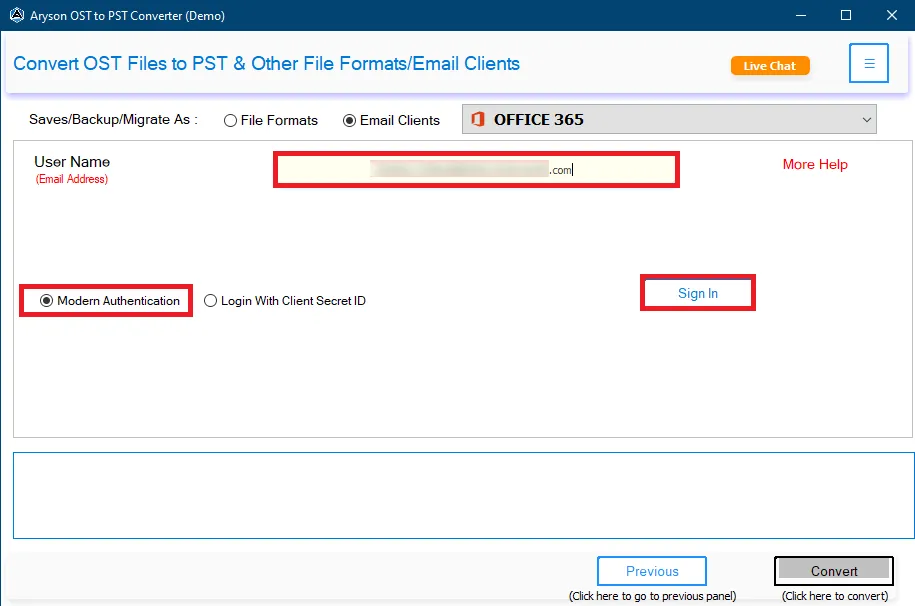
Step 9: Provide your Office ID again and click Next.
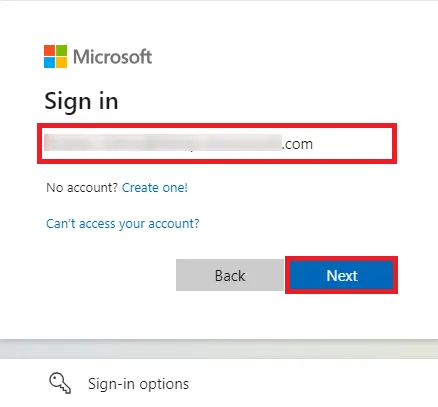
Step 10: Enter your Office 365 password and click Sign In.

Step 11: After successful authentication, you can select the additional features facilitated by the software:
- Check the option Remove duplicate emails to eject the duplicate emails.
- More on, tick the Maintain folder hierarchy option to keep the original hierarchy.
- Choose the feature Migrate or backup emails without attachments files to convert only and only emails.
- Select Mailbox, Archive Folder, or Public Folder to save your resultant file.
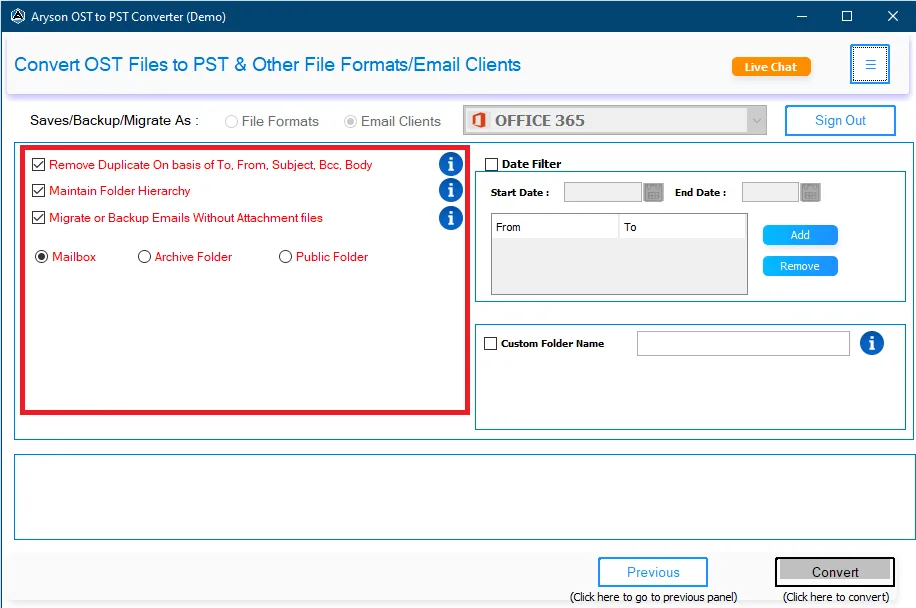
Step 12: After that, check the Date filter to convert specific emails and select Custom folder name to assign a desired name to save the resultant file.

Step 13: Click on the Convert button to start the process of importing OST into Office 365.
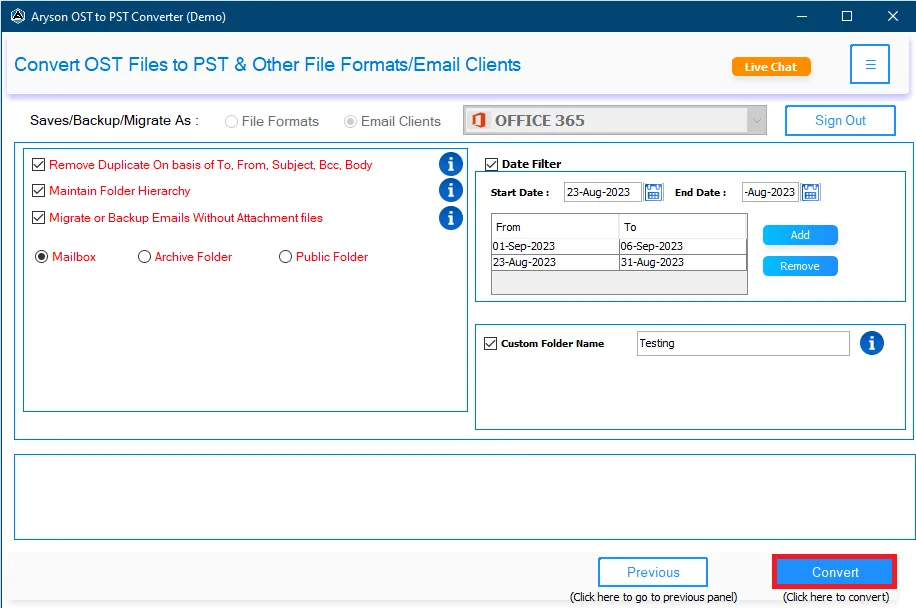
Step 14: Click on OK. Finally, you have completed the conversion process of OST to PDF. Click on Download Report to inspect the completed conversion process in CSV format.
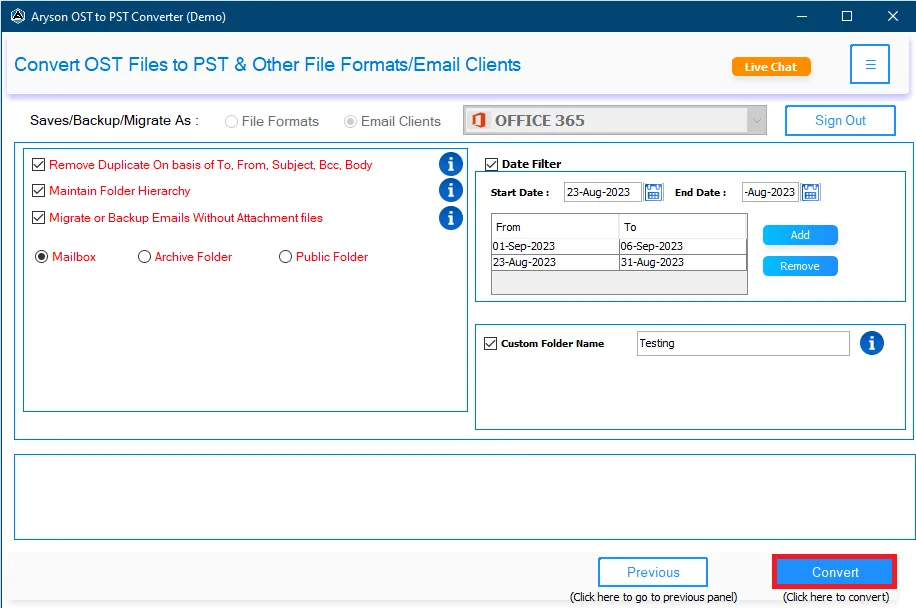
Step 7: Select IMAP from the drop-down menu.
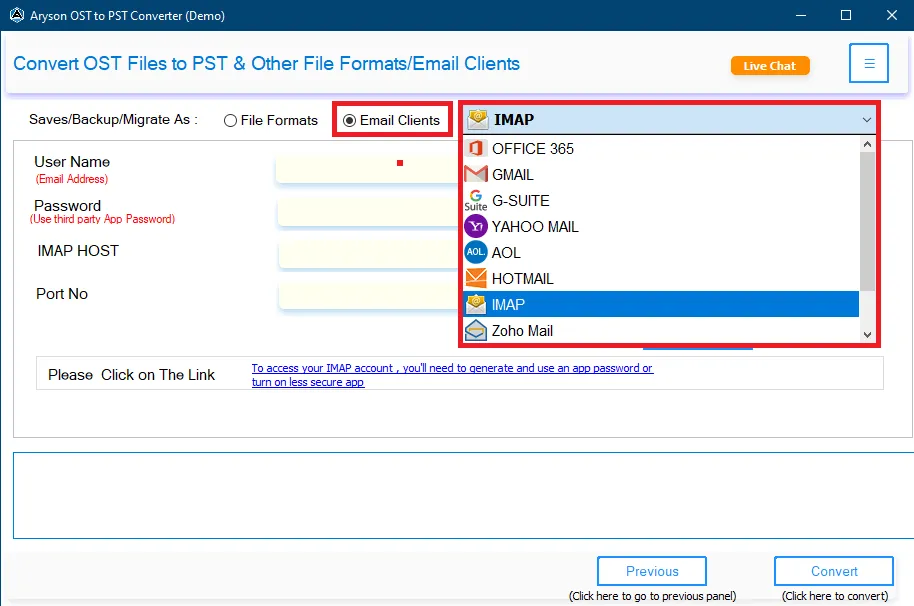
Step 8: Check Modern Authentication and then enter your User ID, App Password, IMAP Host, and Post No. to Sign In.
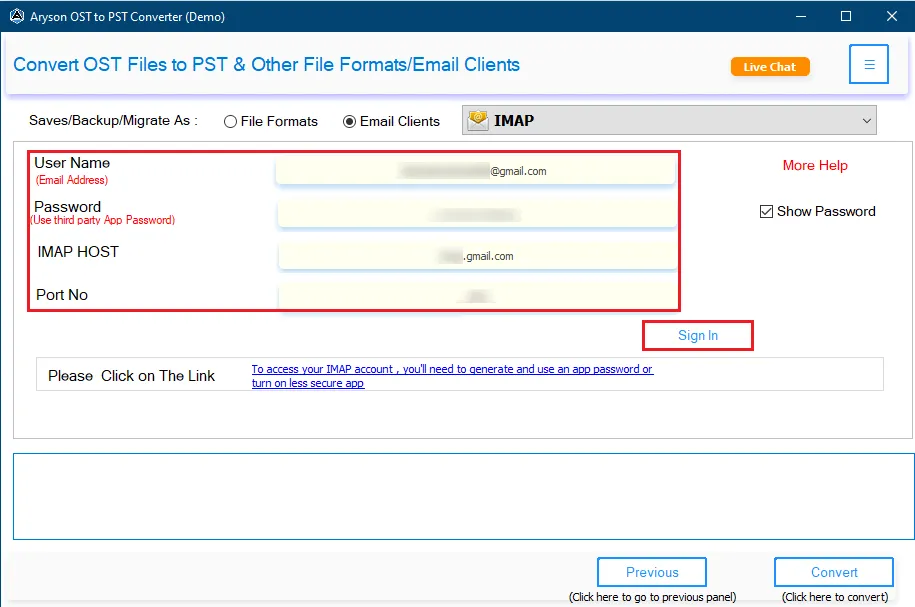
Step 9: After successful authentication, you can select the additional features facilitated by the software:
- Check the option Remove duplicate emails to eject the duplicate emails.
- More on, tick the Maintain folder hierarchy option to keep the original hierarchy.
- Choose the feature Migrate or backup emails without attachments files to convert only and only emails

Step 10: After that, check the Date filter to convert specific emails and select Custom folder name to assign a desired name to save the resultant file.
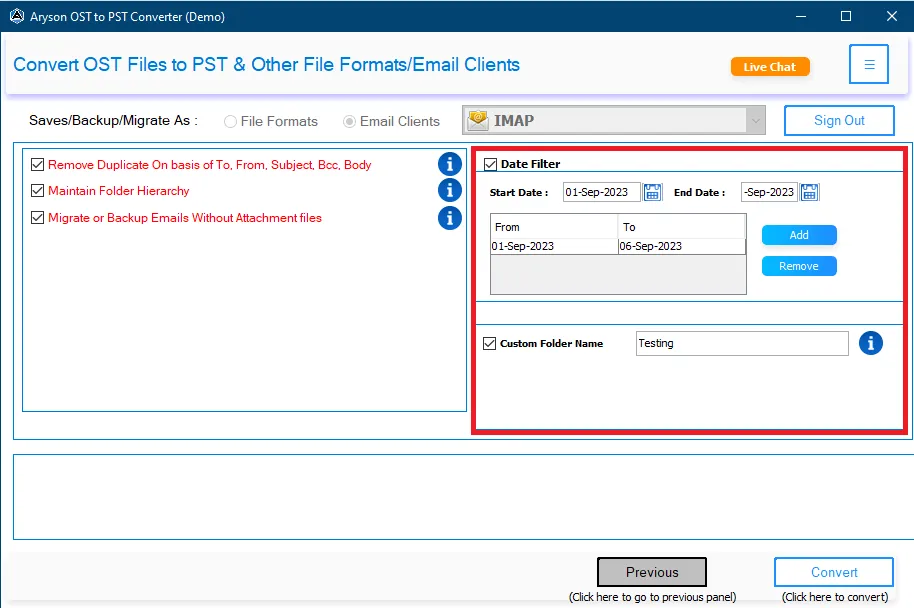
Step 11: Click on the Convert button to start the process of importing OST into Office 365.
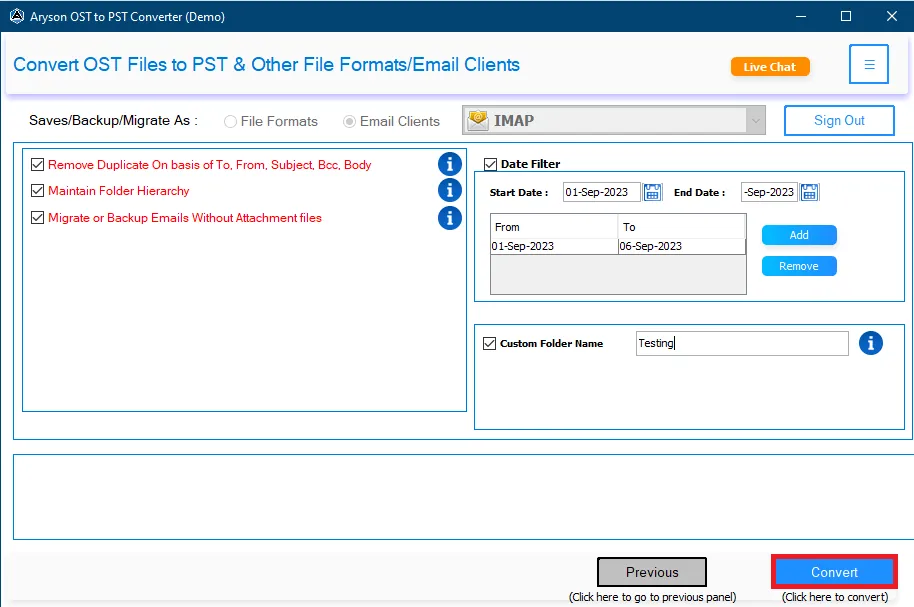
Step 12: Click on OK. Finally, you have completed the conversion process of OST to PDF. Click on Download Report to inspect the completed conversion process in CSV format.

Activation Guide
Activate the Software
Installation & Uninstallation
Installation & Uninstallation of Software
User Interface
User Interface
After downloading the Aryson OST to PST Converter Tool, you will find the welcome screen as played below.