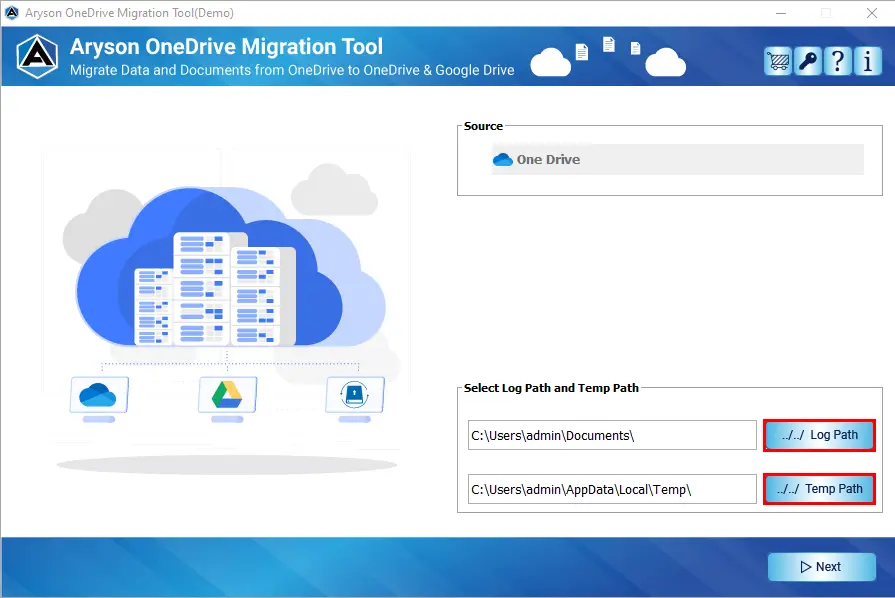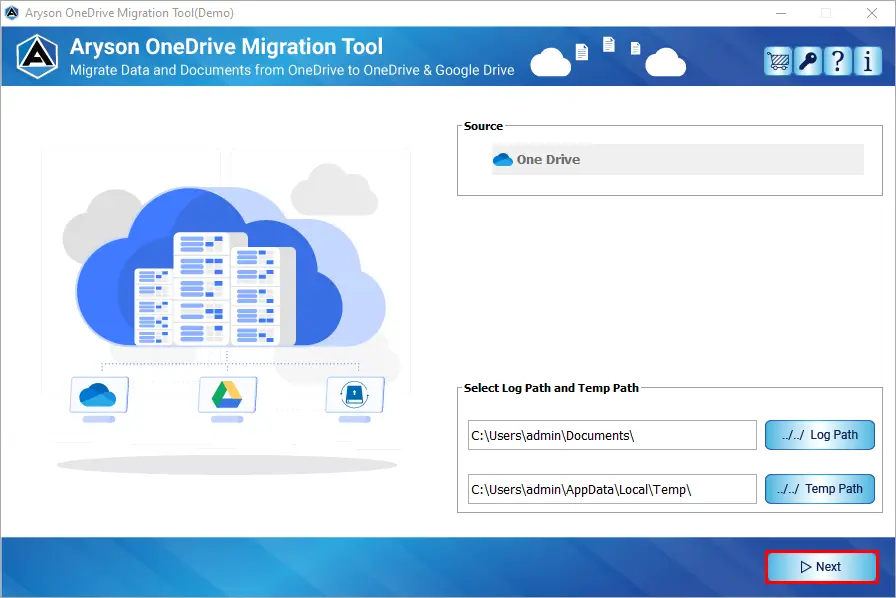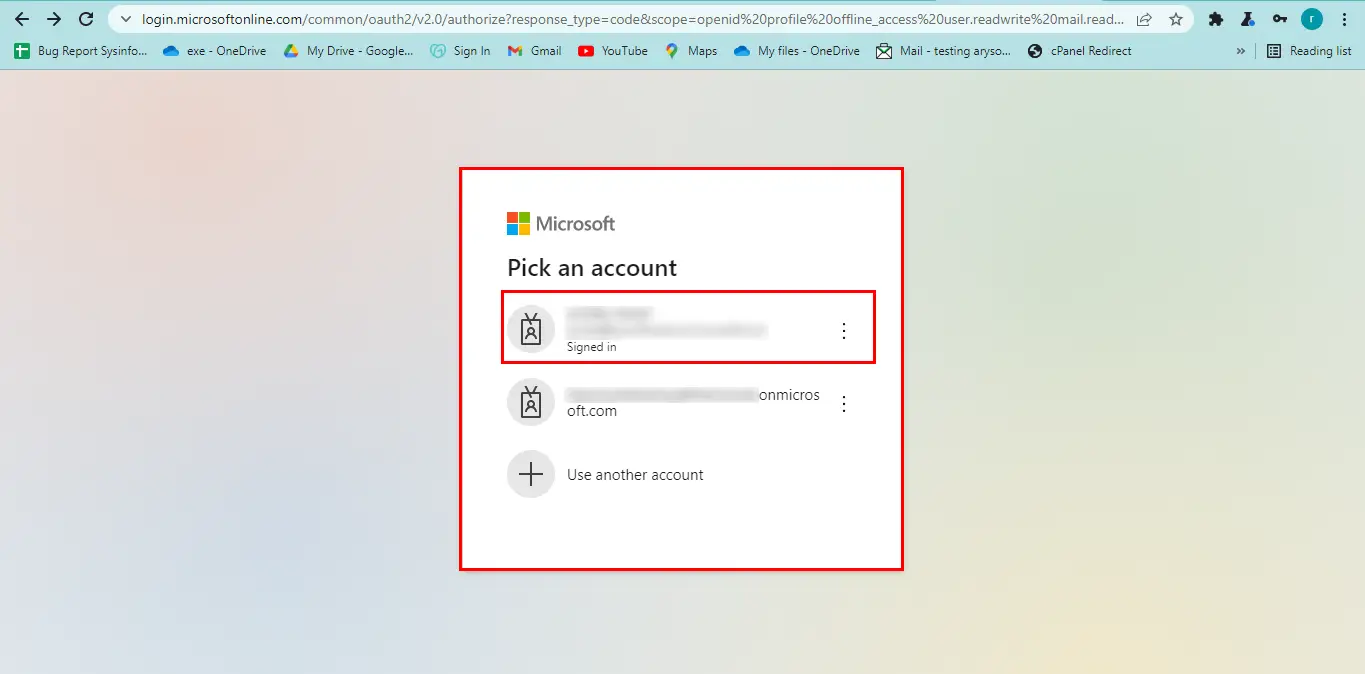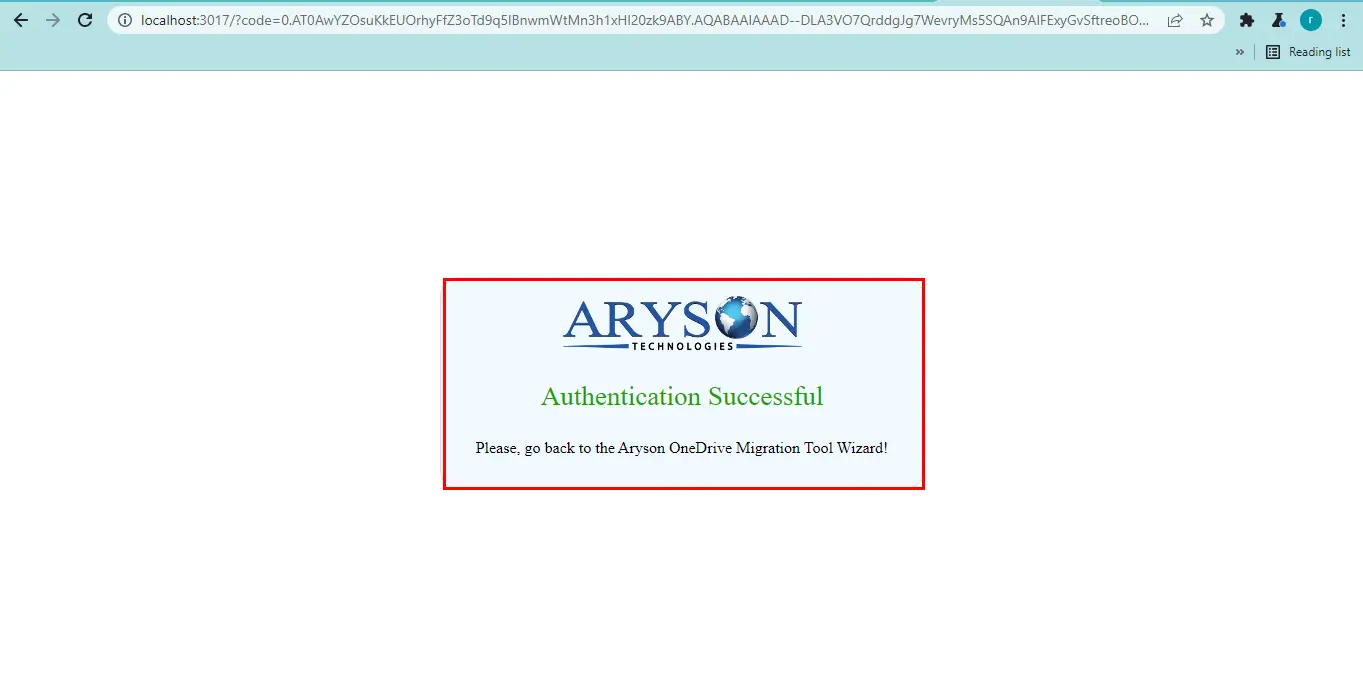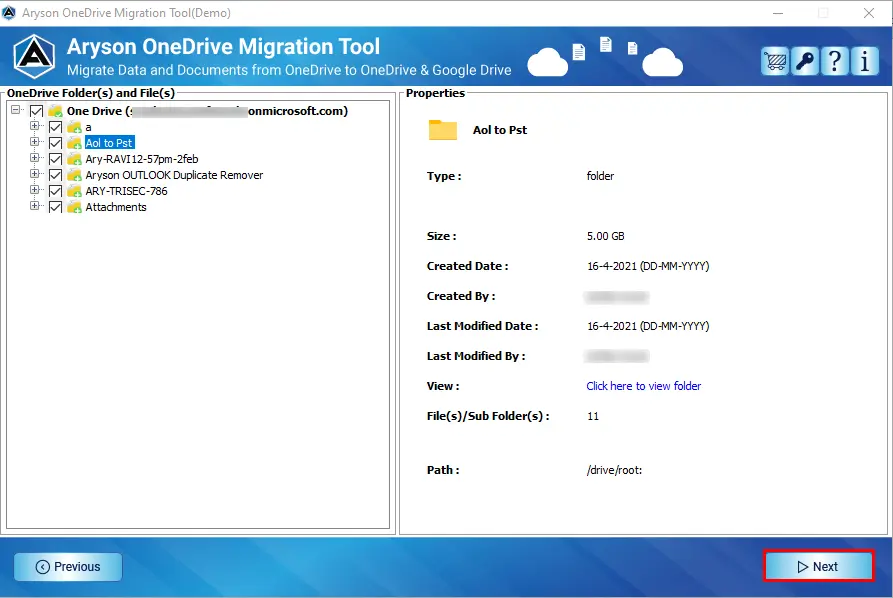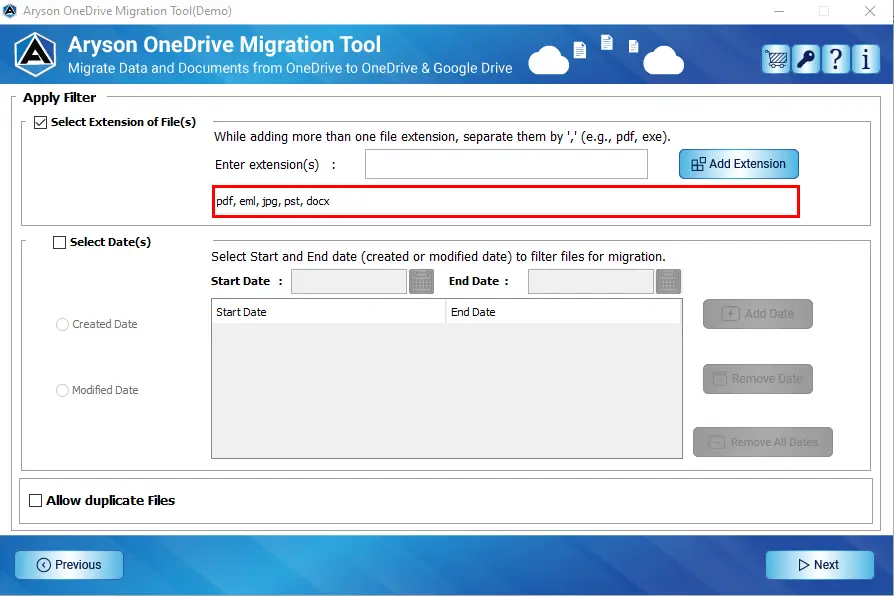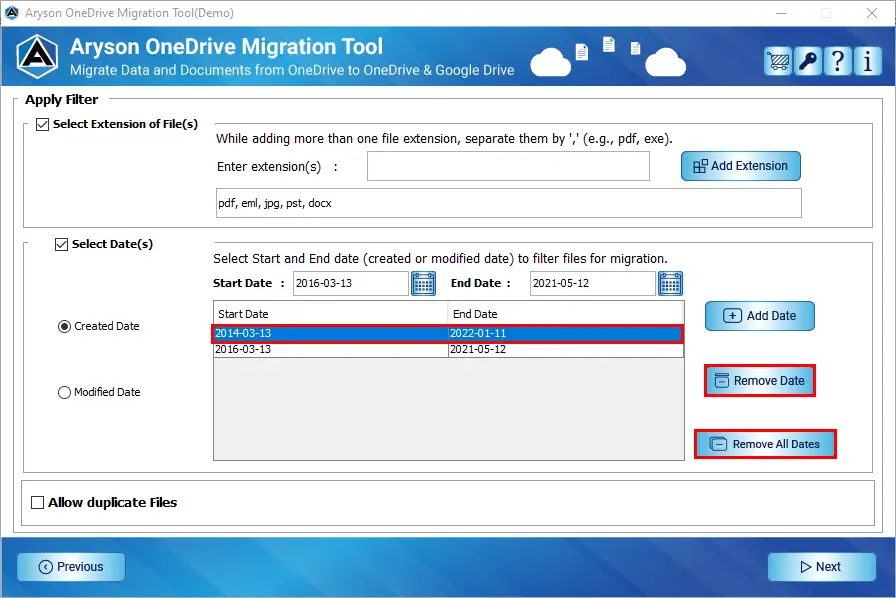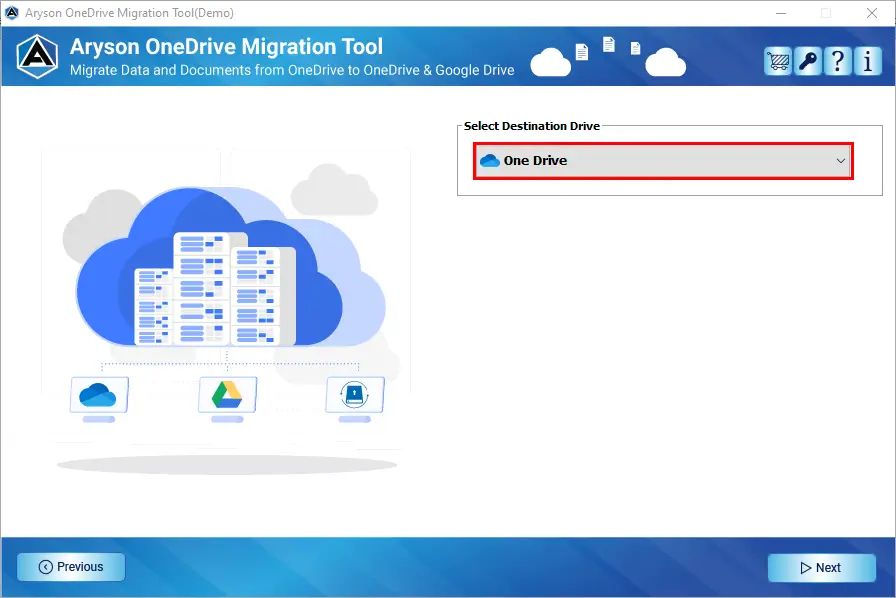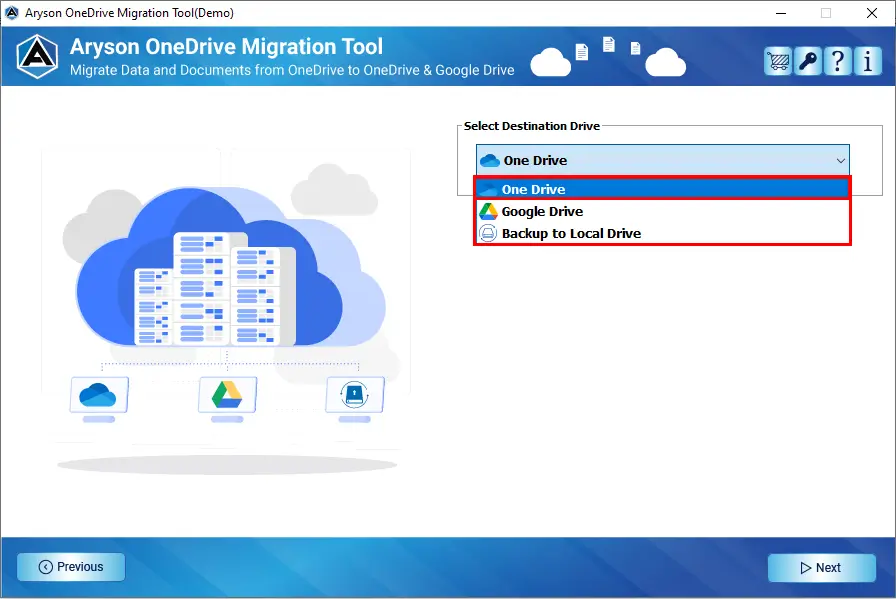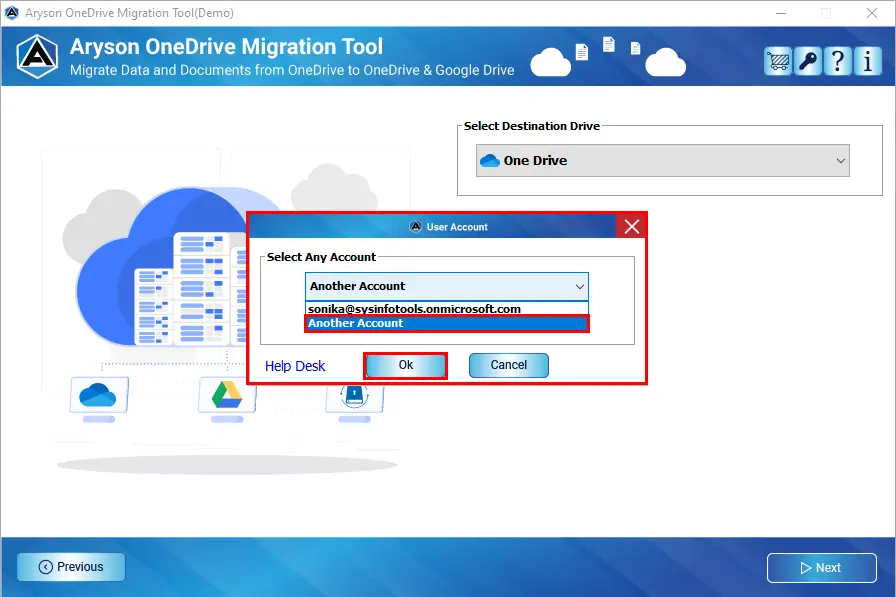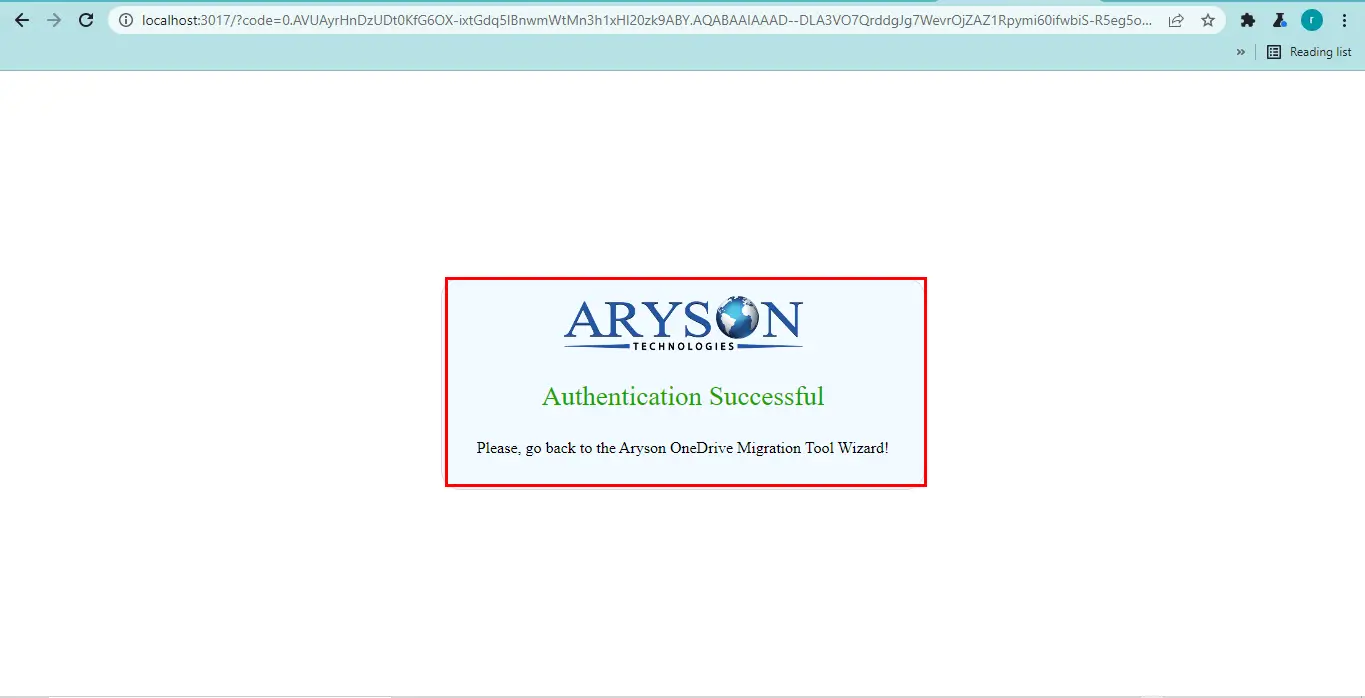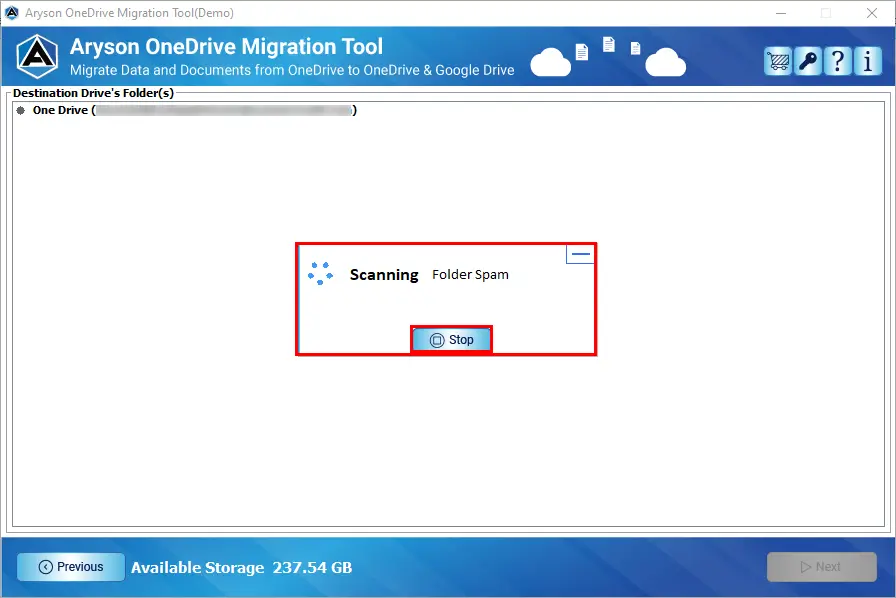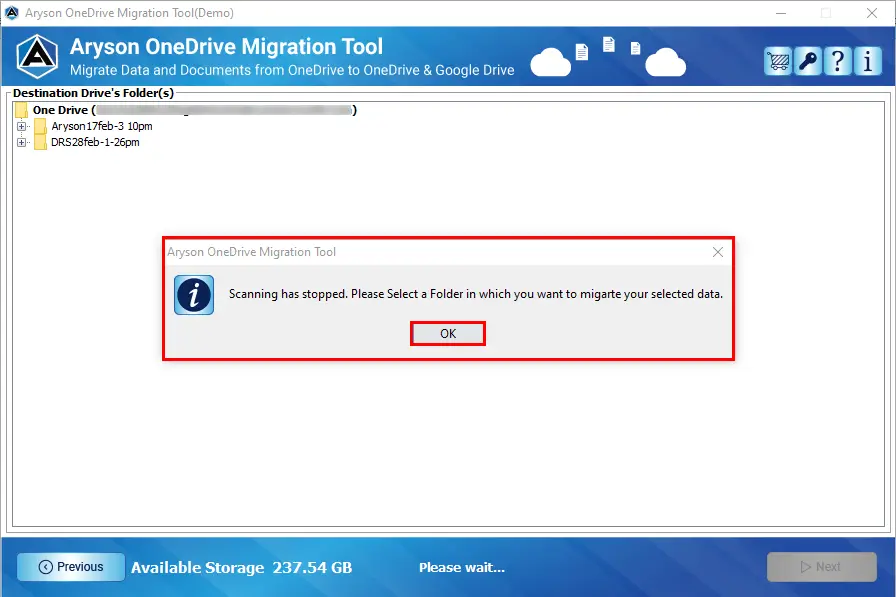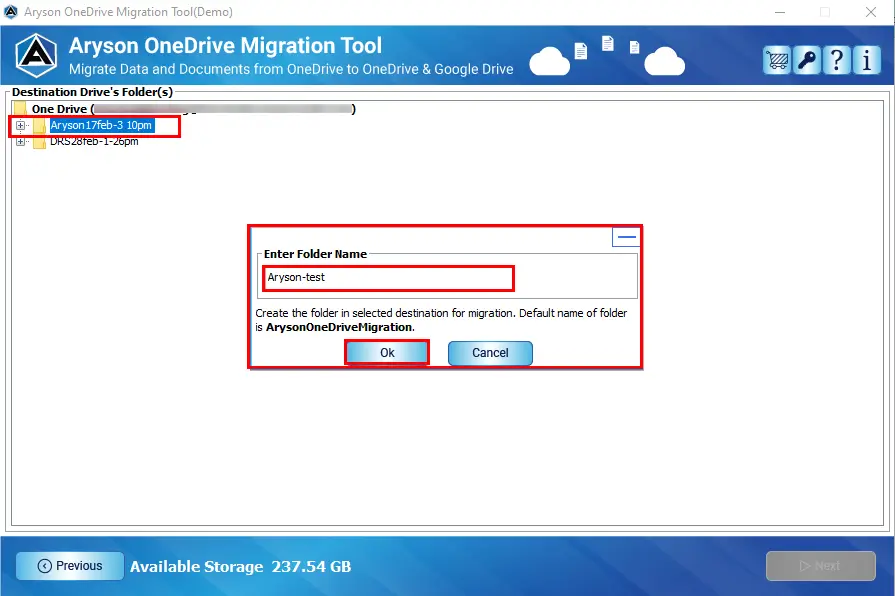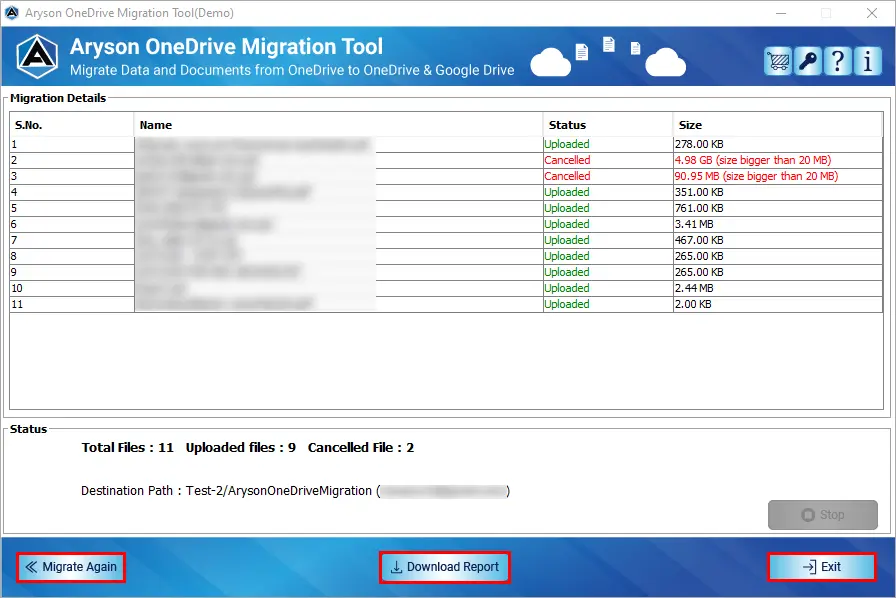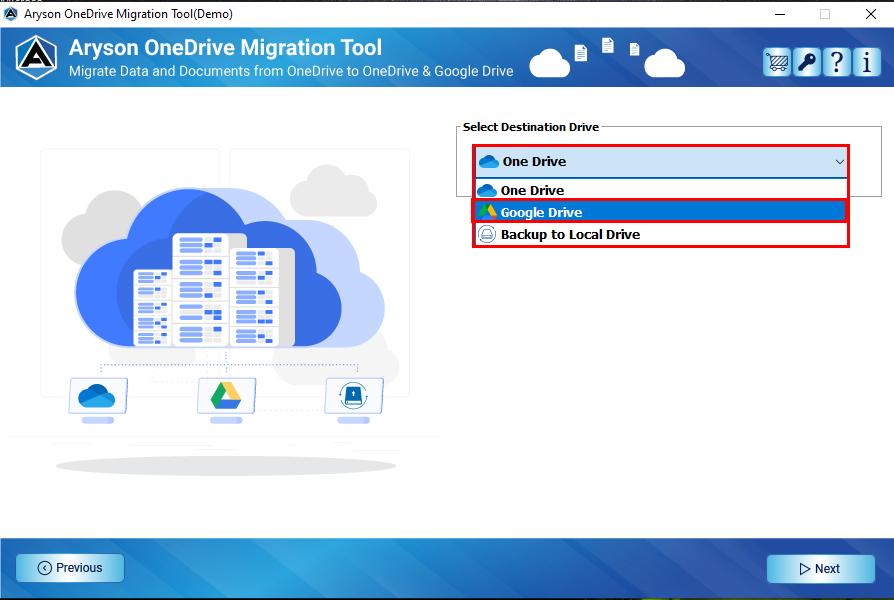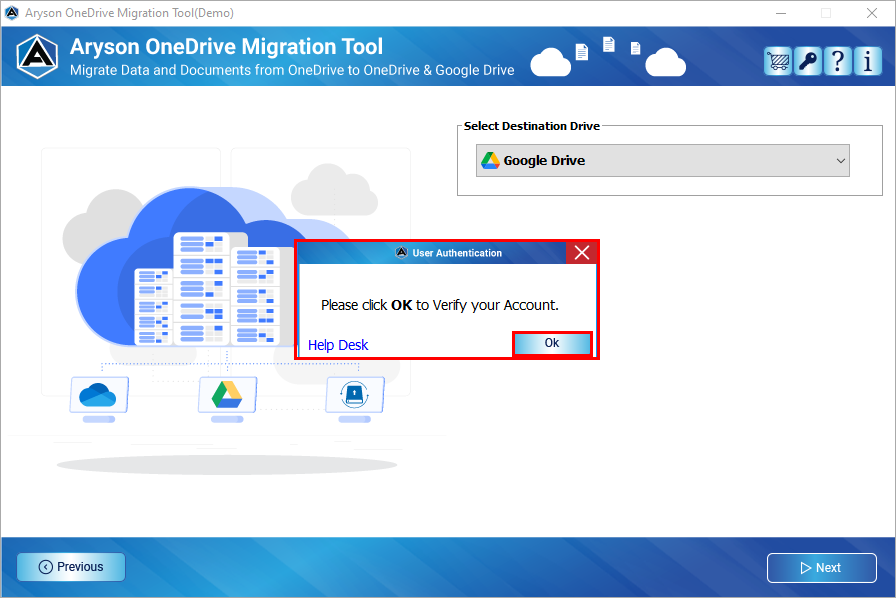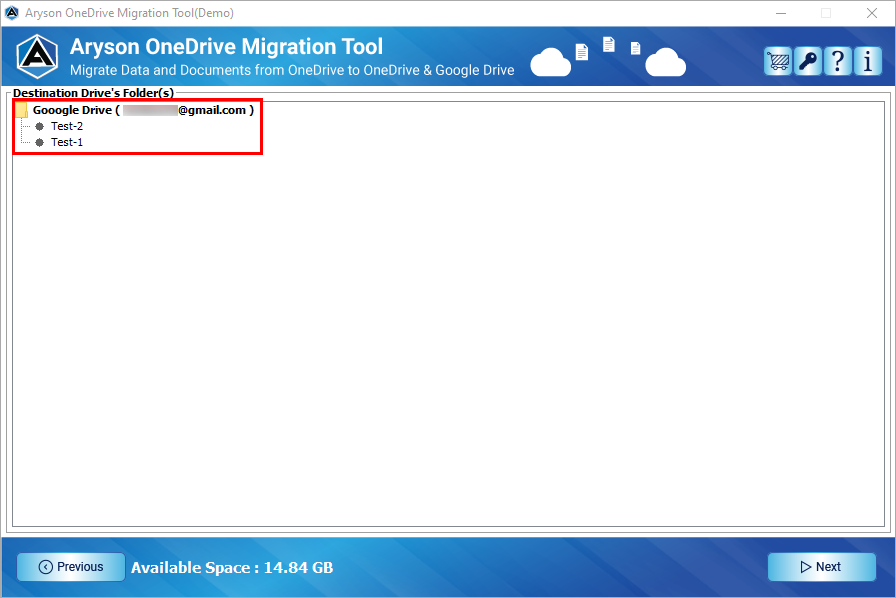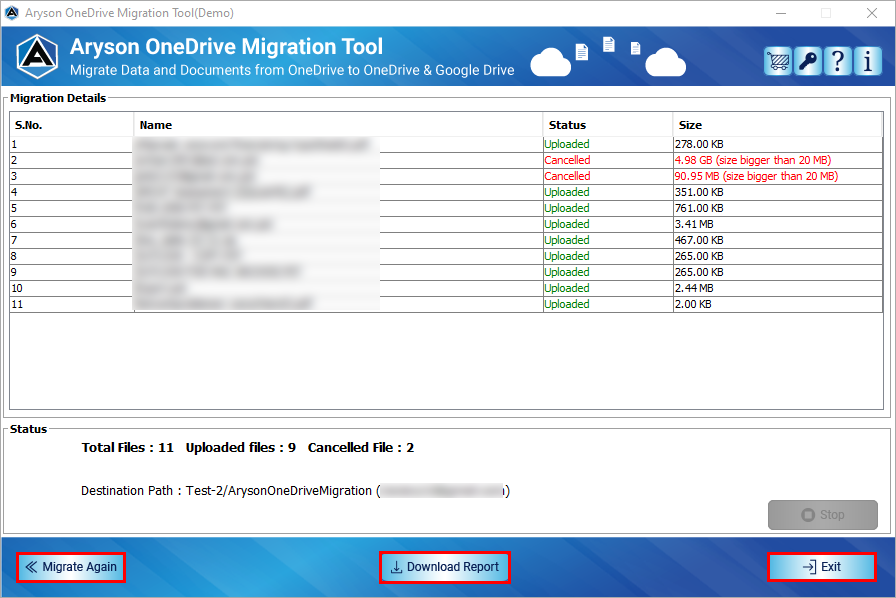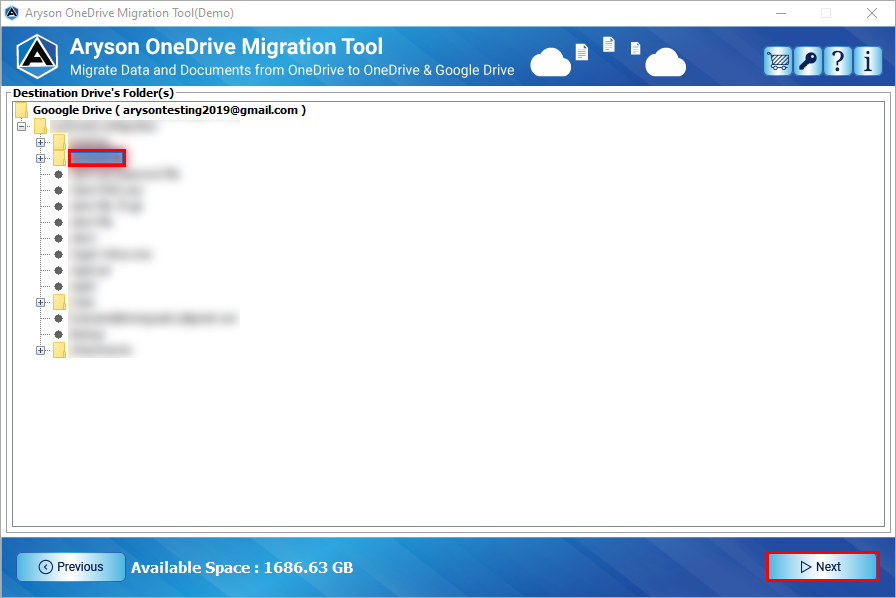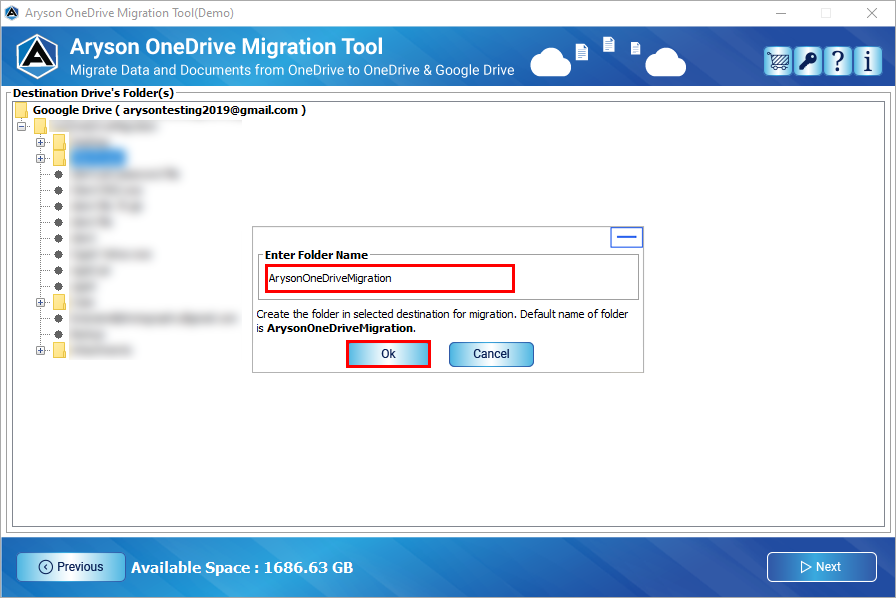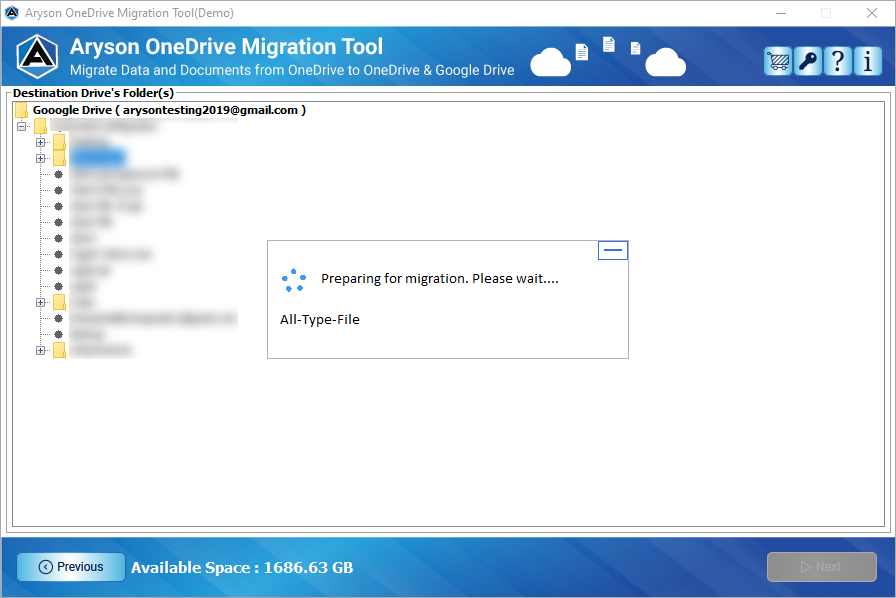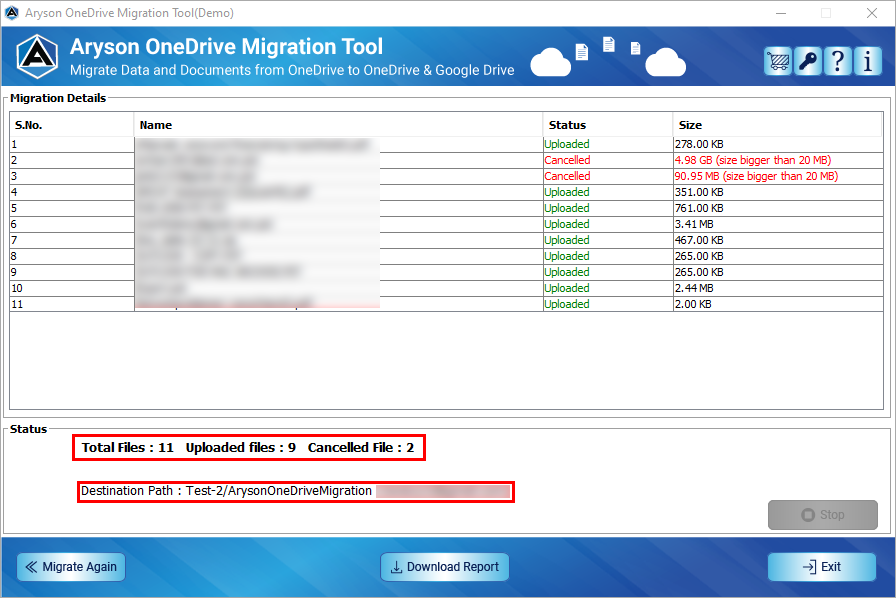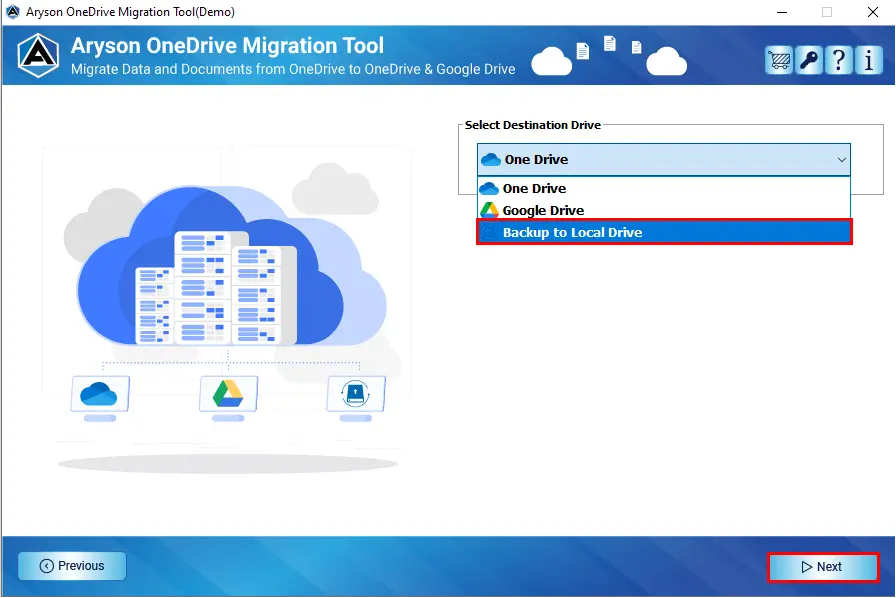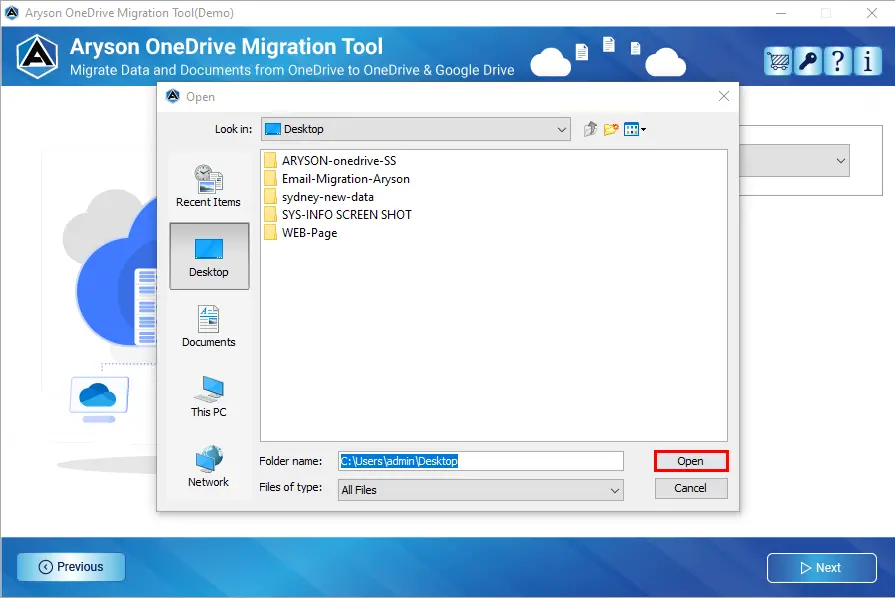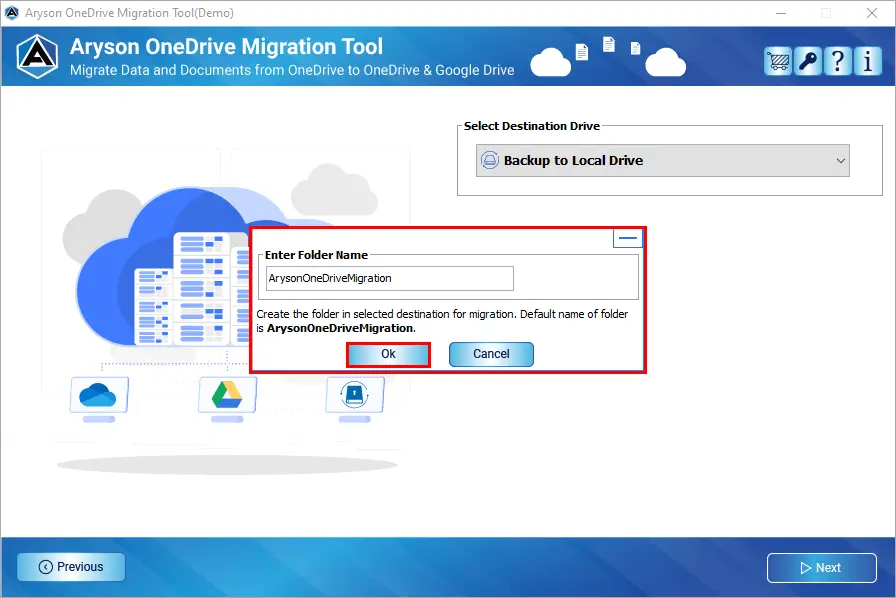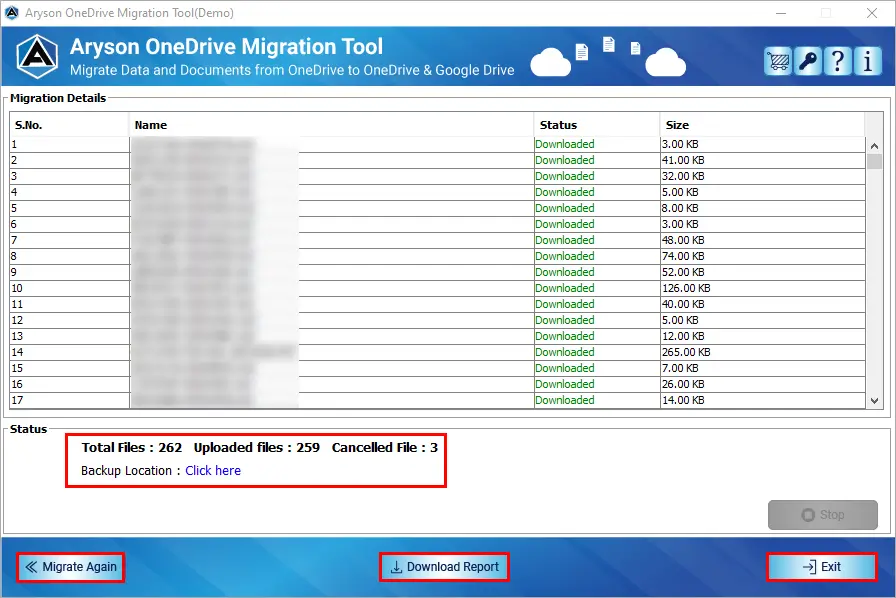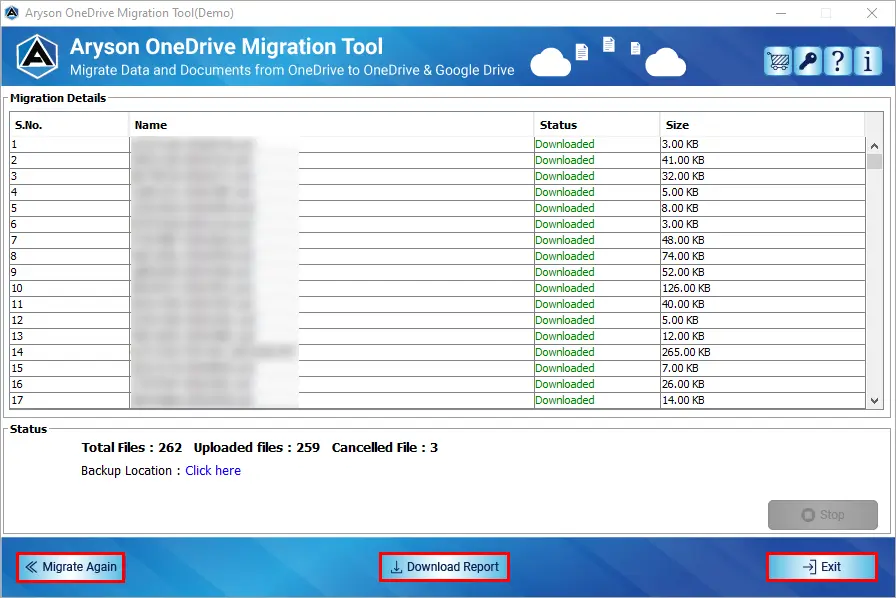Guide to Archive Emails from Web or Cloud Based Email Clients.
Note:
- For OneDrive to OneDrive Migration:- Make sure both the OneDrive accounts (Source & Destination) are logged-In your default browser.
- OneDrive to Google Drive Migration:- OneDrive and Google Drive Account must be Logged-In for Migration in your default browser.
- Backup OneDrive to Local or PC/Desktop:- Must Logged-In your OneDrive account in your Browser.
- Software Working Process
- Activation Guide
- Installation & Uninstallation
- User Interface
Table of Content
Software Working Process
Software Working Process
Migrate OneDrive to Another OneDrive Account
Follow the detailed steps to migrate OneDrive to Another OneDrive Account
Migrate OneDrive to Google Drive Account
Detailed steps to migrate OneDrive data files to Google Drive account.
How to Save Data from OneDrive to Local/Desktop
Here are the given steps to download OneDrive data files locally to PC/Desktop.
Do you want to migrate files/folders from a created (It means the file when was initially created) and modified (File was created initially but modified from the OneDrive account) date range? Check the Select Date(s) feature and also choose the created & Modified date. After that, enter the start & end date and then click the Add button. (By repeating the same process, one can add multiple date filters)
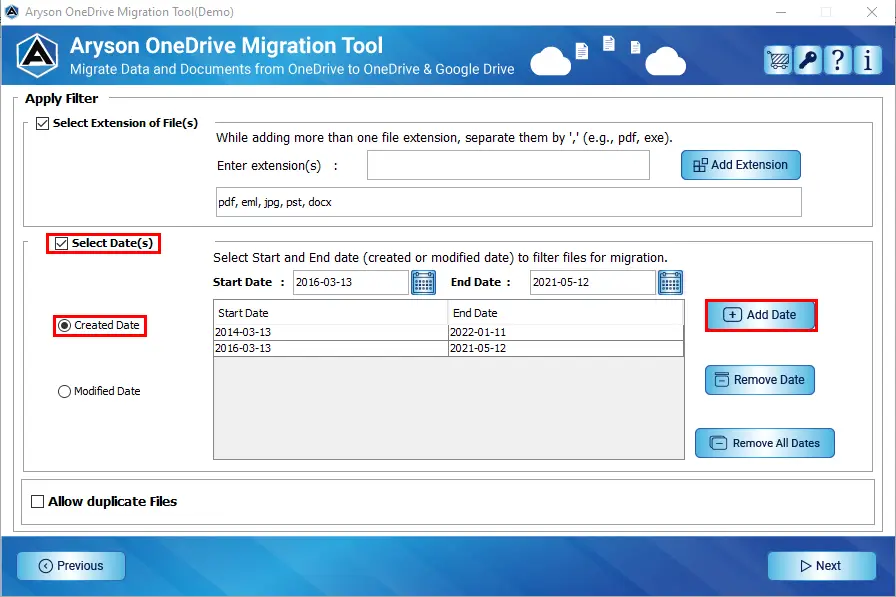
Activate the Software
Activate the Software
Installation & Uninstallation of Software
User Interface
Software Interface
When you launch Aryson OneDrive Migration Tool, you will find the interface mentioned below.
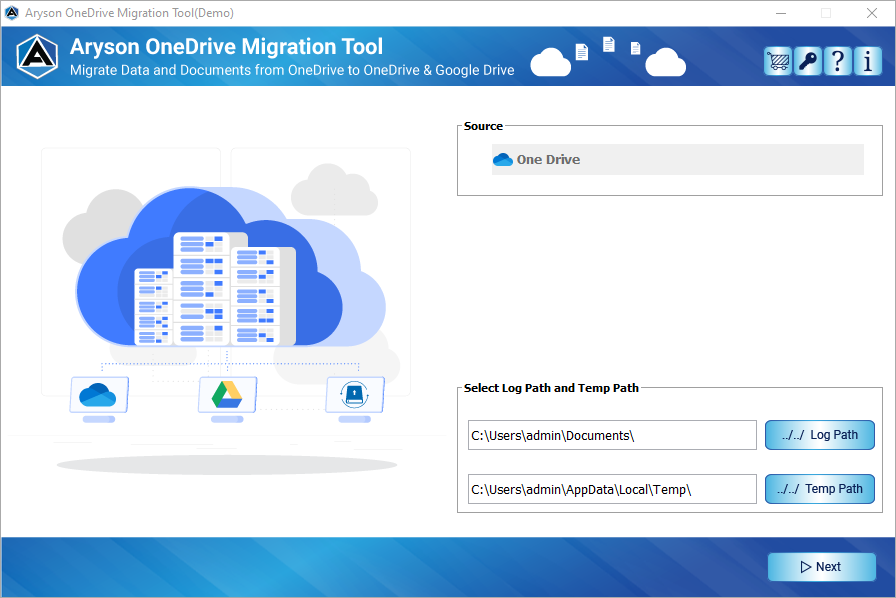
 Tap to purchase the software
Tap to purchase the software Click to activate the software
Click to activate the software Tap for any assistance
Tap for any assistance To know the Software
To know the Software
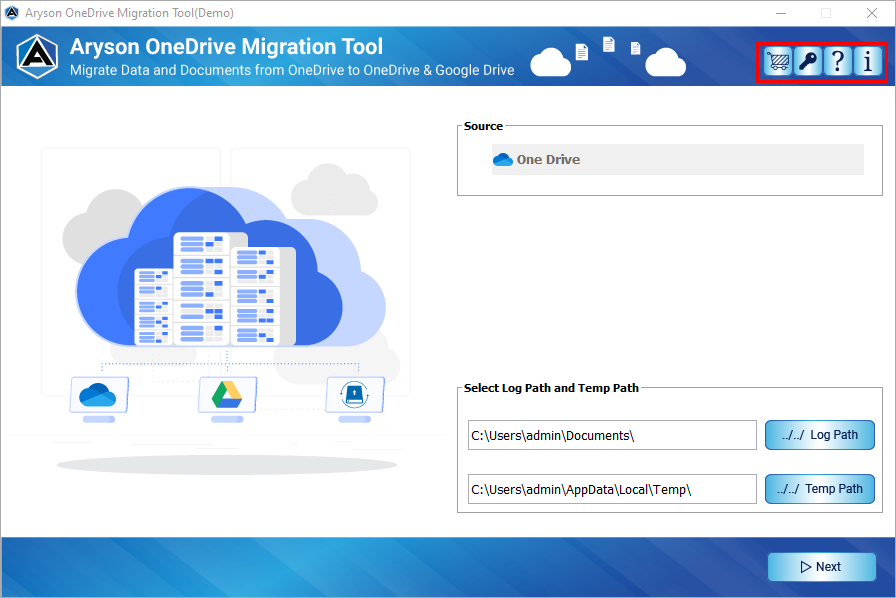
Useful Link
Find Us on
Subscribe to our newsletter to get the latest News & Update