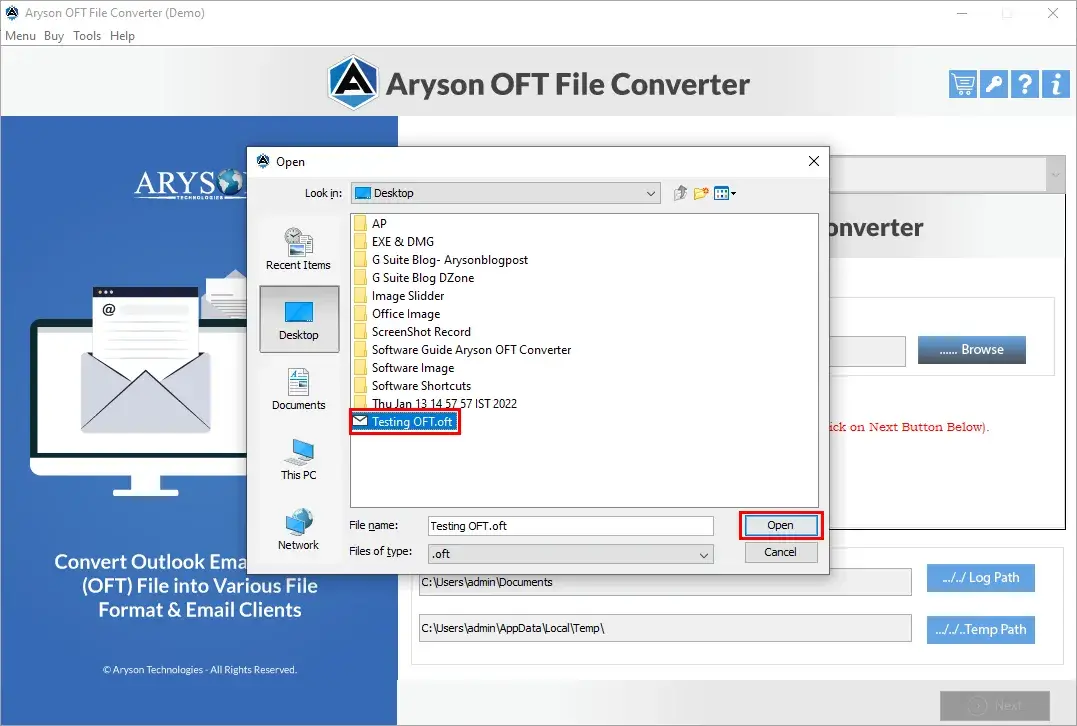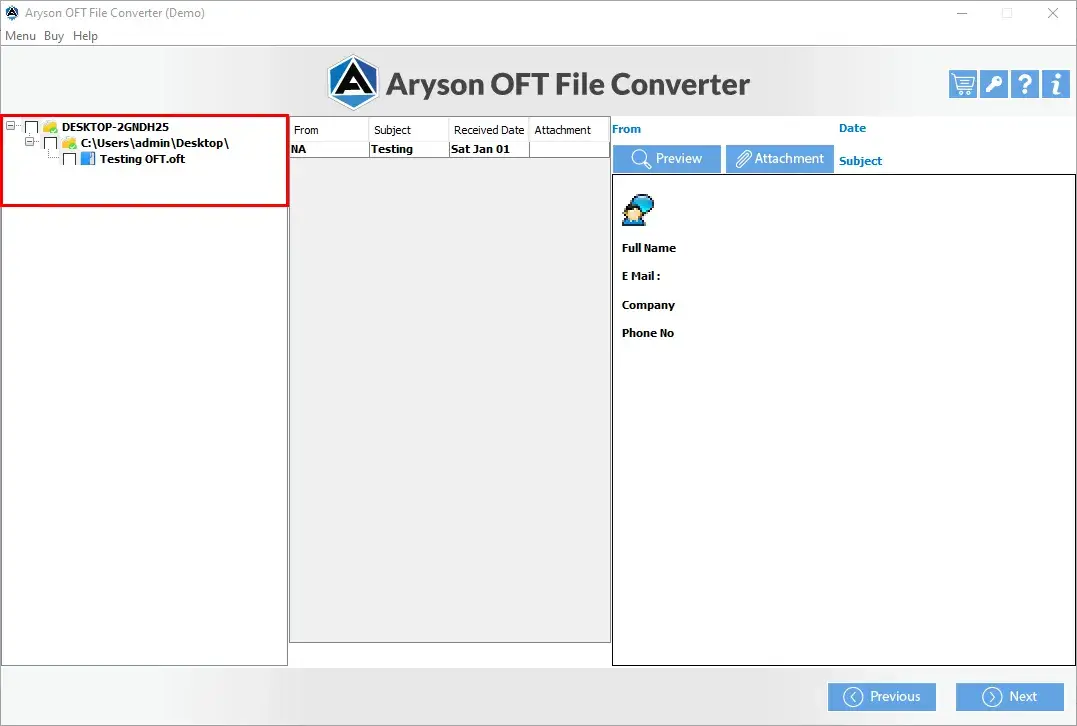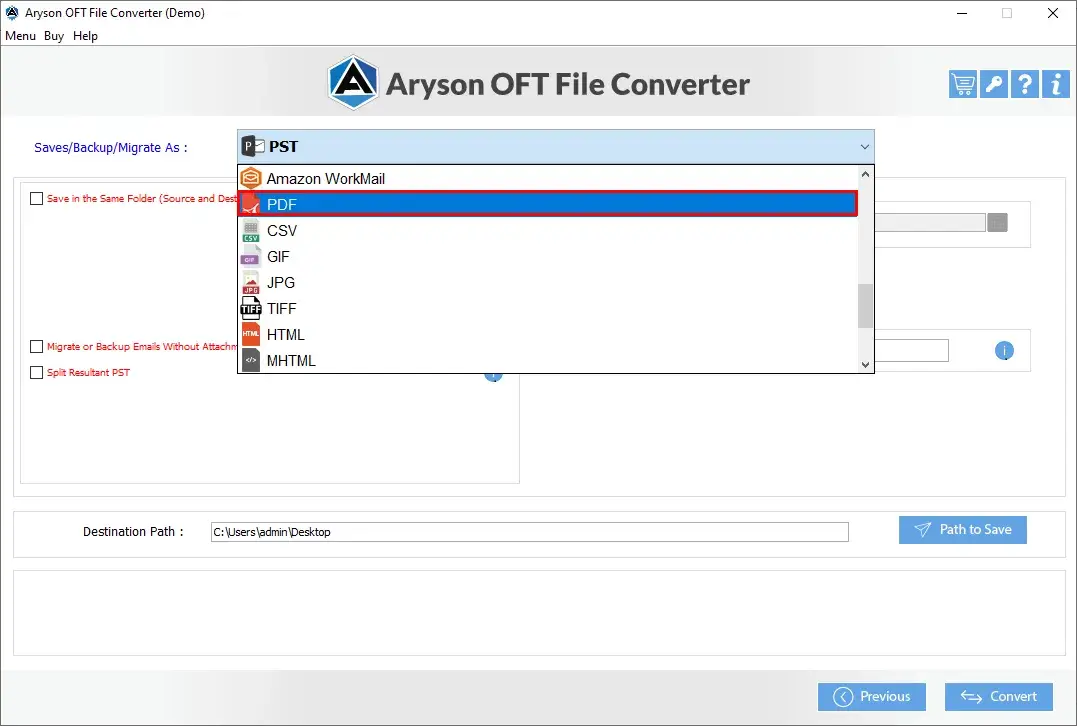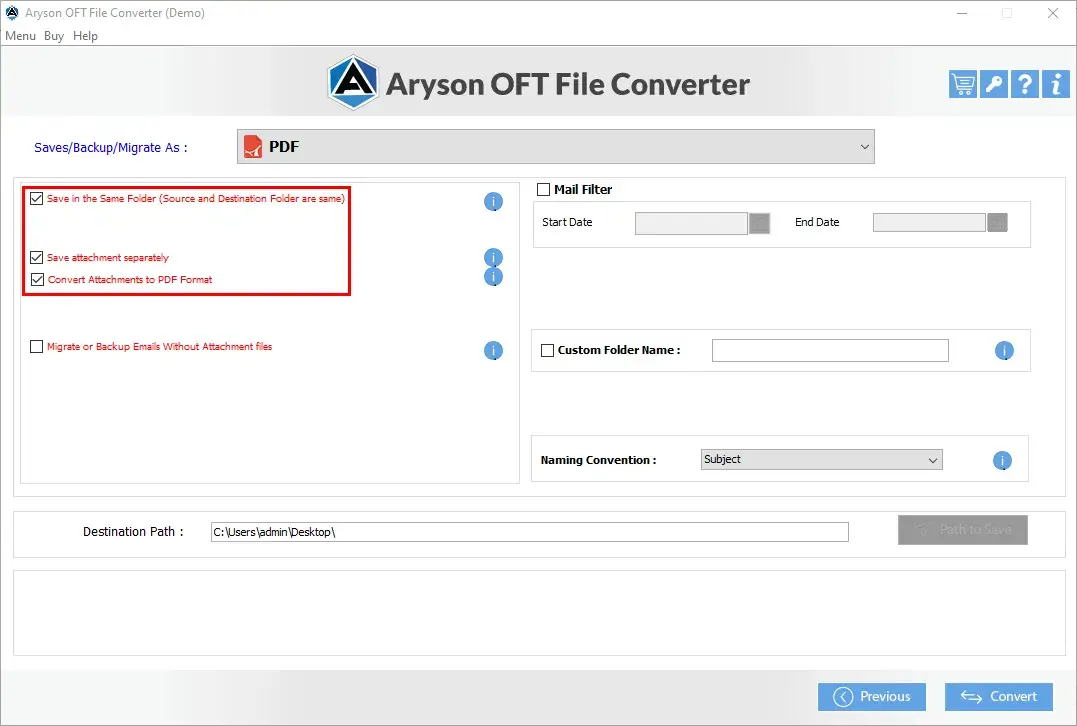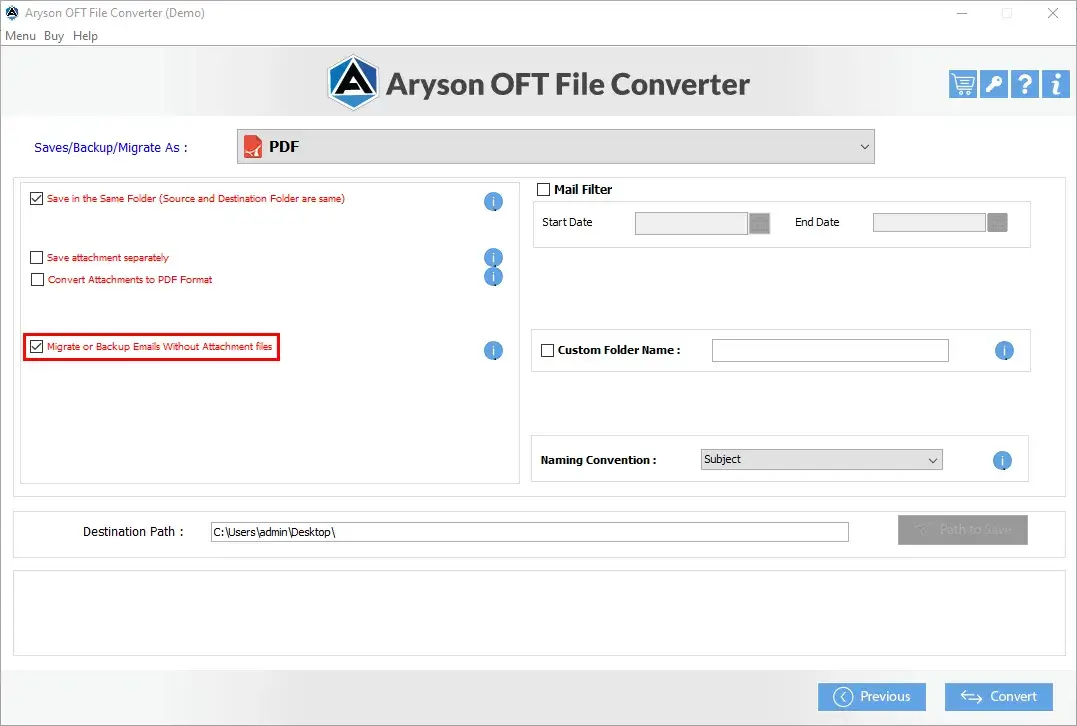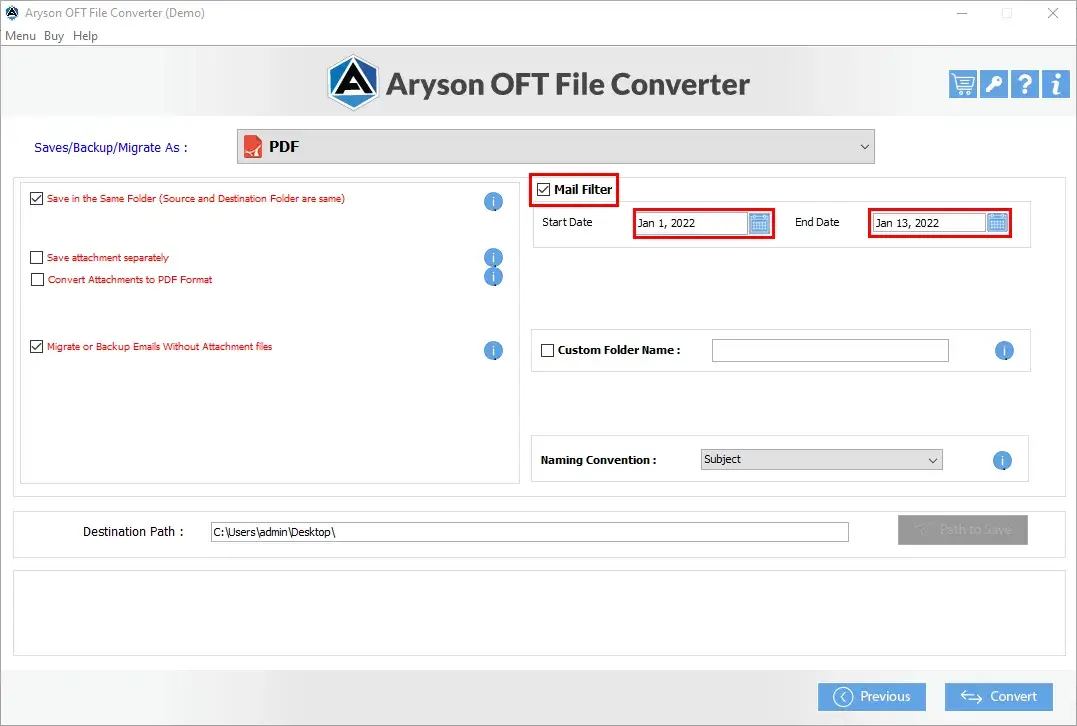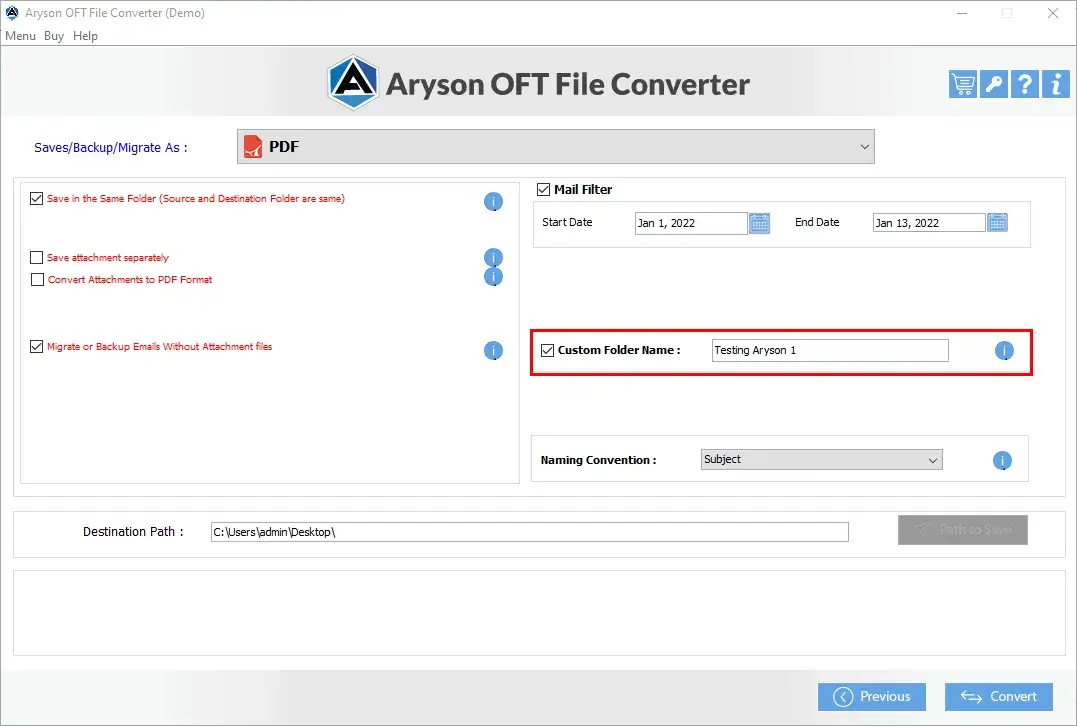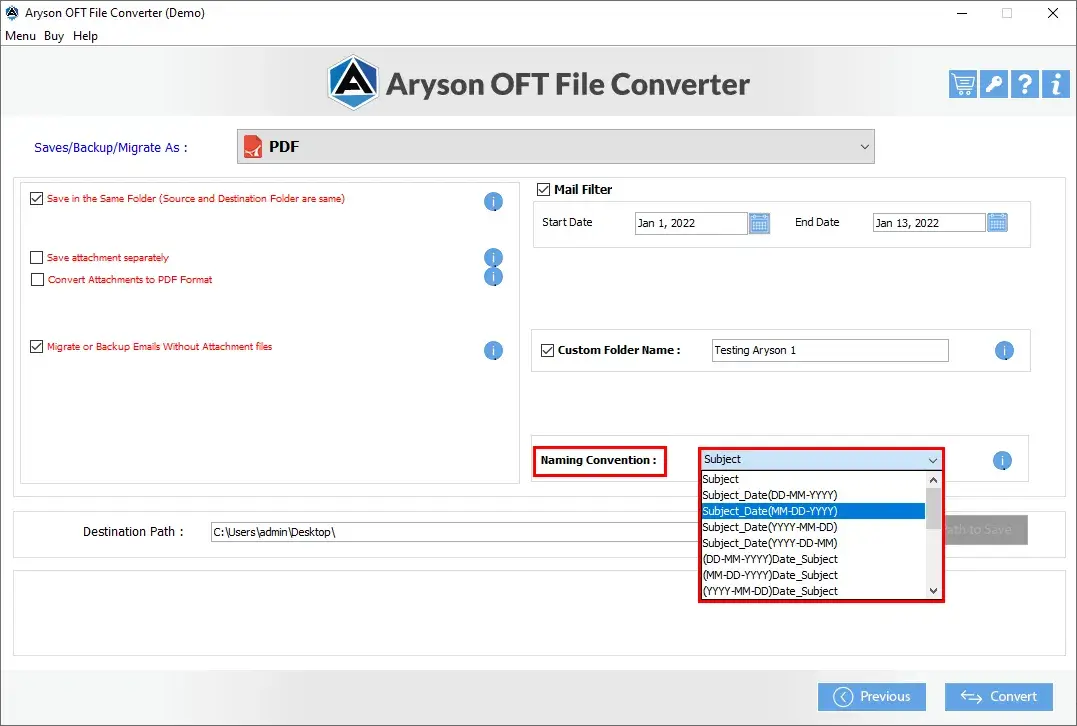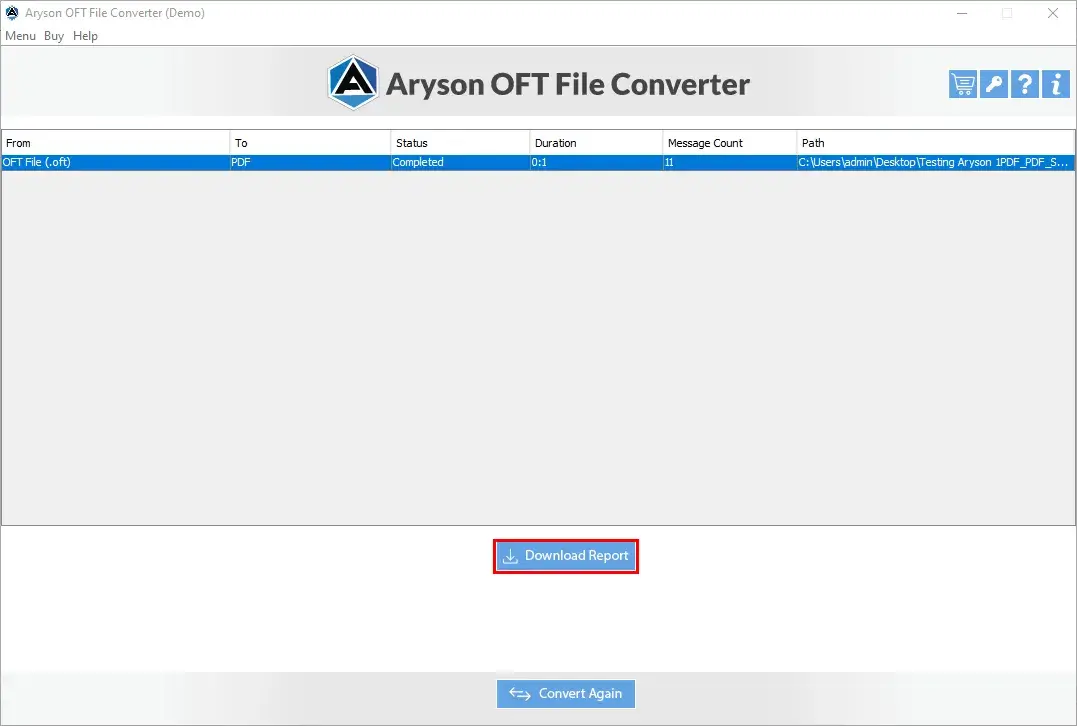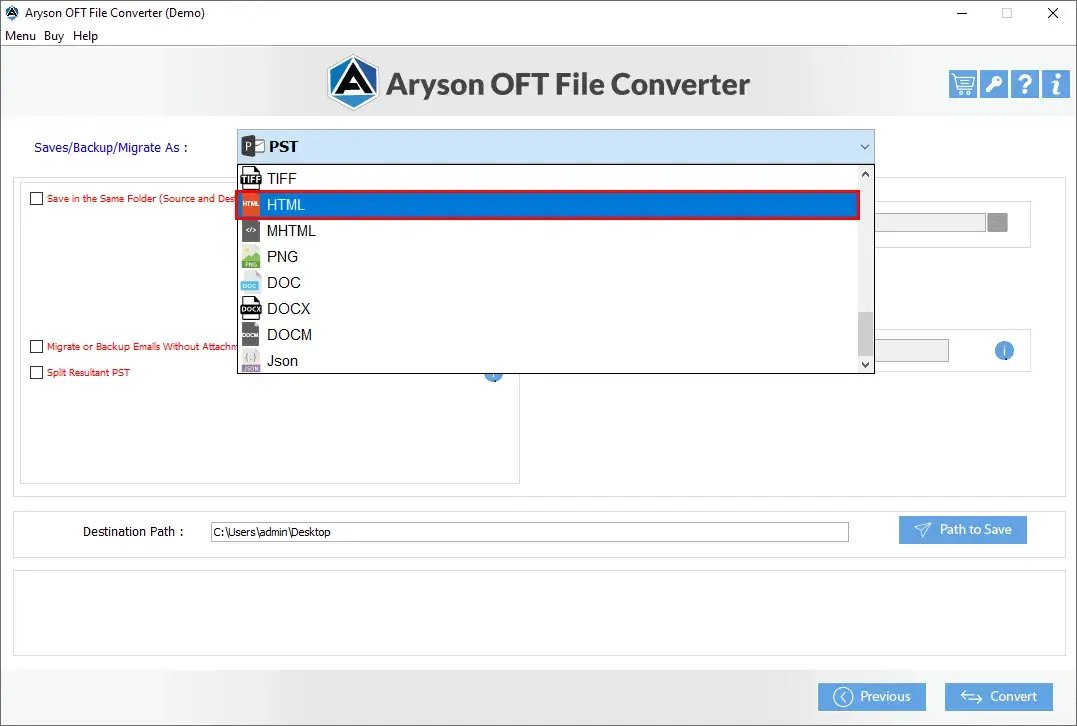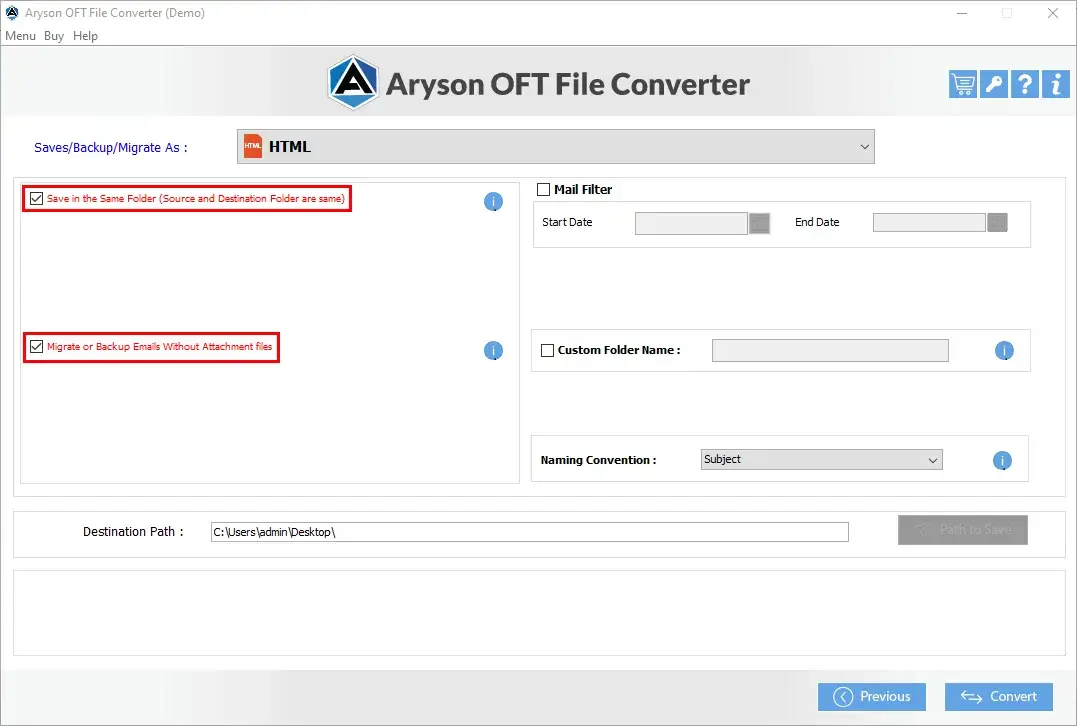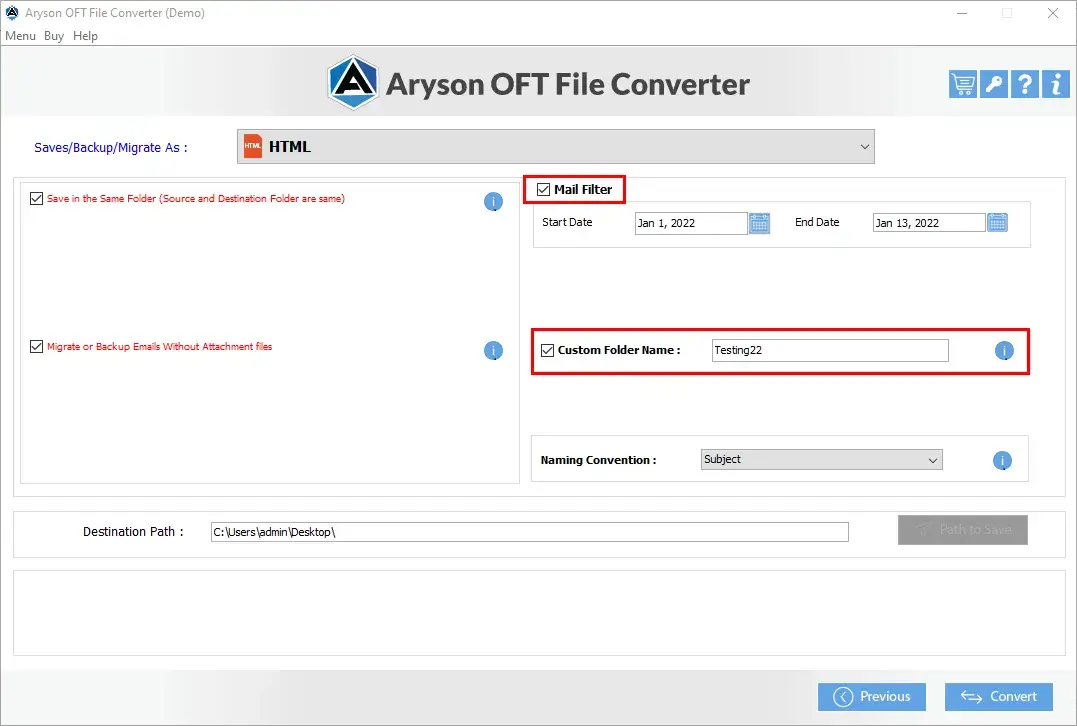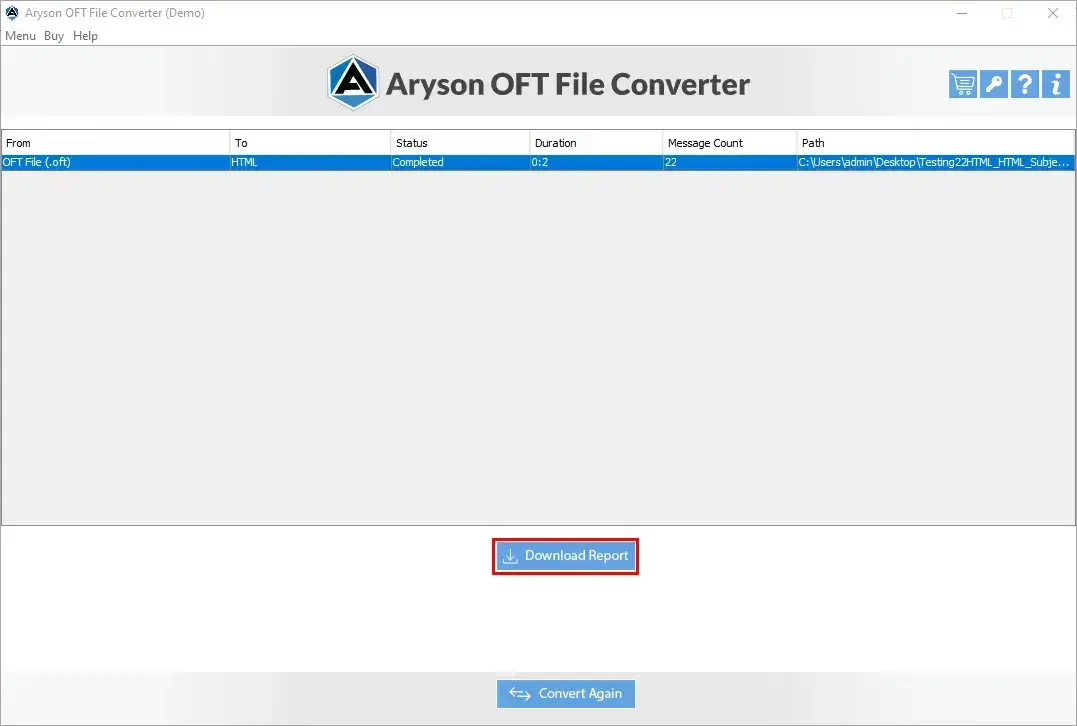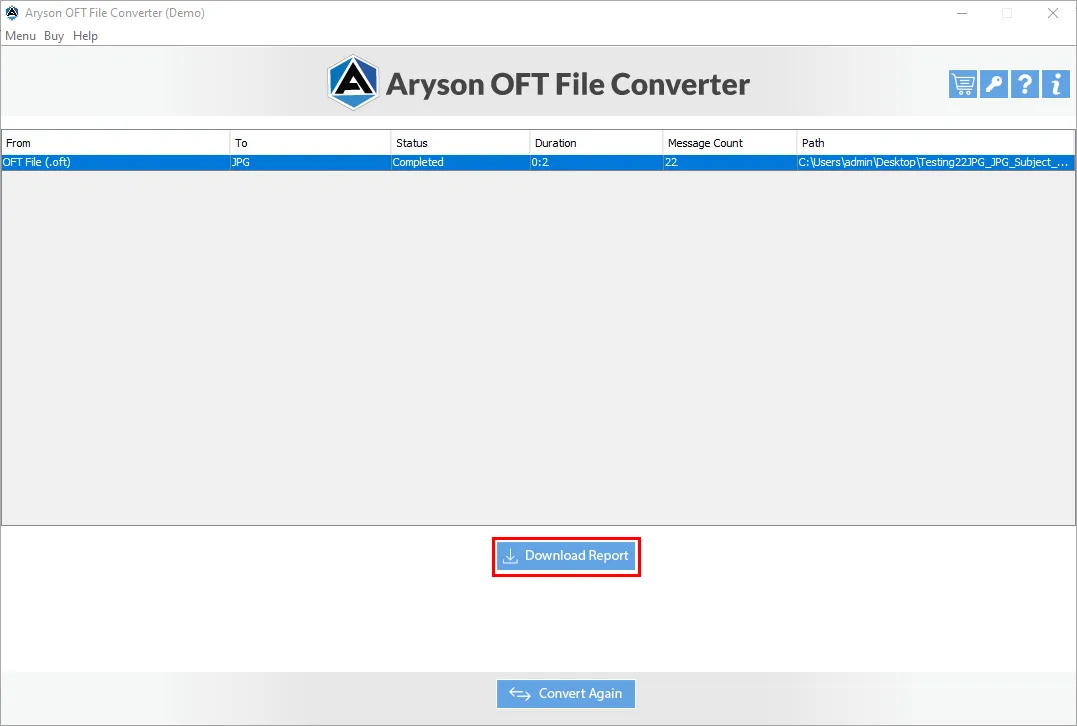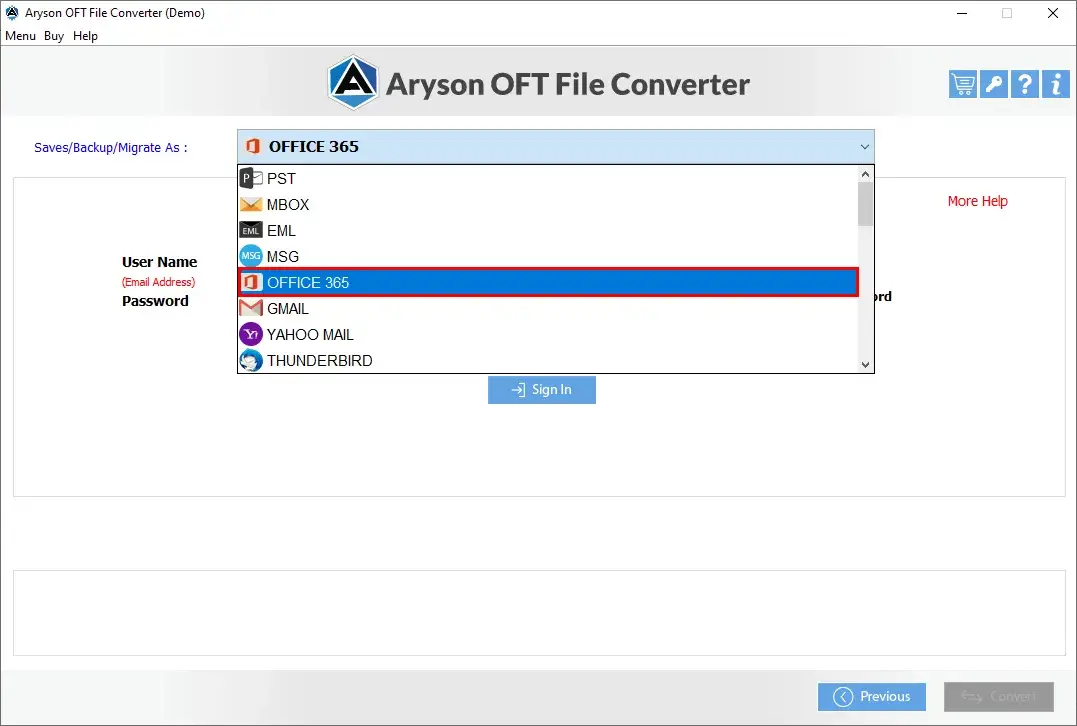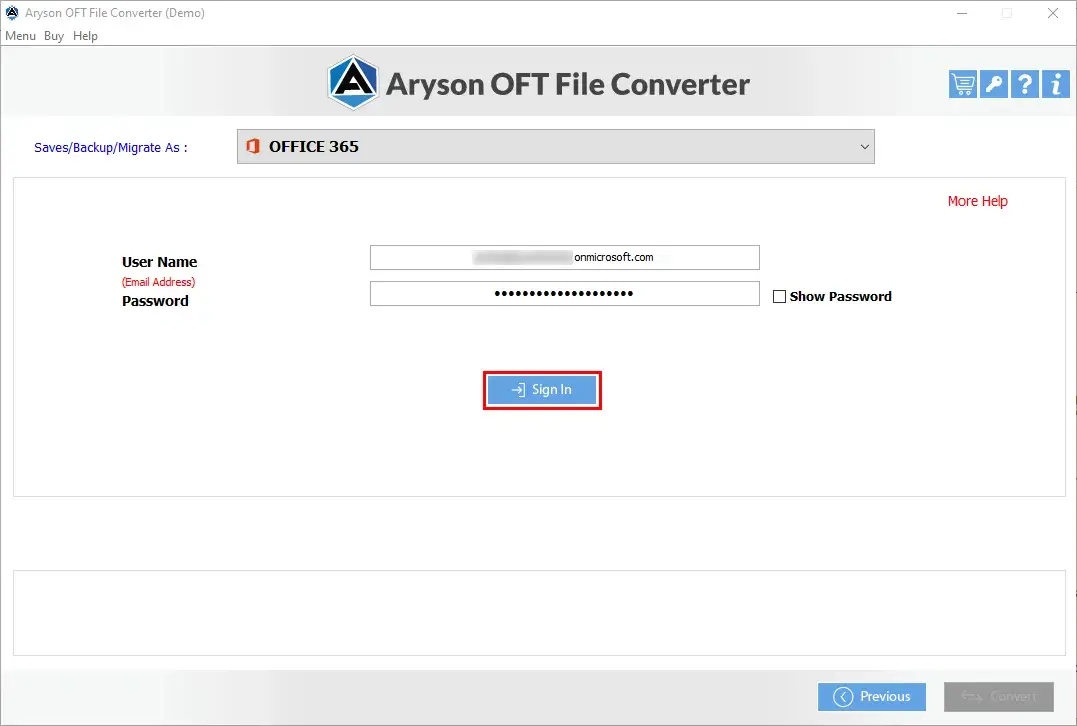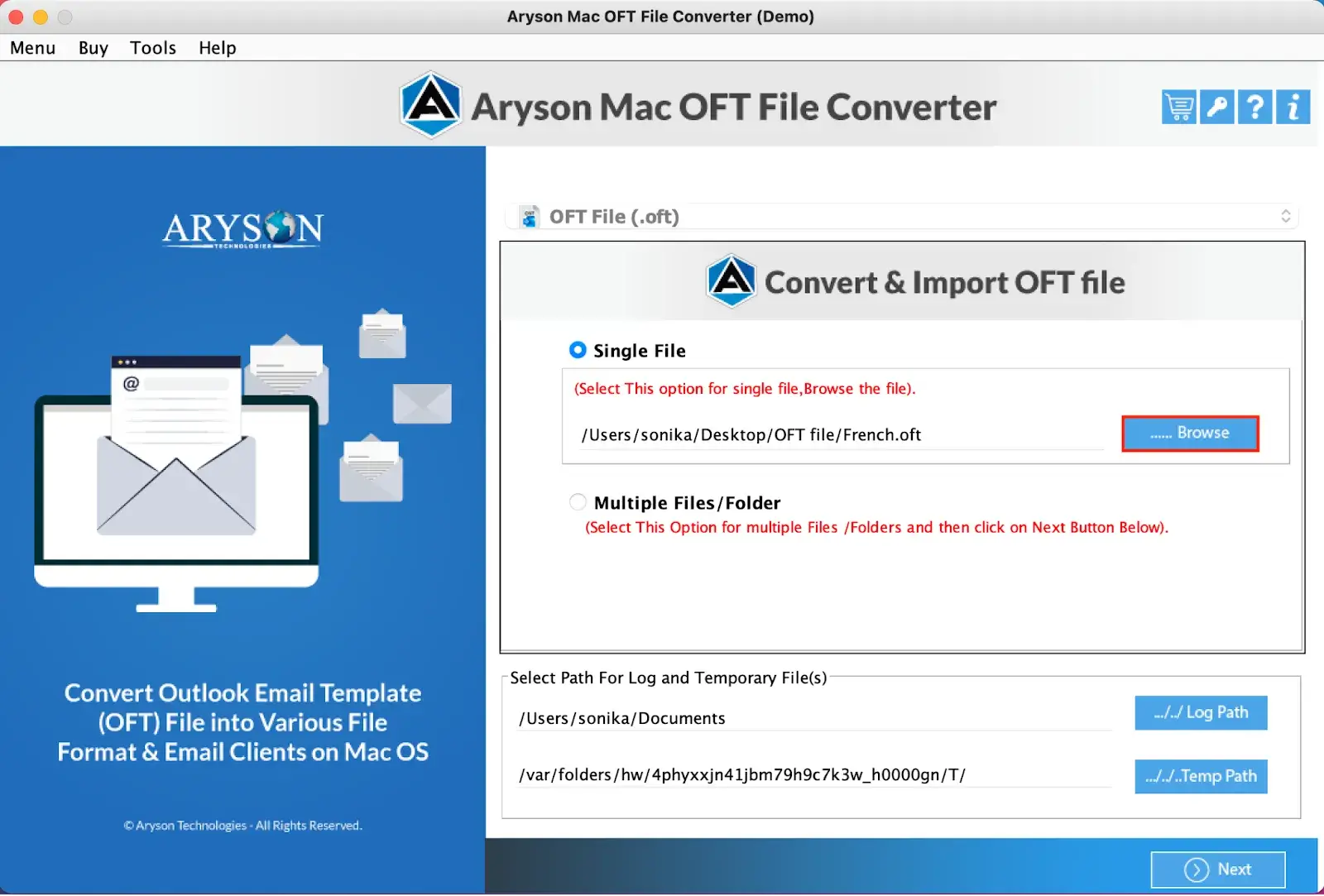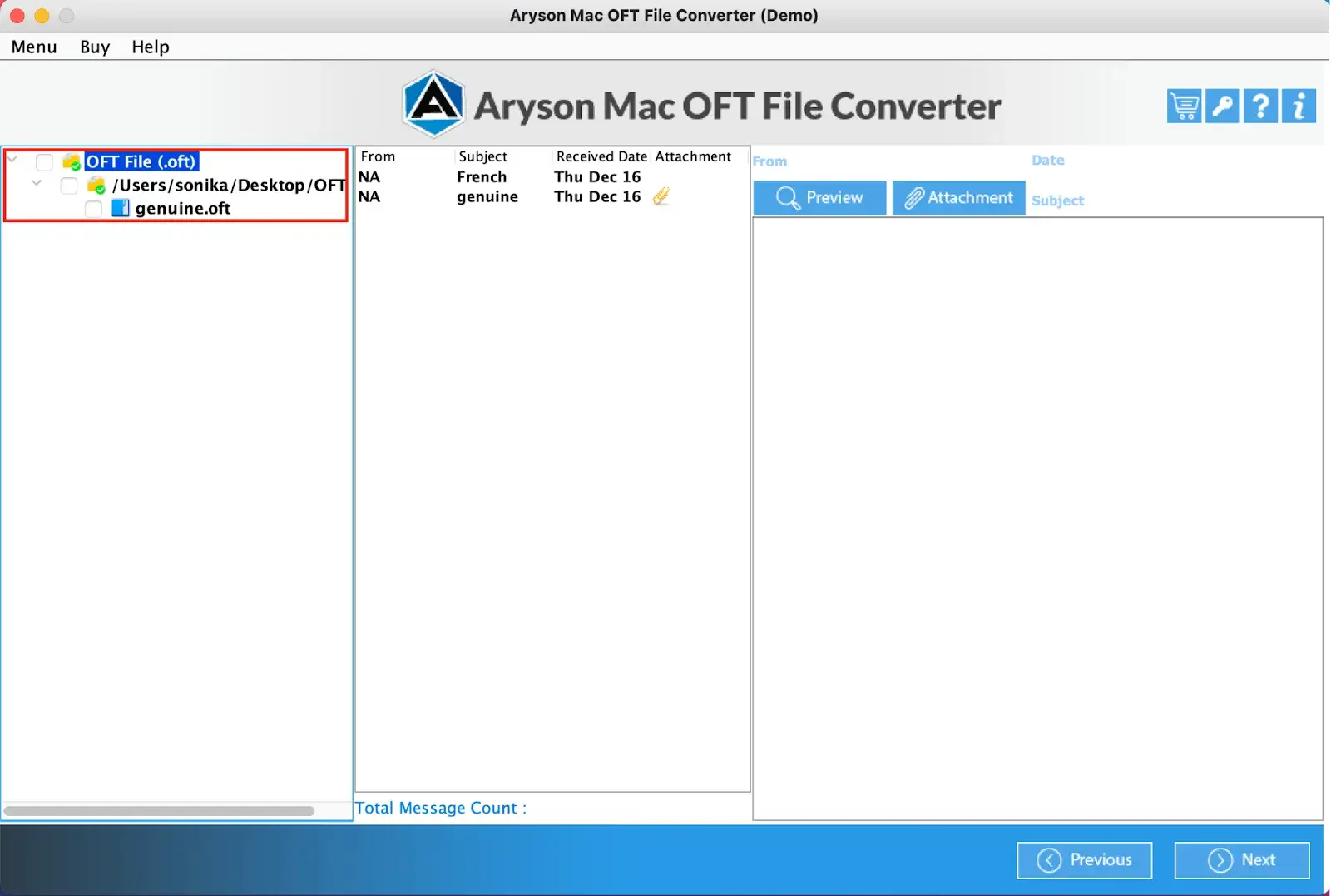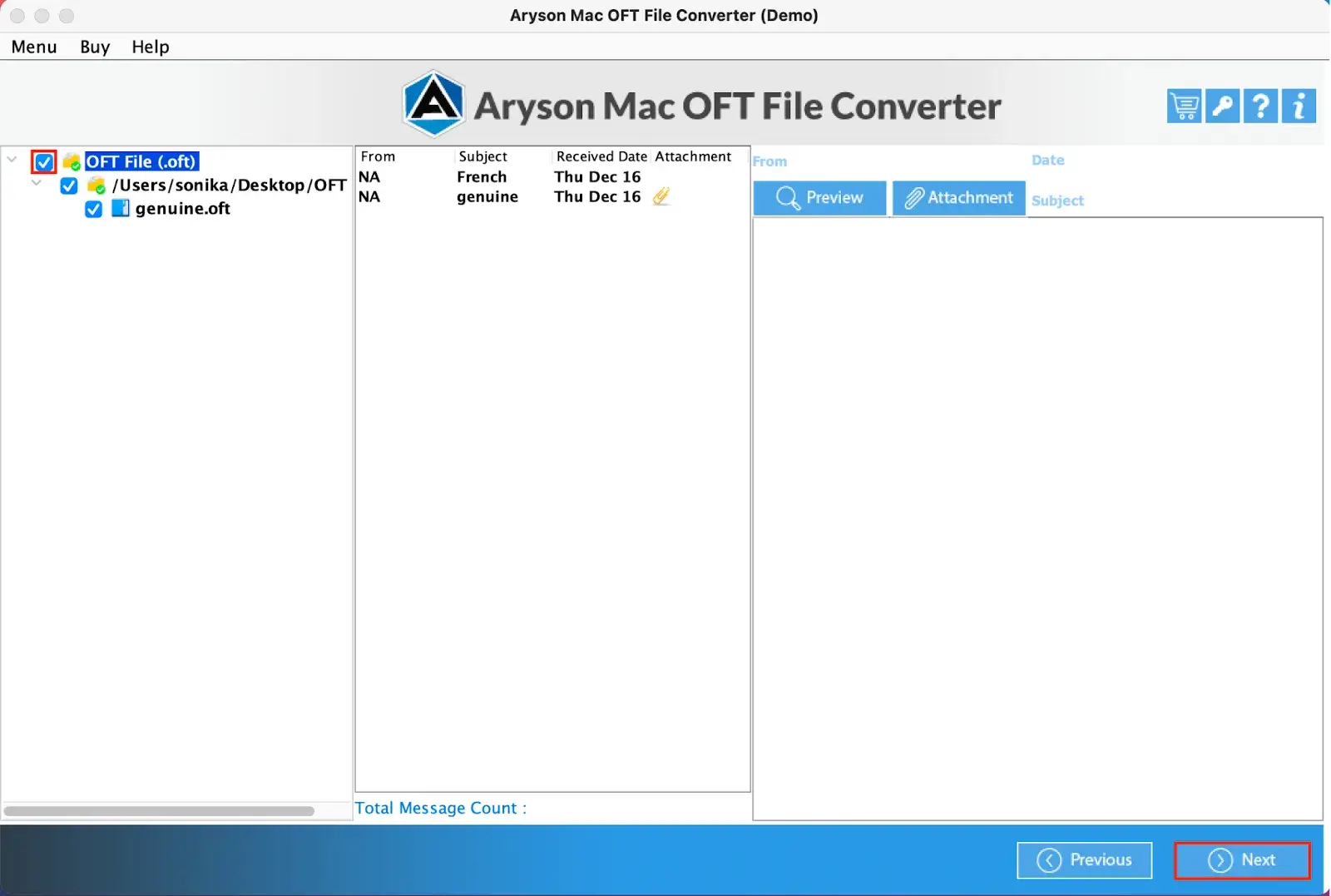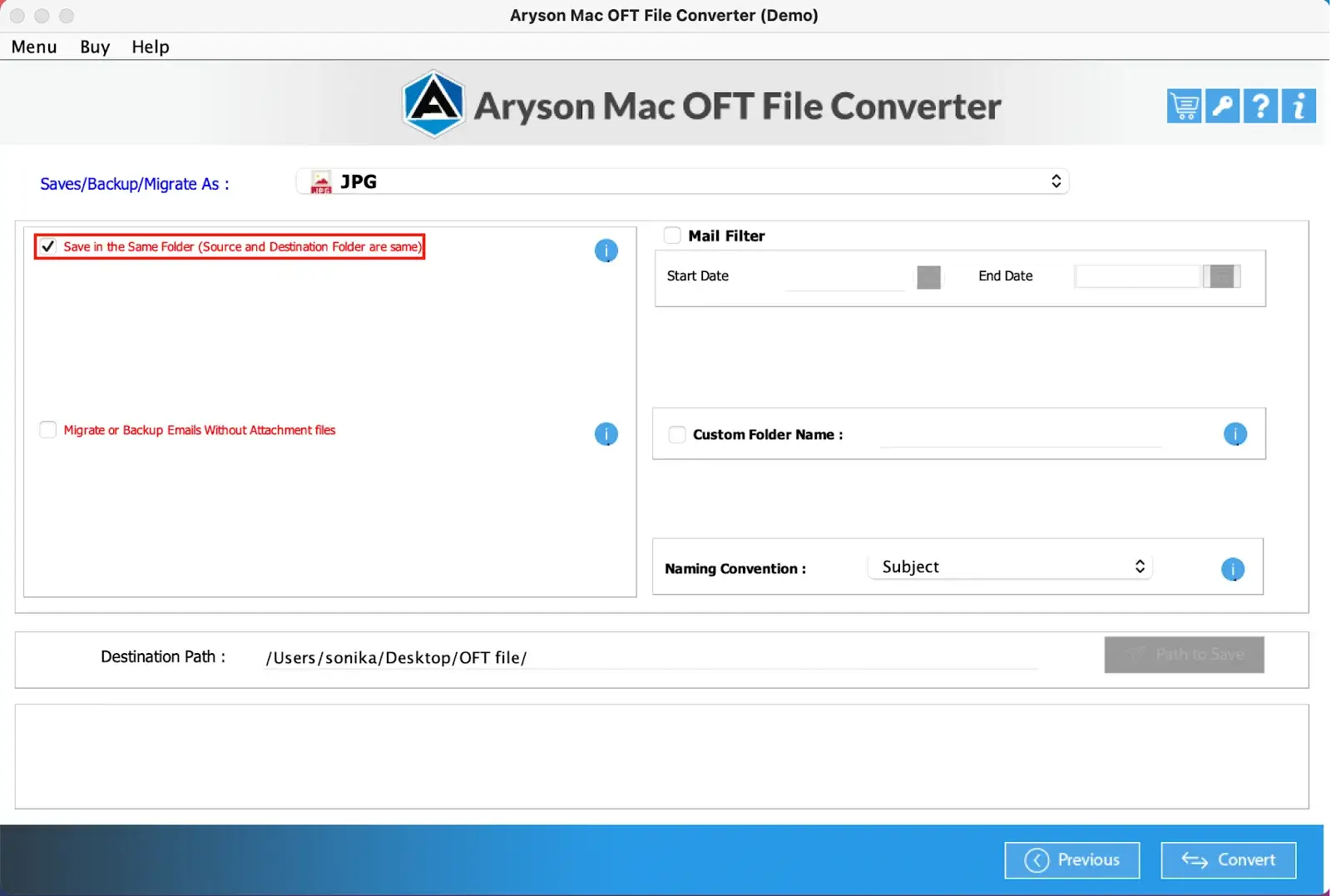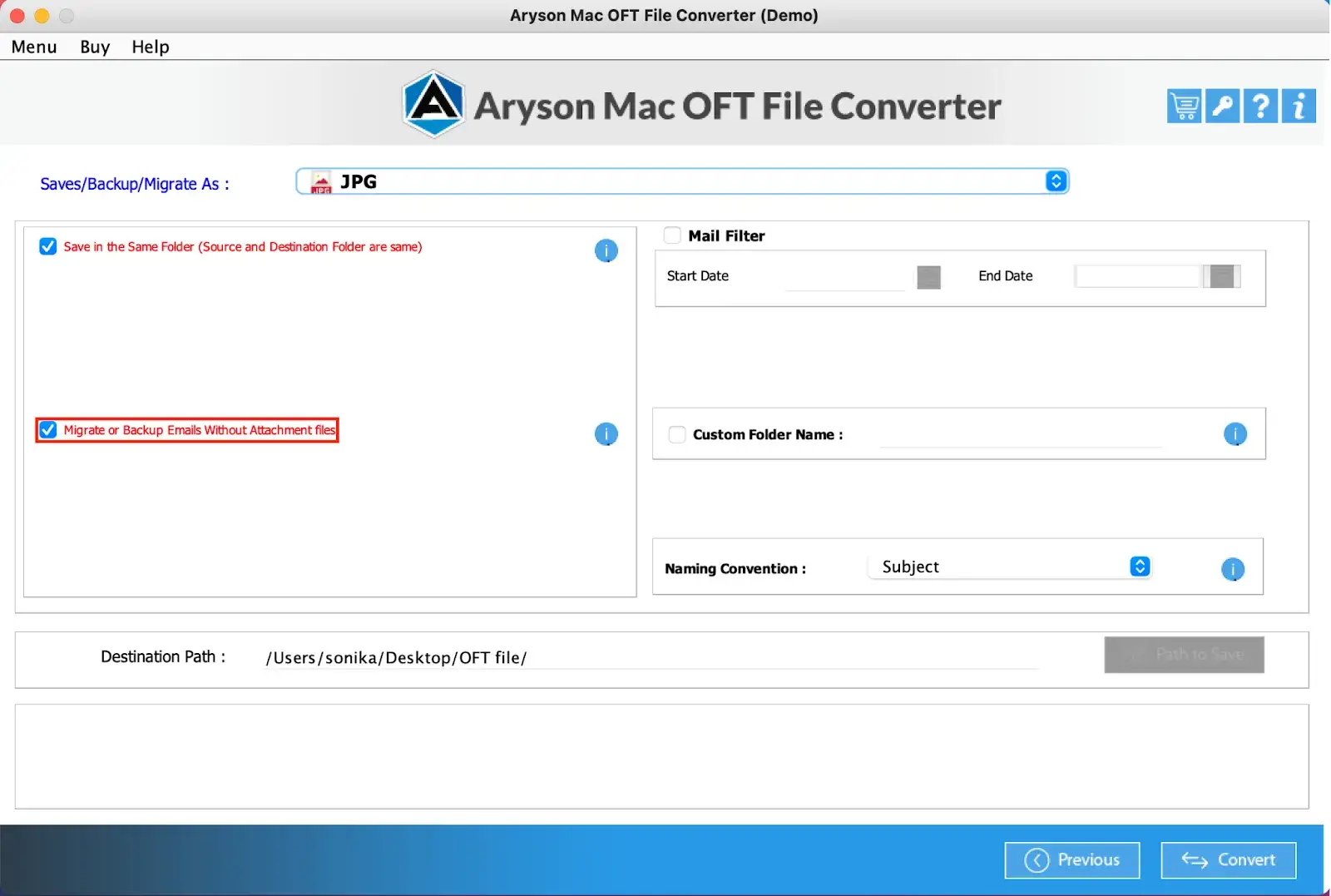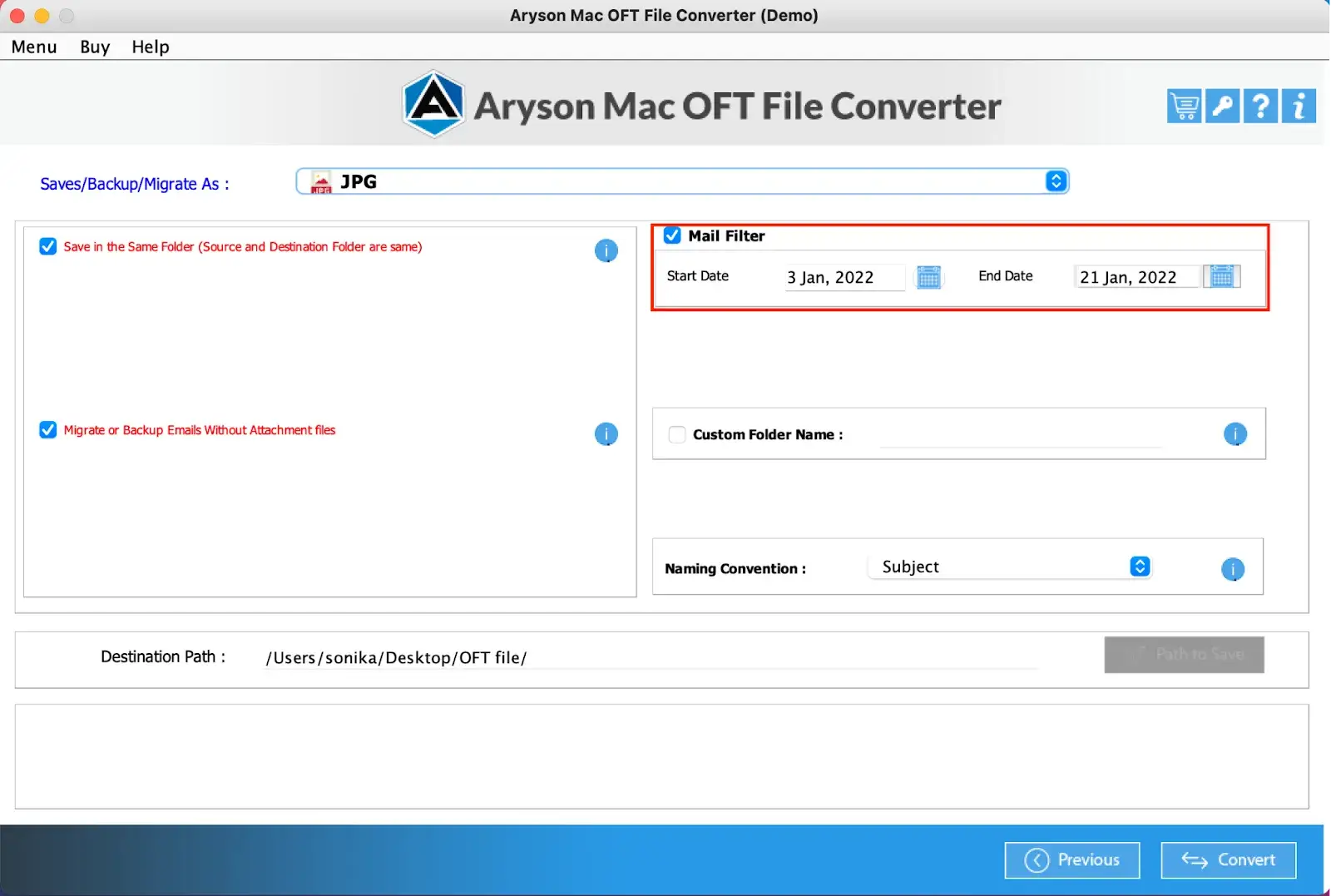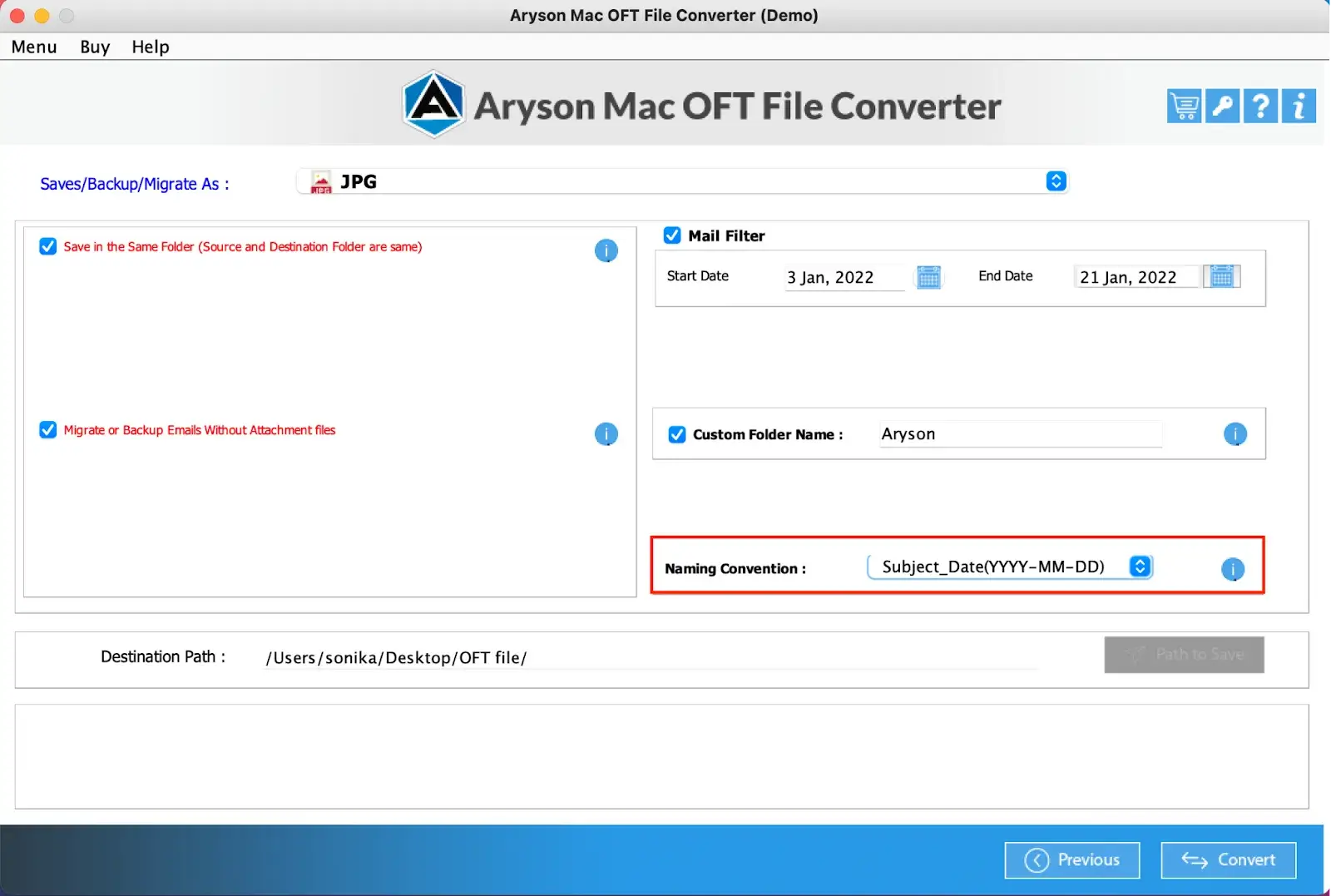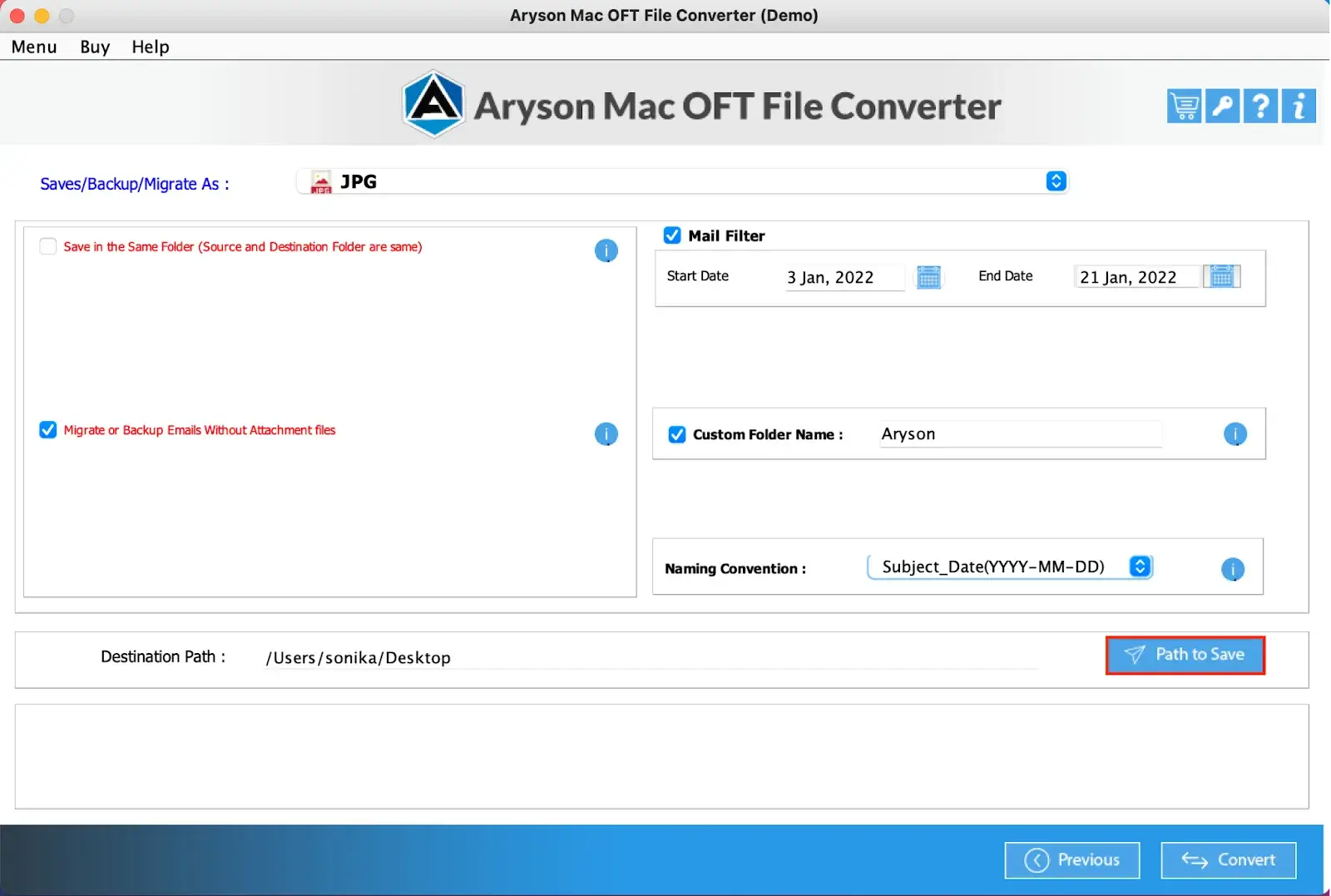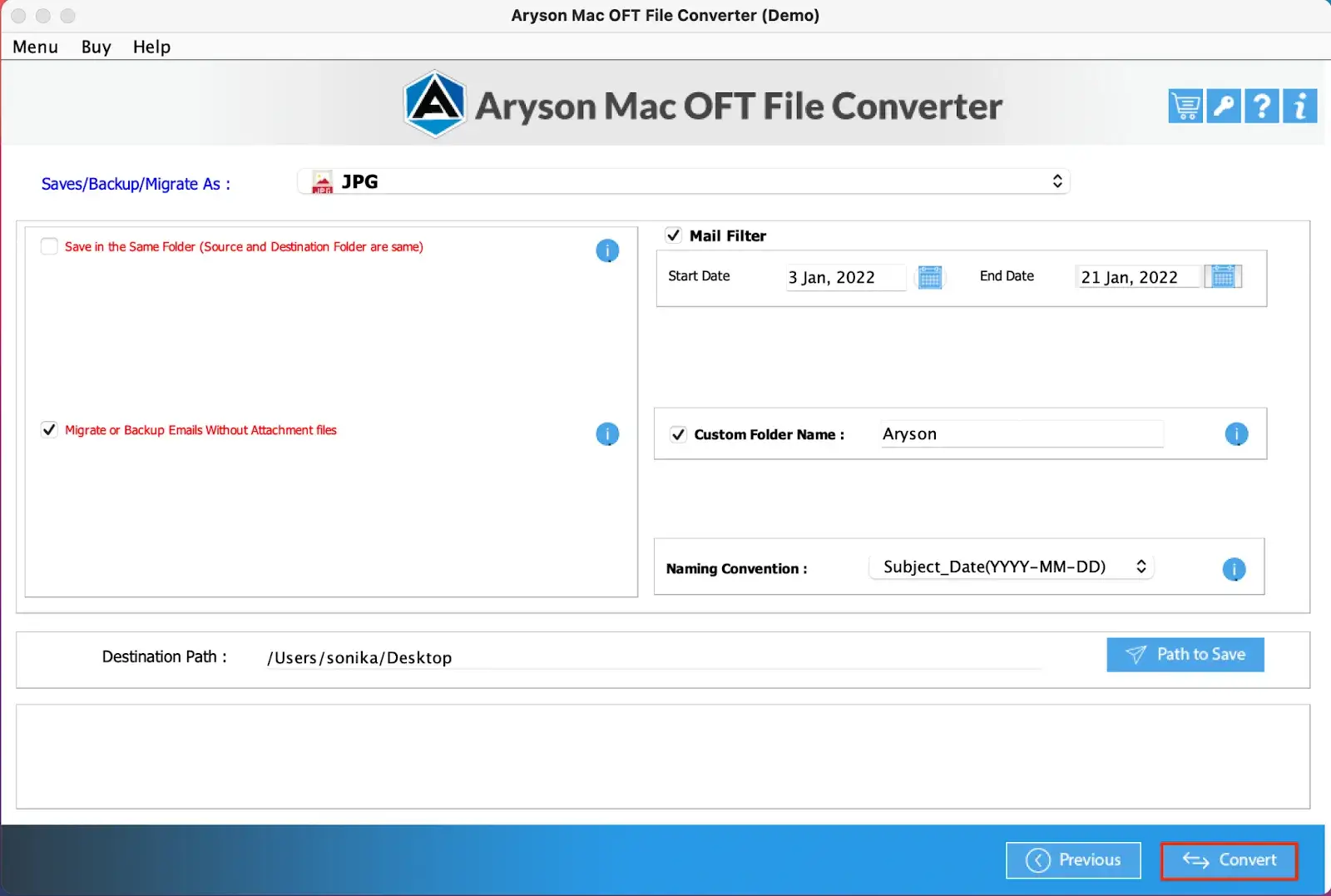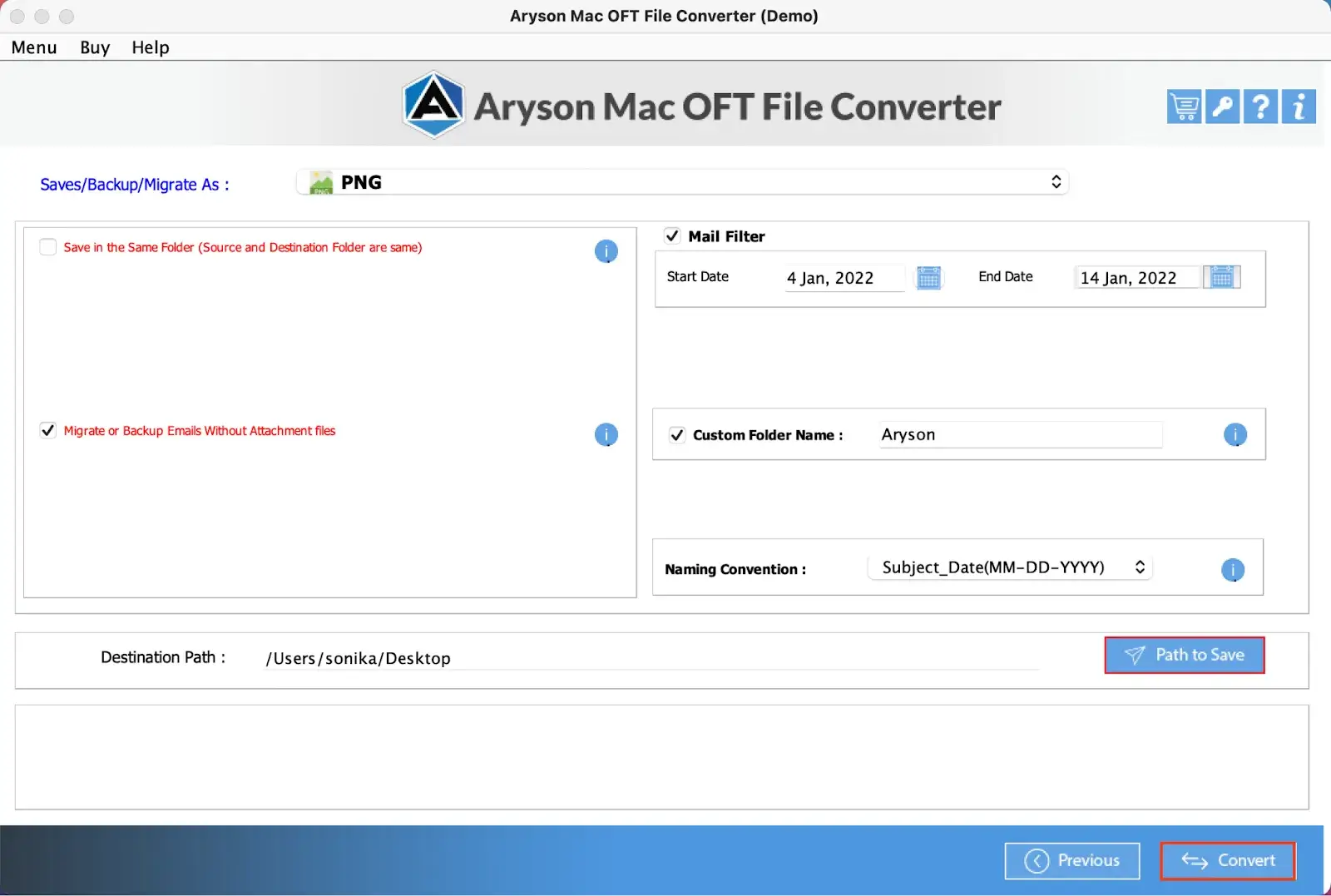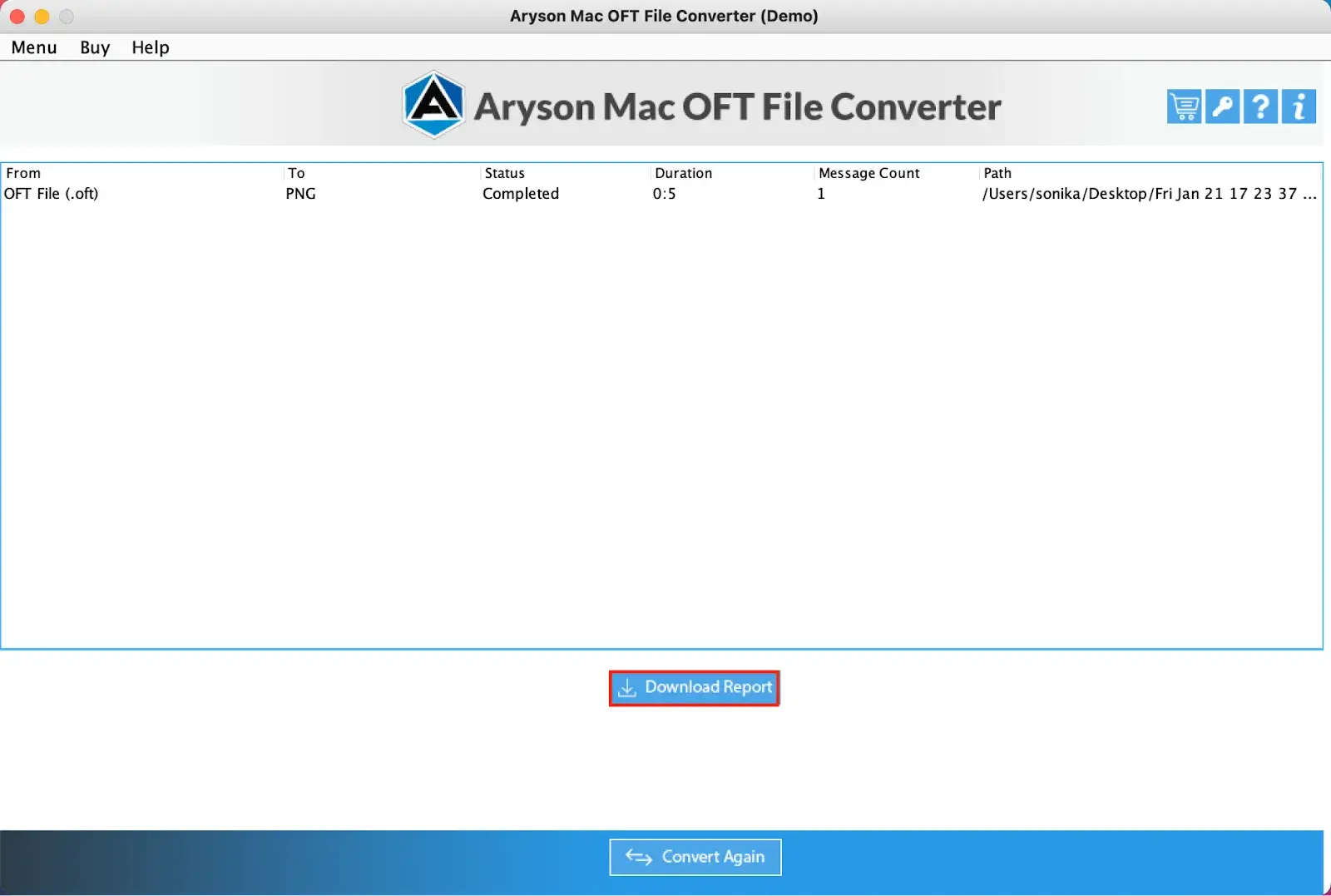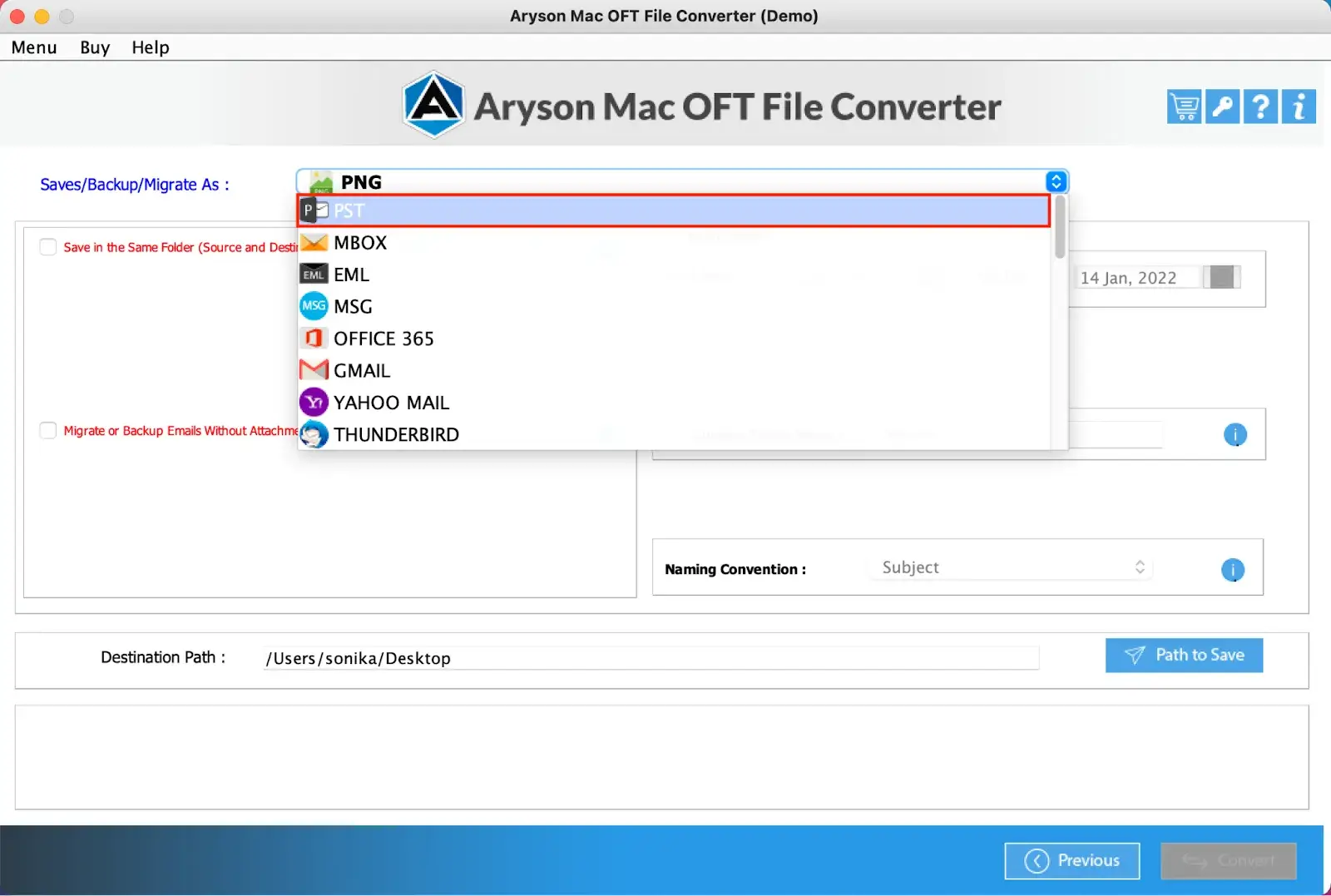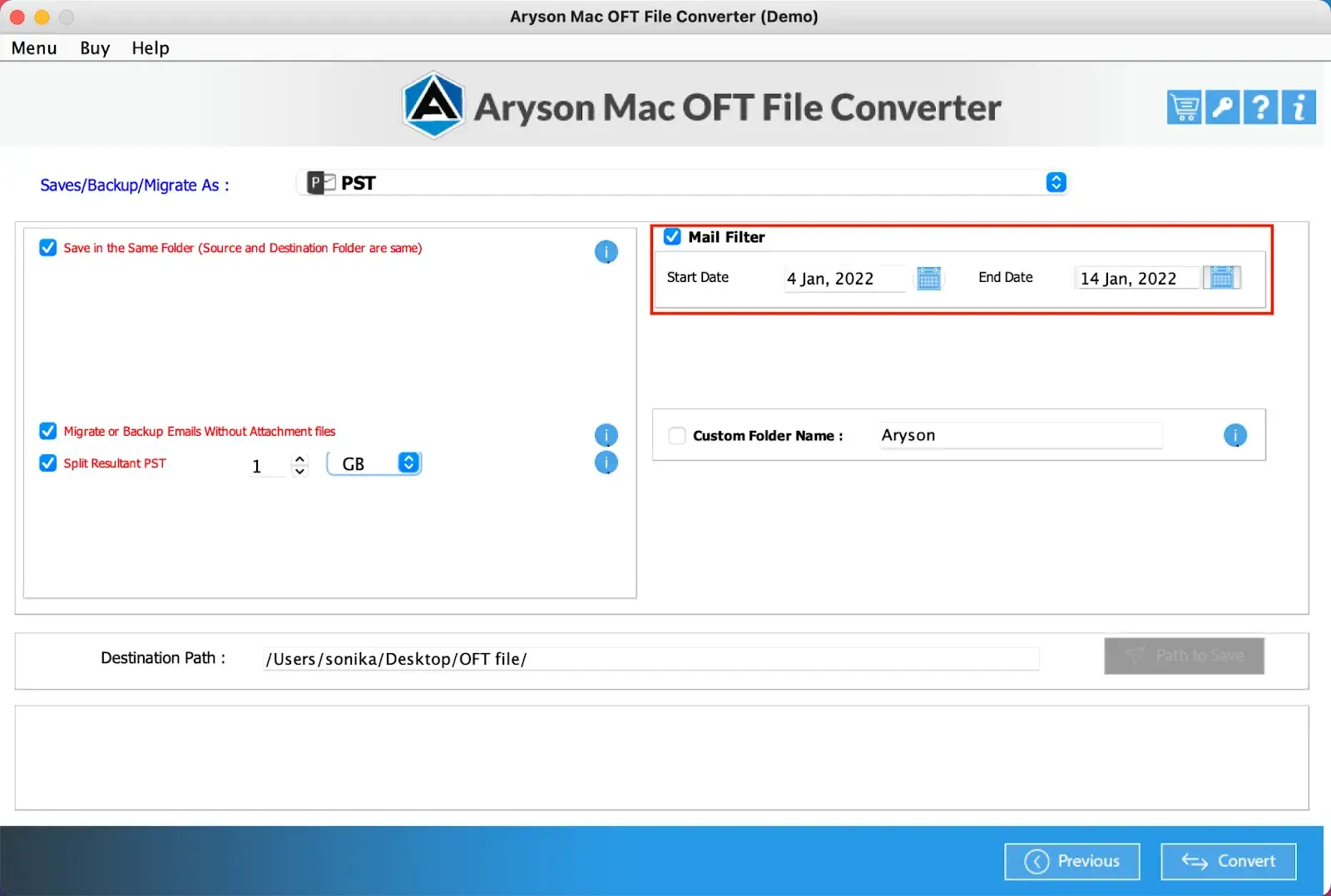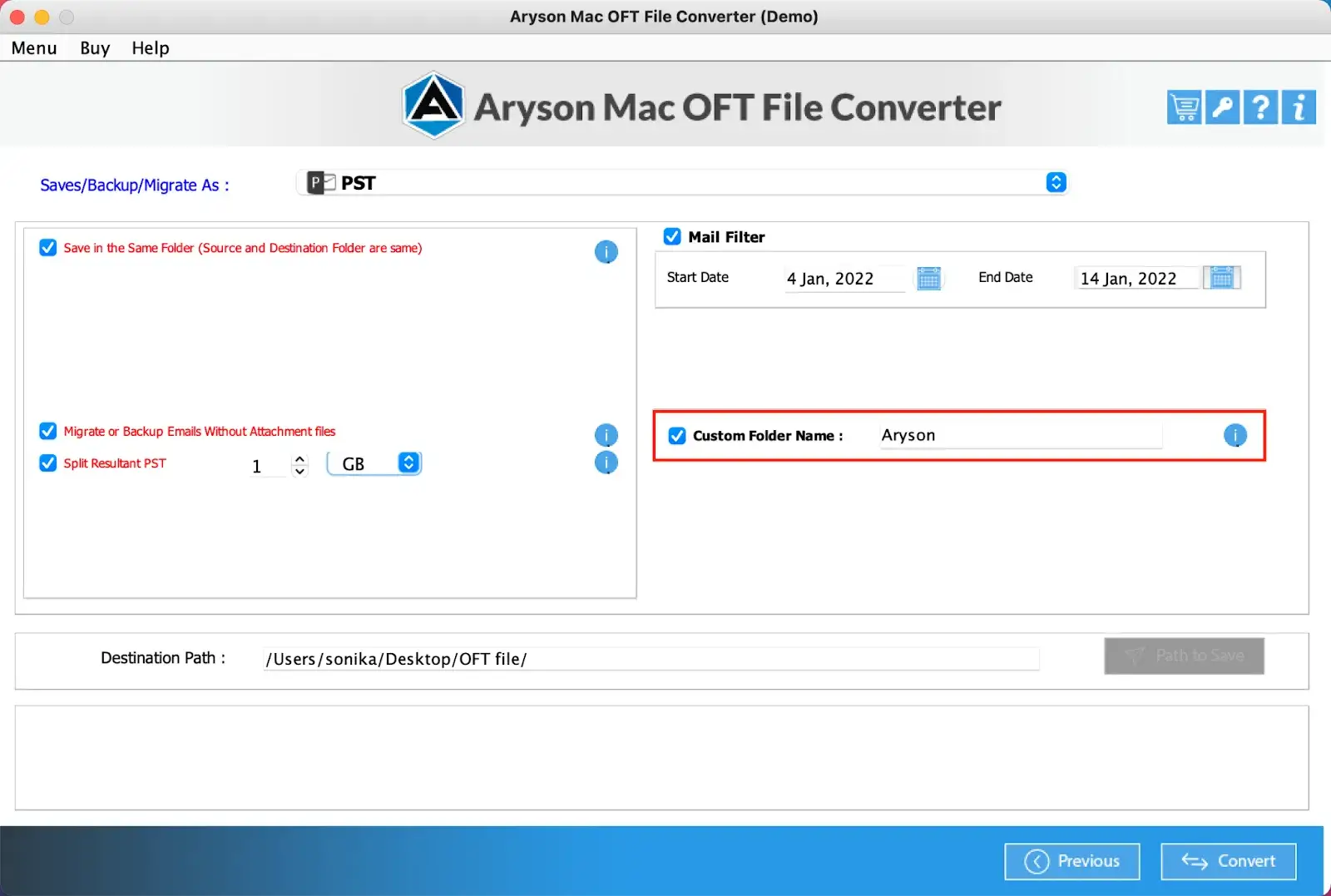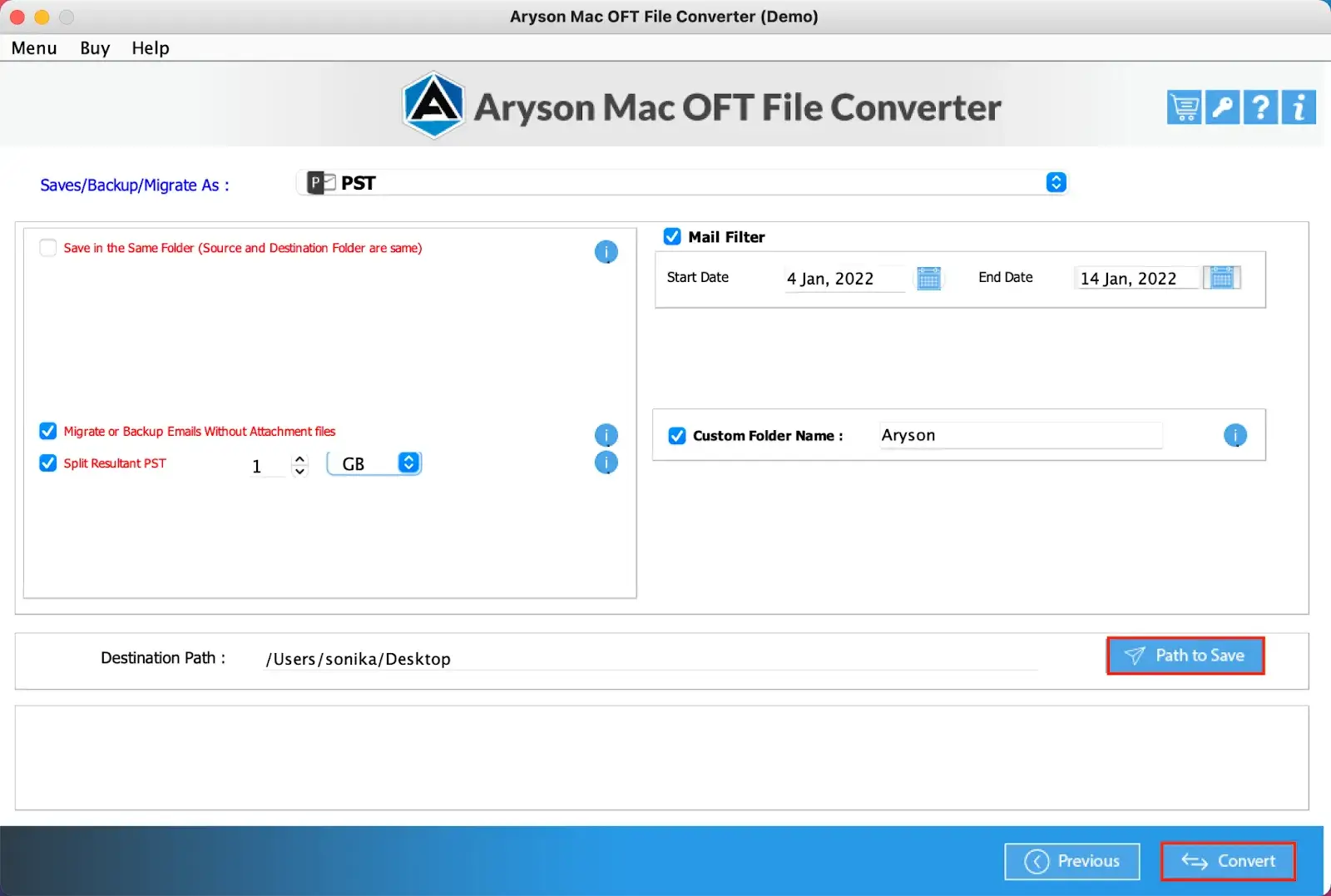Guide to Convert OFT Files to PST, HTML, JPG, and other file formats & Cloud-based email clients
- Software Working Process
- Software Working Video
- Activation Guide
- Installation & Uninstallation
- User Interface
Table of Content
Software Working Process
For Windows
For Mac
Detailed steps to convert OFT Outlook File templates into other file-formats including tasks, contacts, calendars, etc.
Convert OFT Files to PDF Formats
Convert OFT Files to HTML Webpage Format
Convert OFT Files to JPG Image Format
Export OFT to Office 365 Cloud Webmail
Choose the features:
- Save in the Same folder:- It helps to save the resultant folder at the source folder.
- Migrate or backup emails without attachments file to save the emails only.
- Mail filter:- It is used for selective email conversion from selected OFT files.
- Custom folder name:- To save the output folder by user-choice name.
- Naming Convention:- Helps to save resultant files with the chosen format.
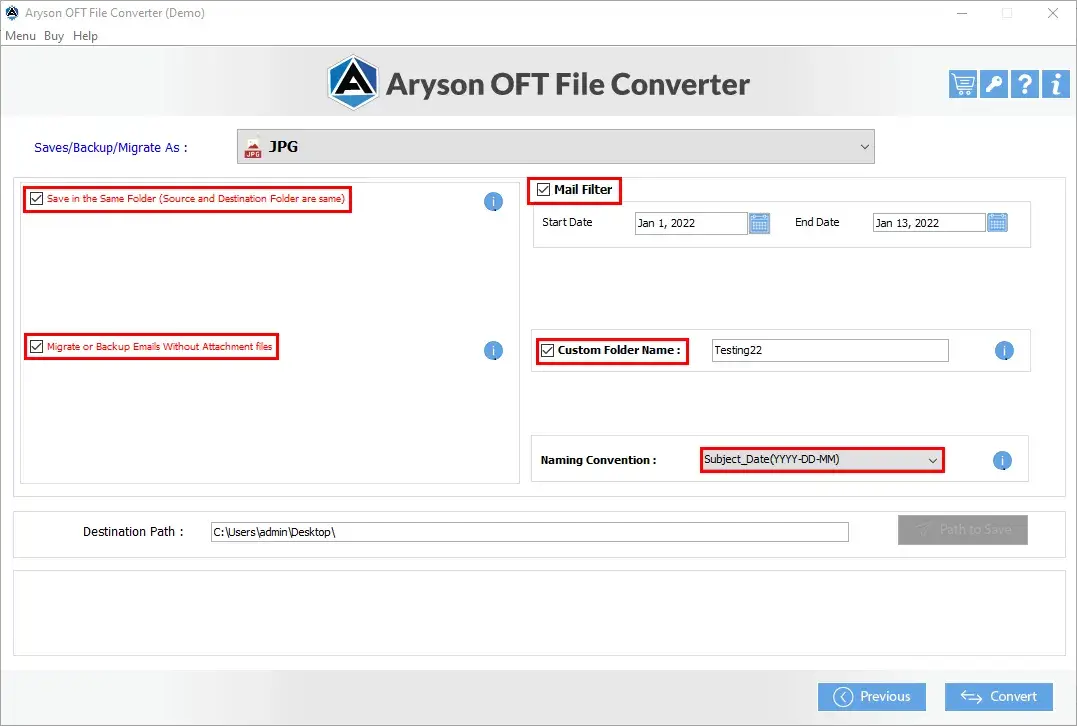
Choose the required features from the interface.
- Migrate emails without attachments files:- It helps to export only emails from OFT files.
- Mail Filter:- It is useful for those users who need to convert selected emails from OFT files.
- Custom folder name:- Helps to save output folder with entered custom folder name.
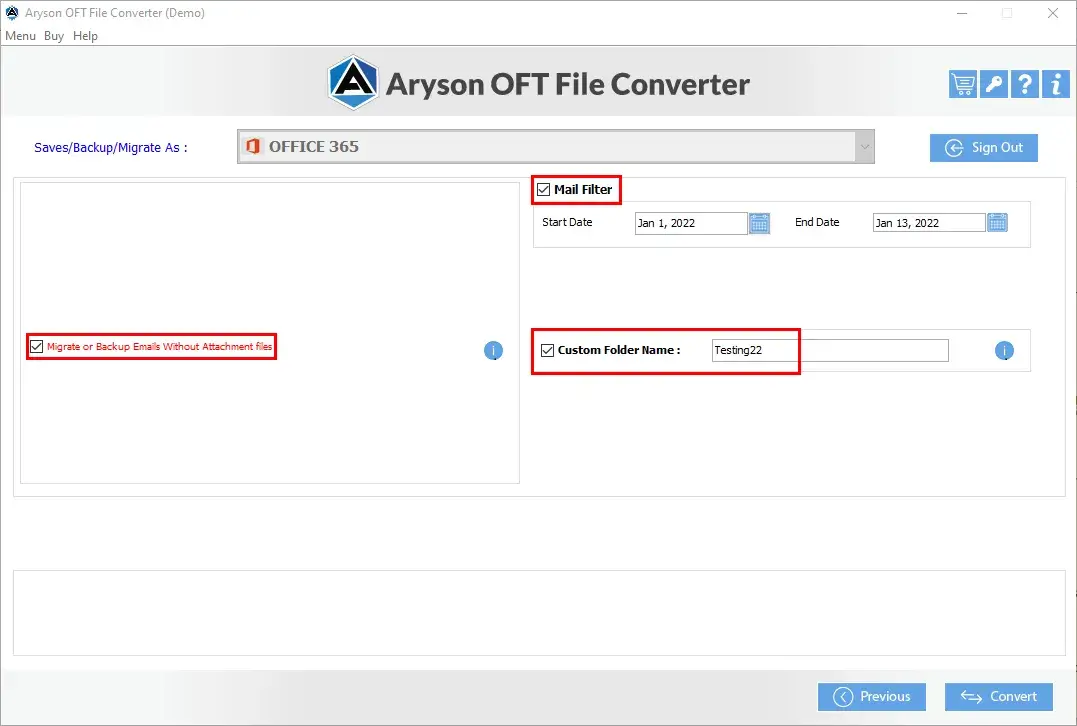
Step-by-step procedures to convert OFT files on macOS.
Convert OFT Files to JPG Format on Mac OS
Convert OFT to PNG Image Format on macOS
Export OFT to PST Outlook Format on Mac
Opt for the inbuilt software features:
- Save in the same folder to keep the source & the destination folder the same.
- Migrate or backup email without attachments files helps to convert only emails.
- Mail filter option to convert the emails from the date which you want to convert.
- Custom folder name feature to save the resultant folder with a chosen name.
- Naming Convention to save the resultant folder with the same formats.

Select the required software features.
- Save in the Same folder: Check the checkbox to keep the source and destination folder the same.
- Migrate or Backup Emails without Attachments files: It helps to exclude all other file items except emails.
- Split Resultant PST: Opt for this feature to split the resultant PST files in specific sizes either in MB or GB.
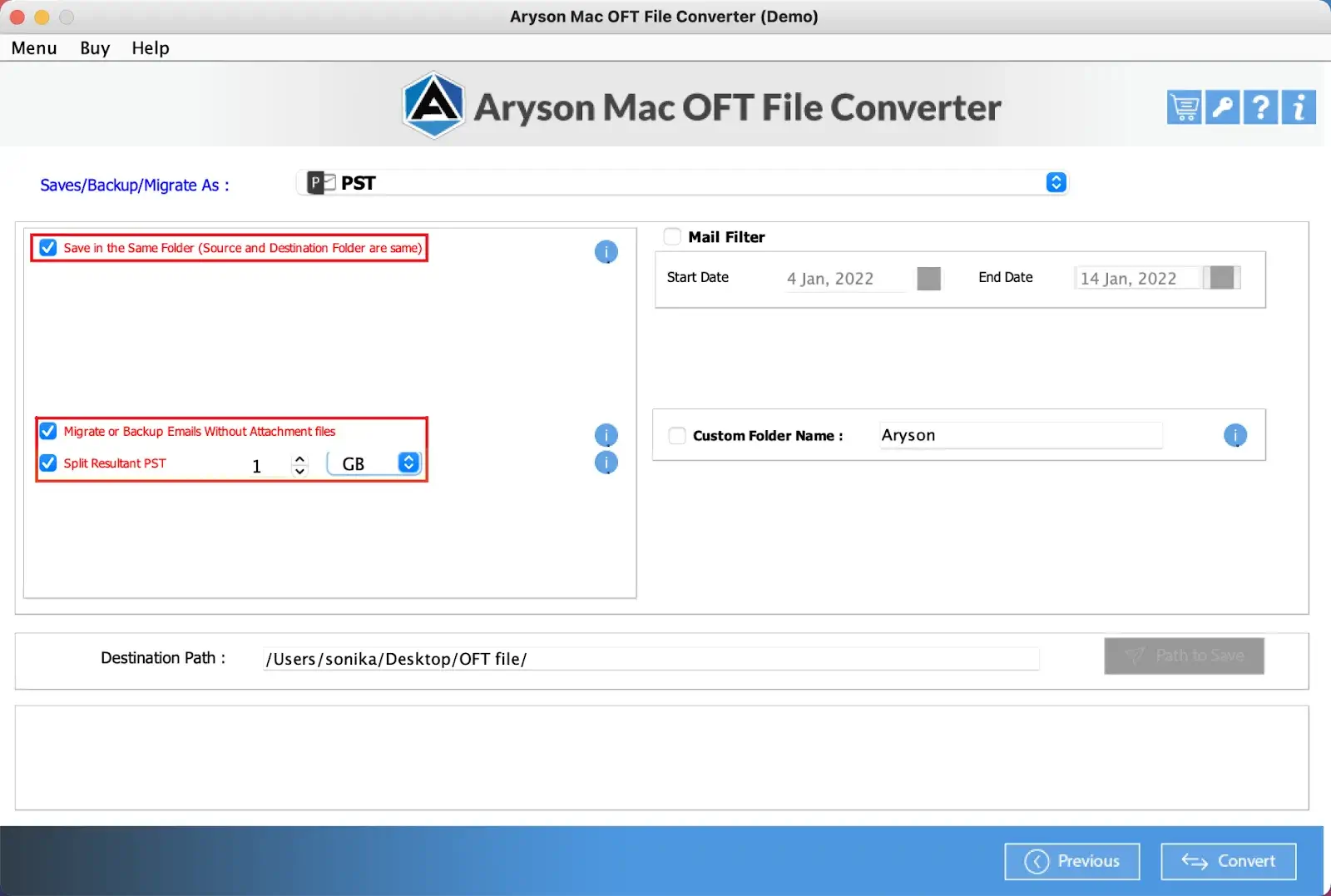
Online Video of - Aryson OFT File Converter
Online Video of - Aryson OFT File Converter
Activate the Software
Activate the Software
Installation & Uninstallation of Software
For Windows 🠪🠫
For Mac 🠪🠫
User Interface
Software Interface
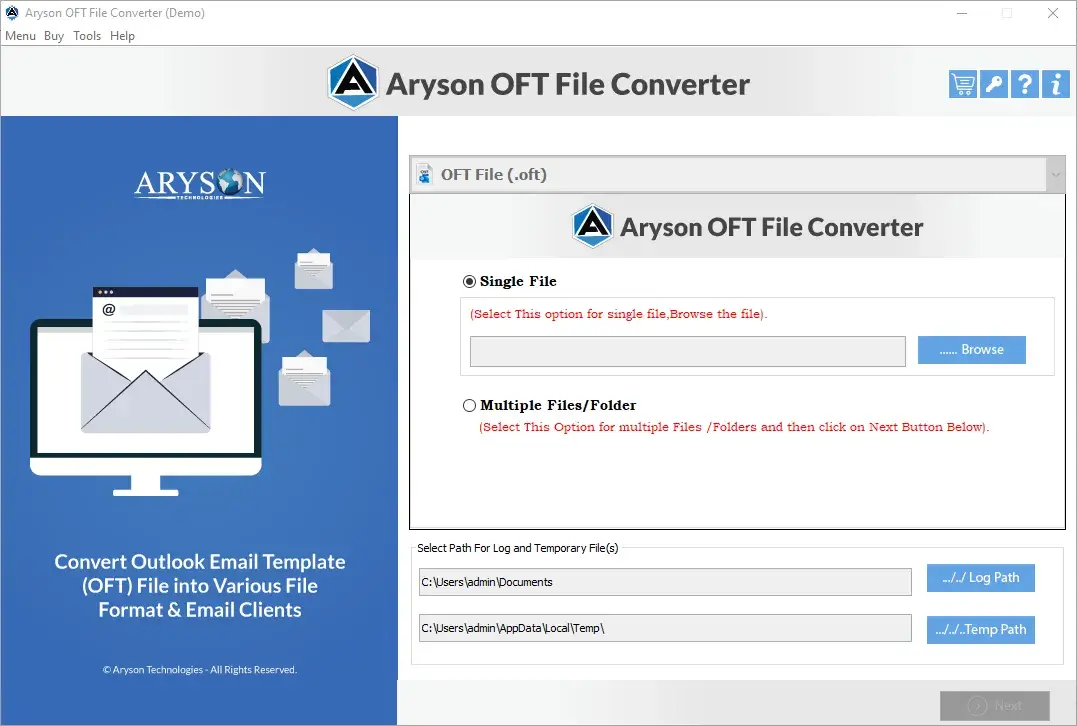
Useful Link
Find Us on
Subscribe to our newsletter to get the latest News & Update