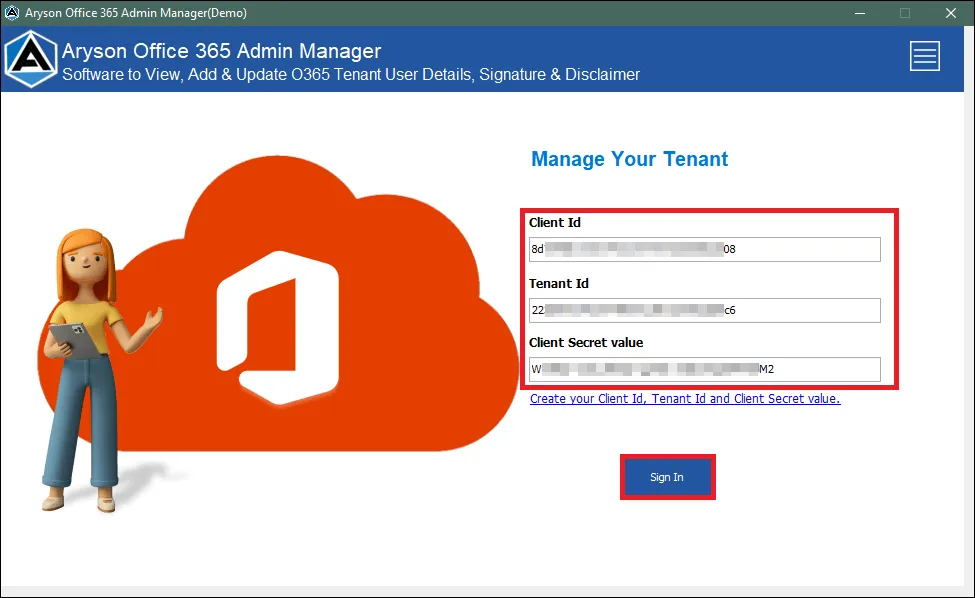Software Guide - Aryson Office 365 Admin Manager
-
Table of Content
- Software Working Process
- Activation Guide
- Installation & Uninstallation
- User Interface
Software Working Process
Software Working Process:
Follow the Steps to View all users in your Tenant account including Internal and External users. Additionally, export the users in a CSV File.
Step 1: Install and Run the Aryson Office 365 Admin Manager Tool as an administrator.
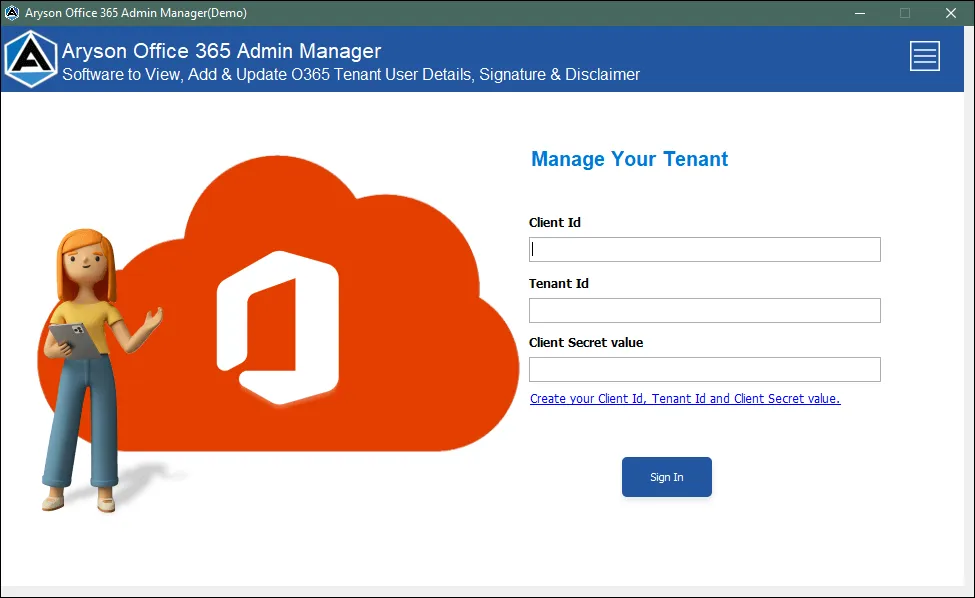
Step 2: Enter the Client ID, Tenant ID, and Client Secret Value. Then click on the Sign In button to authenticate your credentials.
Note: Click the link to create your Client ID, Tenant ID, and Client Secret Value.
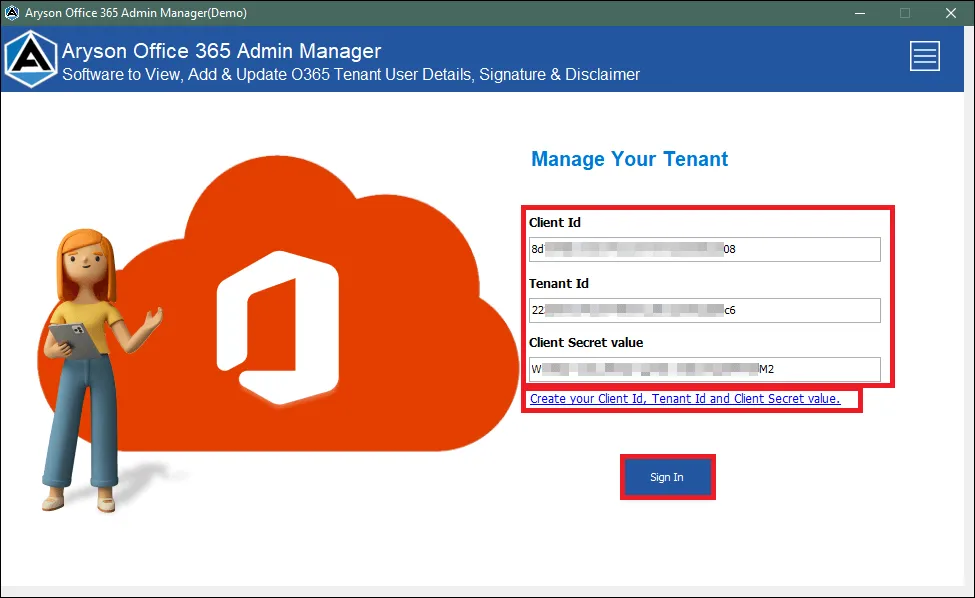
Step 3: Click on the option Apply Signature on Office 365 Users to add custom signatures to the users of your tenant account.
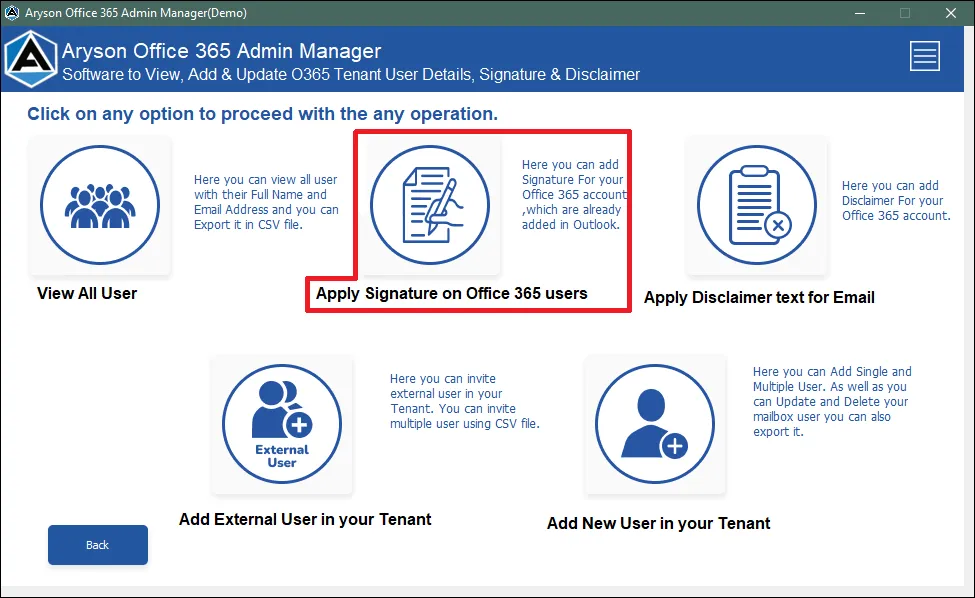
Step 4: Now, select the user to which you want to add the signature.
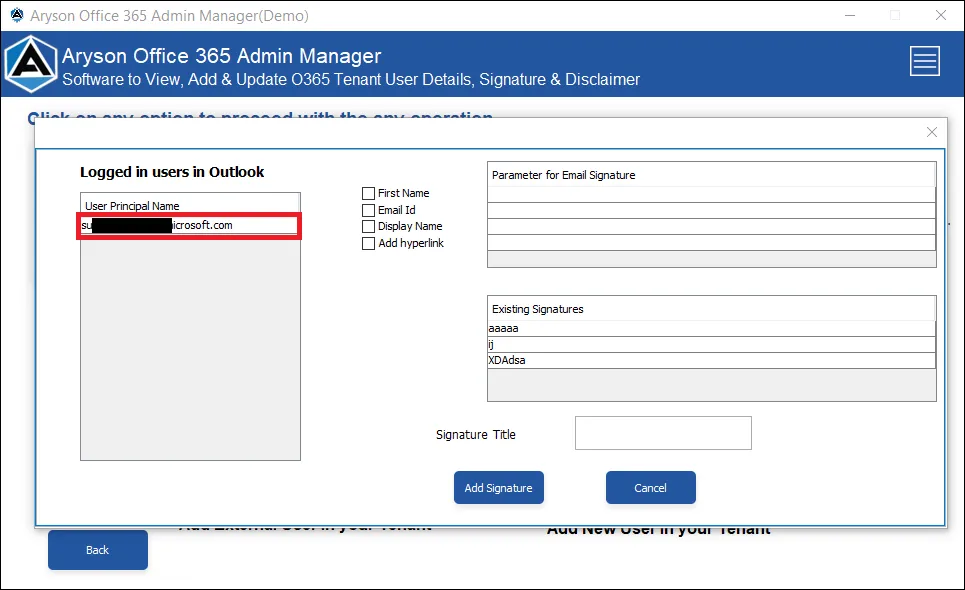
Step 5: Enter the desired details in the field and click on the button Add Signature.
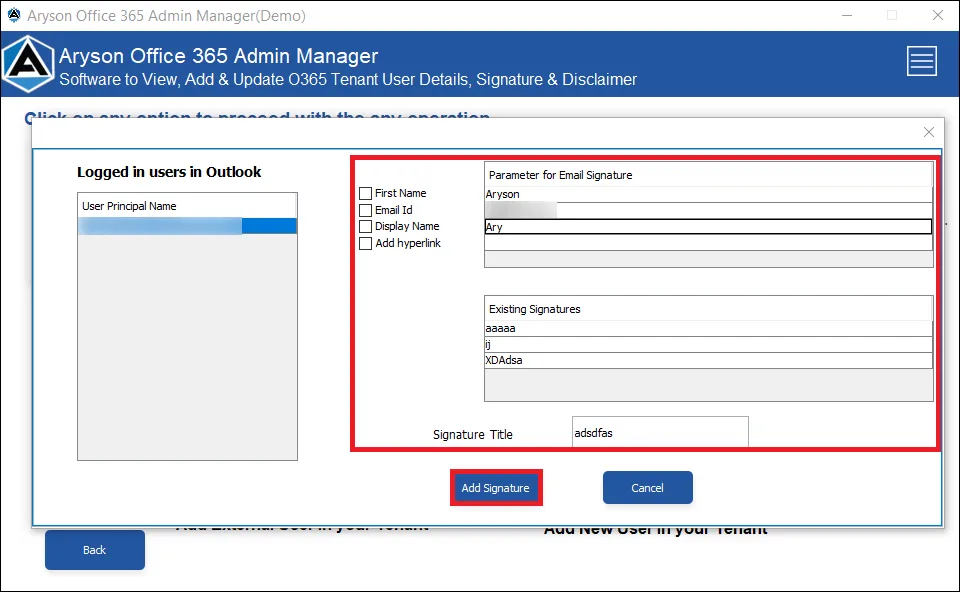
Step 6: After the signature is successfully added a pop-up box will appear. Click on the OK button to close the window.
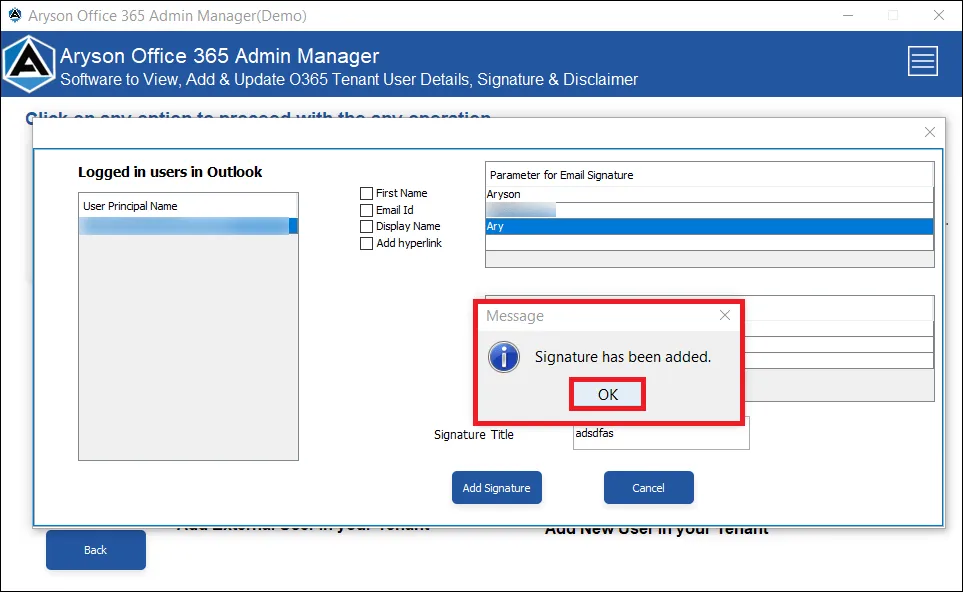
Follow the Steps to send invites and Add External Users to the Office 365 Admin Account.
Step 1: Install and Run the Aryson Office 365 Admin Manager Tool as an administrator.
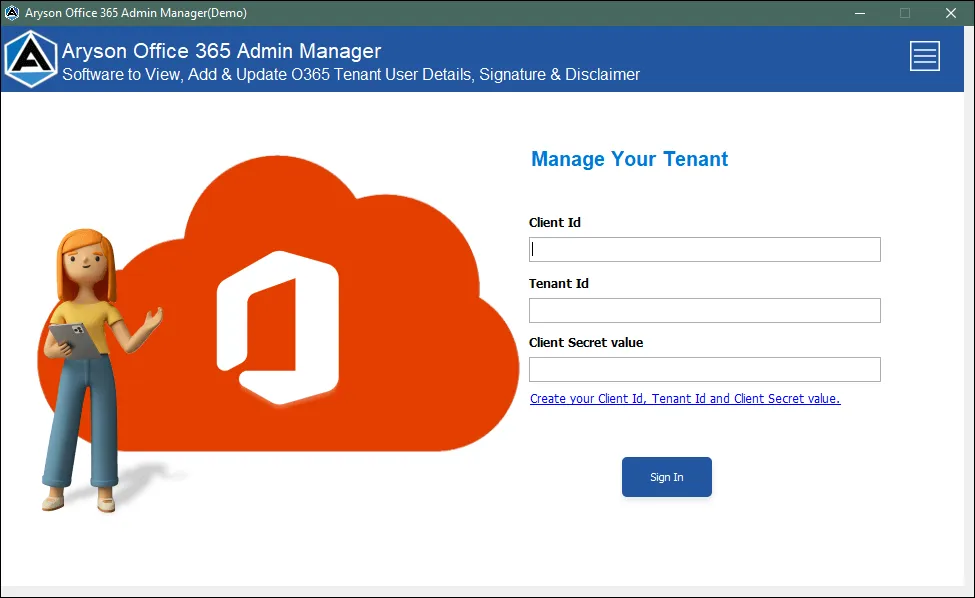
Step 2: Enter the Client ID, Tenant ID, and Client Secret Value. Then click on the Sign In button to authenticate your credentials.
Note: Click the link to create your Client ID, Tenant ID, and Client Secret Value.
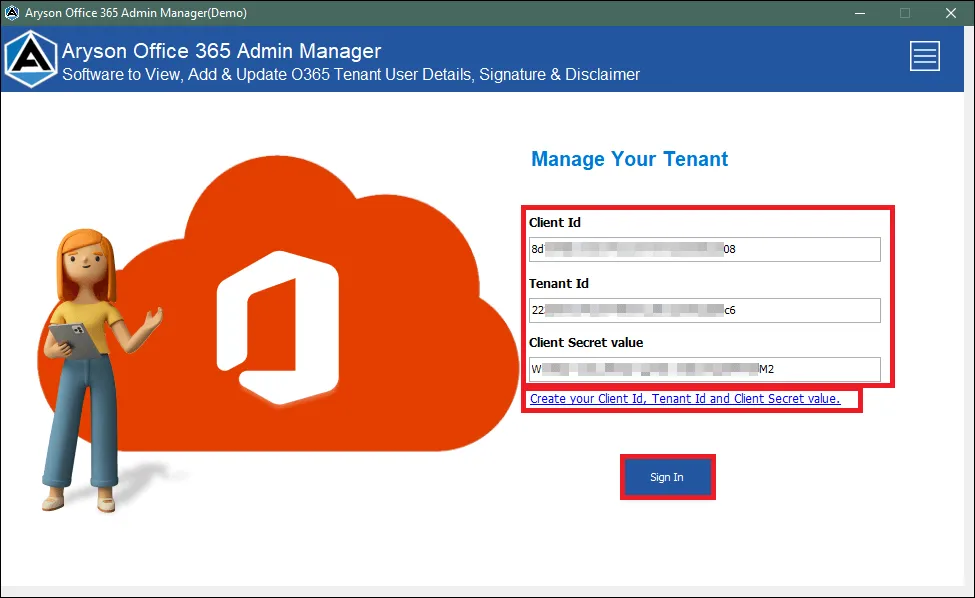
Step 3: Click on the option Add External User in your Tenant to add external users to your Office 365 Tenant account.
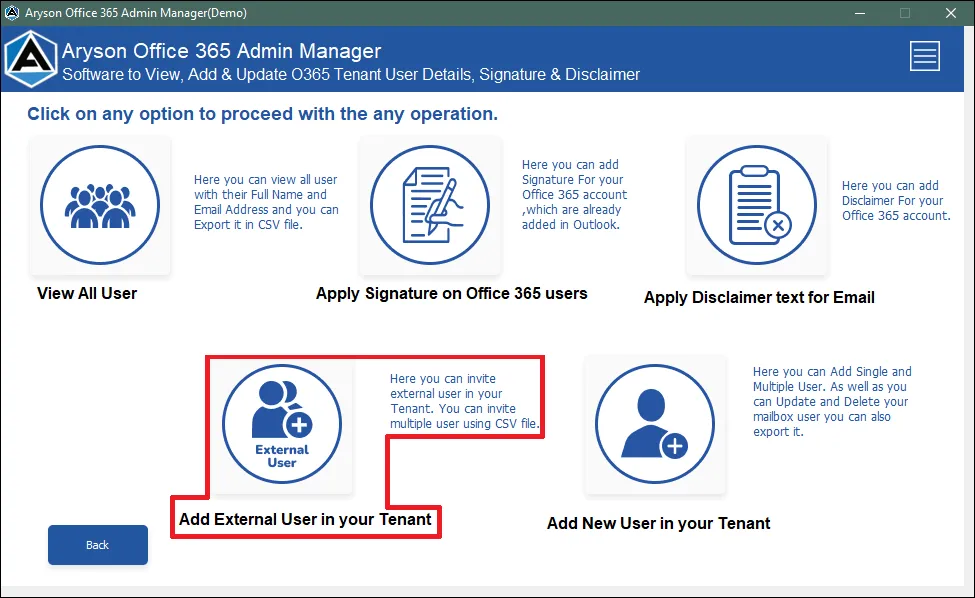
Step 4: To add a single external contact enter the Contact Name and External Email ID. Then click on the button Add External User.
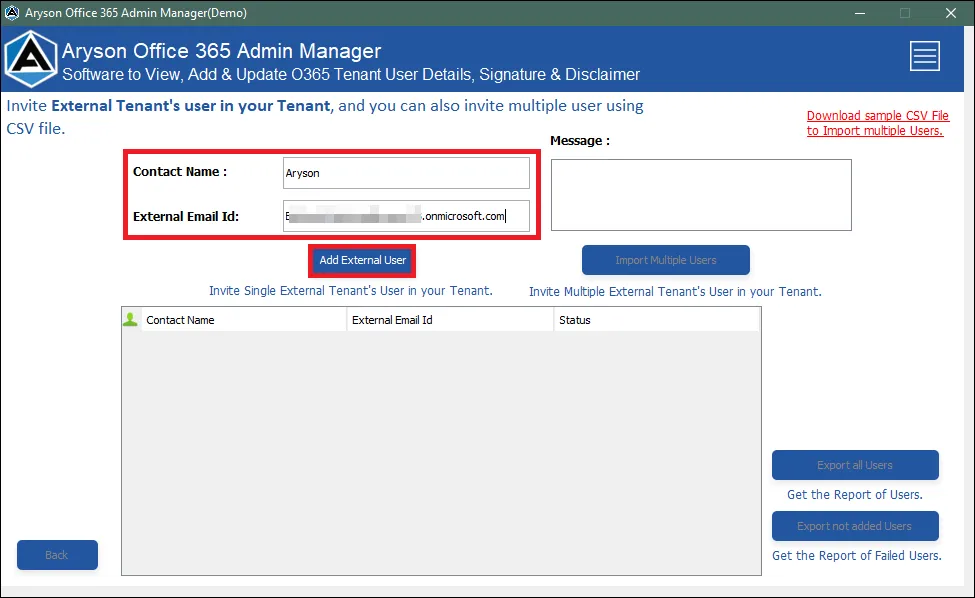
Step 5: Click on Download Sample CSV to get an overview of the format if you want to add multiple CSV contacts. Click on Import Multiple Users to add multiple external users at once.
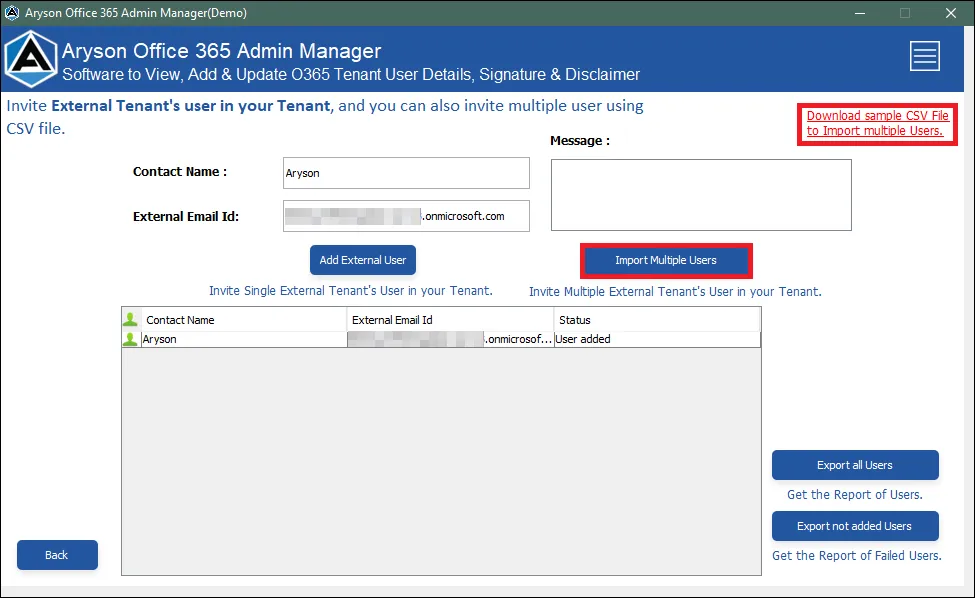
Step 6: Select the CSV file from your system and click on the Open button.
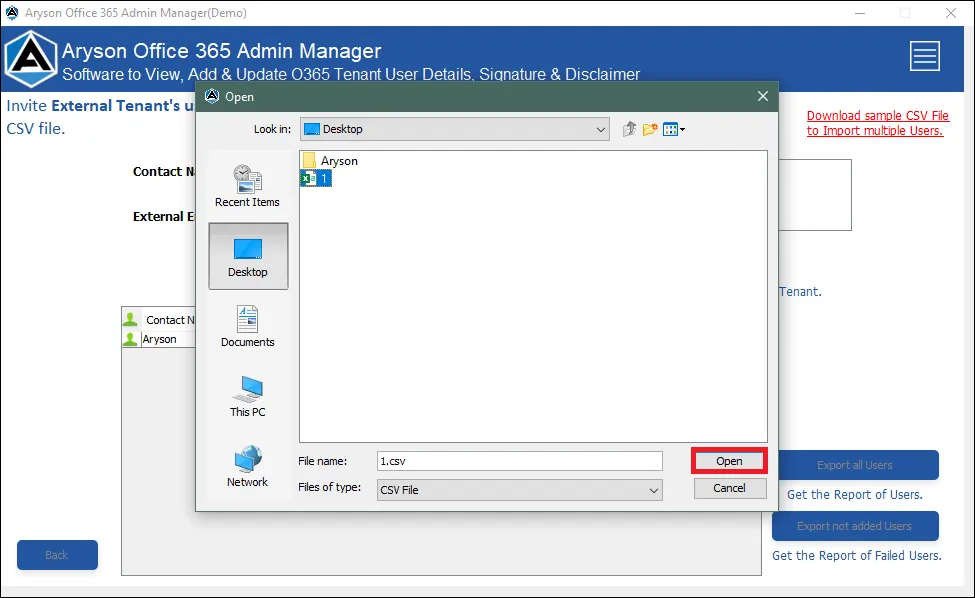
Step 7: To fetch a detailed report of the process click on Export all users.
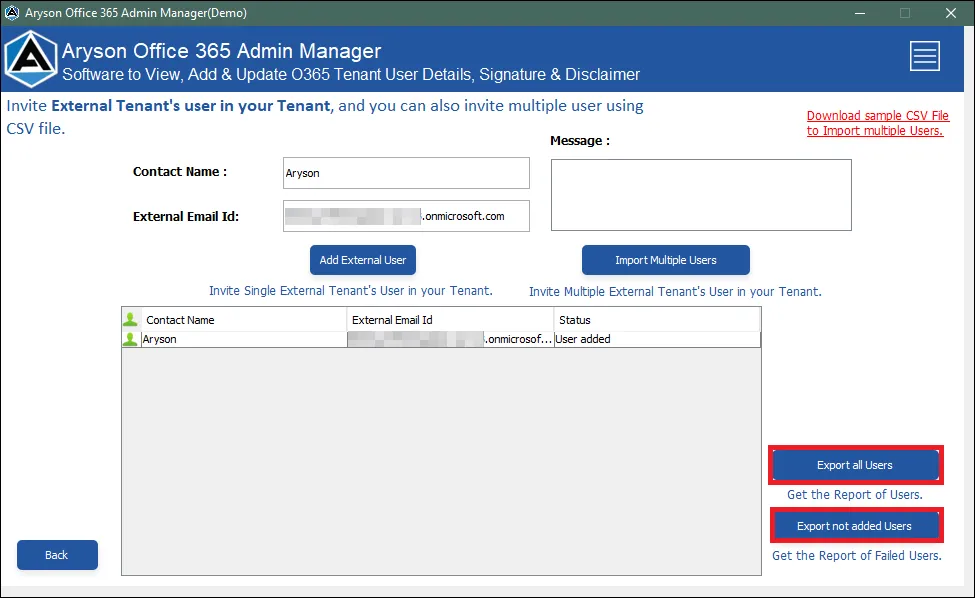
Follow the Steps to add, update, & Export users to your Office 365 Admin account
Step 1: Install and Run the Aryson Office 365 Admin Manager Tool as an administrator.
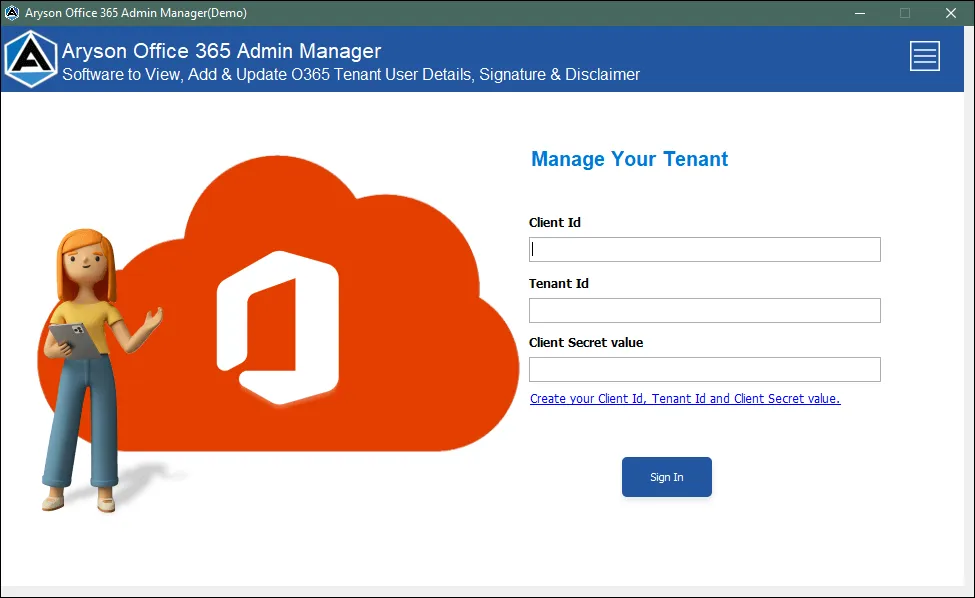
Step 2: Enter the Client ID, Tenant ID, and Client Secret Value. Then click on the Sign In button to authenticate your credentials.
Note: Click the link to create your Client ID, Tenant ID, and Client Secret Value.
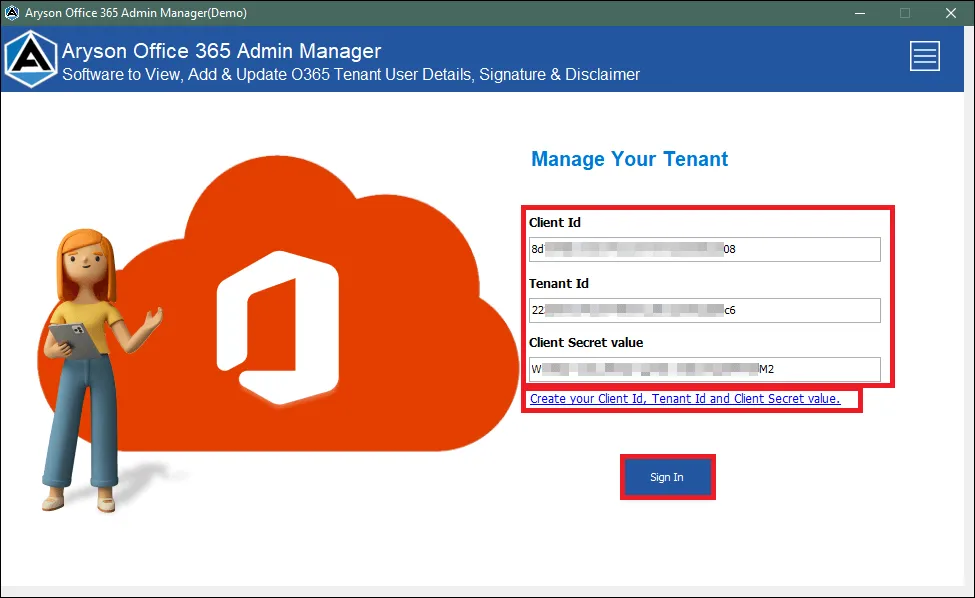
Step 3: Click on the option Add New User in your Tenant to add new users to your Office 365 Tenant account.
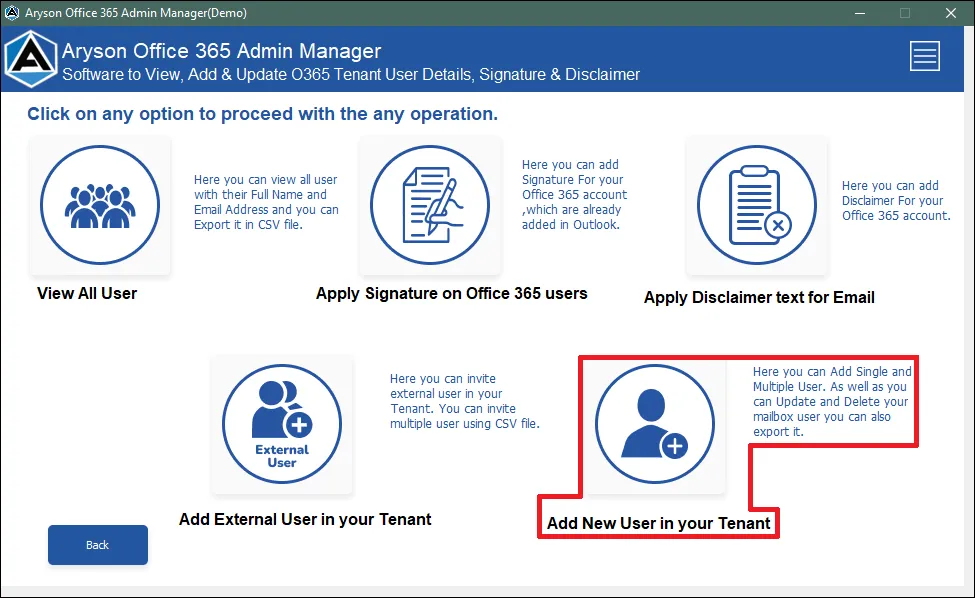
Step 4: Click on the Add User button to add new users to your Office 365 tenant account.
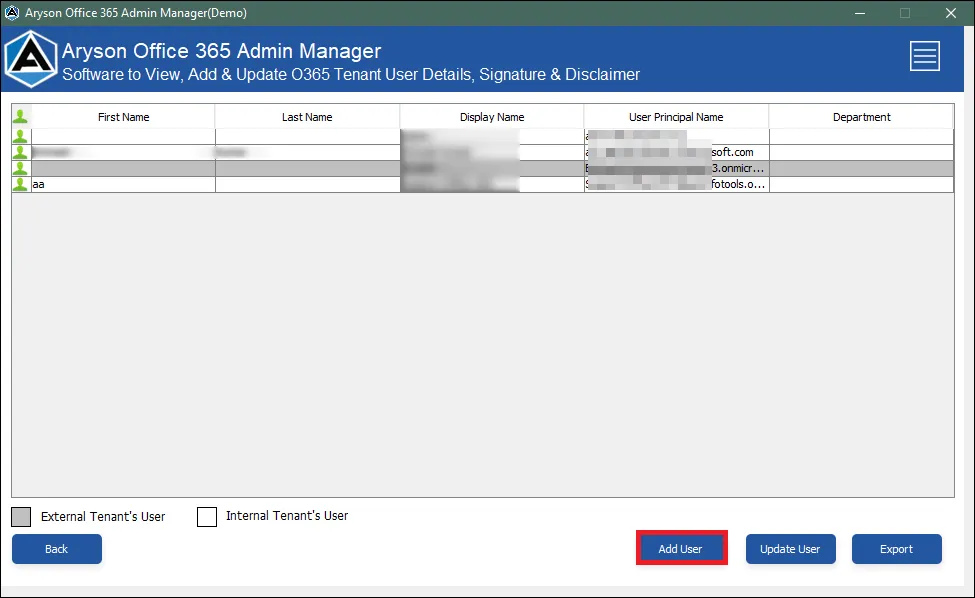
Step 5: To add a single User enter the Required fields and click on the Save button to add the user to your tenant account.
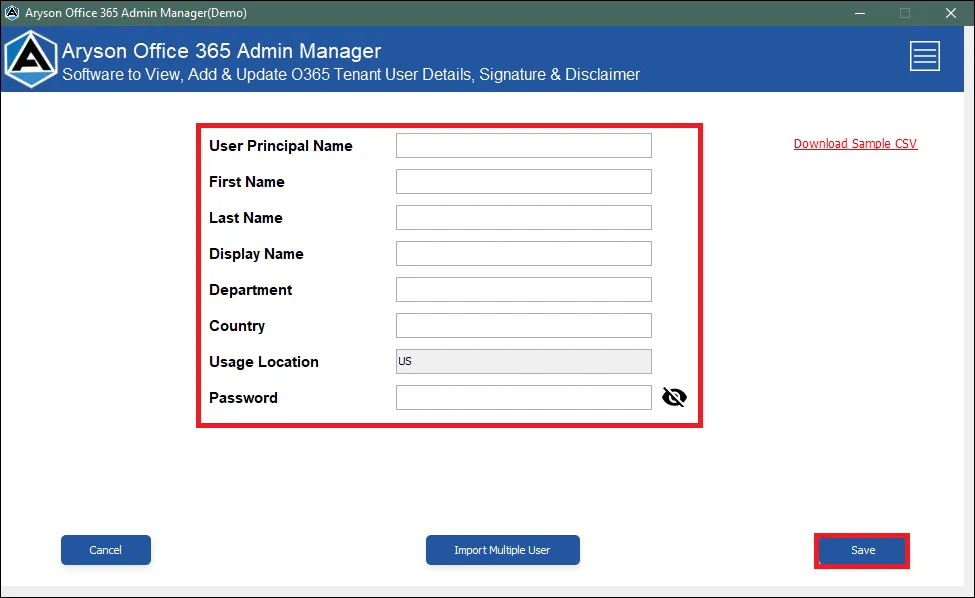
Step 6: If you want to add multiple users click on the Download Sample CSV to get an overview of the acceptable format.
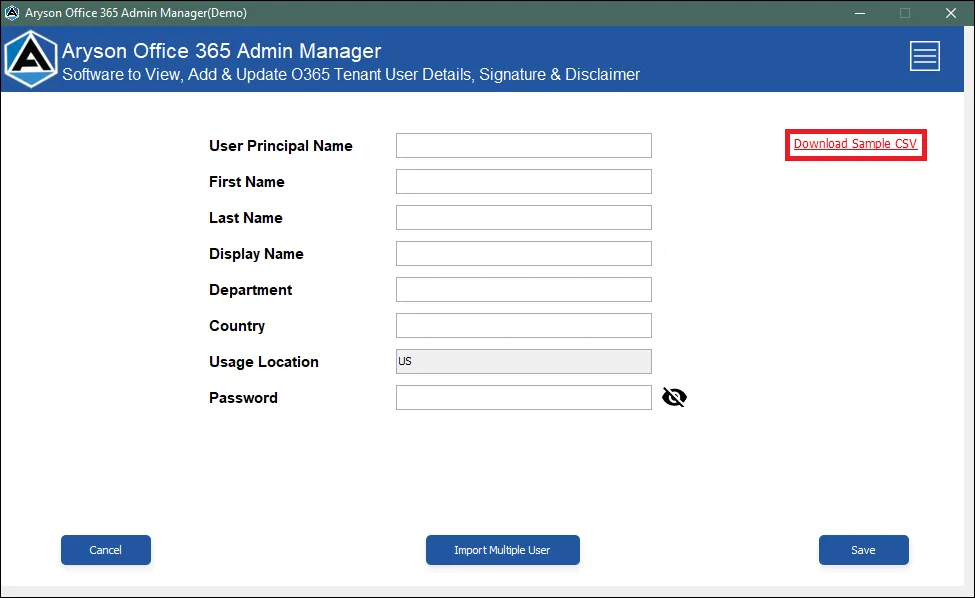
Step 7: Now, after adding the details to the sample CSV file click on the button Import Multiple Users in the software wizard.
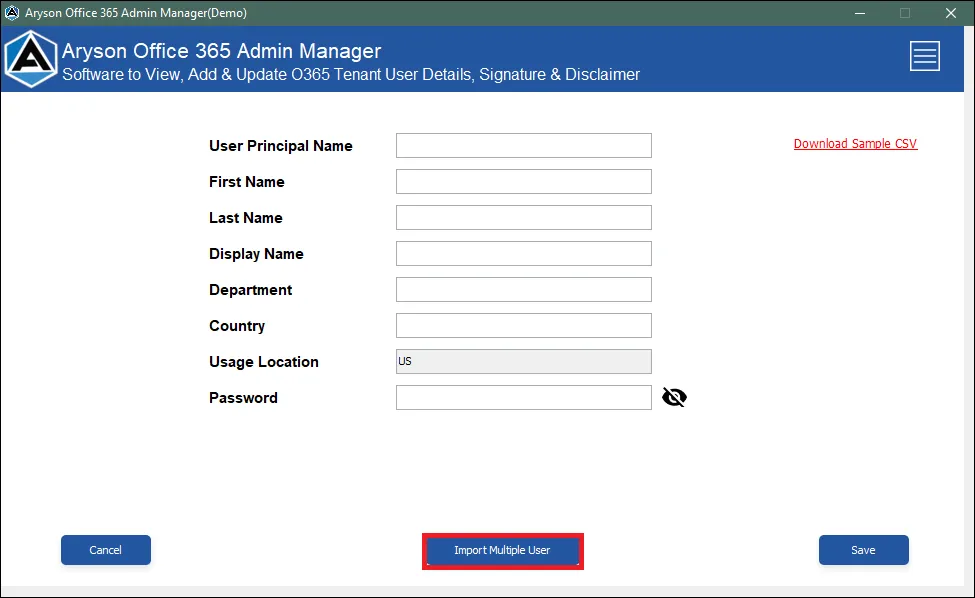
Step 8: Browse the CSV file in your system and click on the Open button.
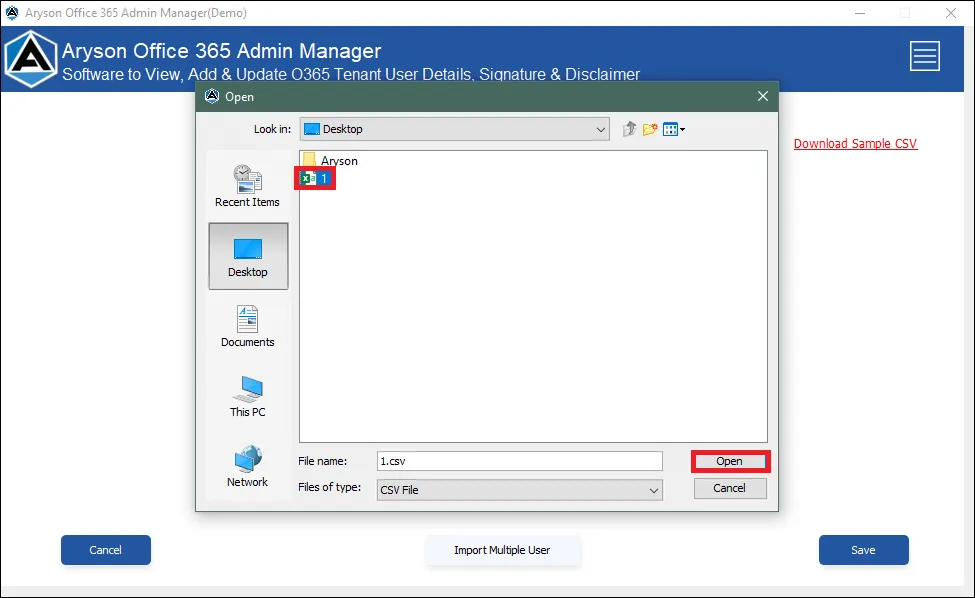
Step 9: Now, view the added users in the advanced preview panel and click on the OK button to add the users.
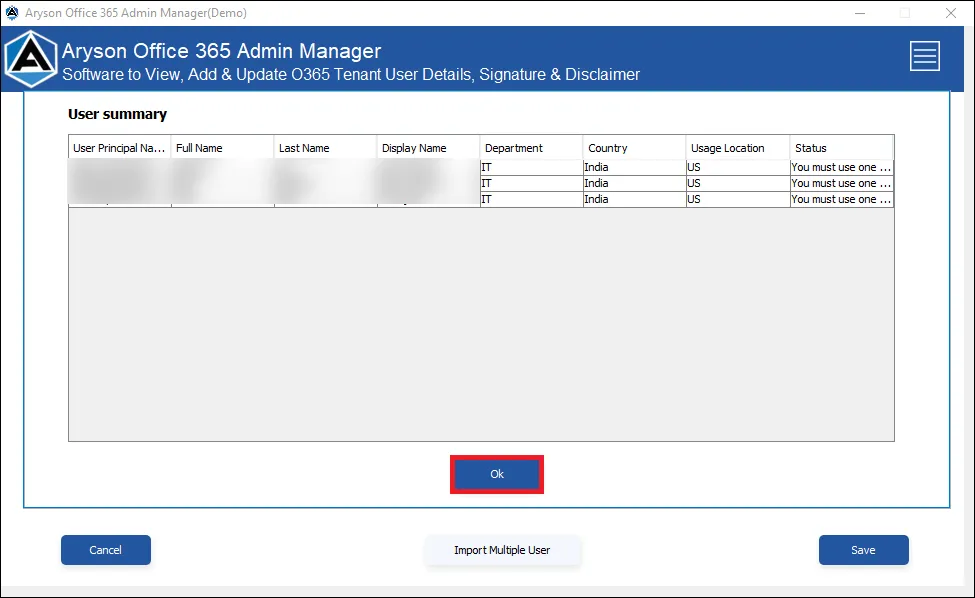
Step 10: To update/modify the details of the user click on the option Update User.
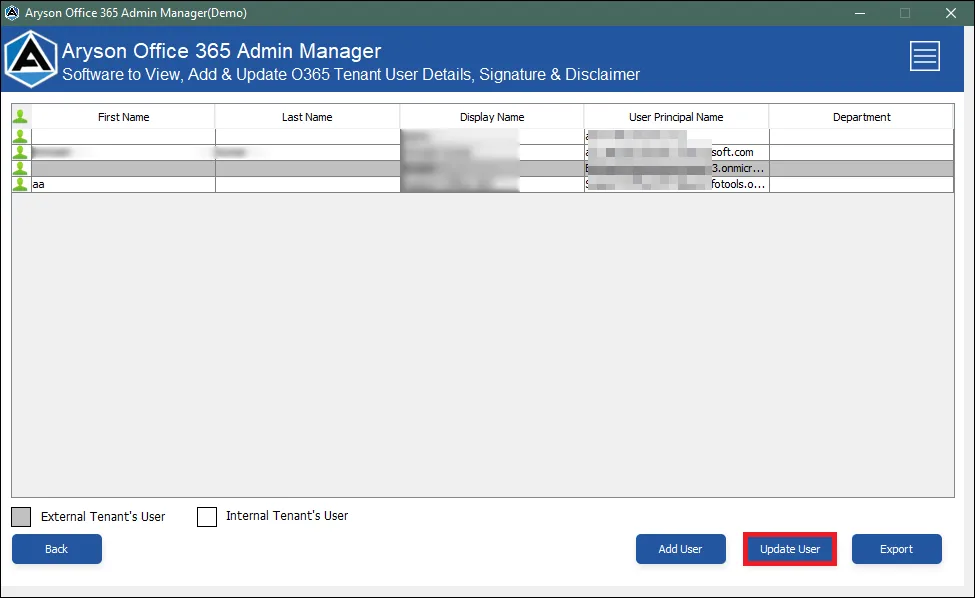
Step 11: Finally, If you want to Export all the user details in a CSV file click on the Export button.
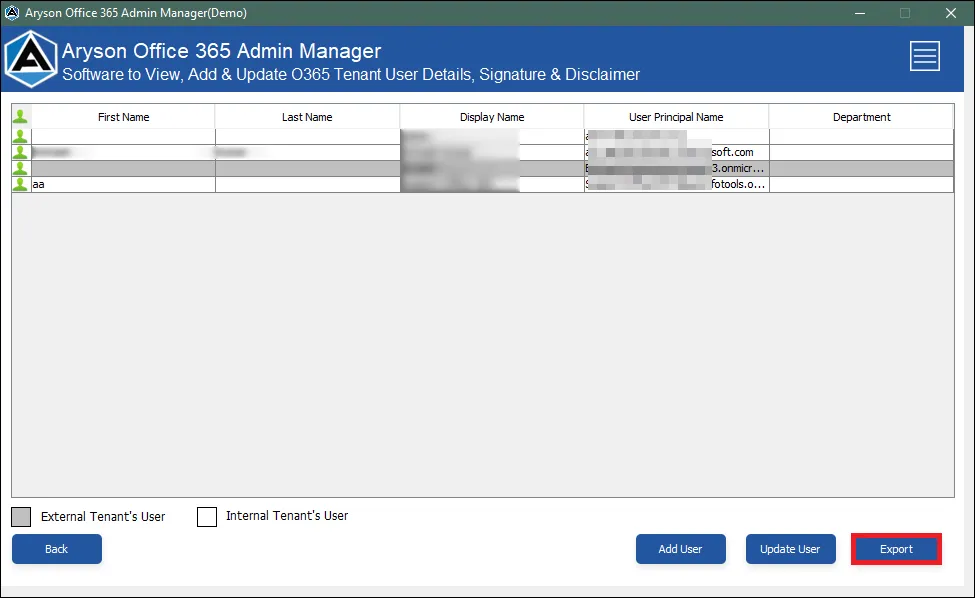
Activation Guide
Activate the Software
Installation & Uninstallation
Installation & Uninstallation of Software
User Interface
User Interface
After downloading the Aryson Office 365 Admin Manager Tool, you will find the welcome screen as played below.