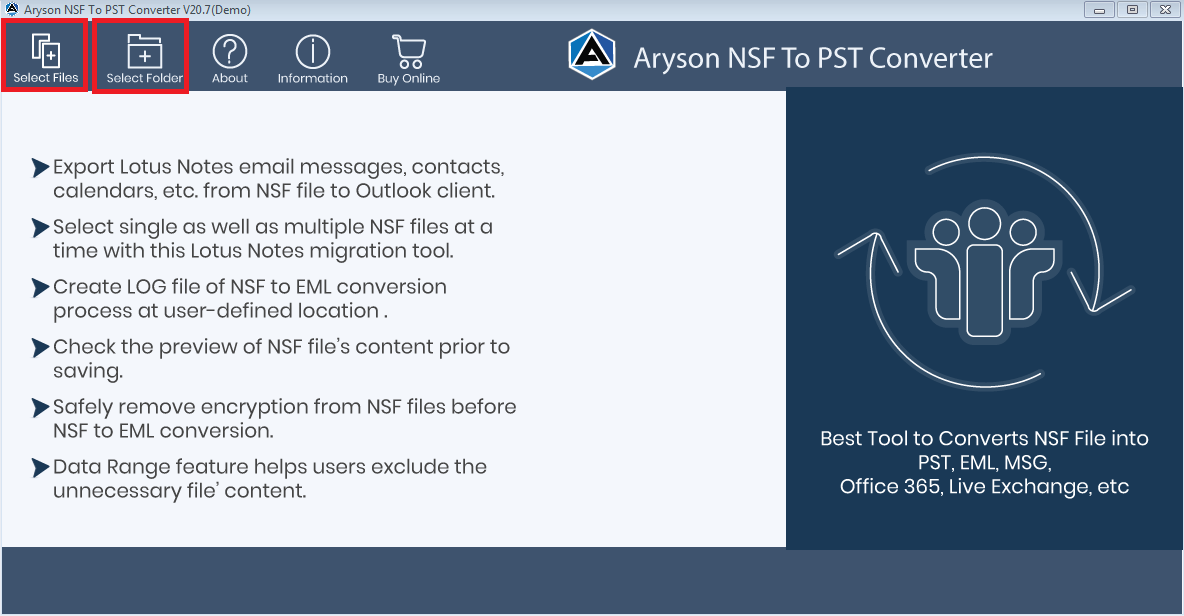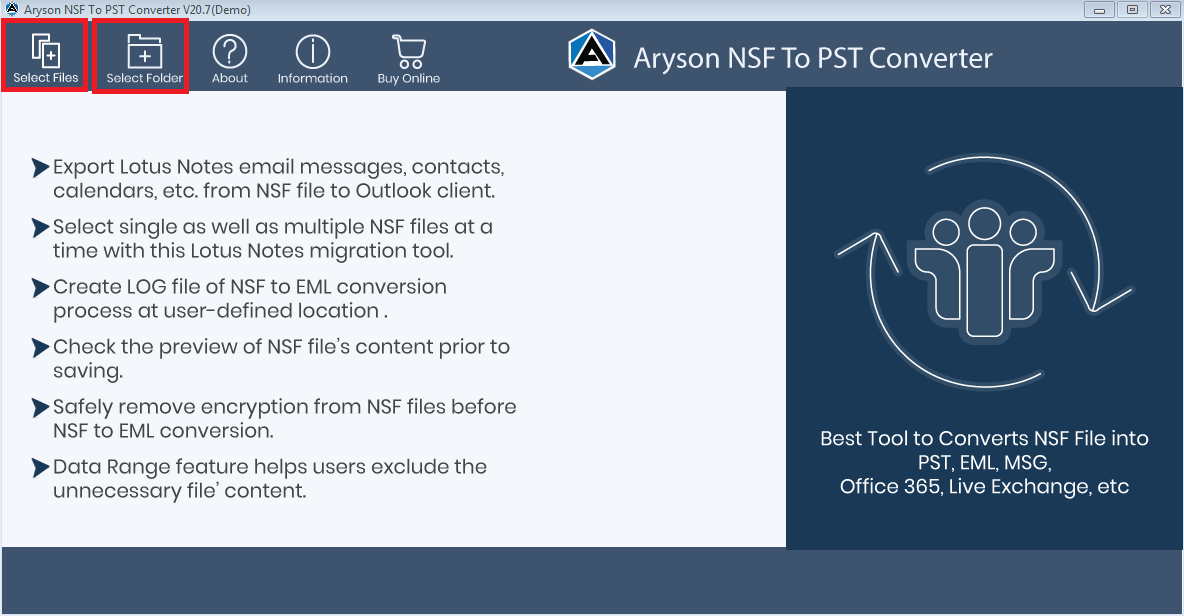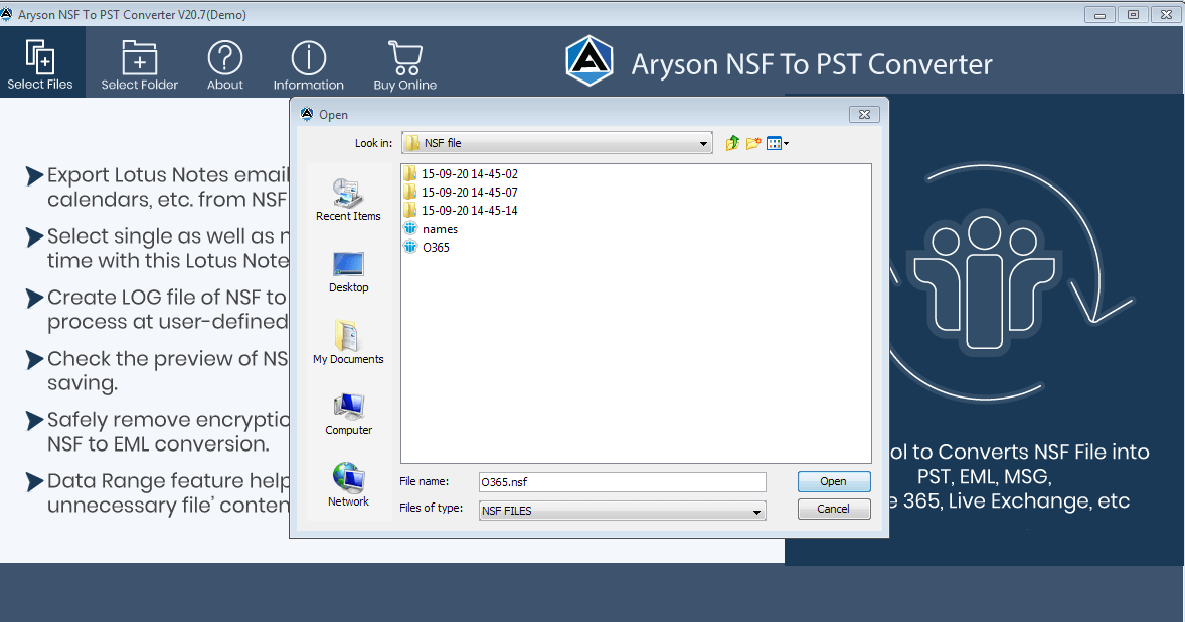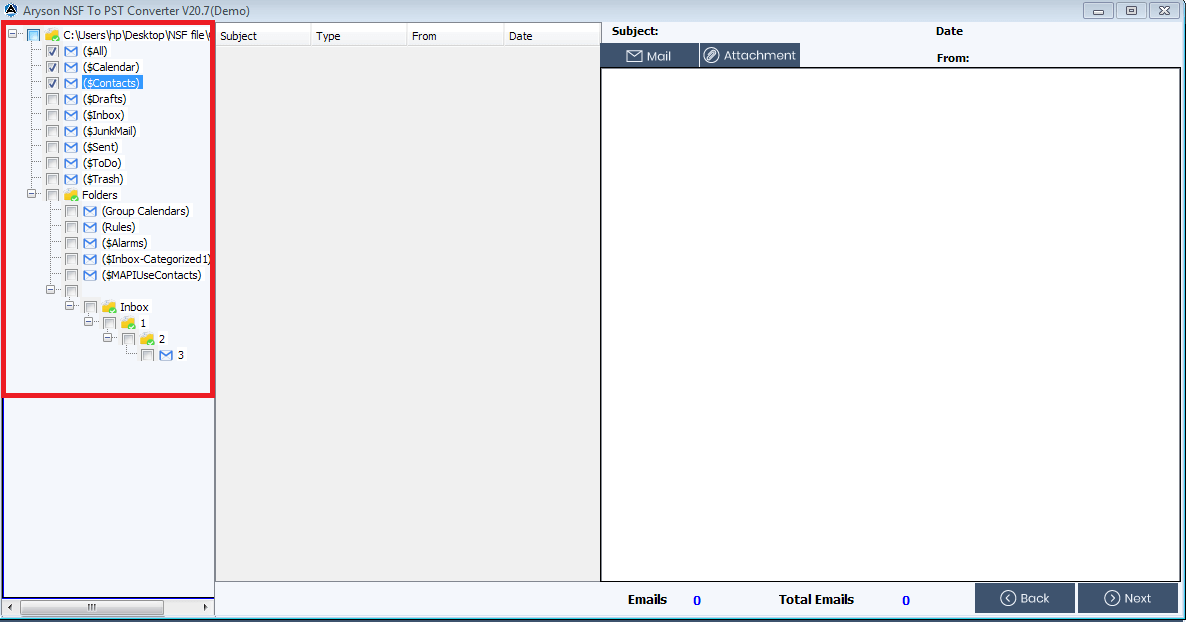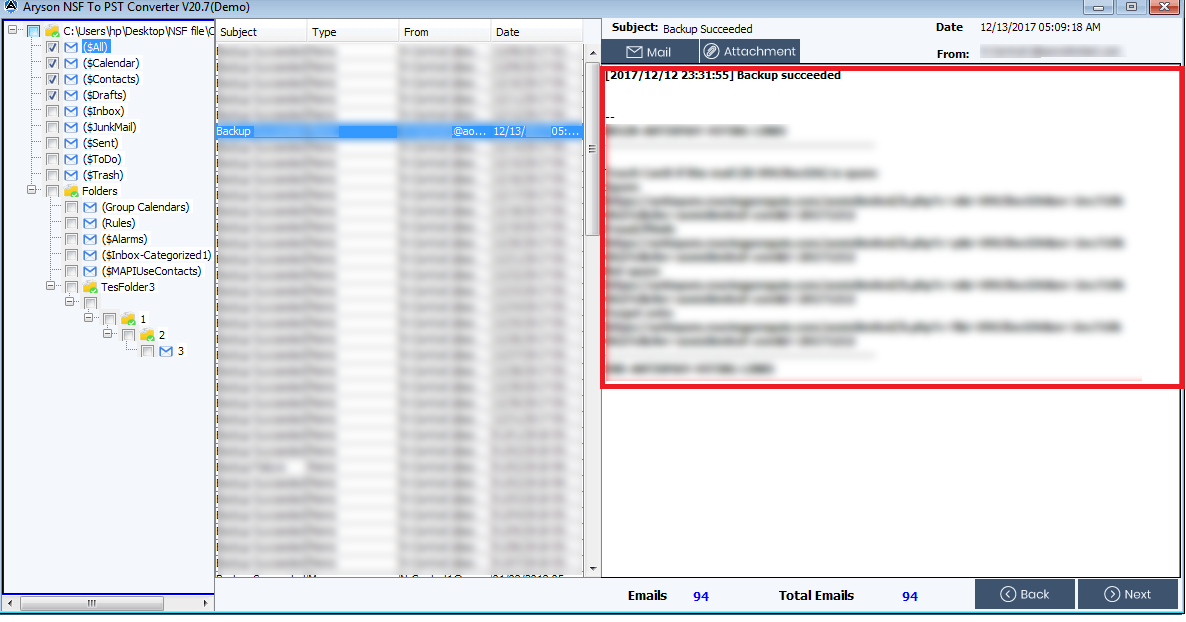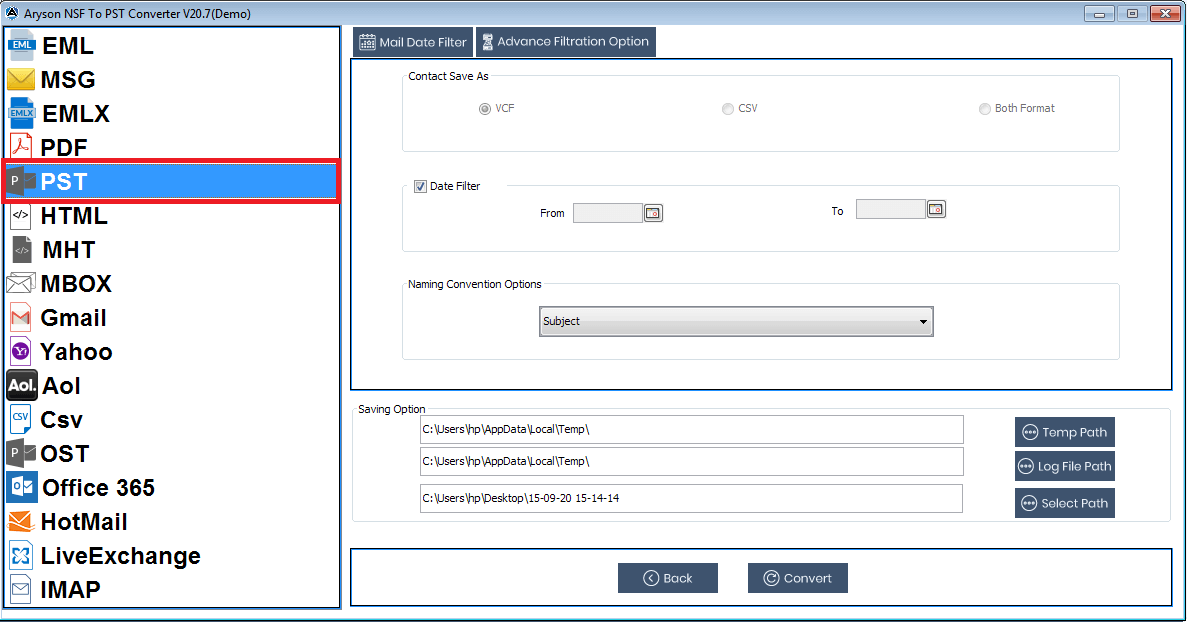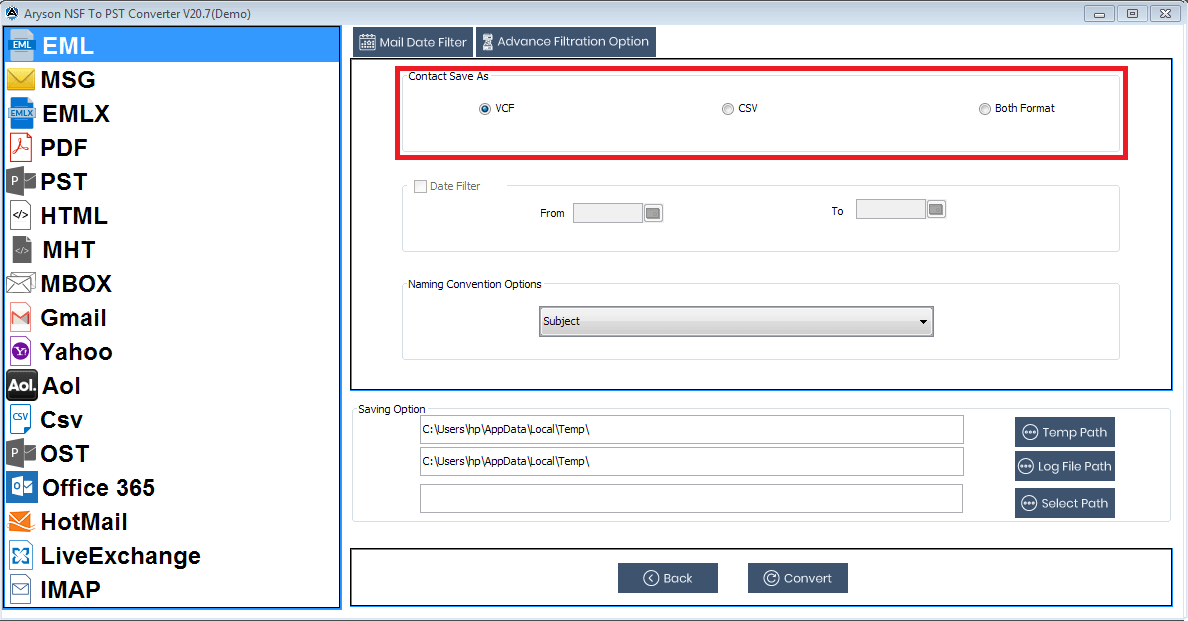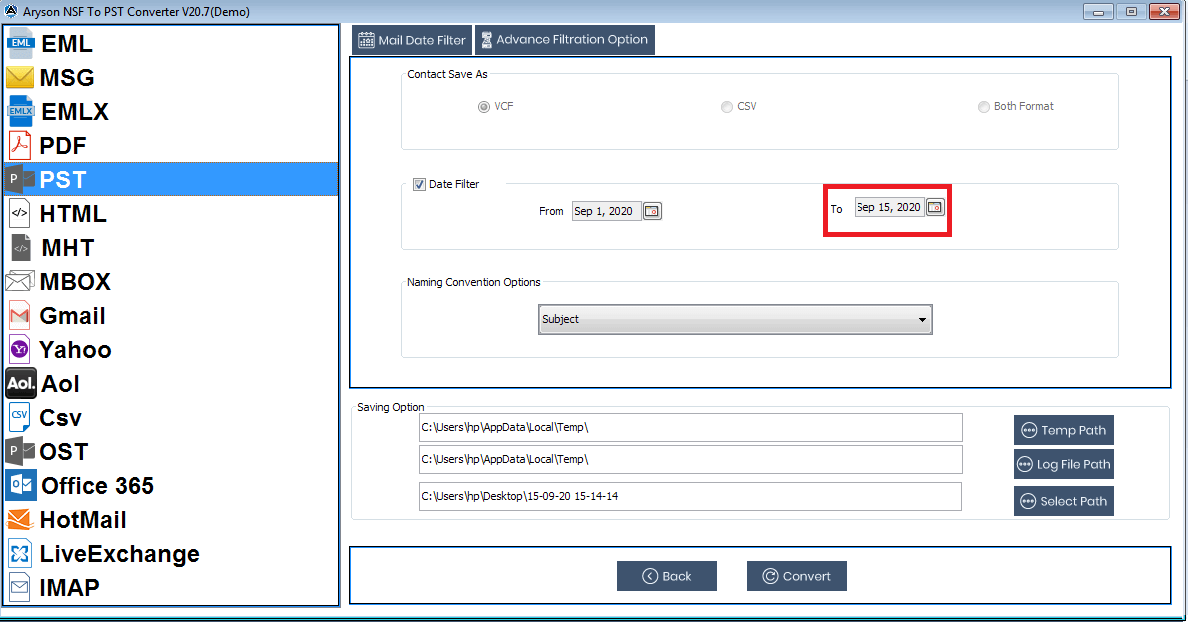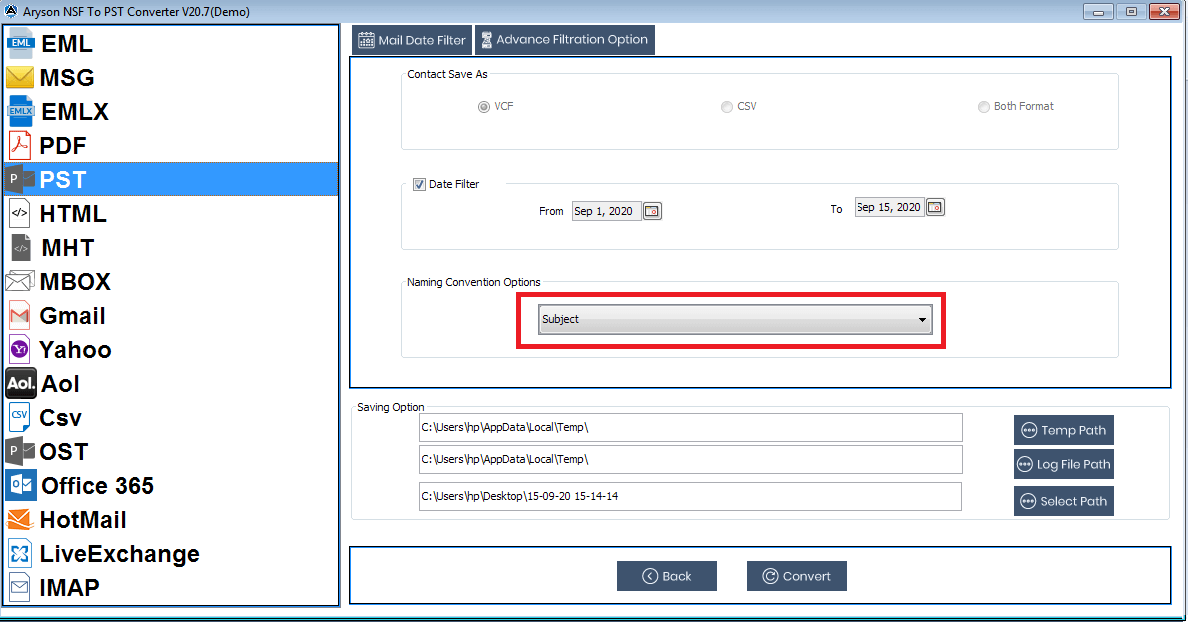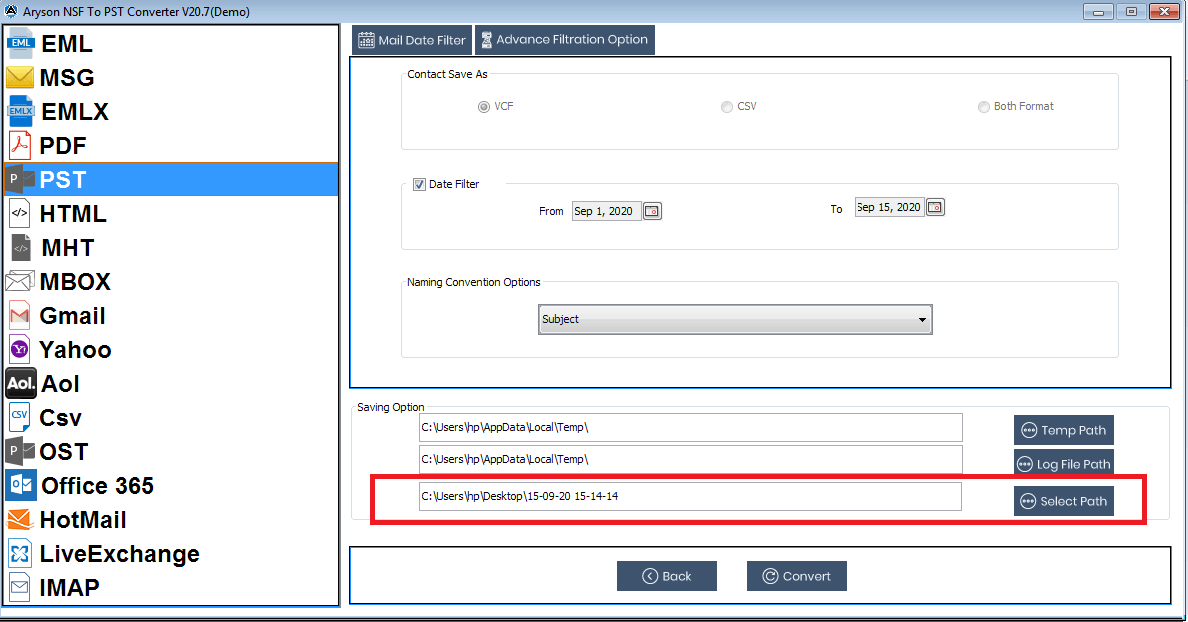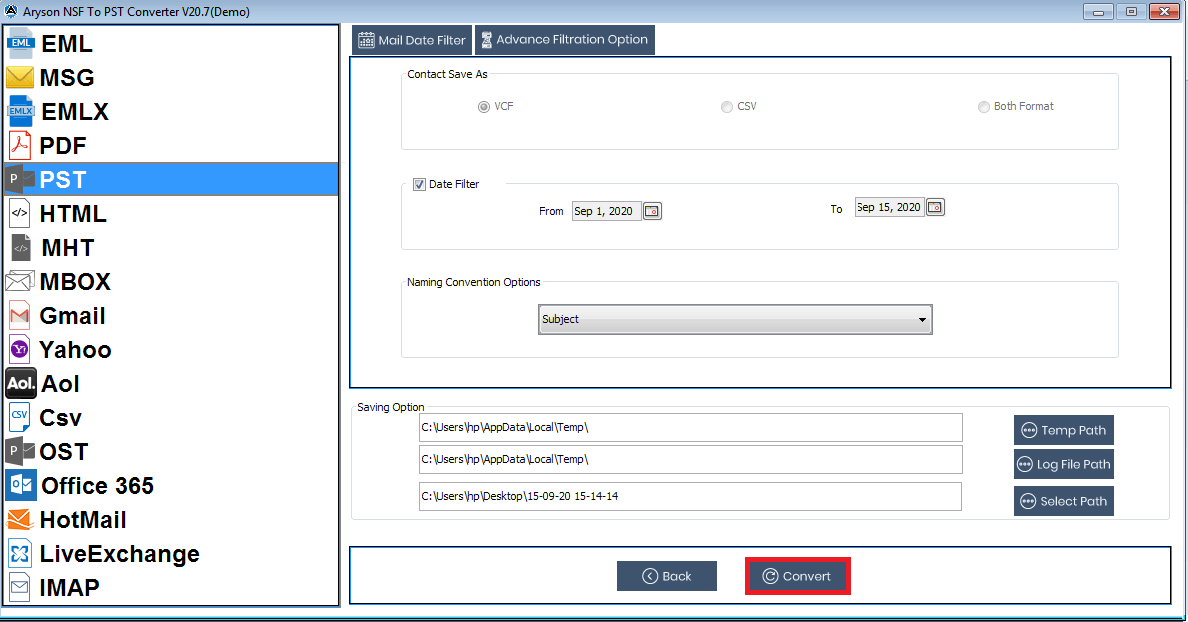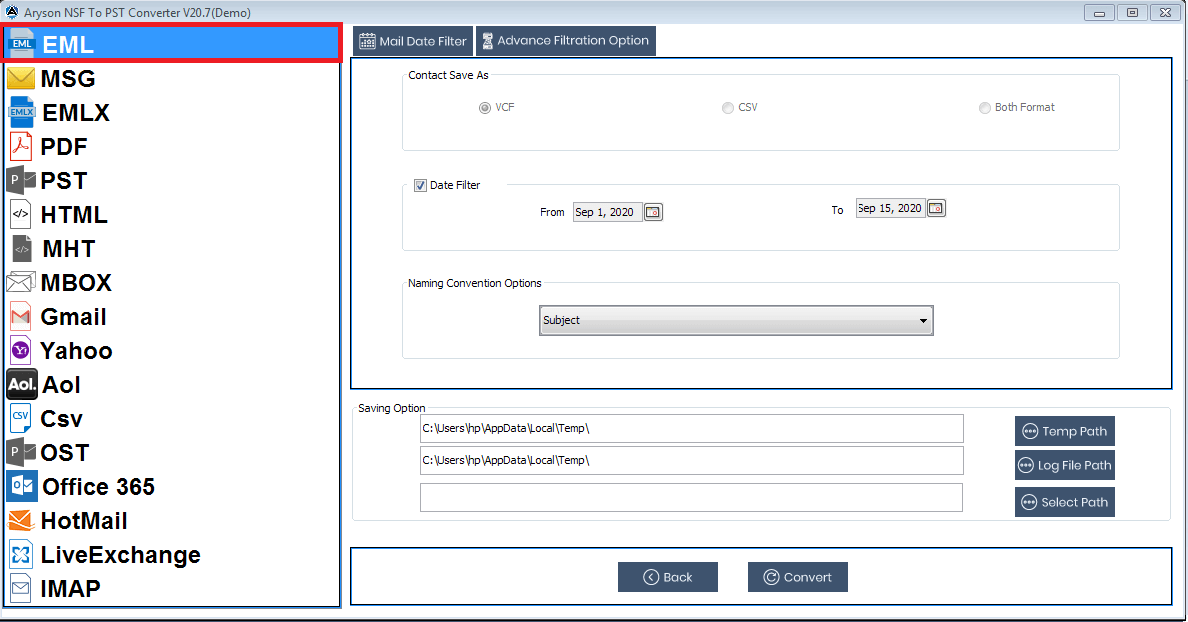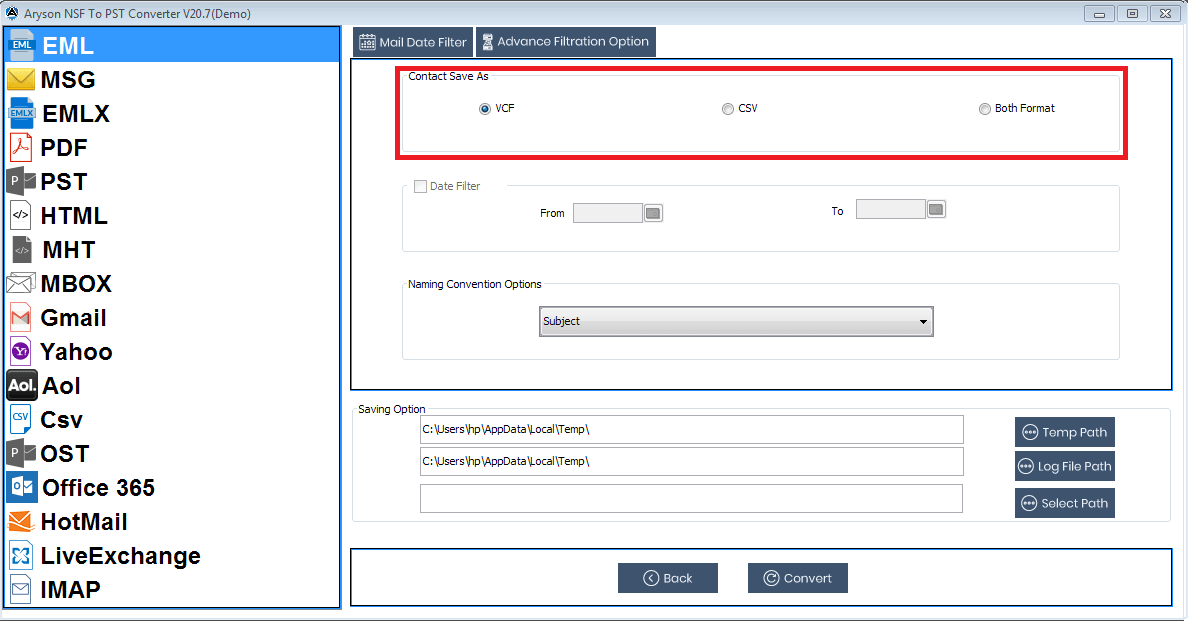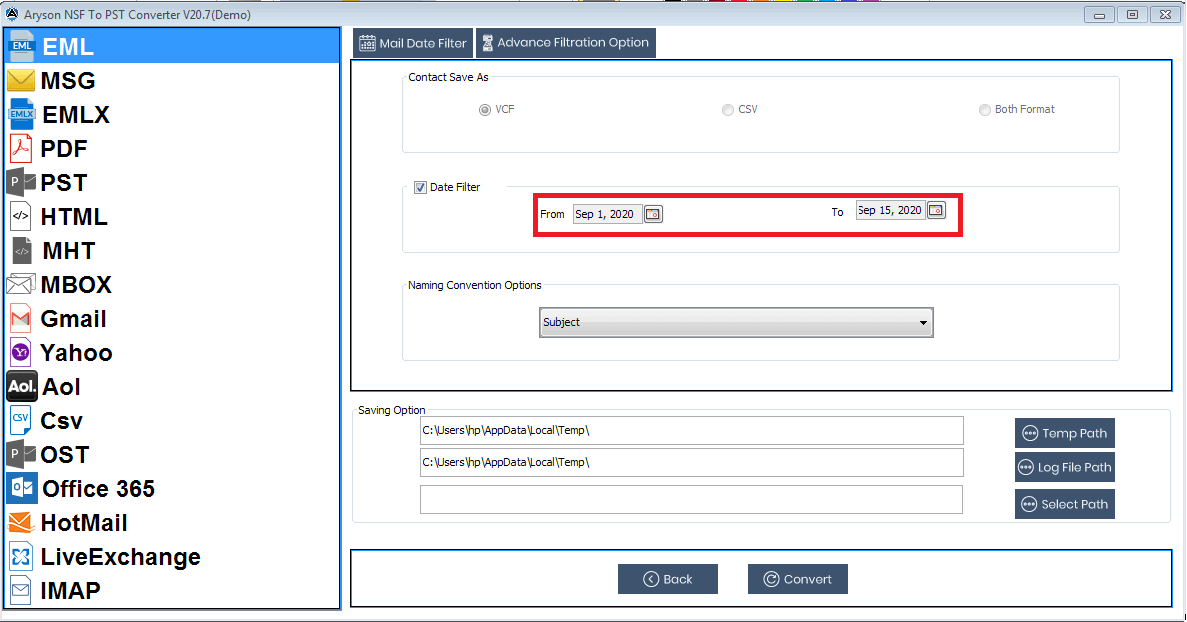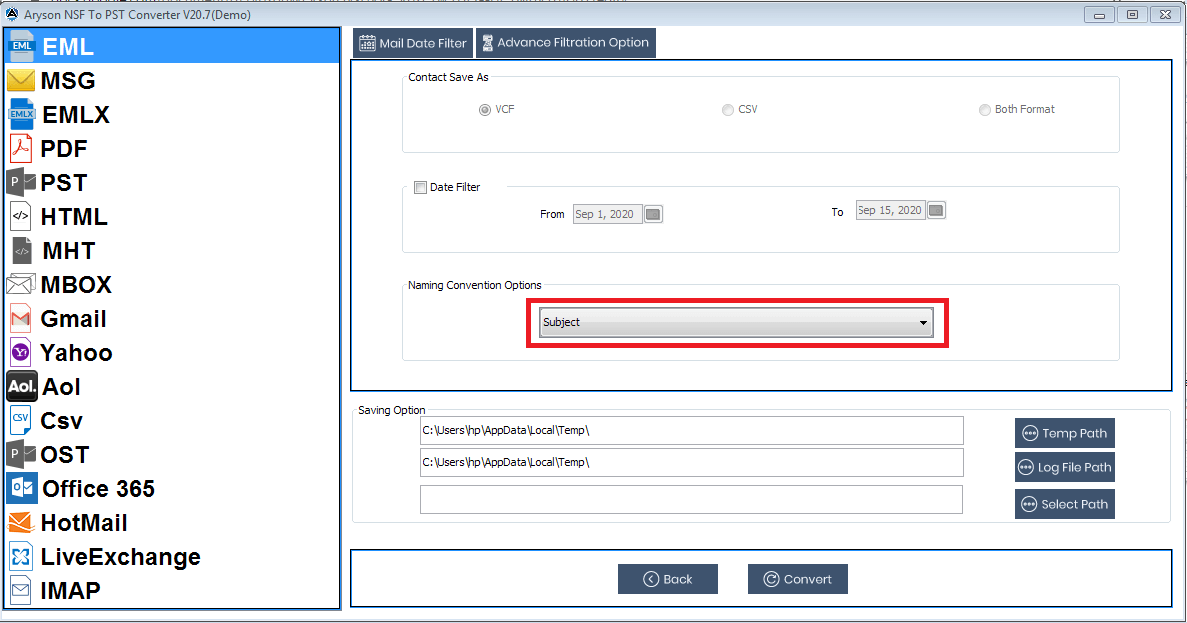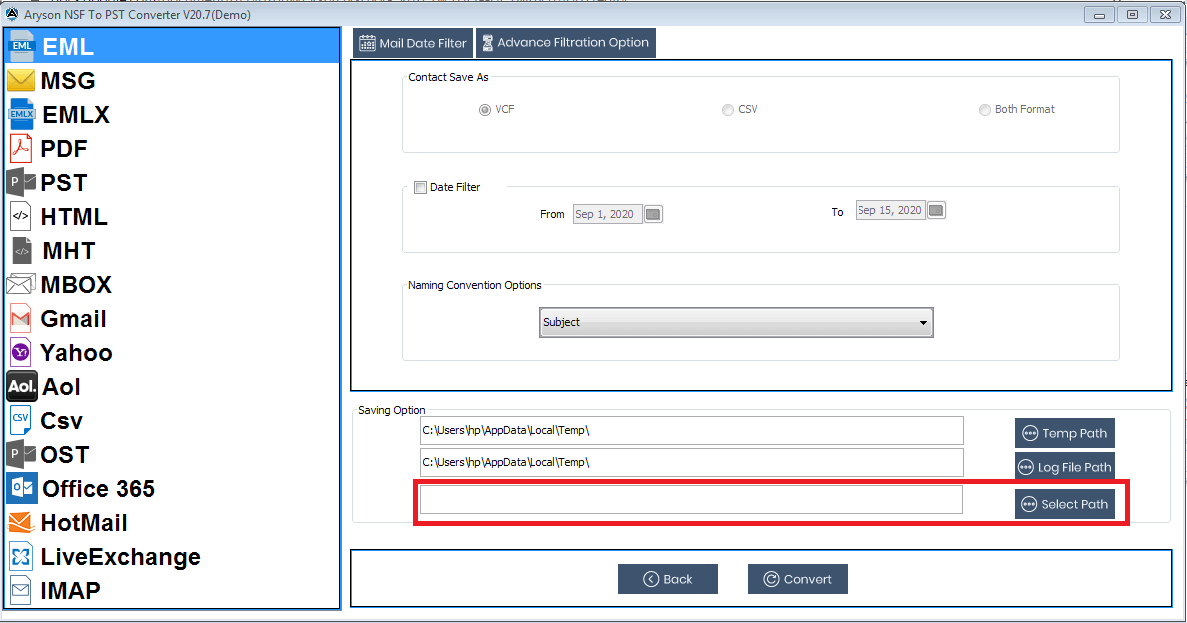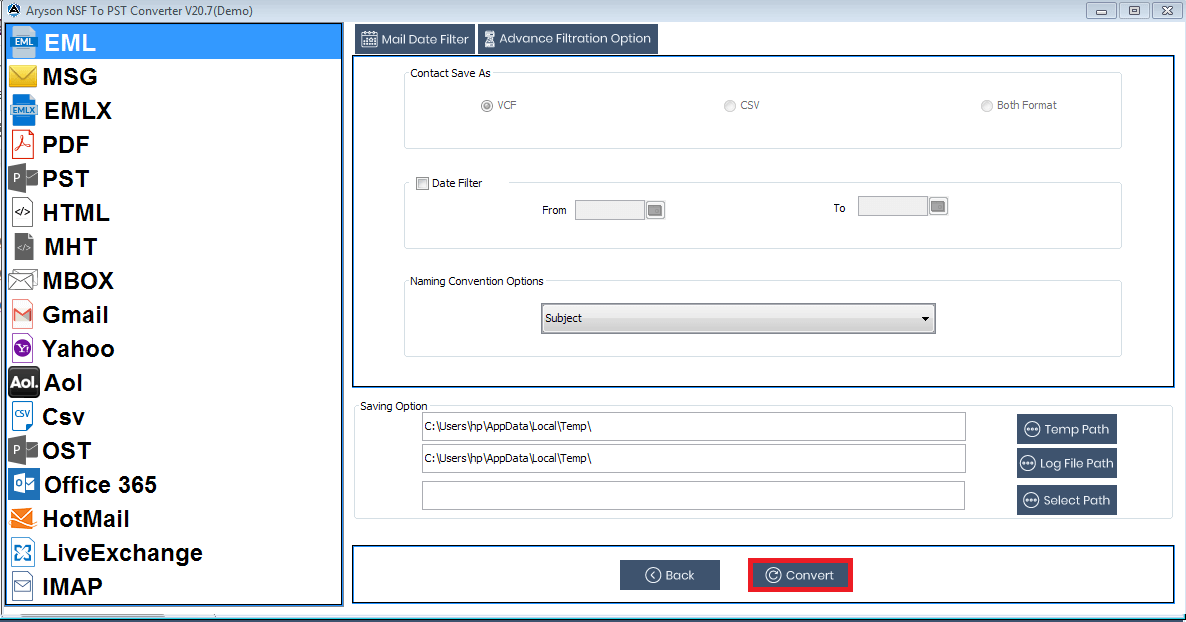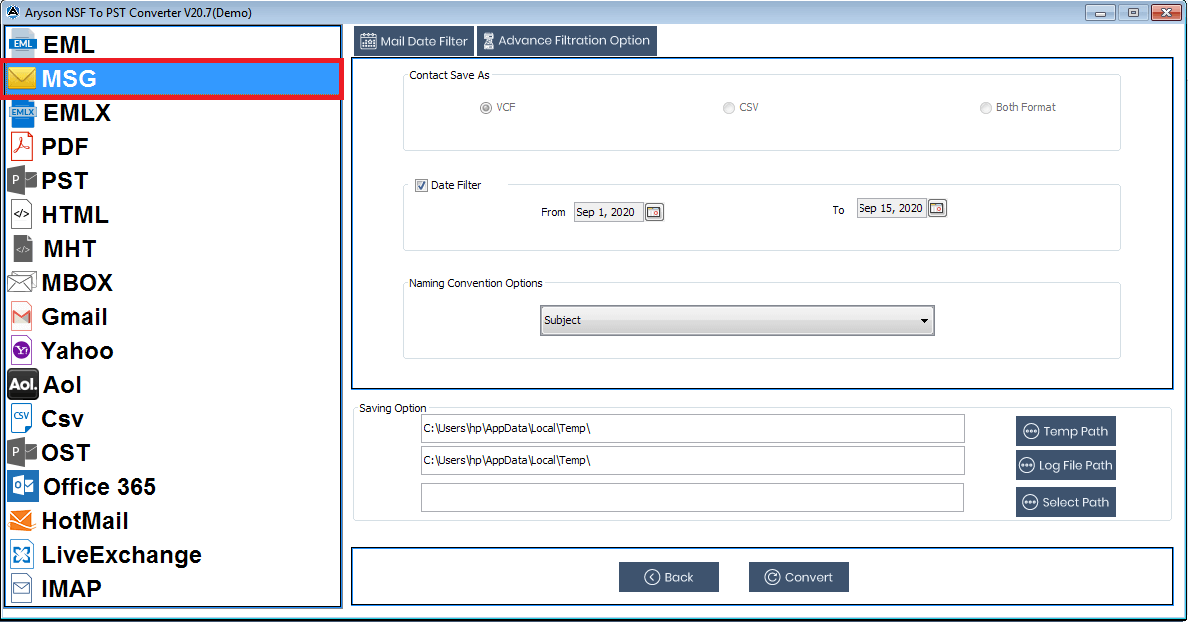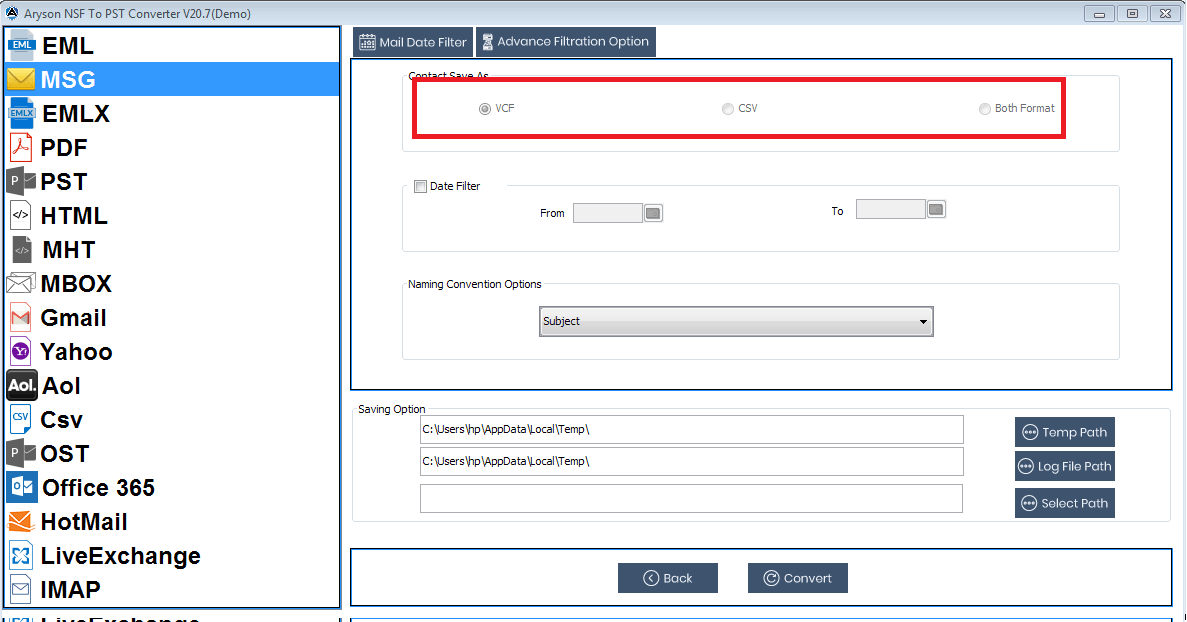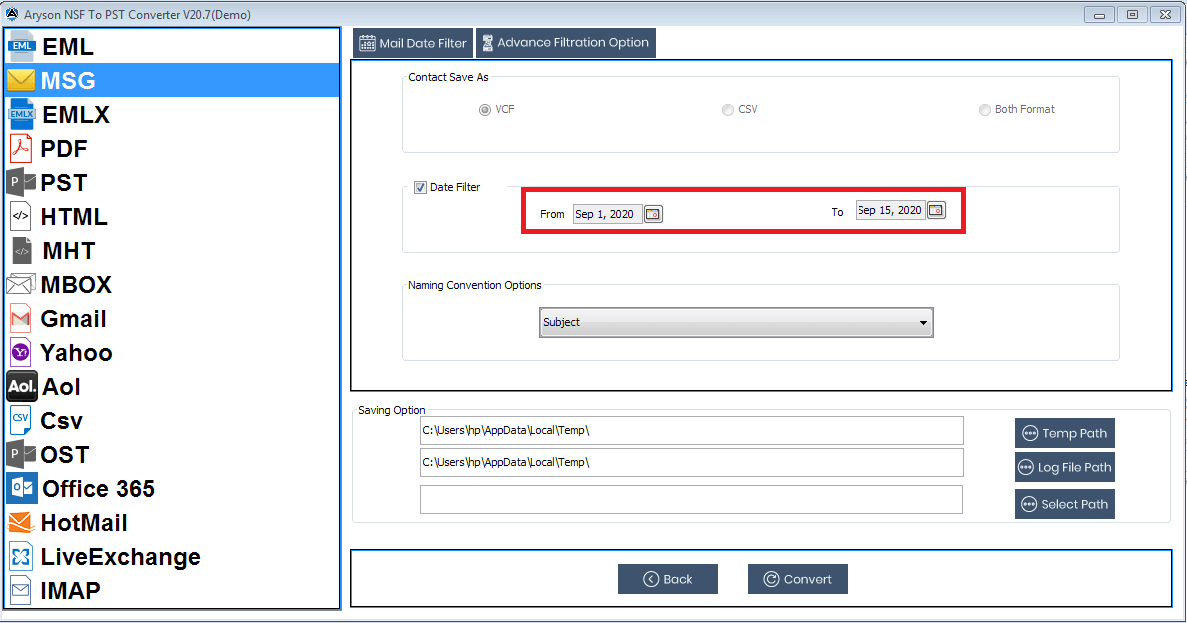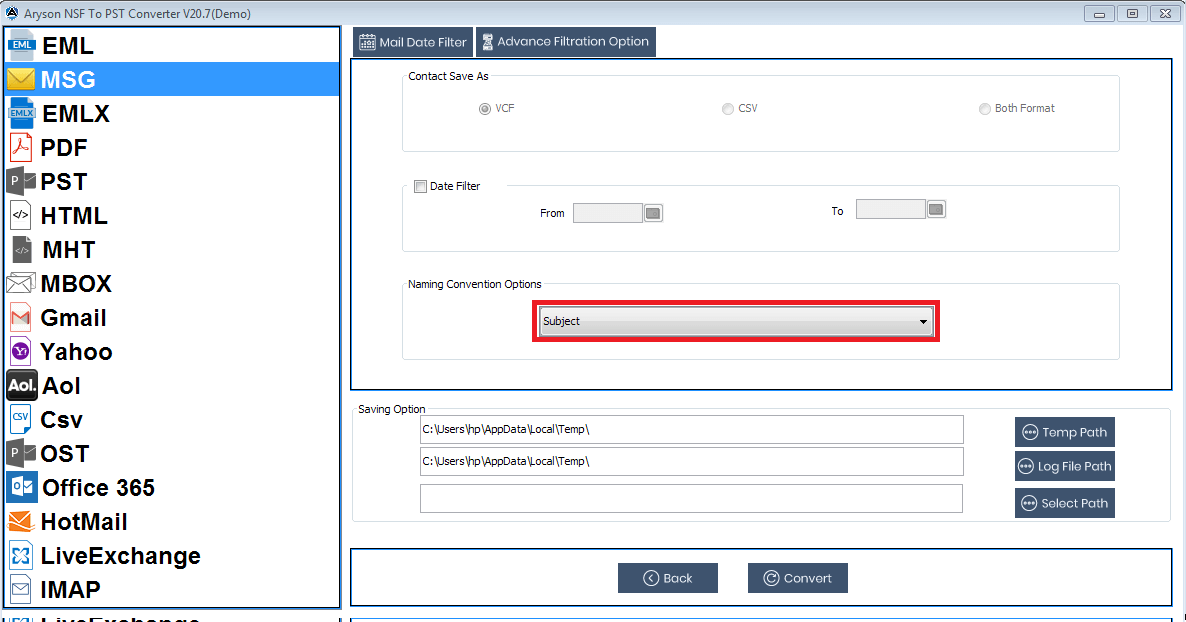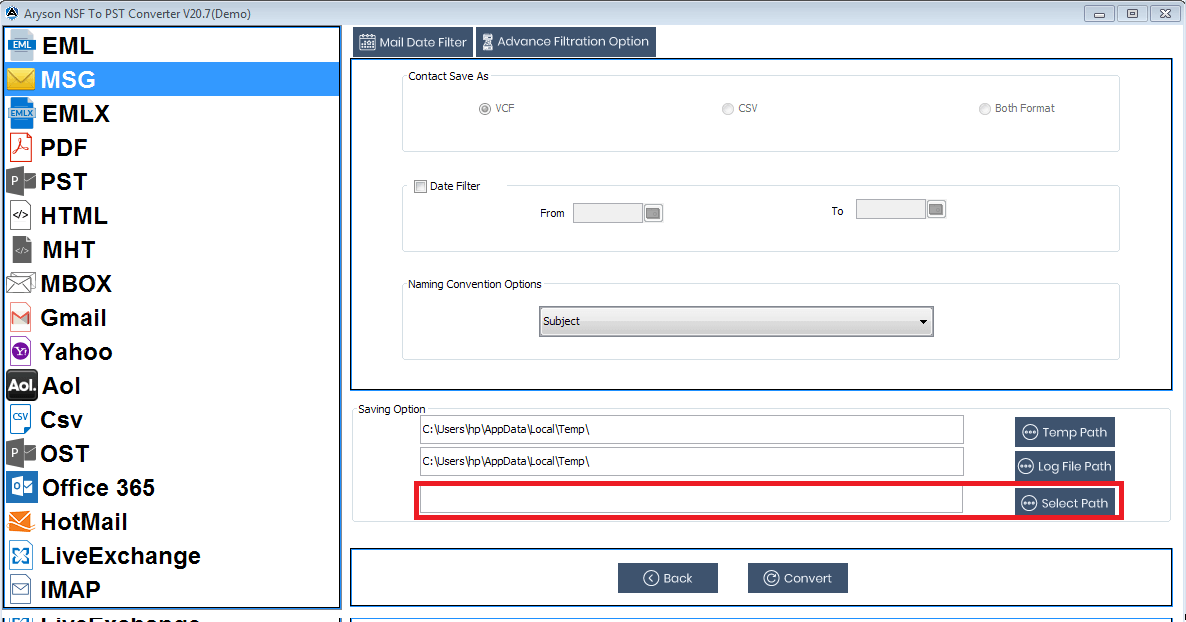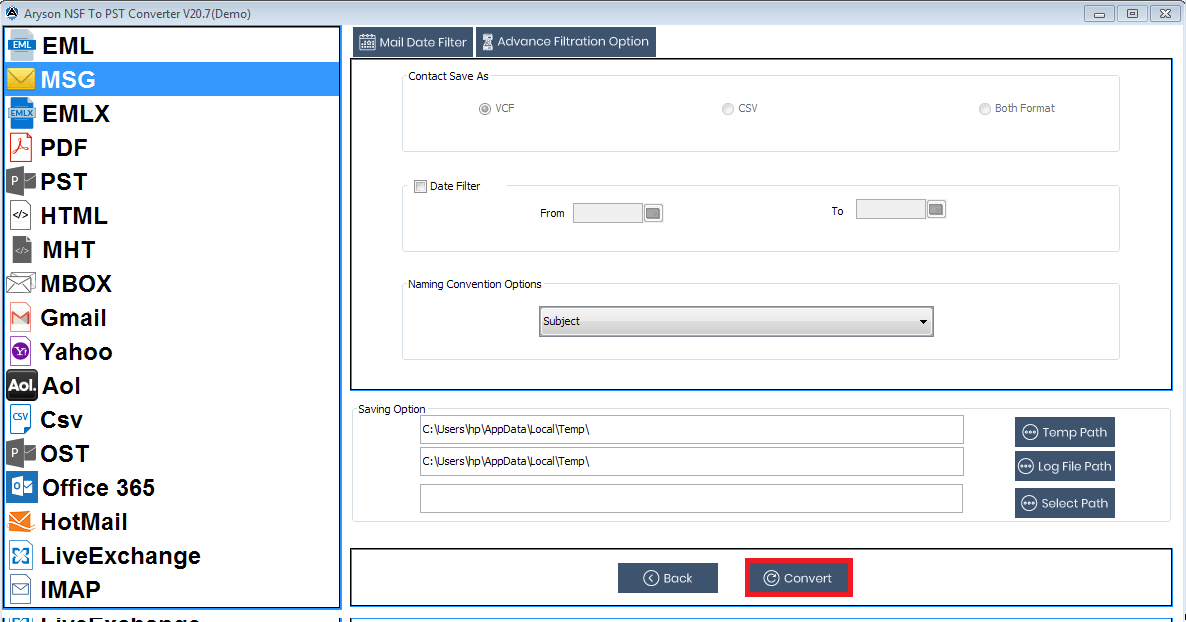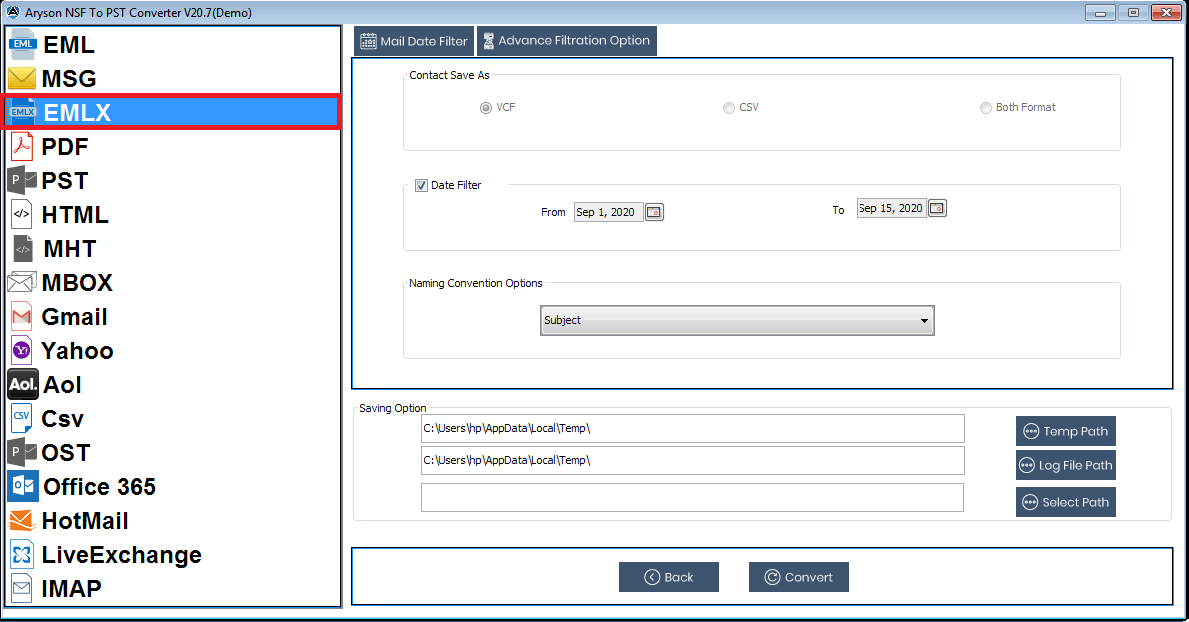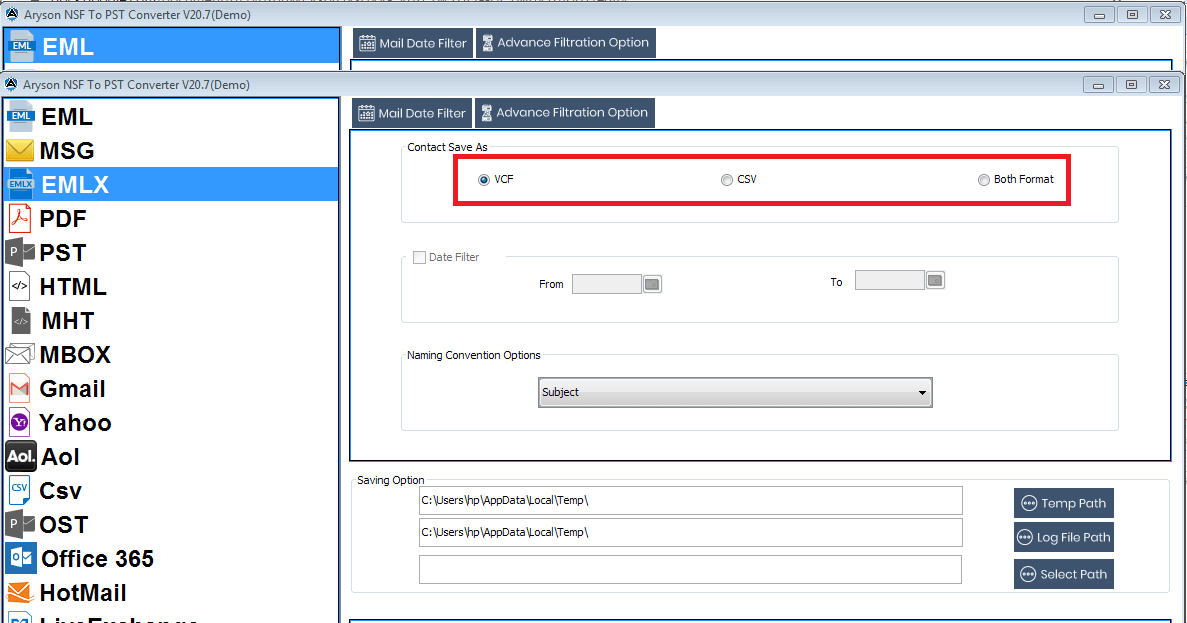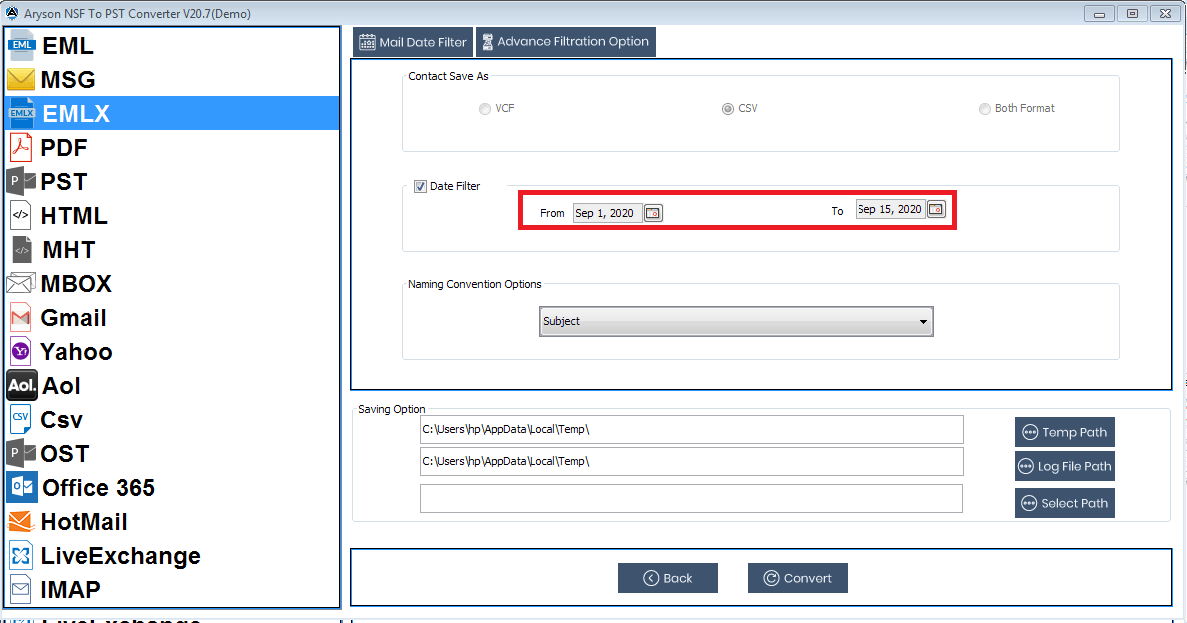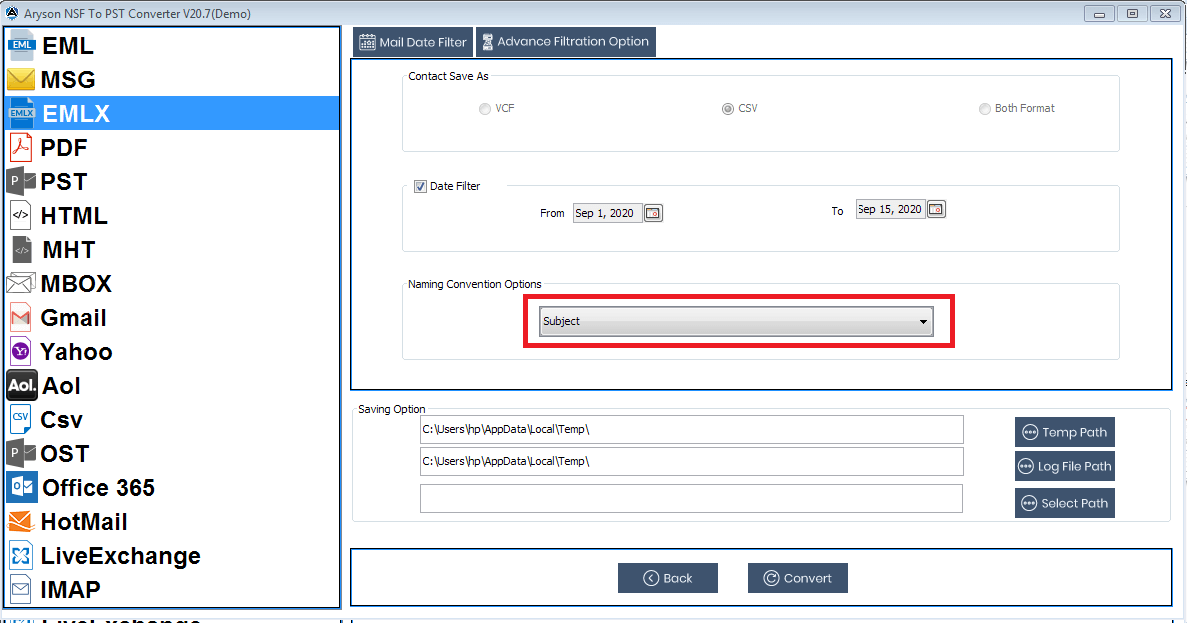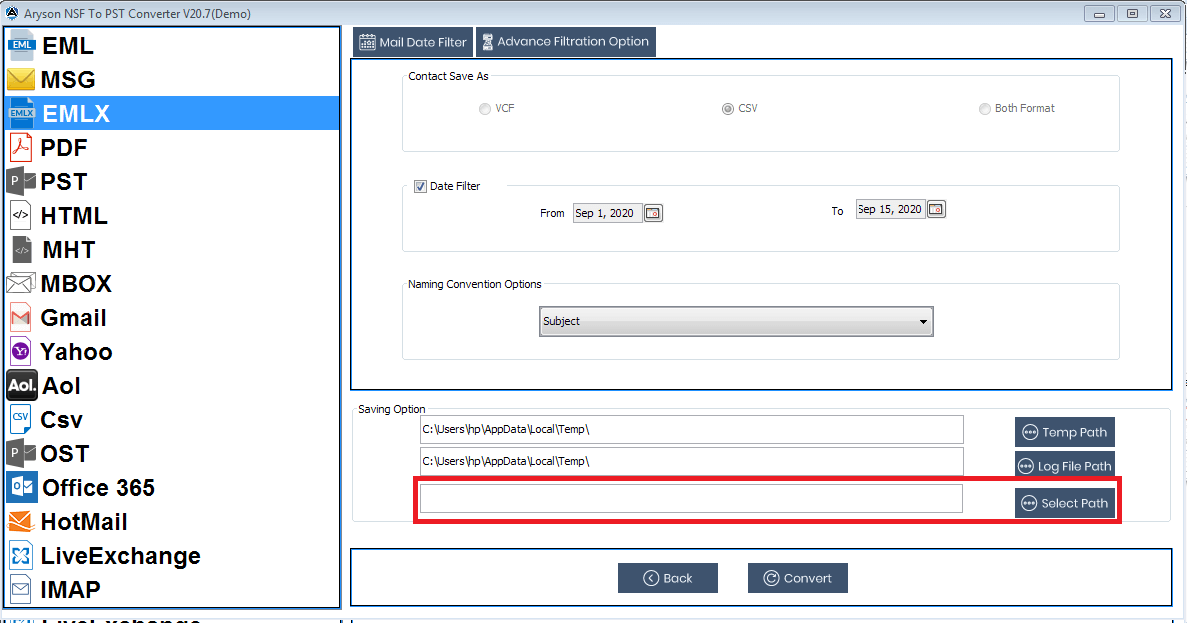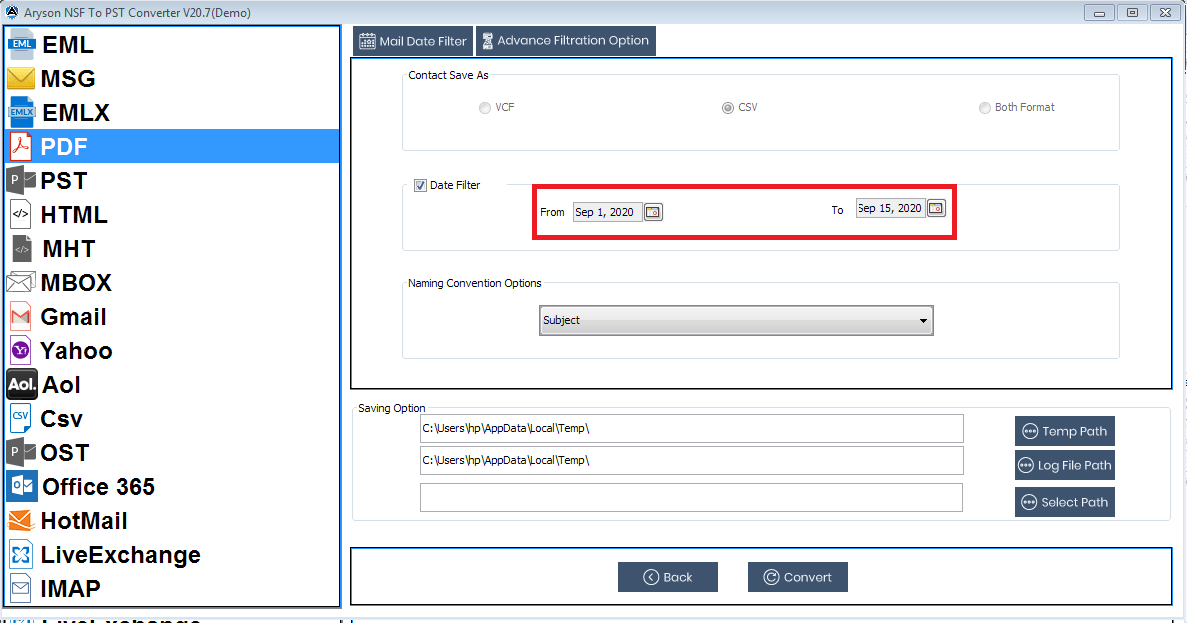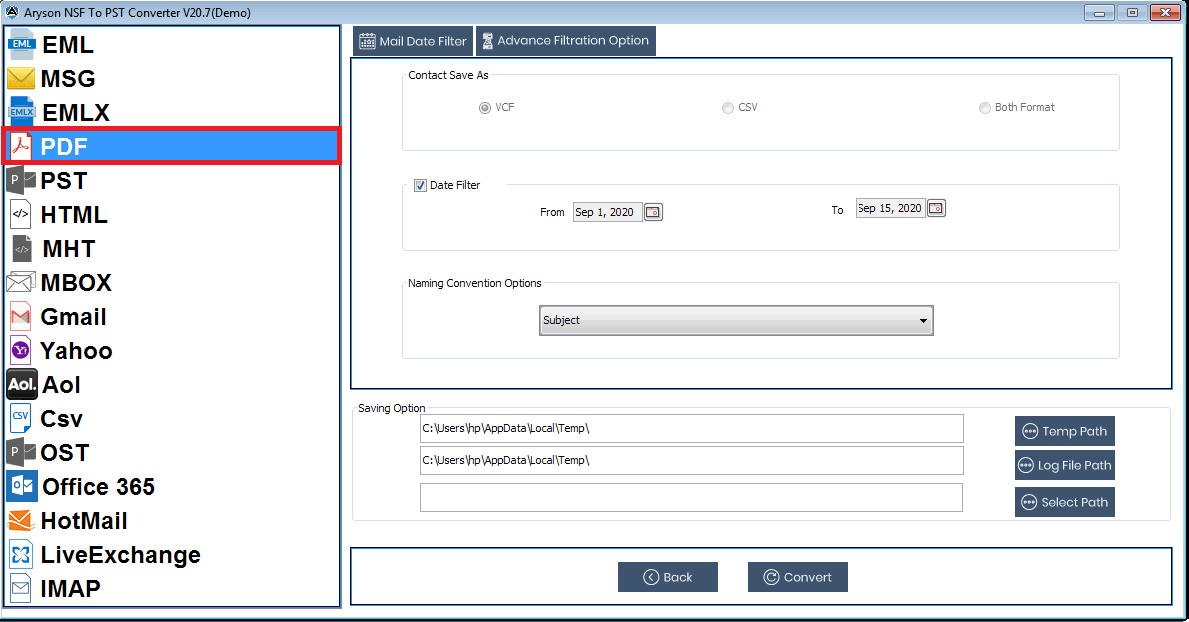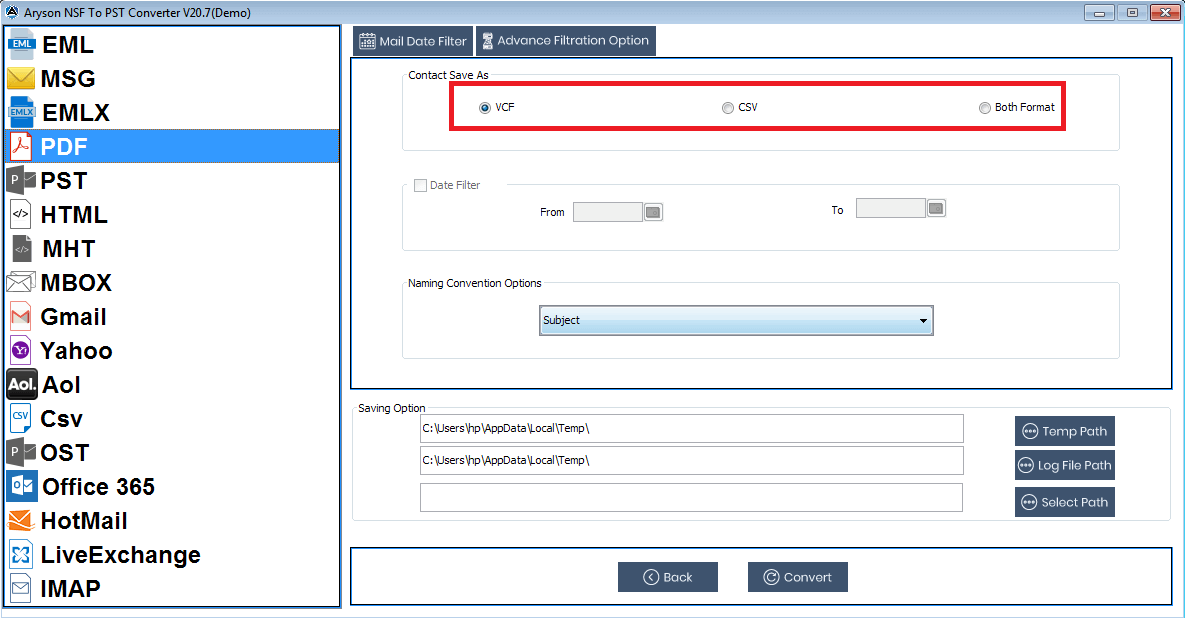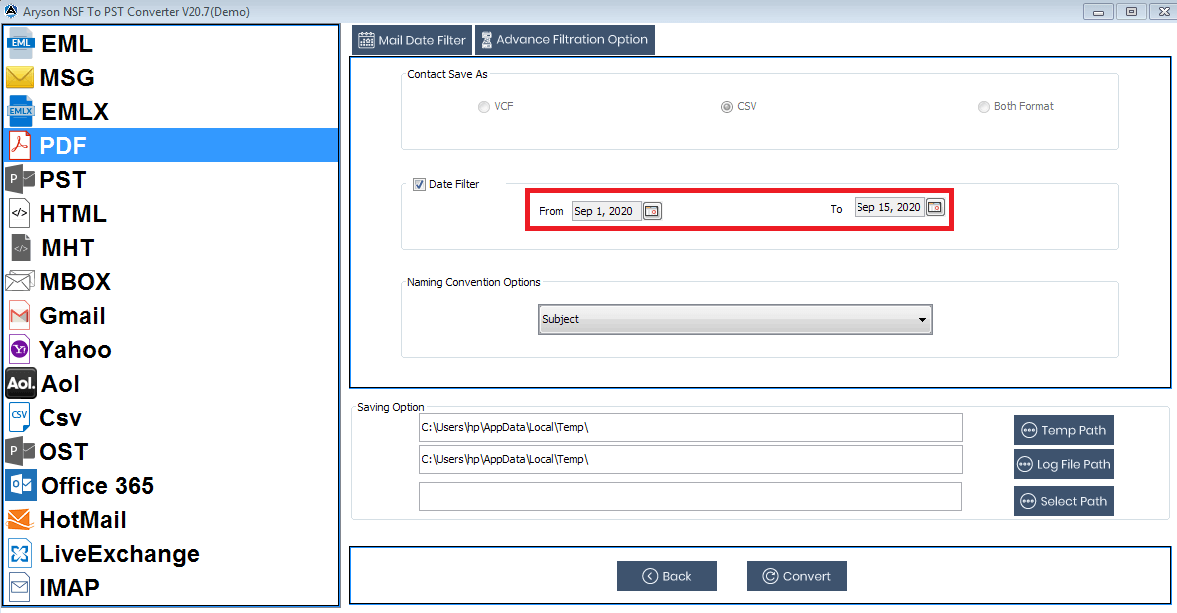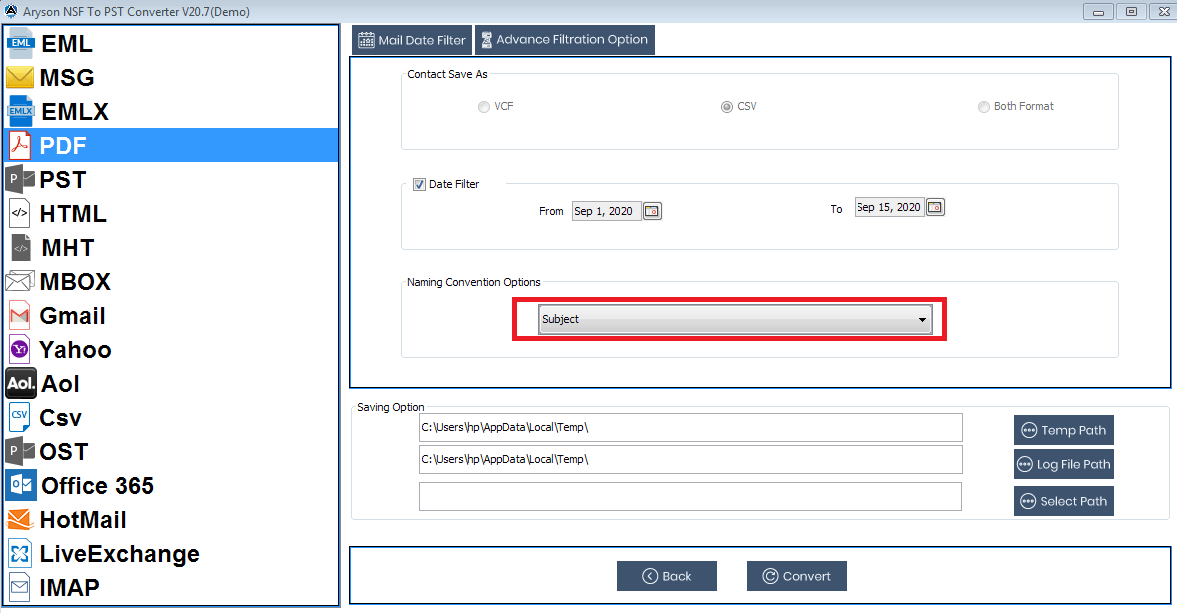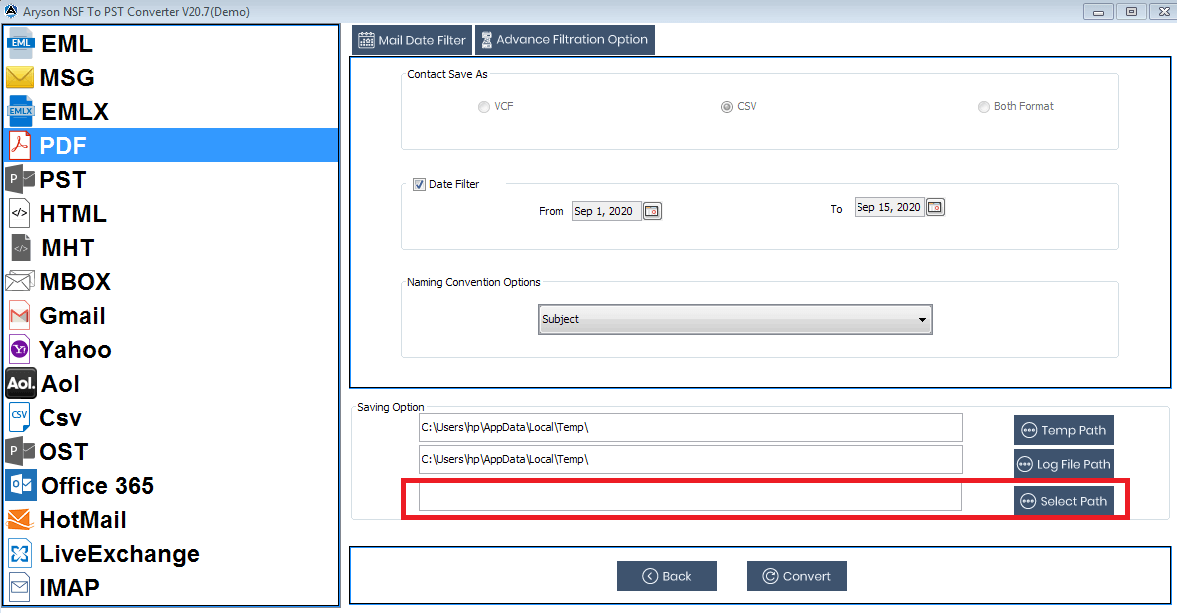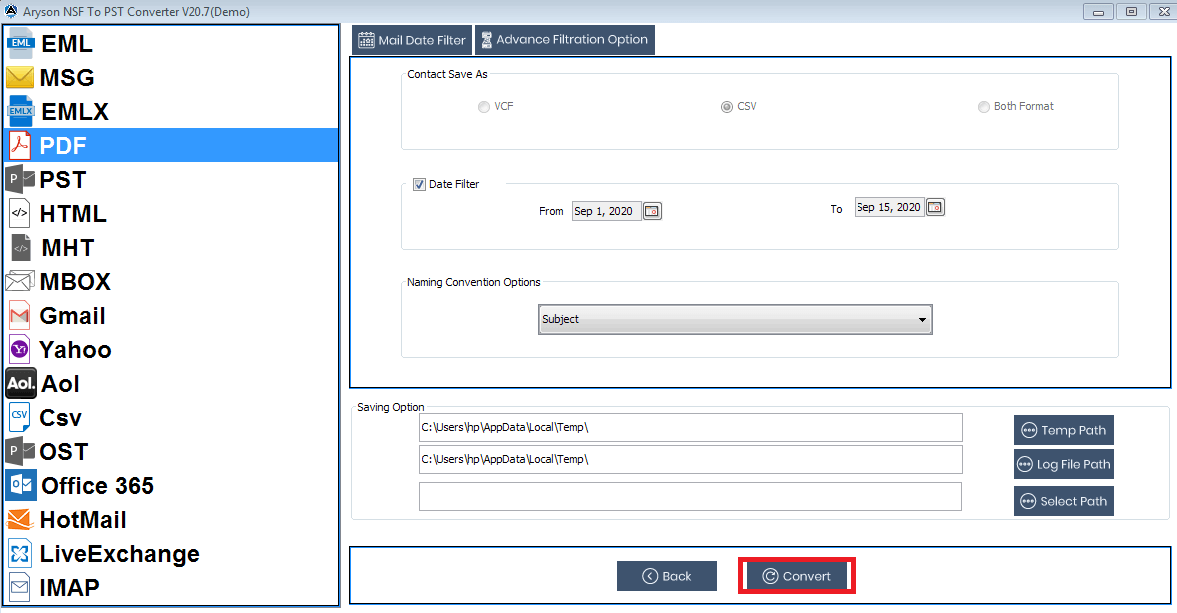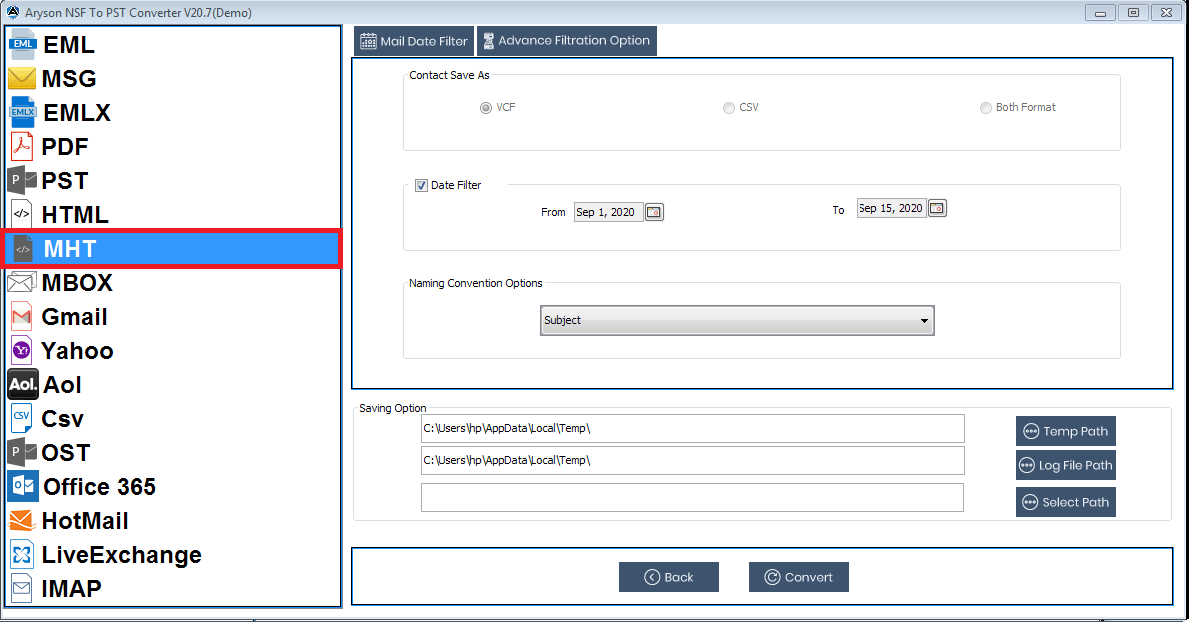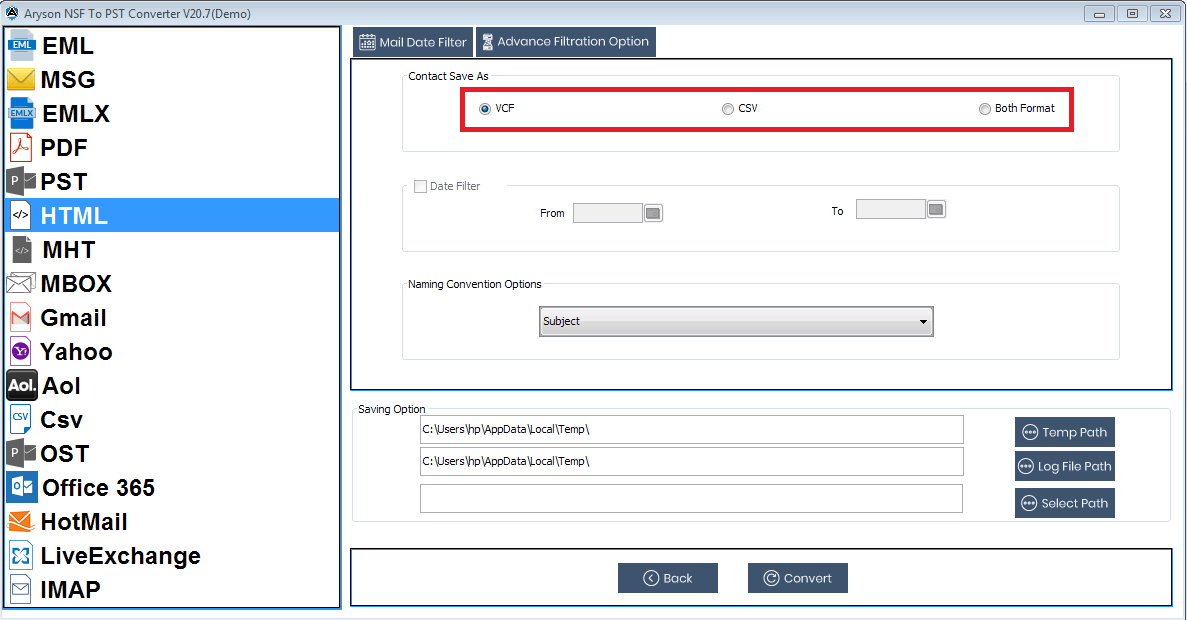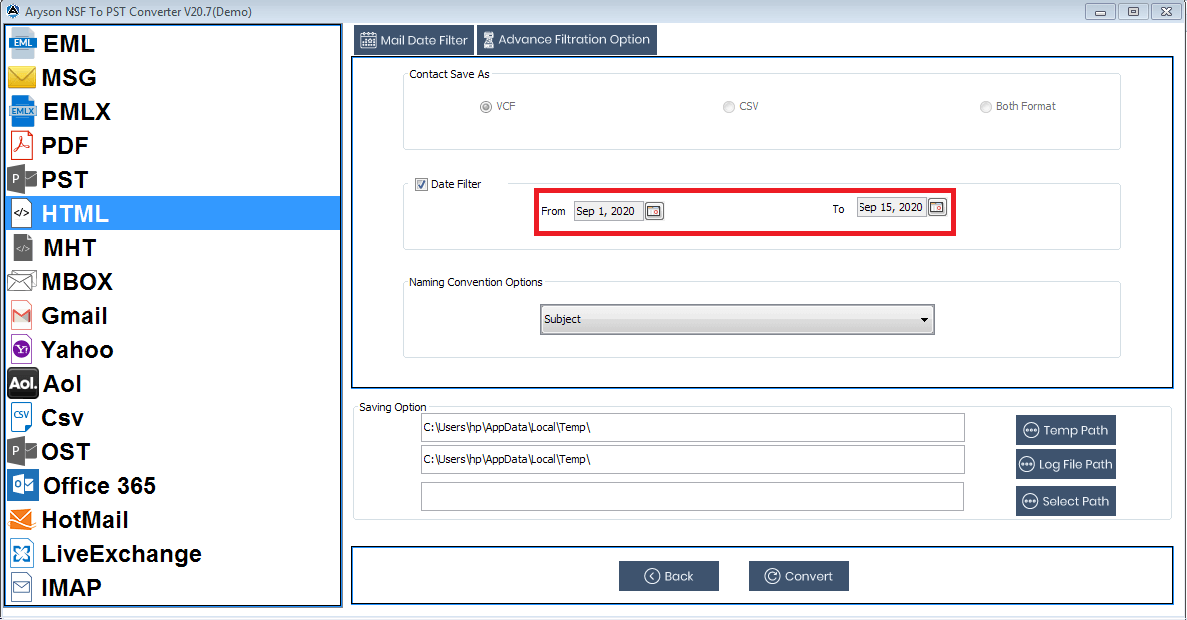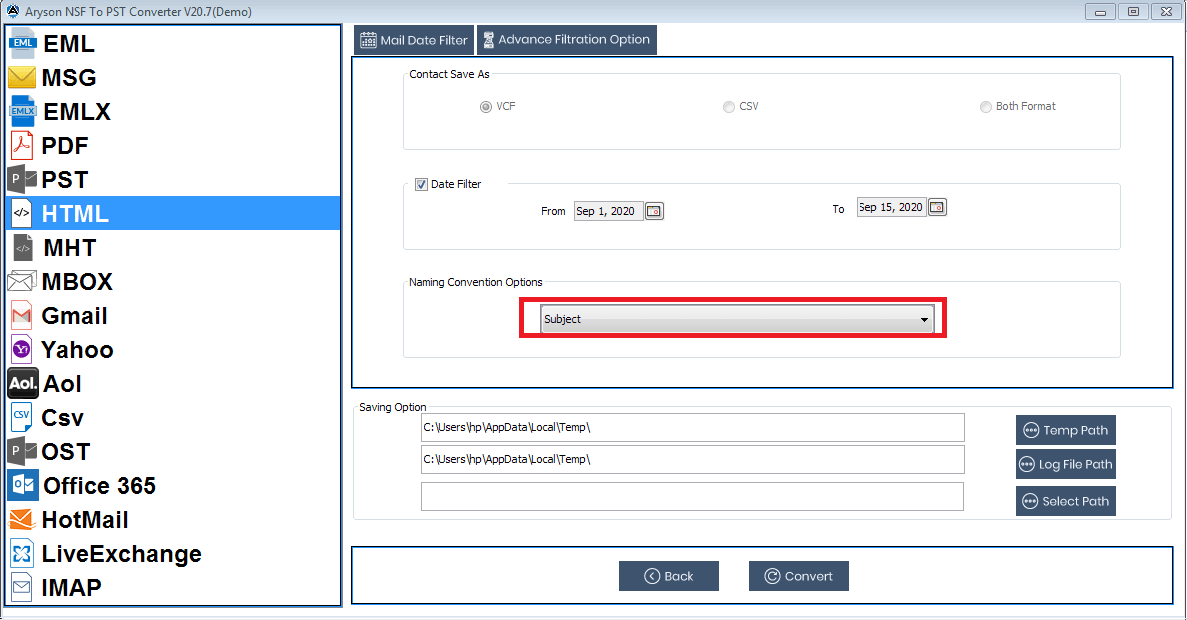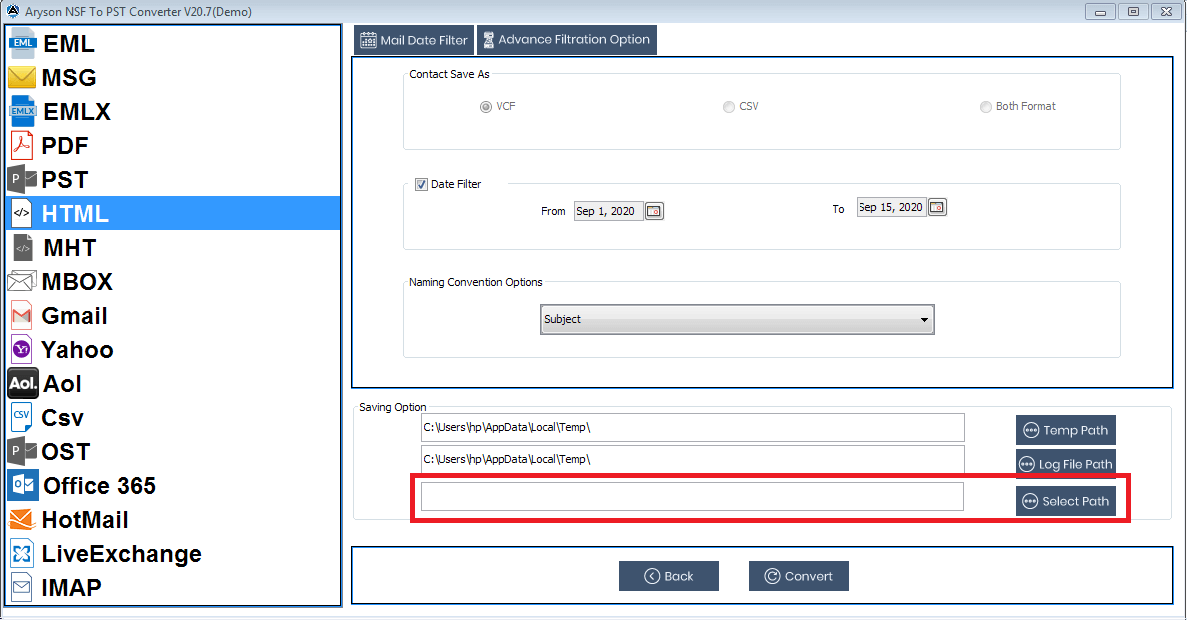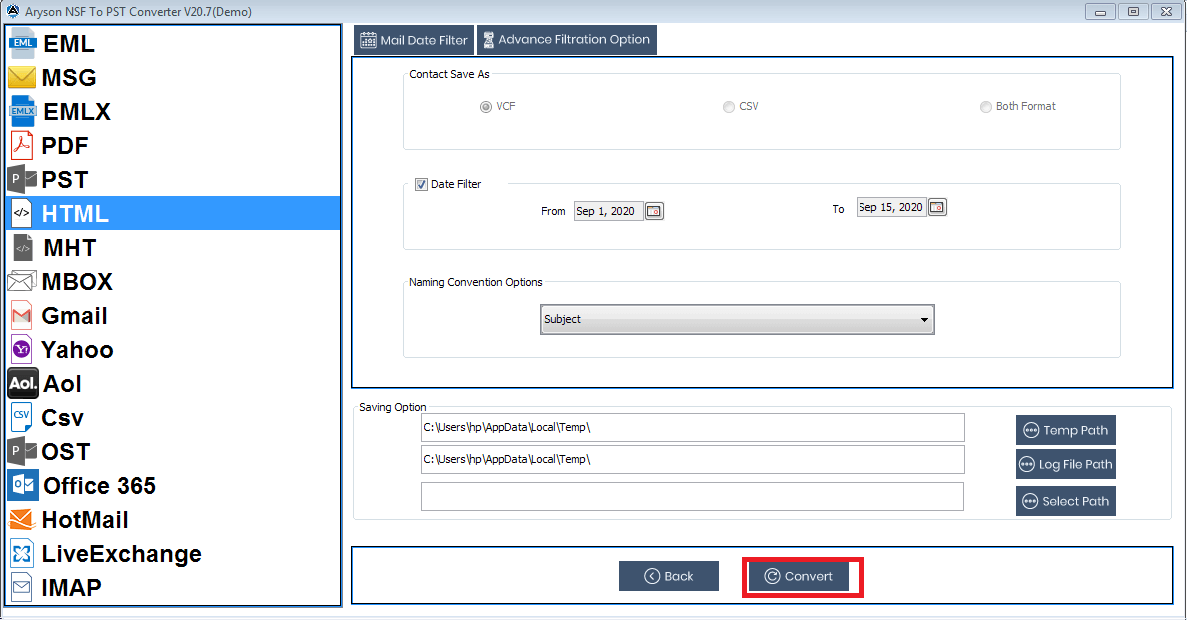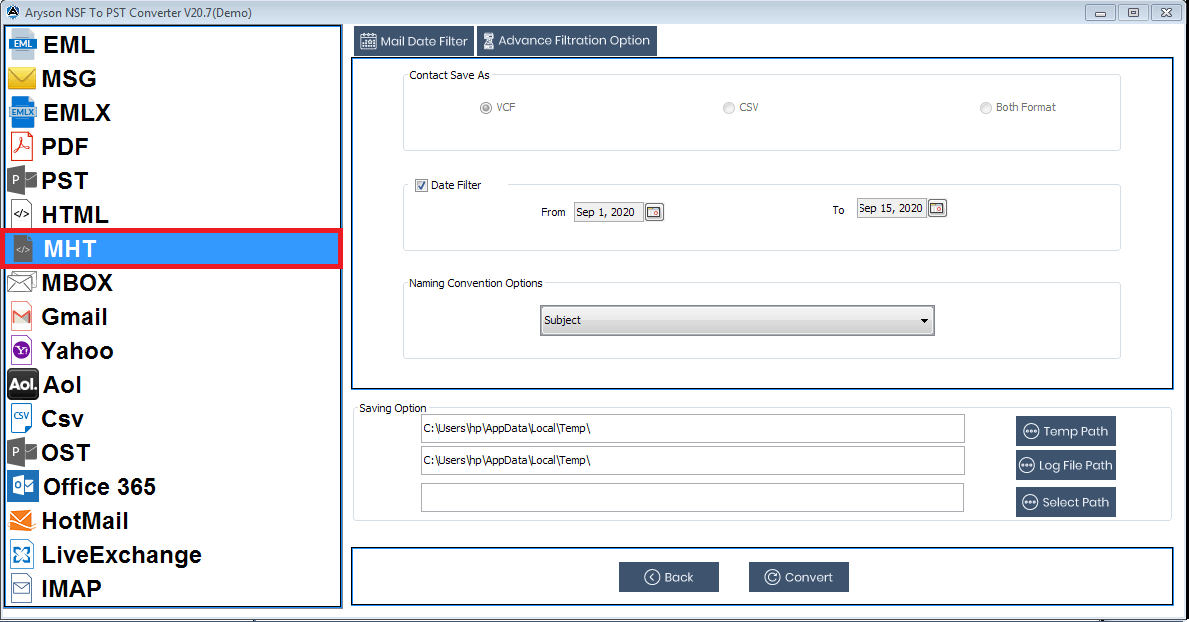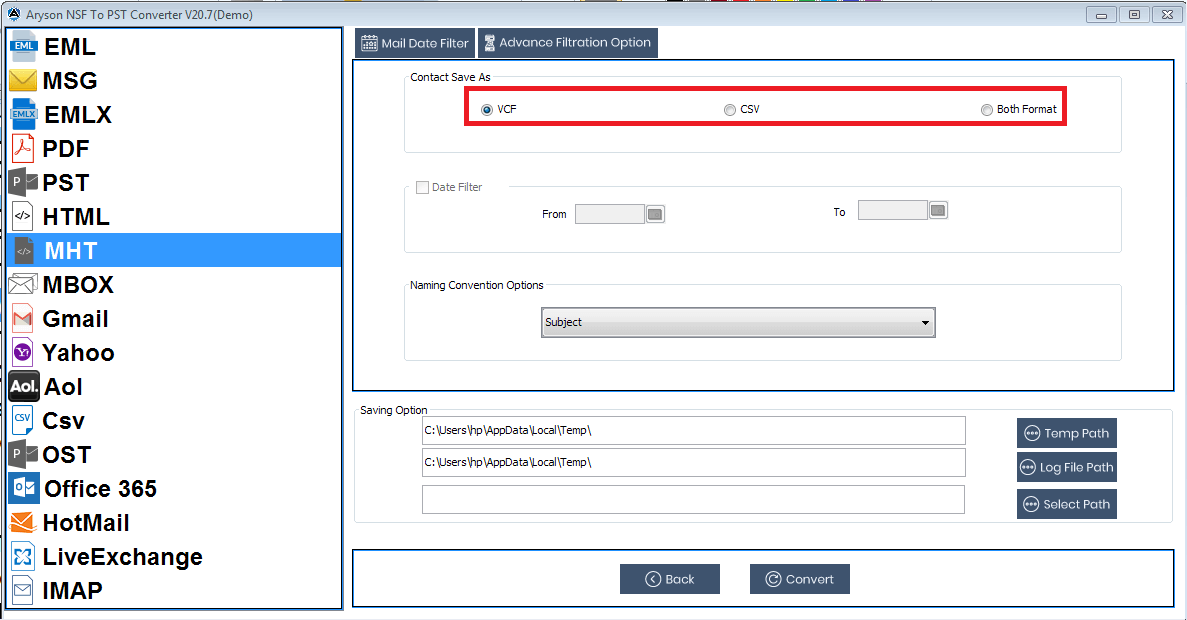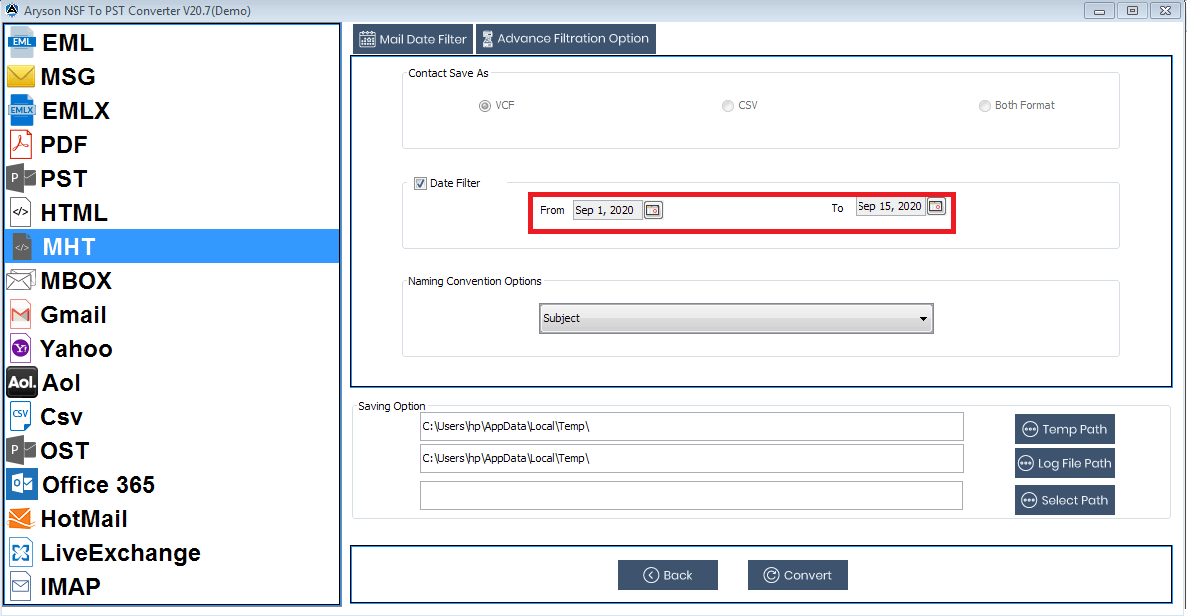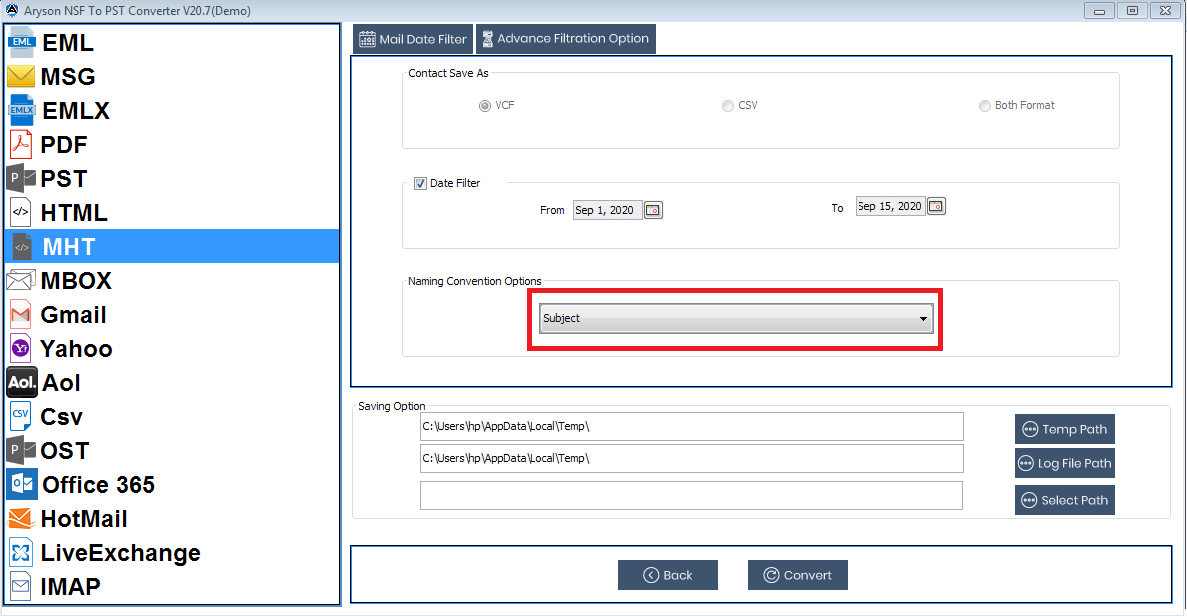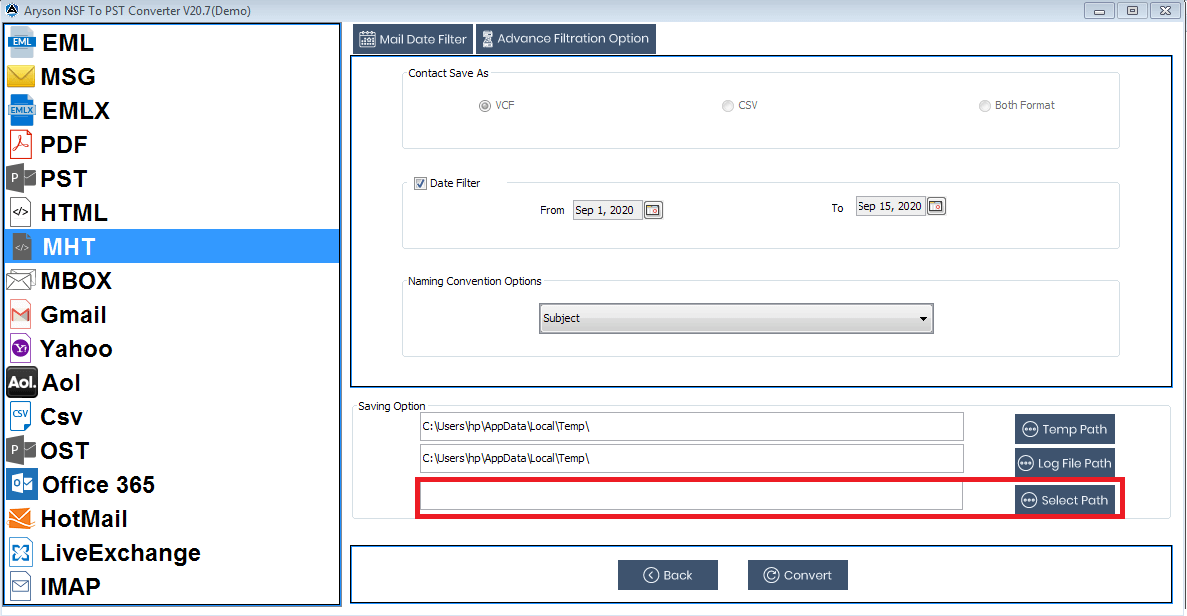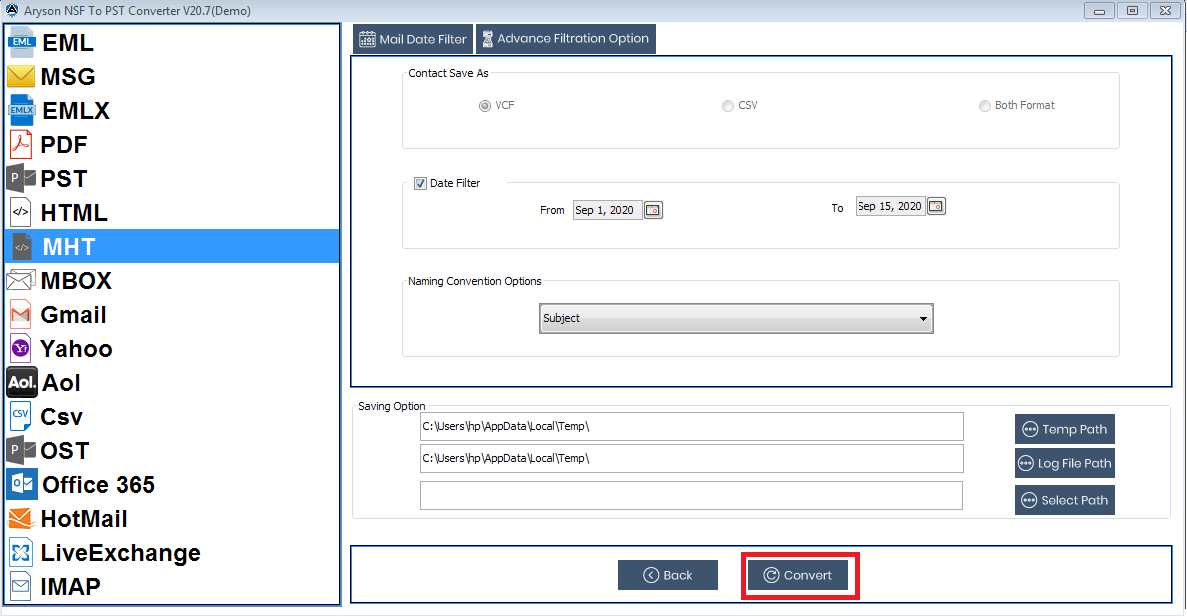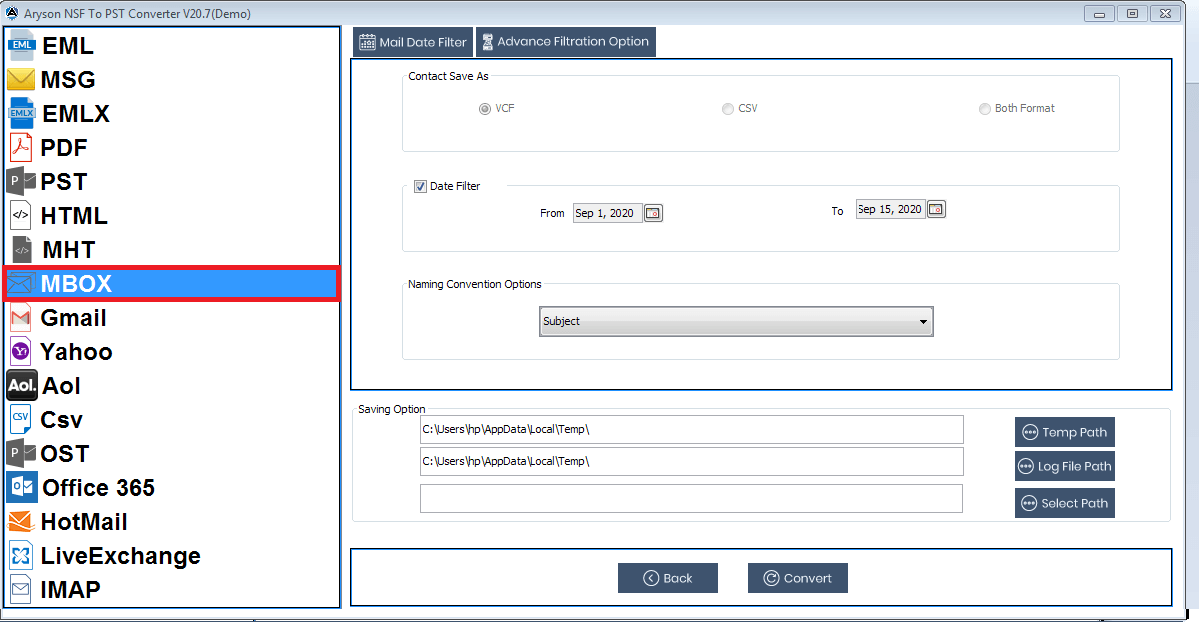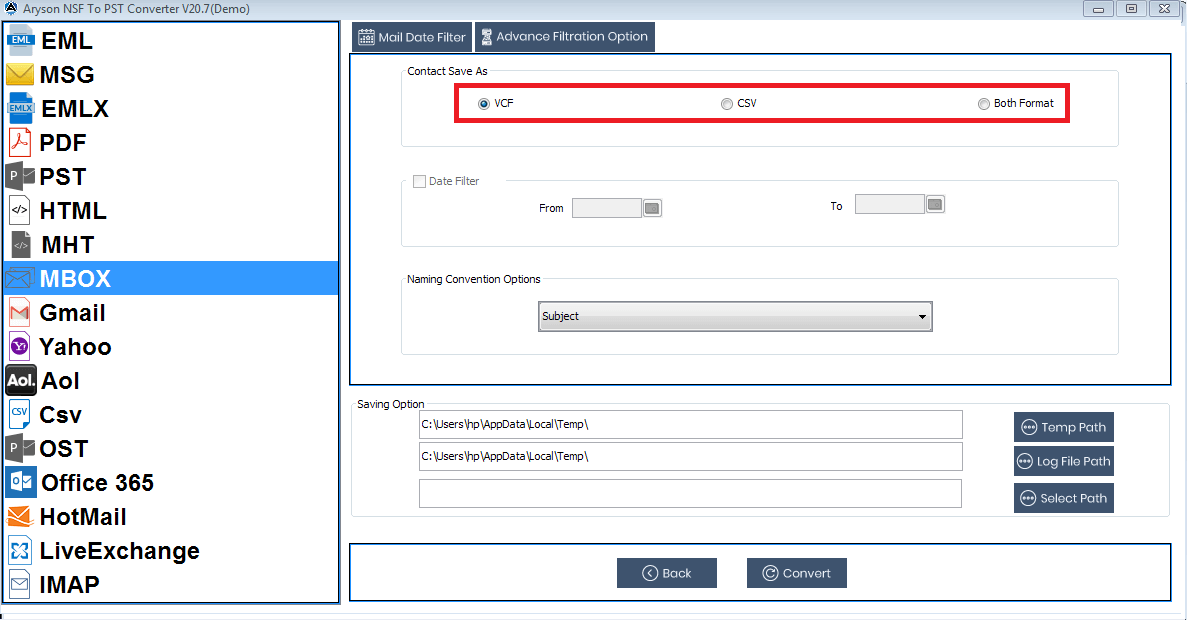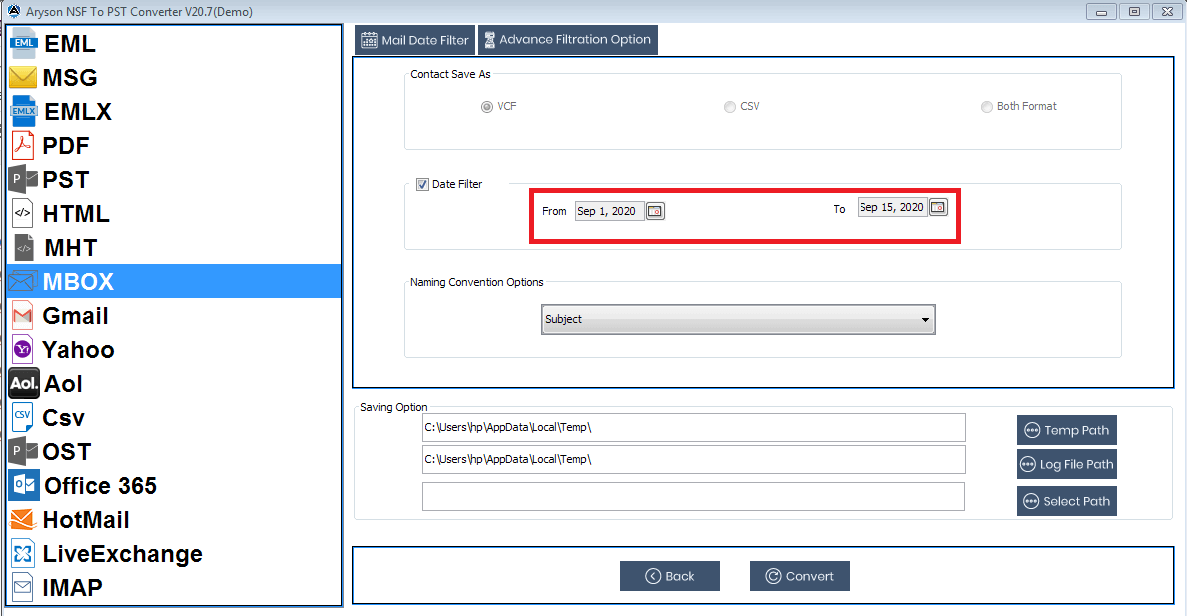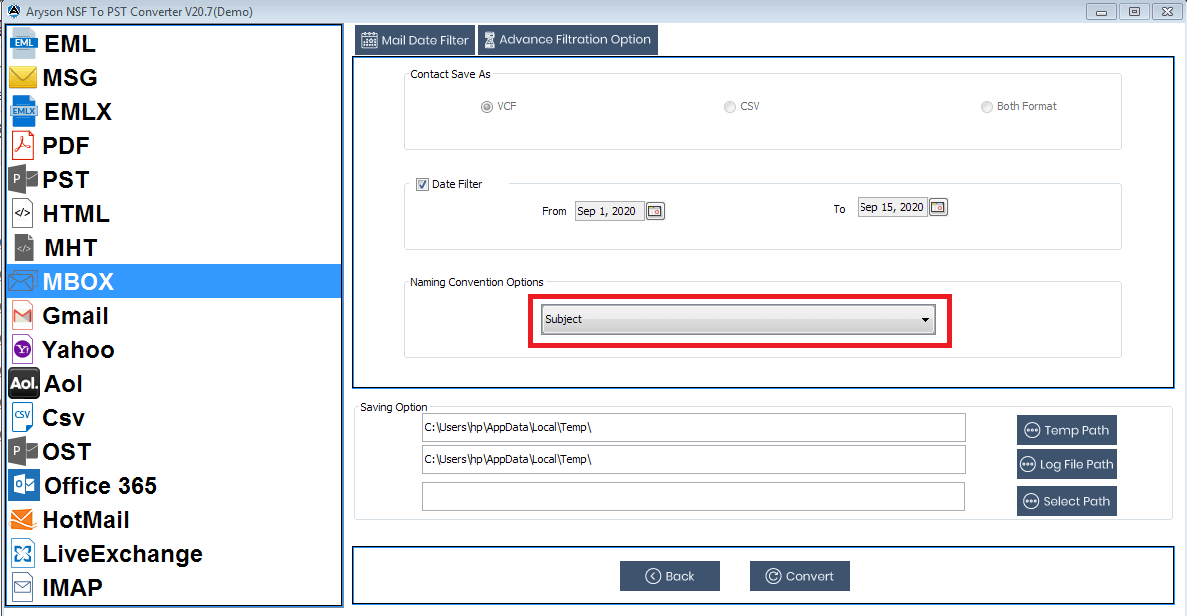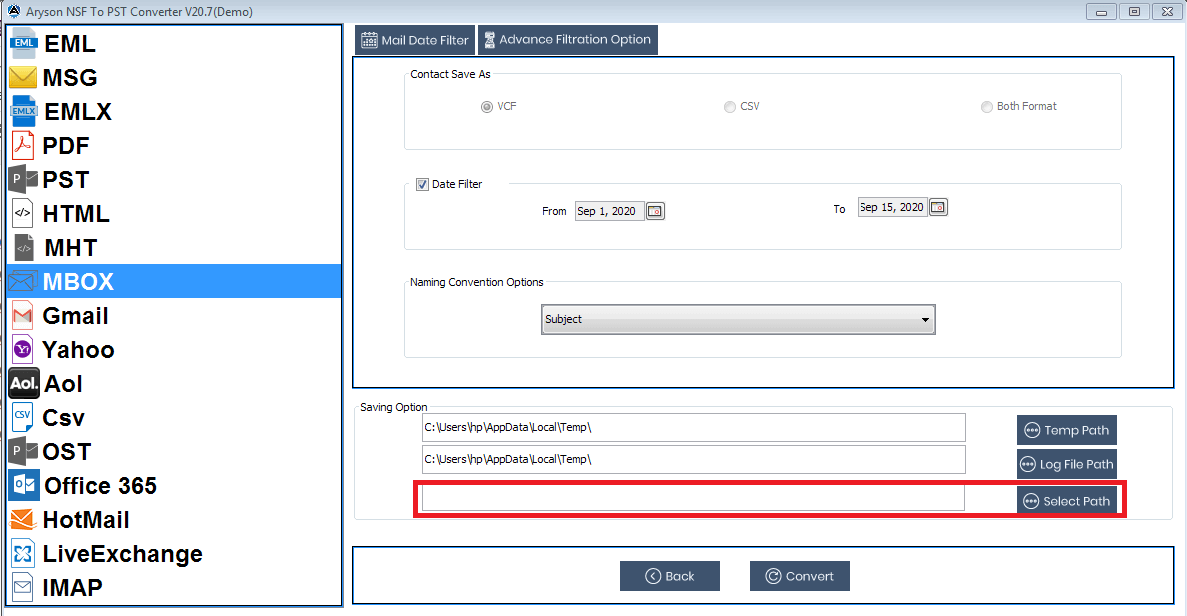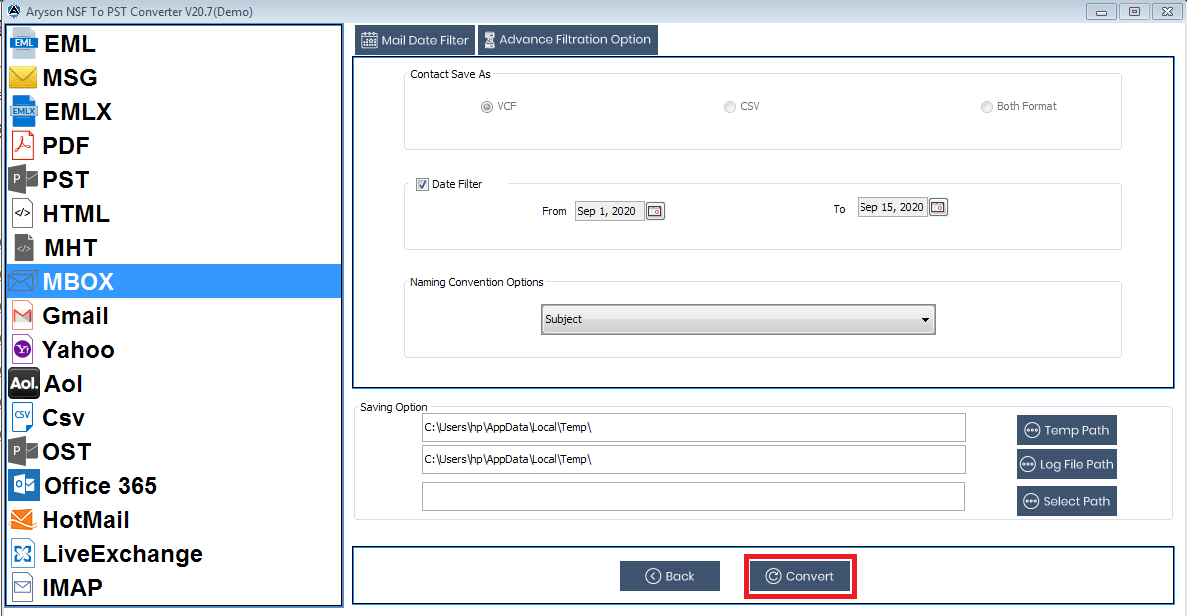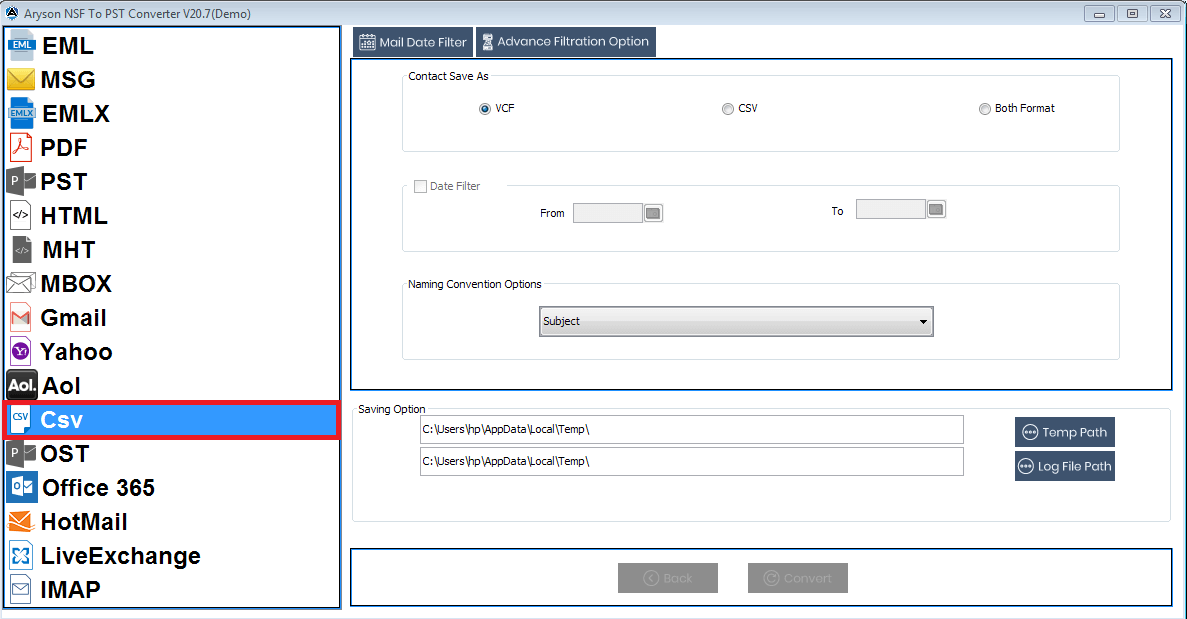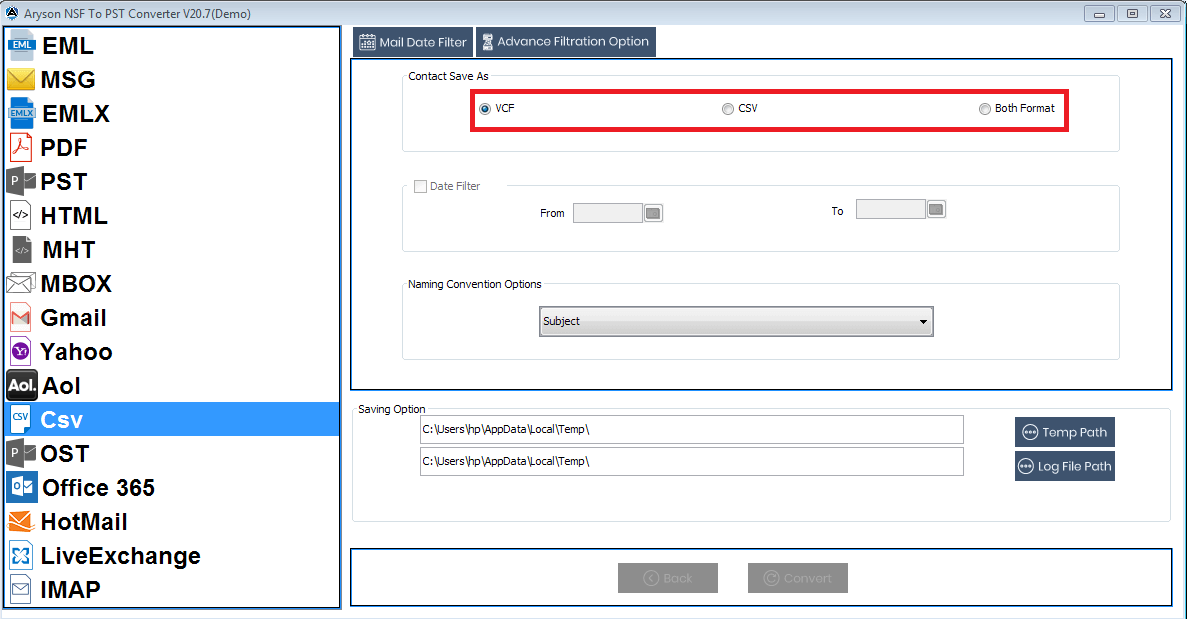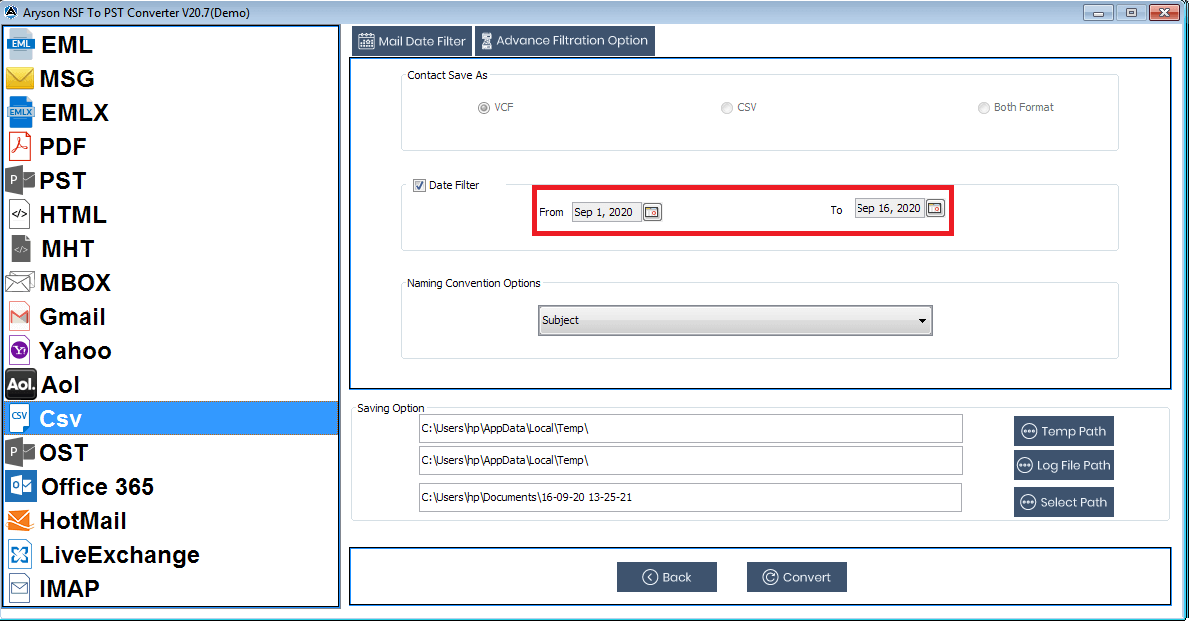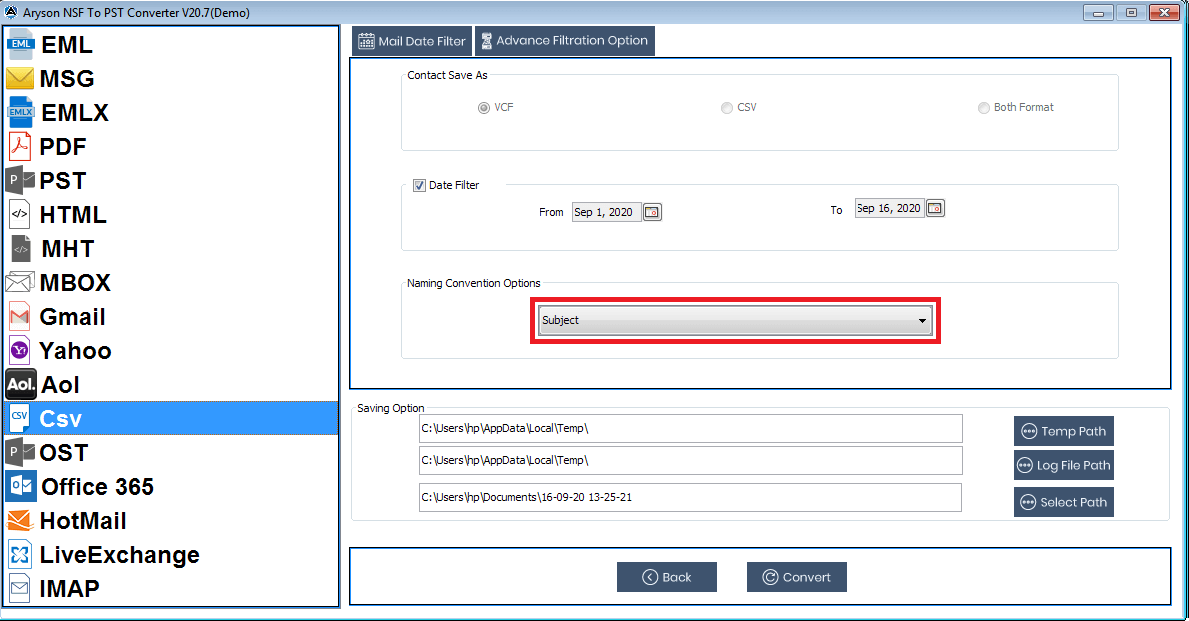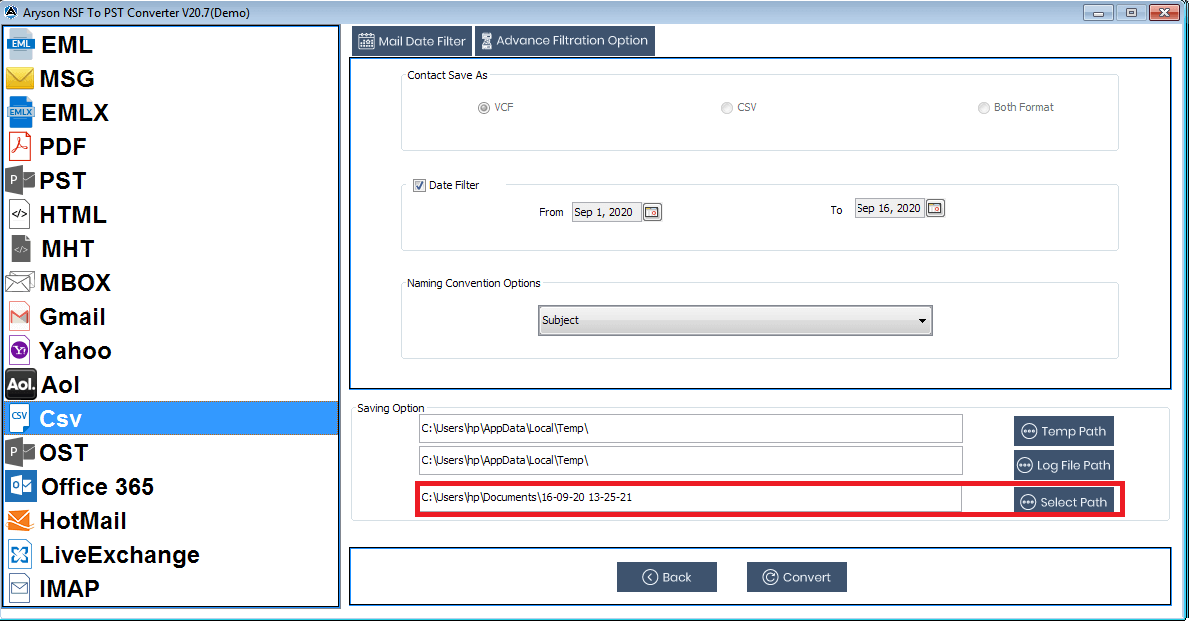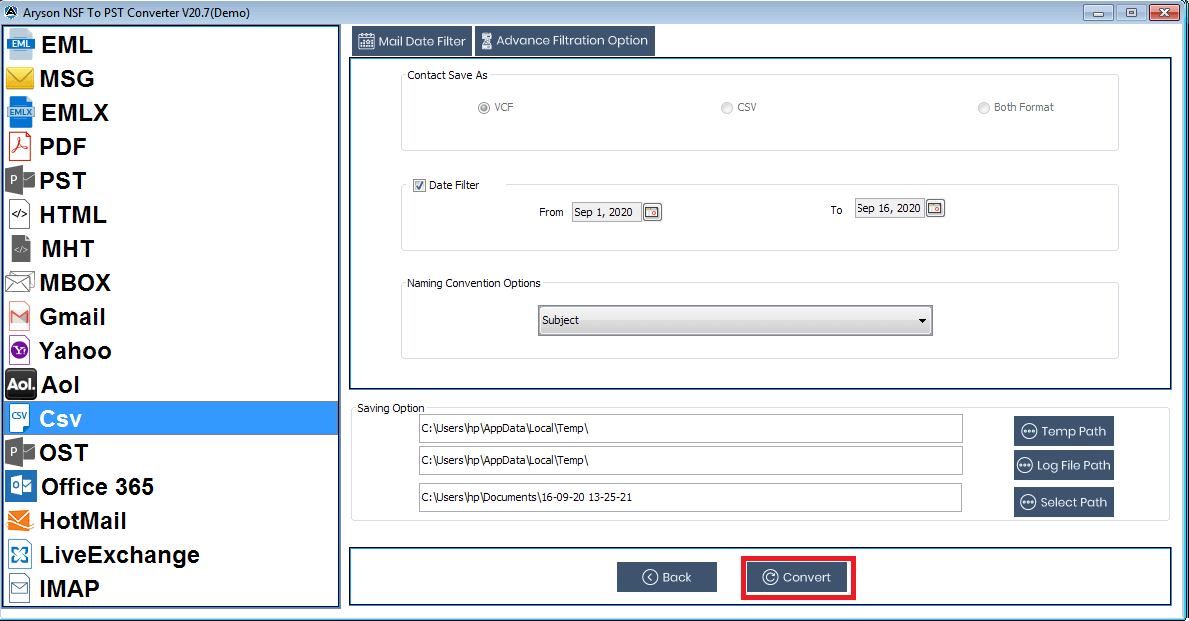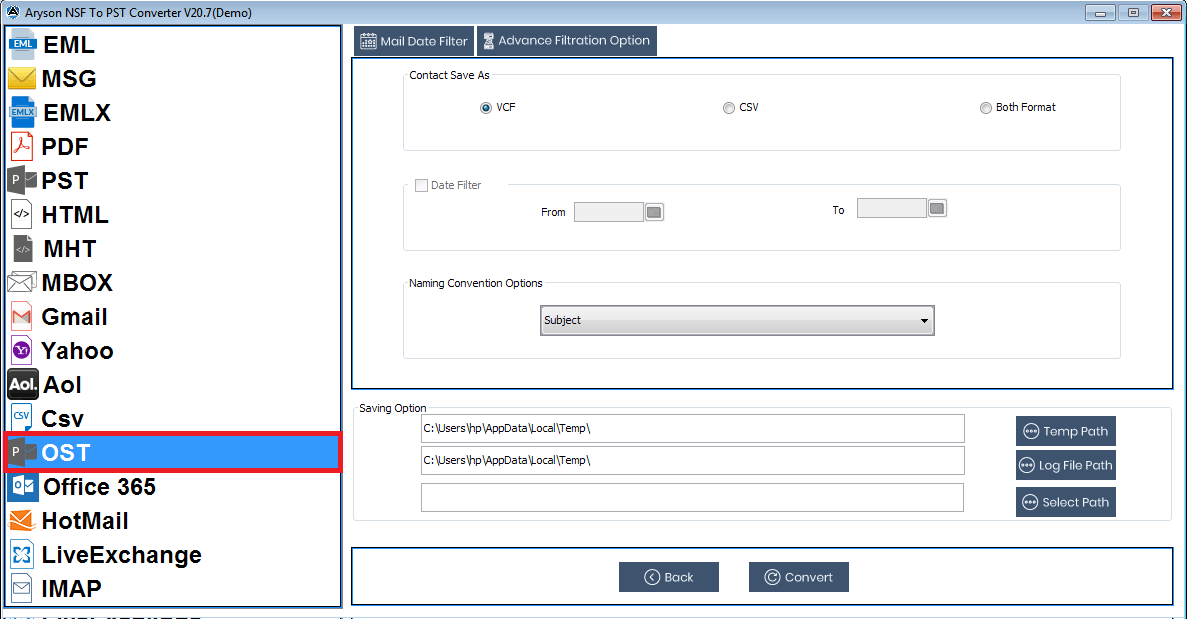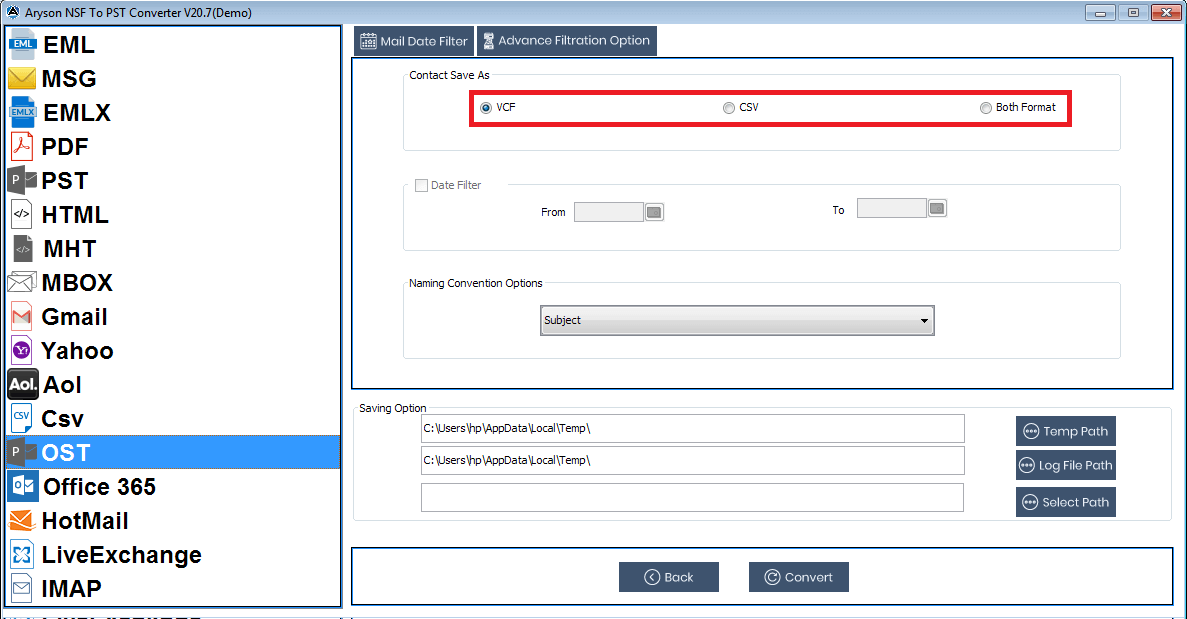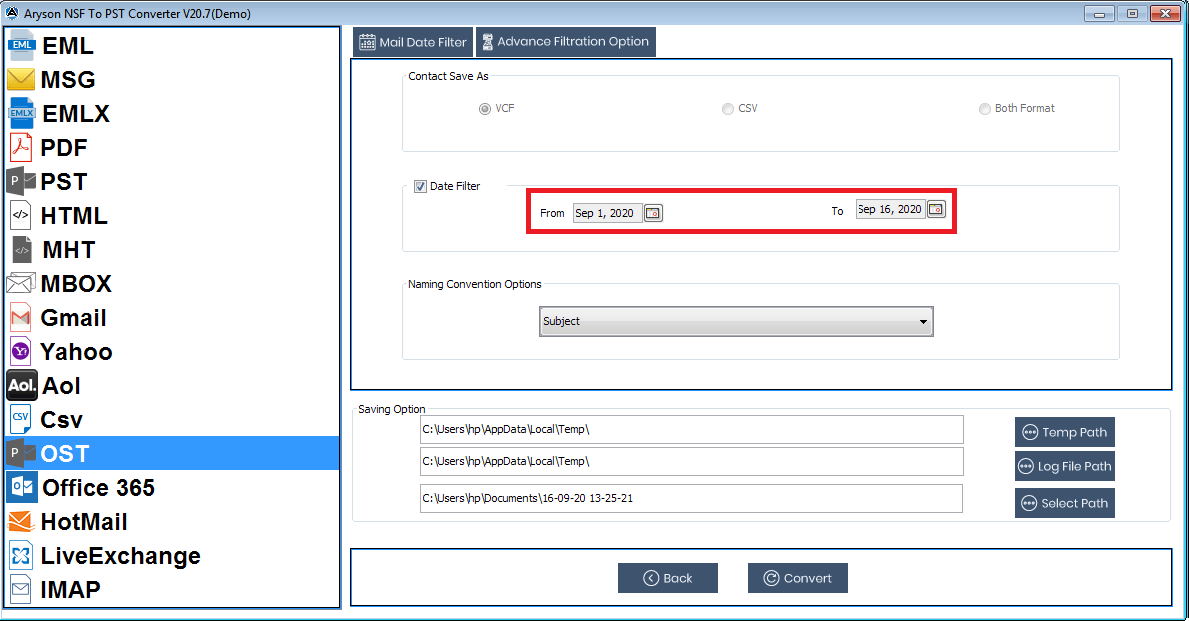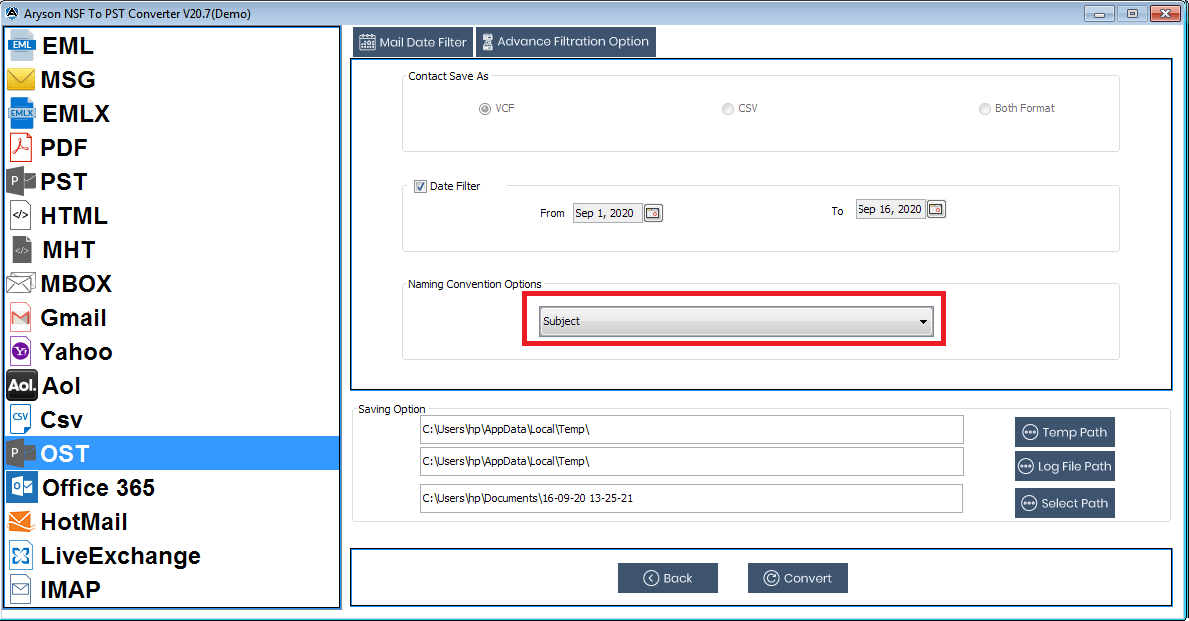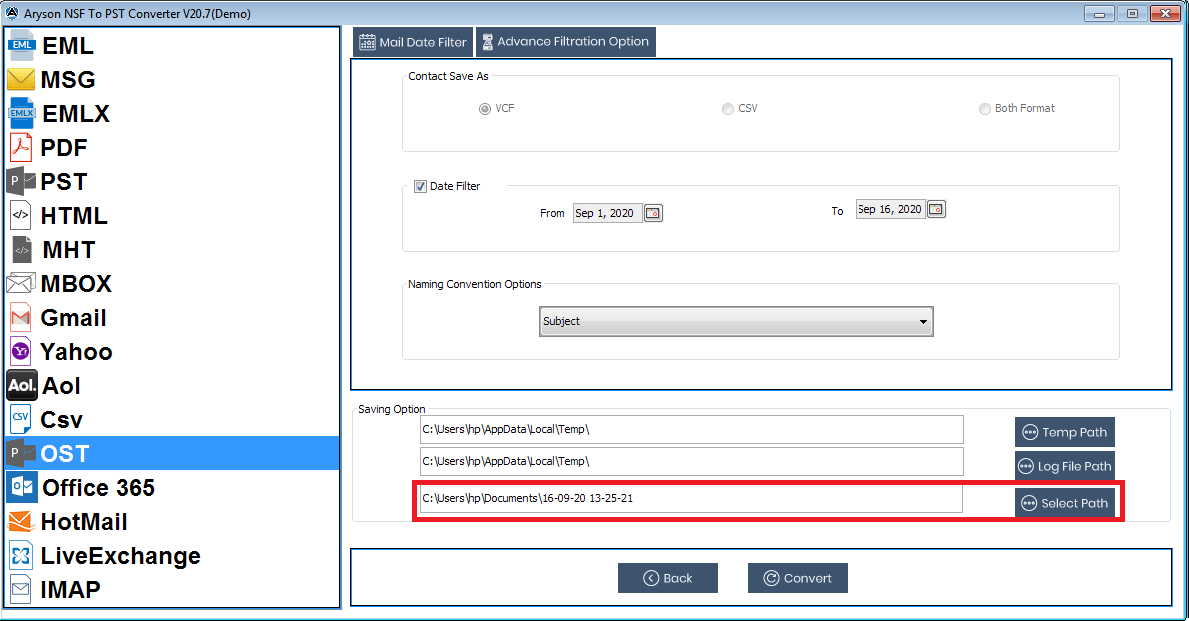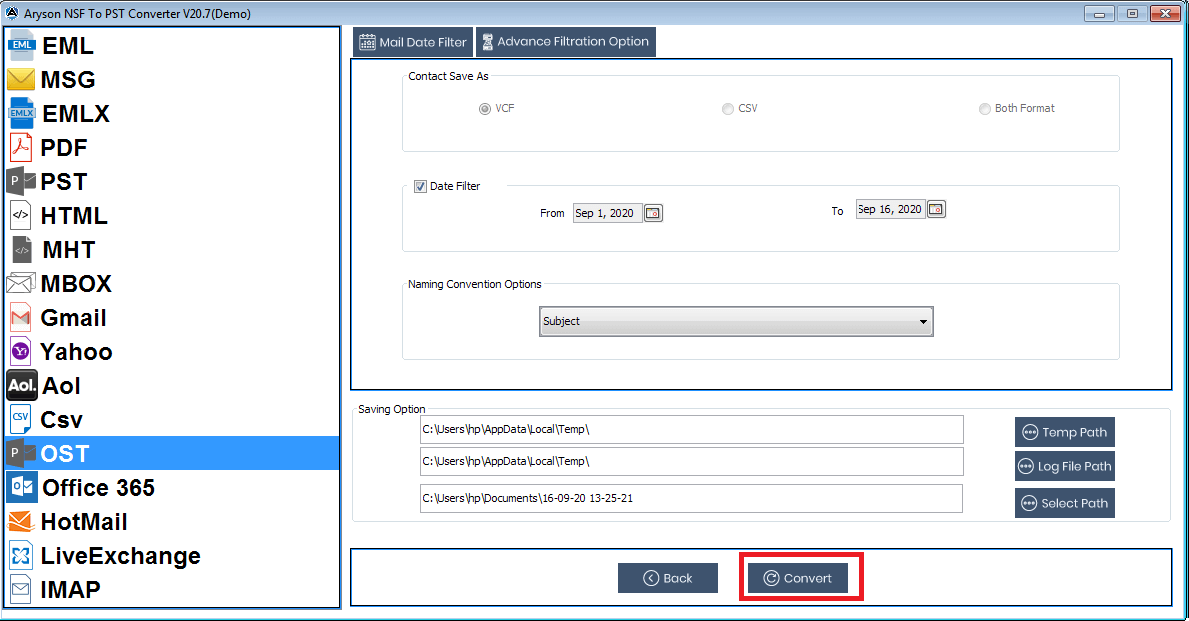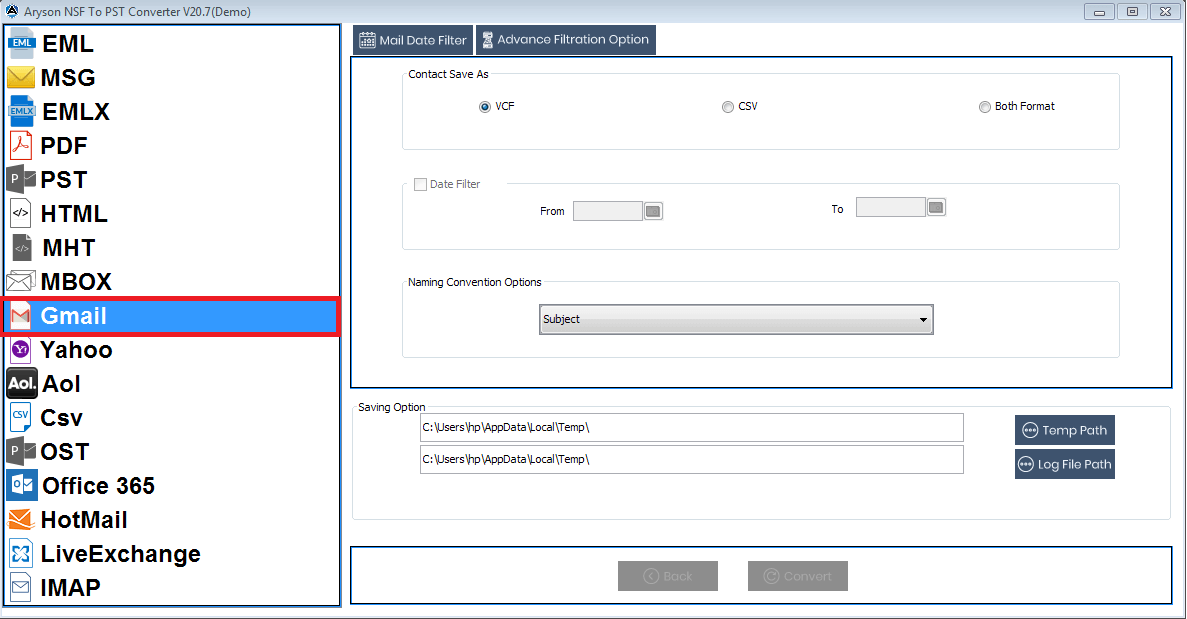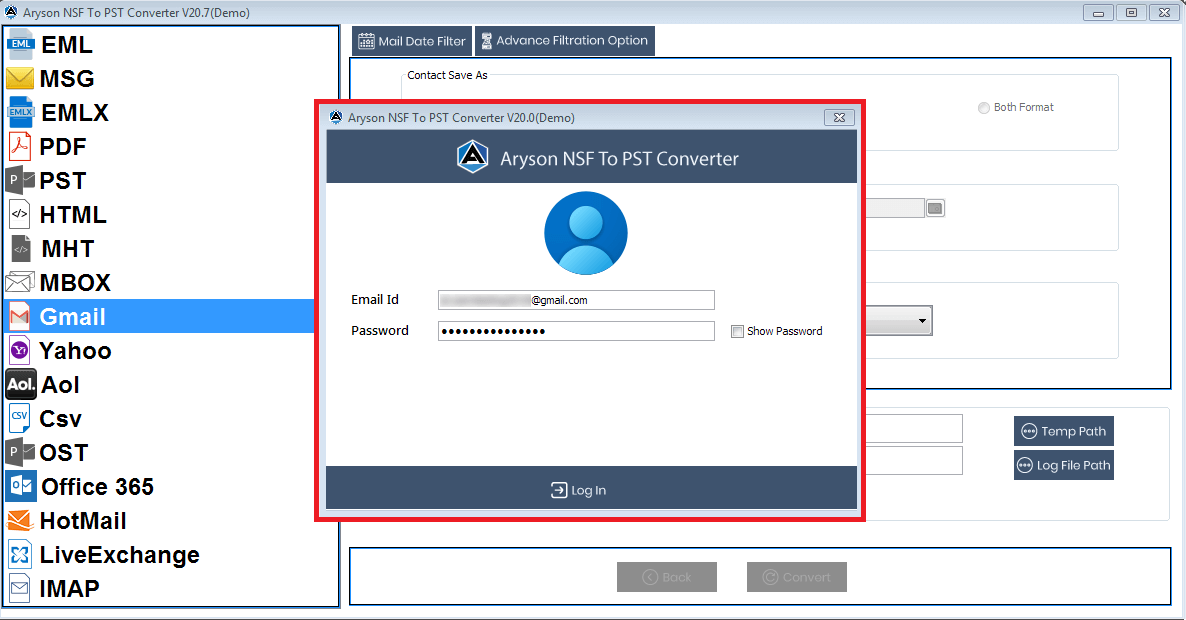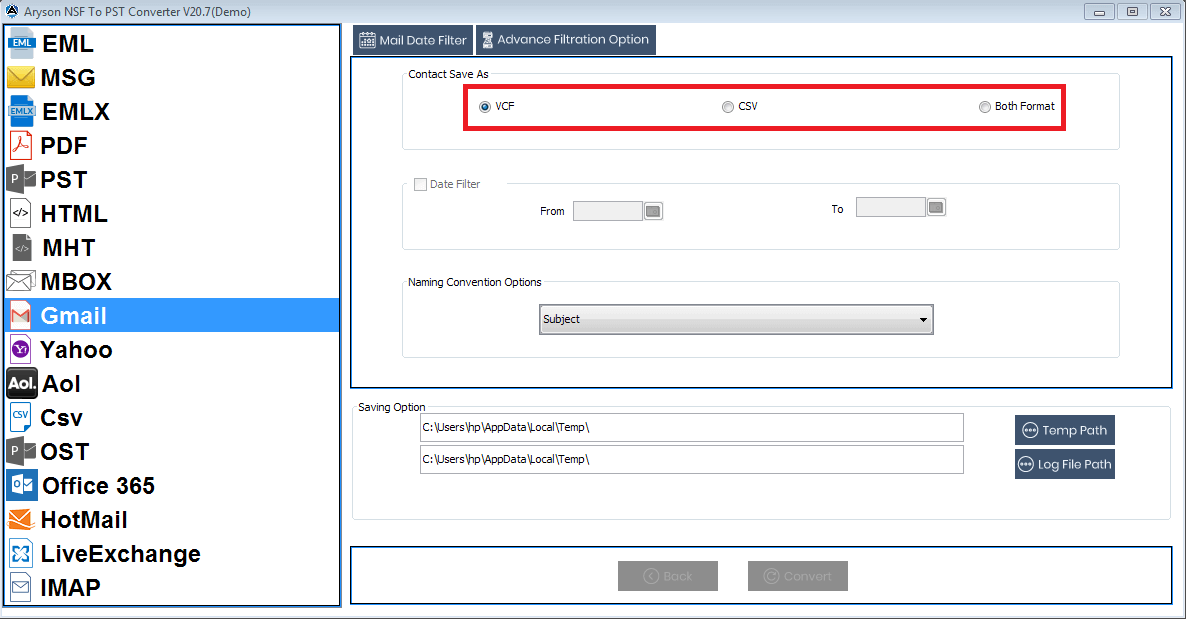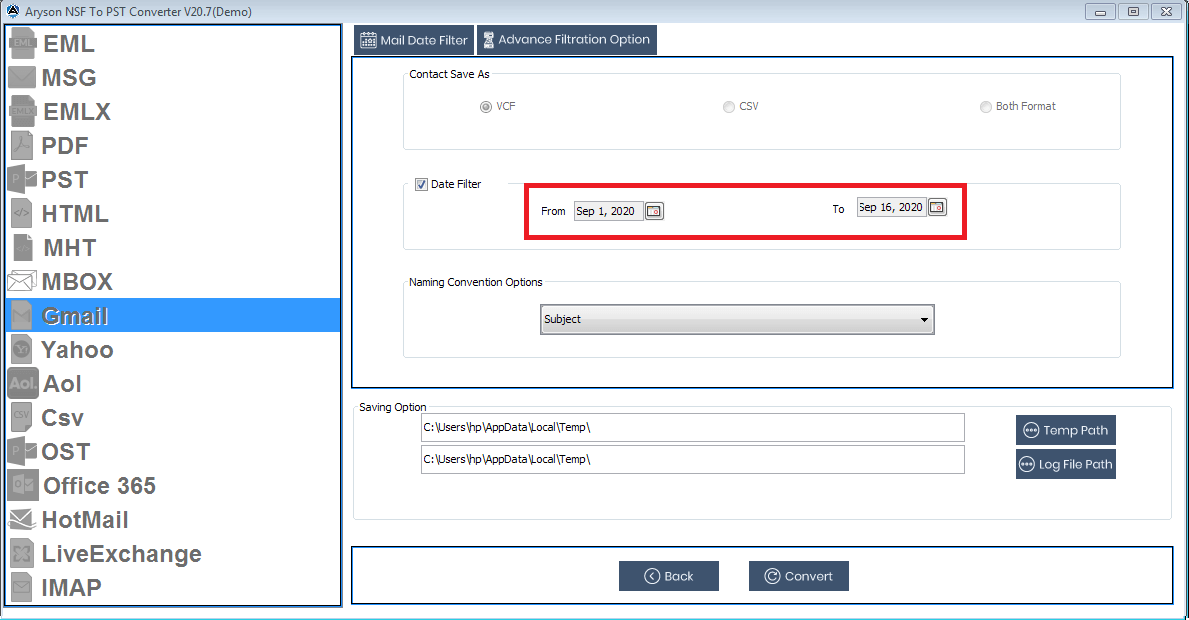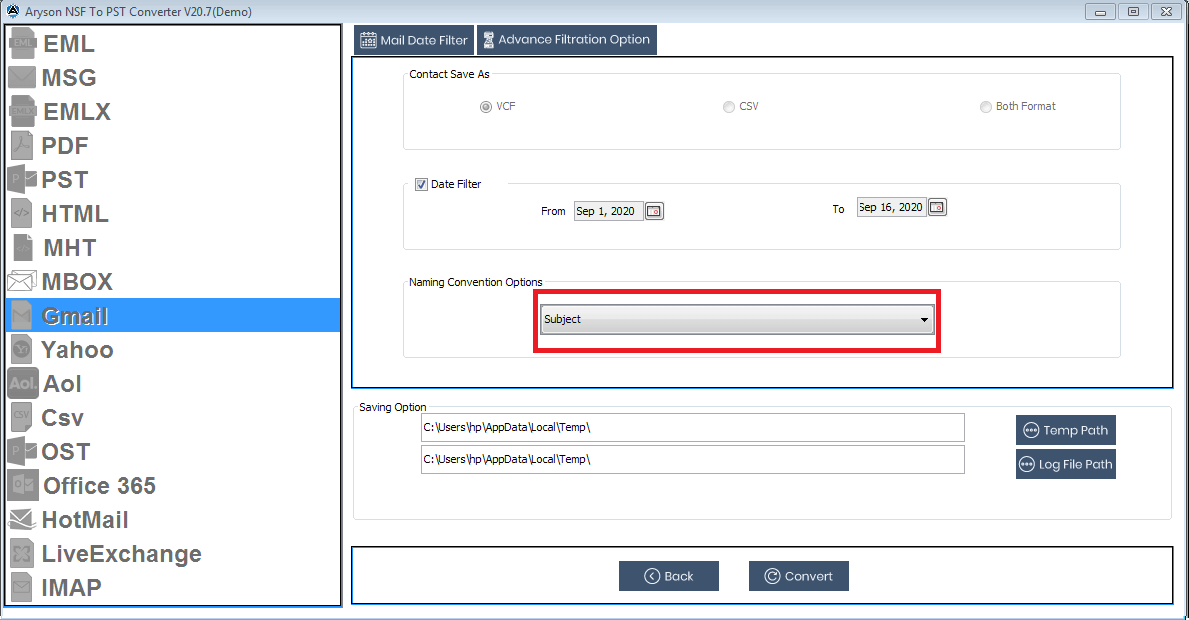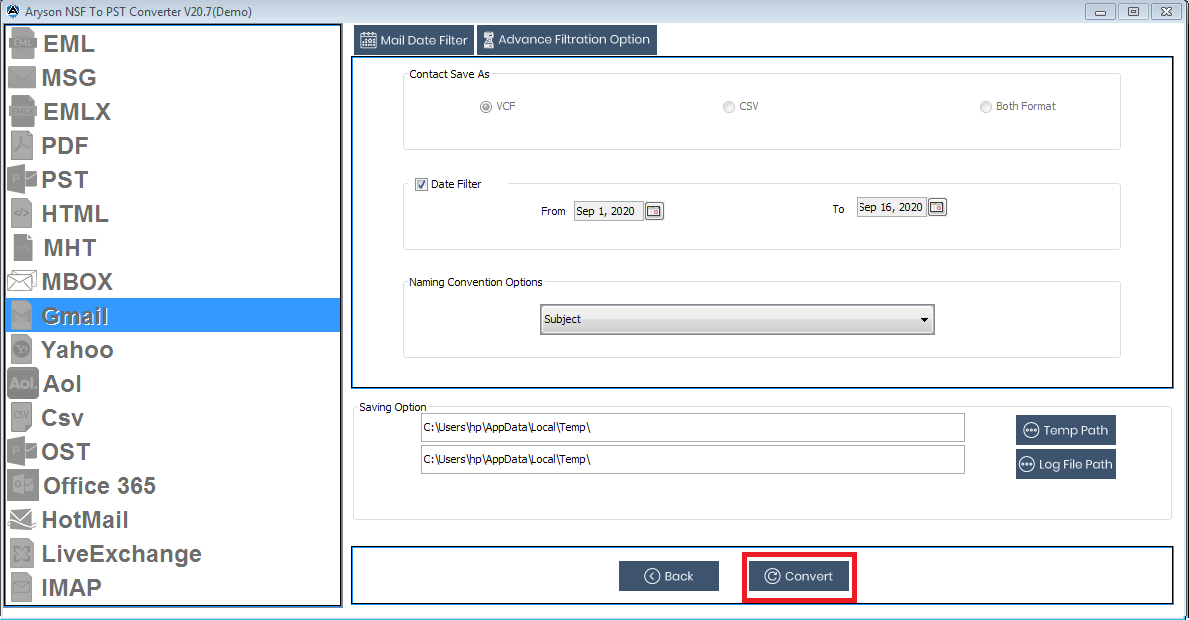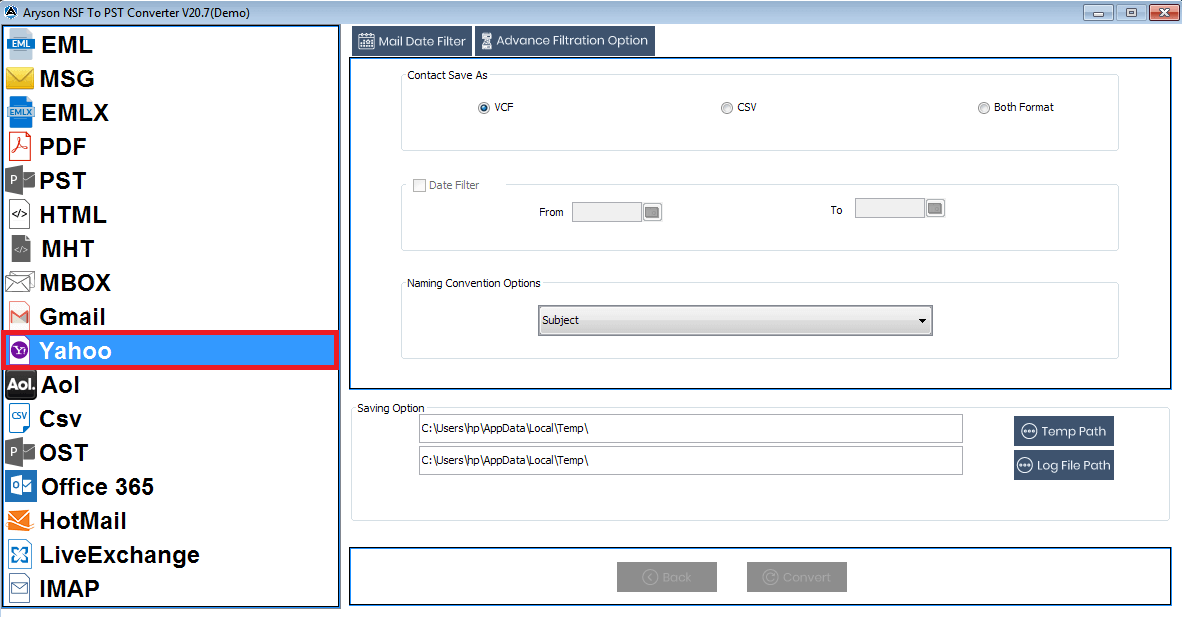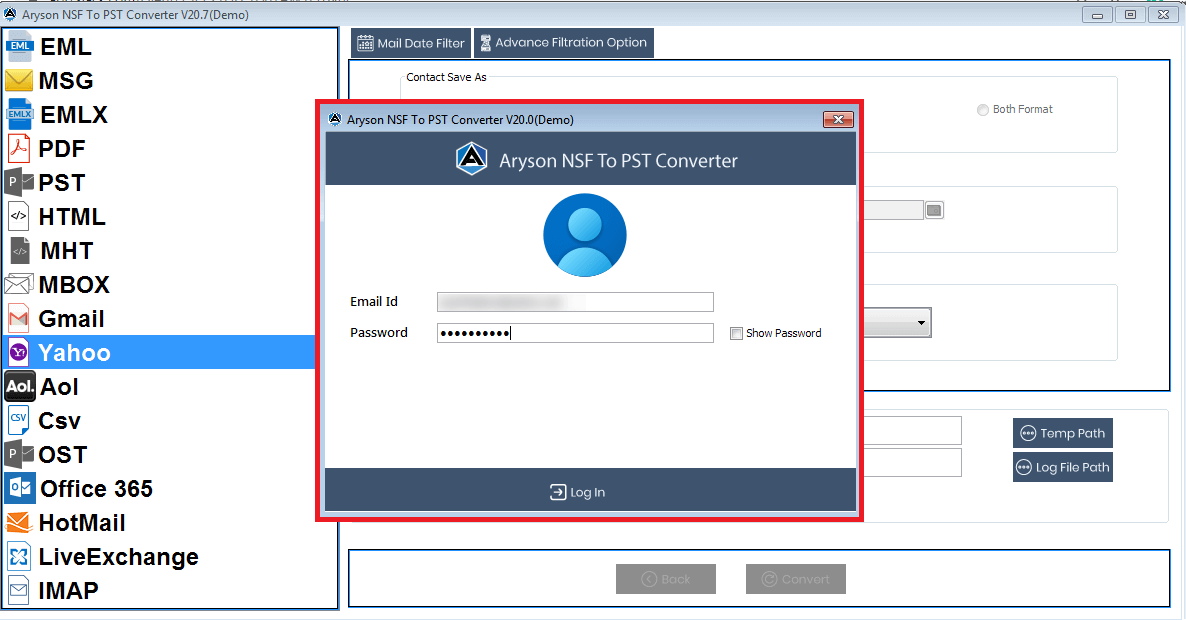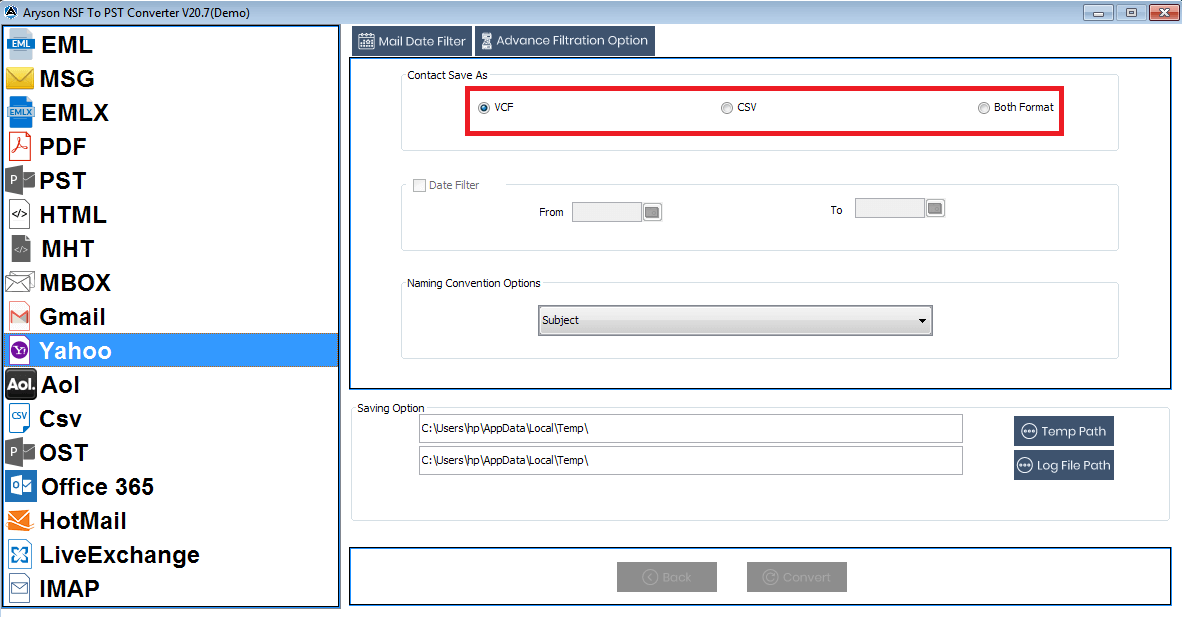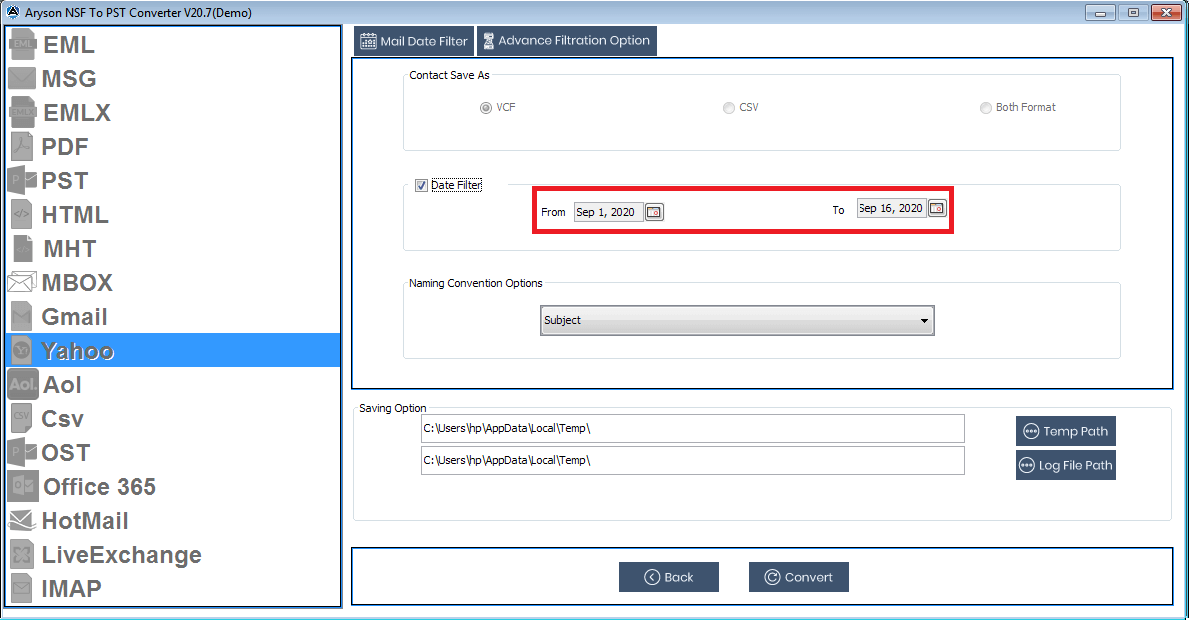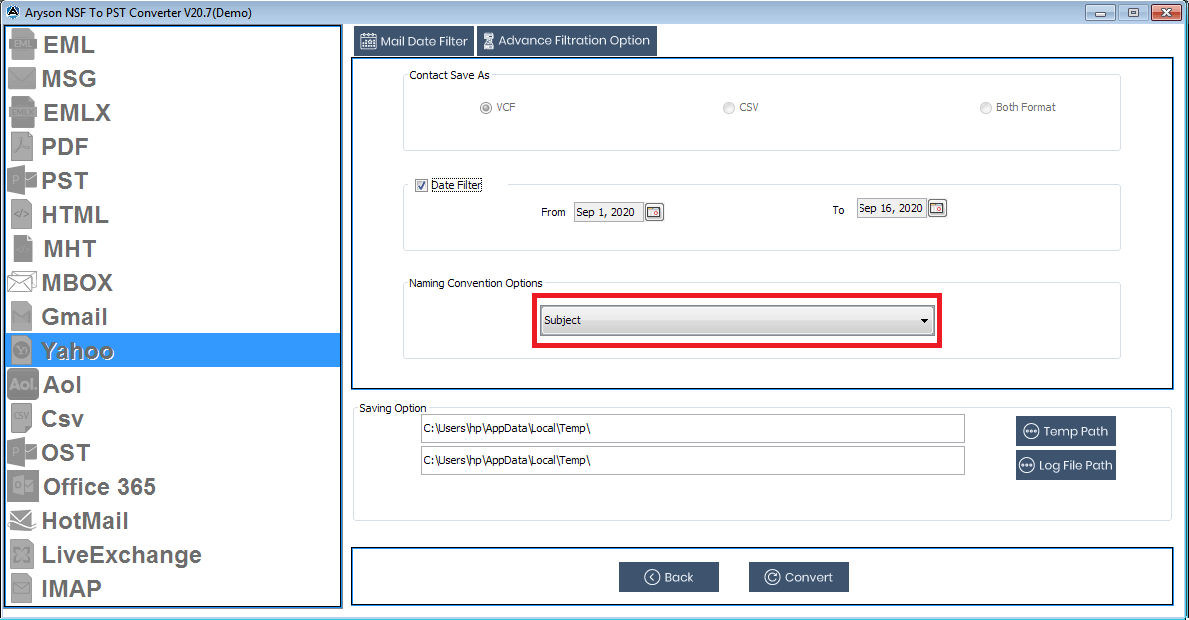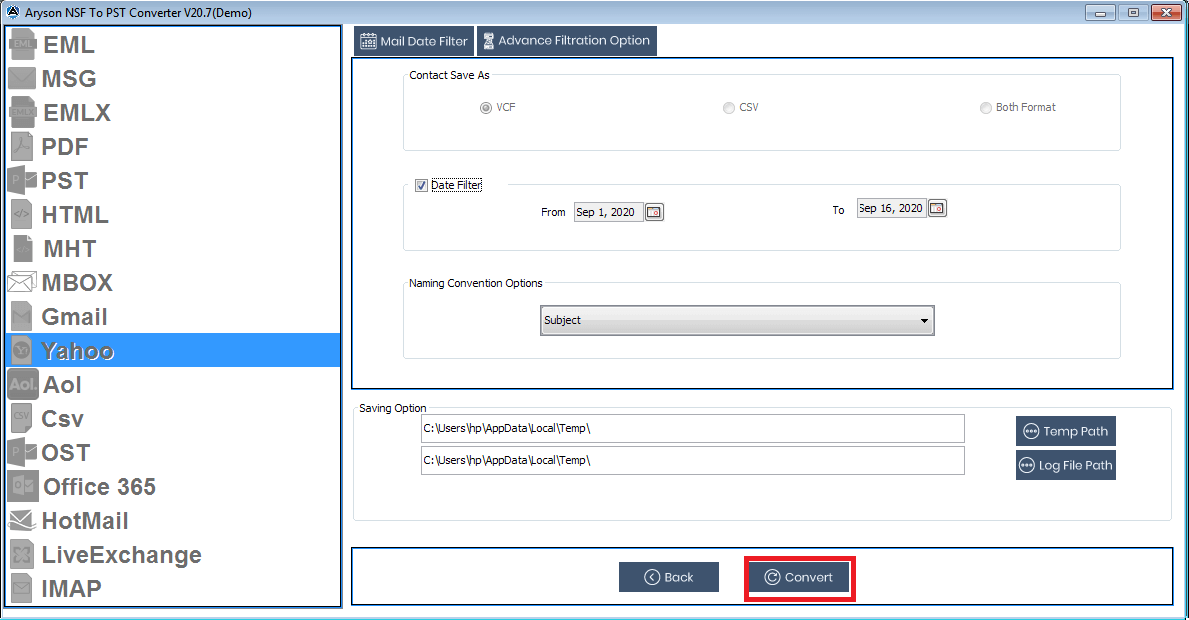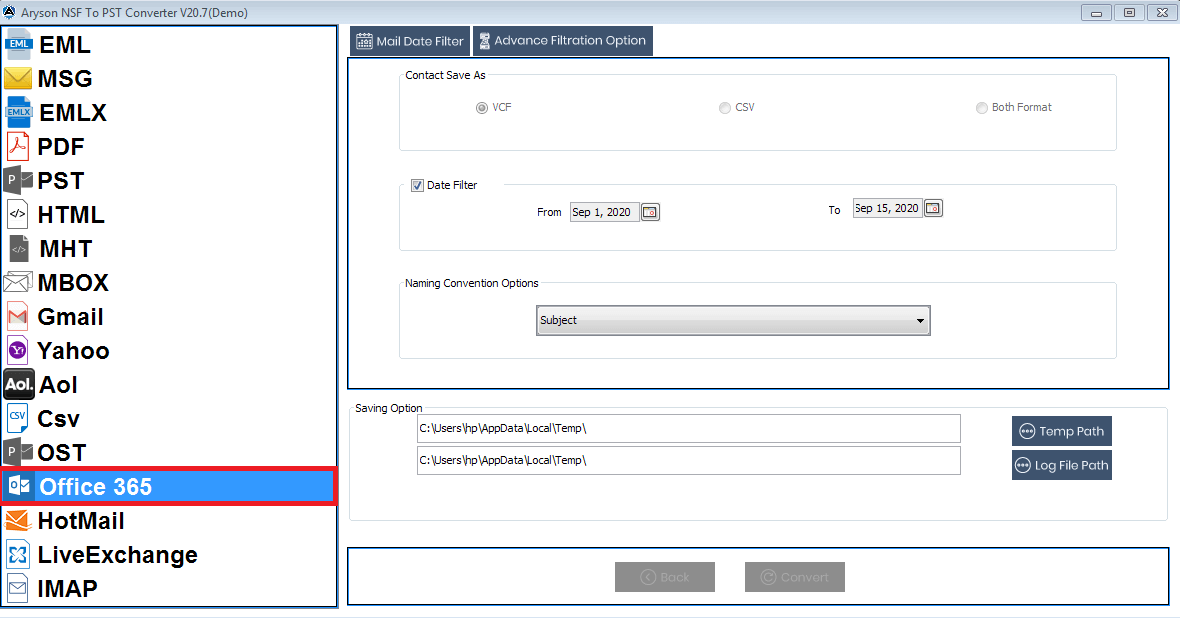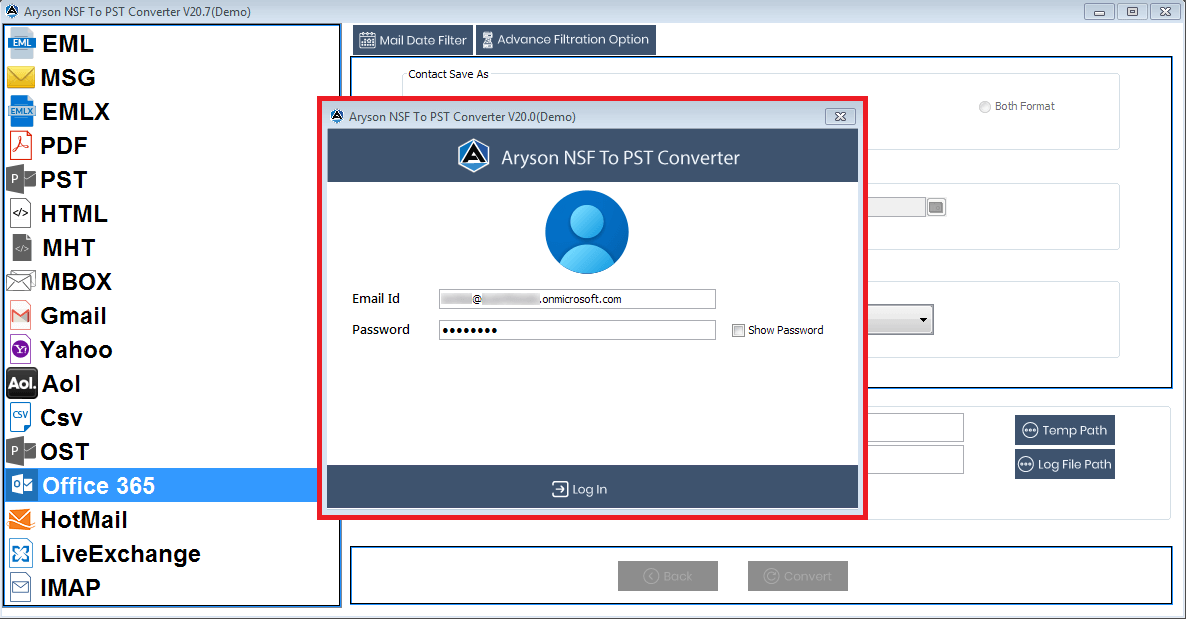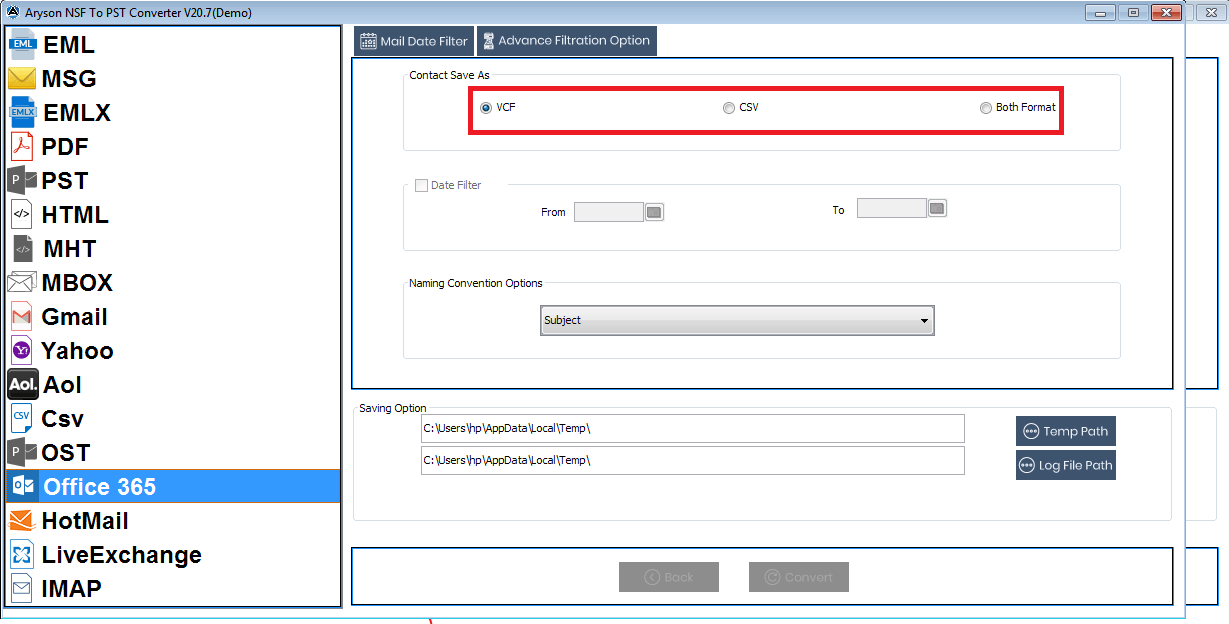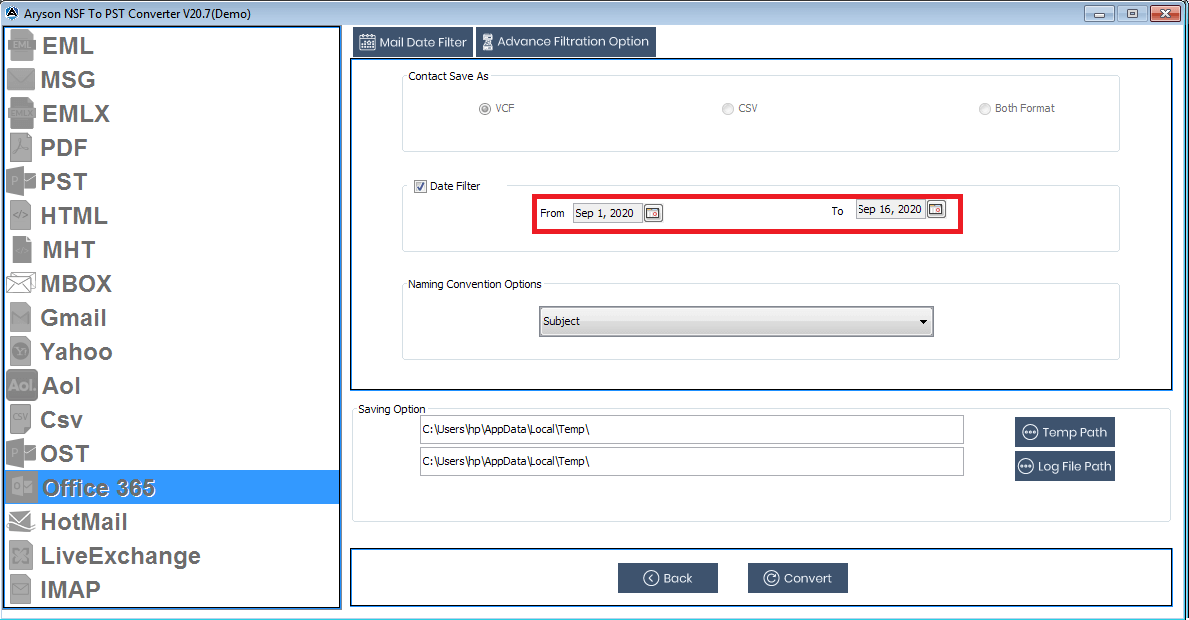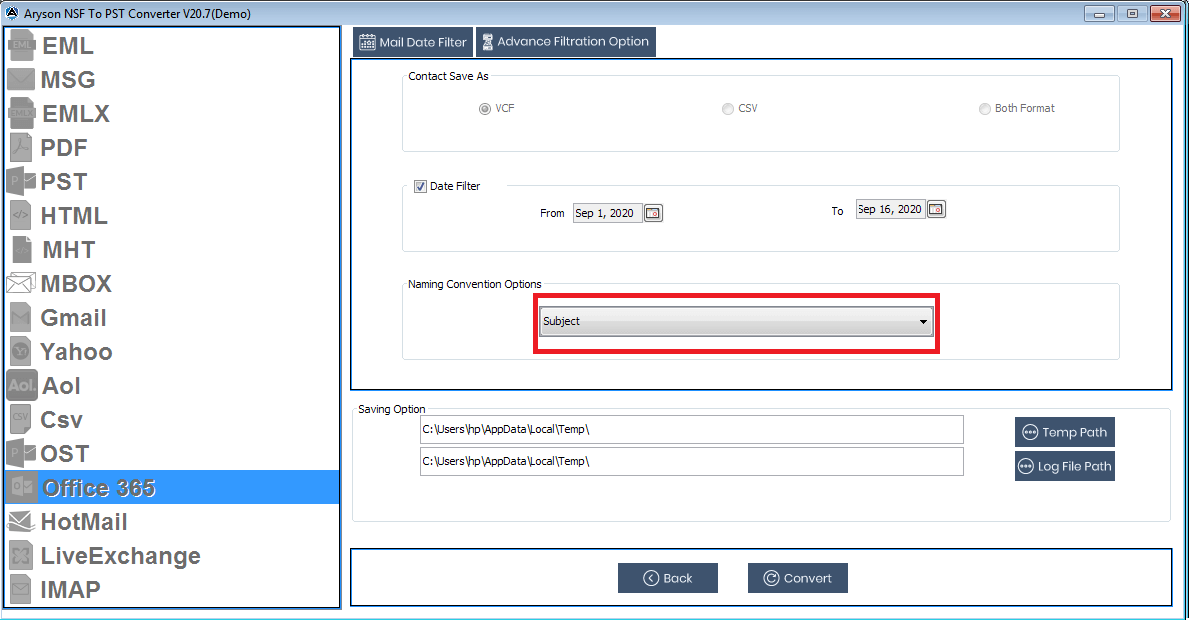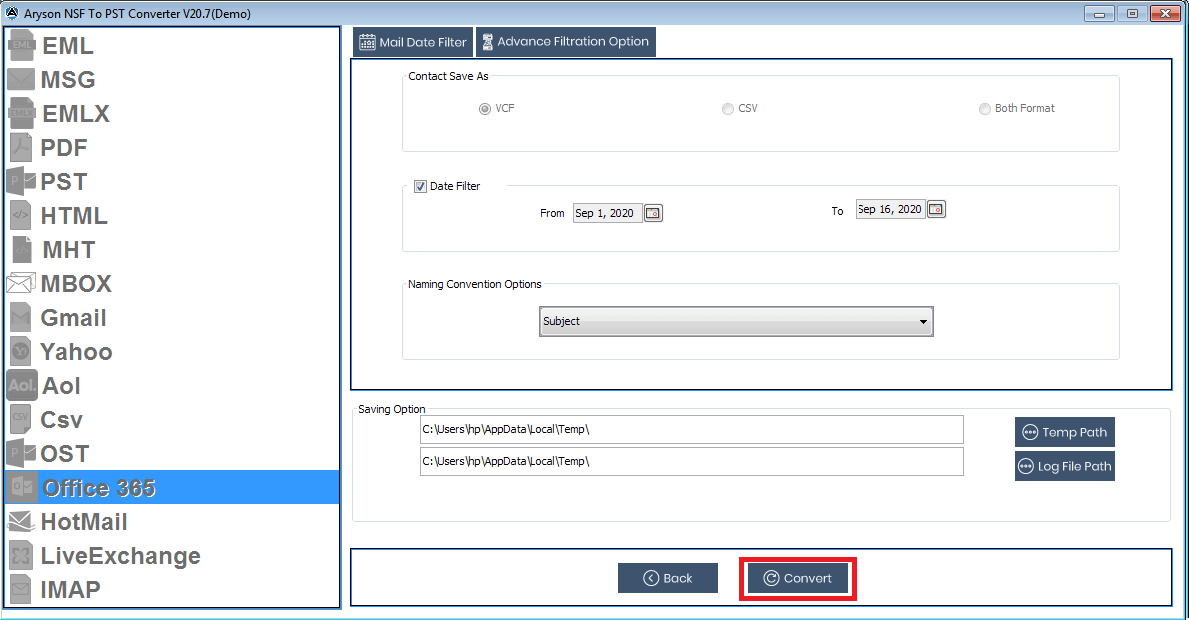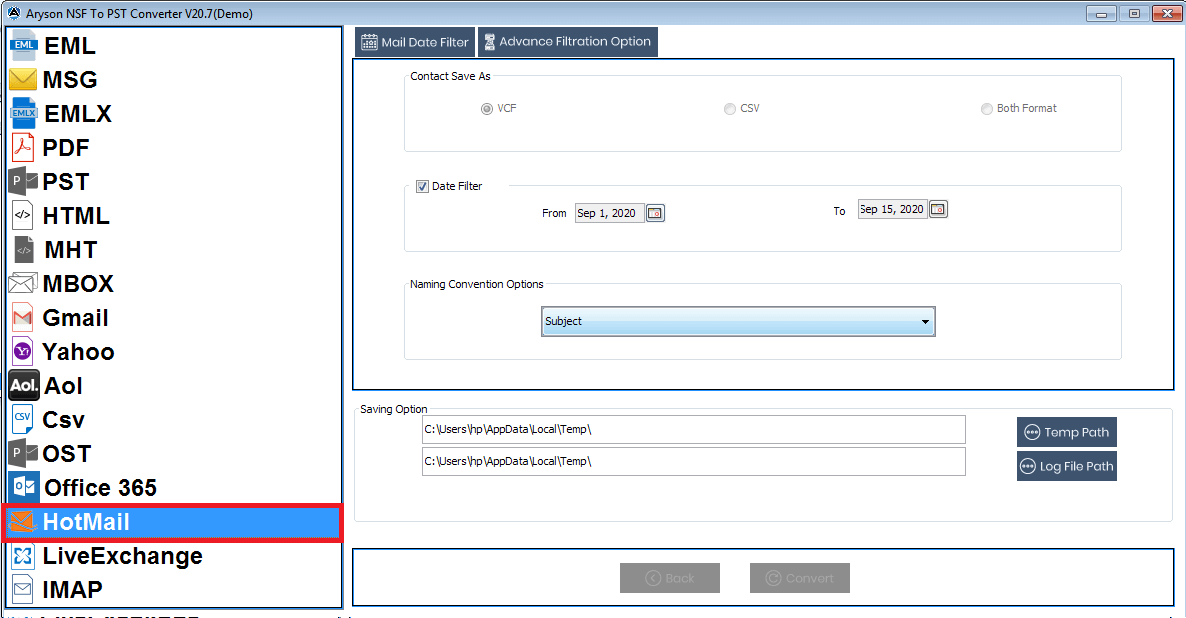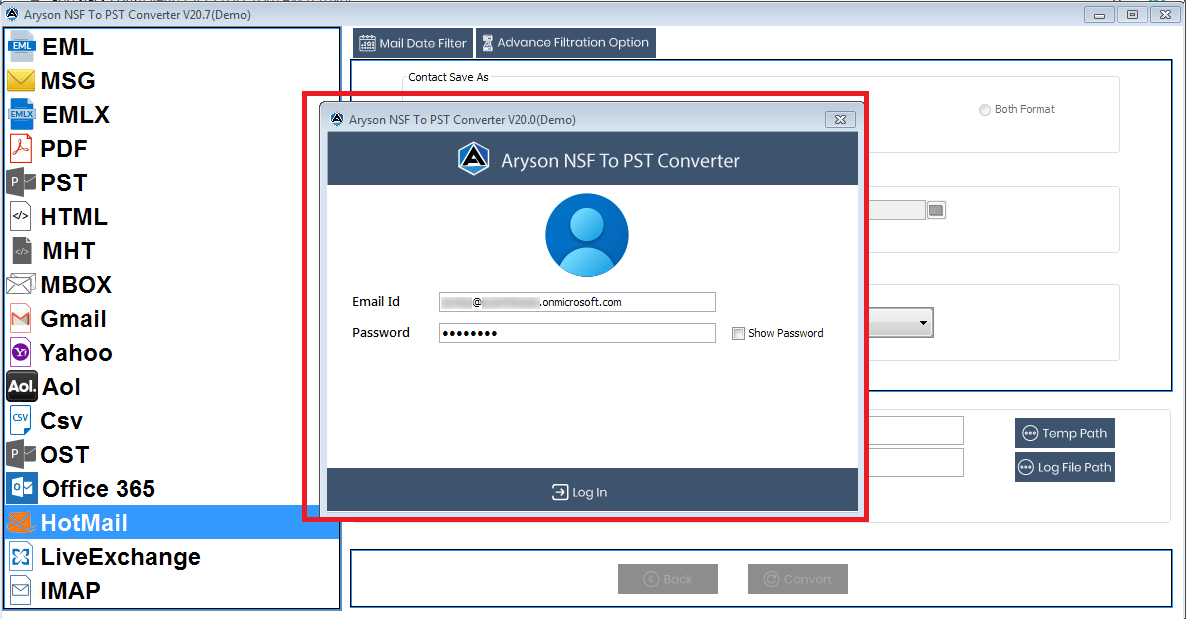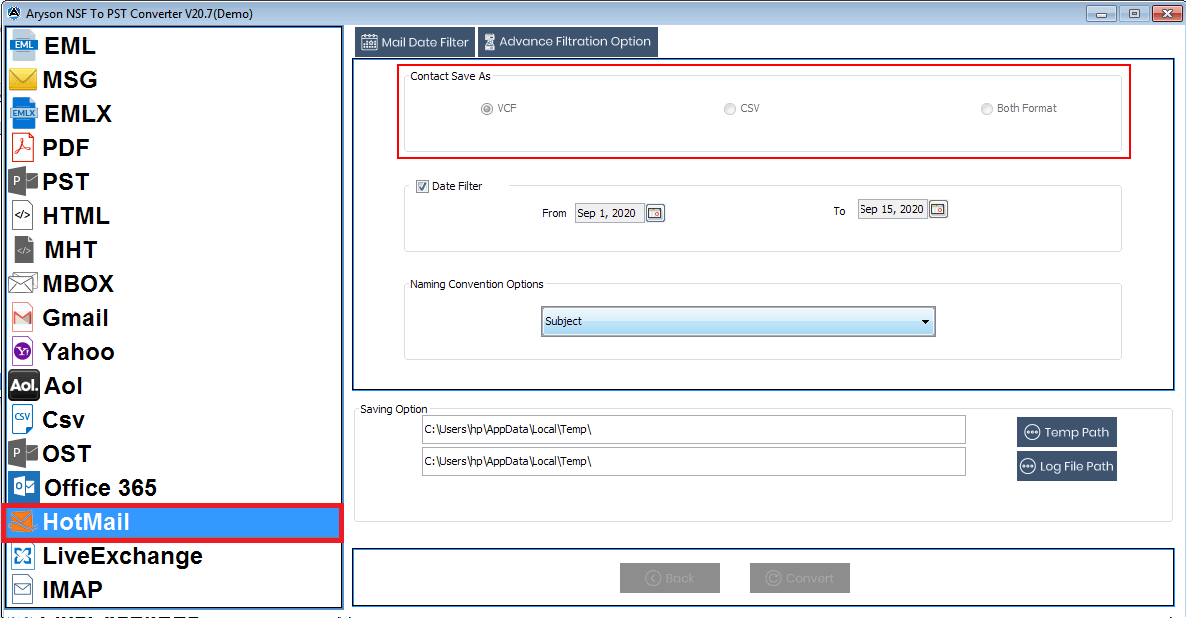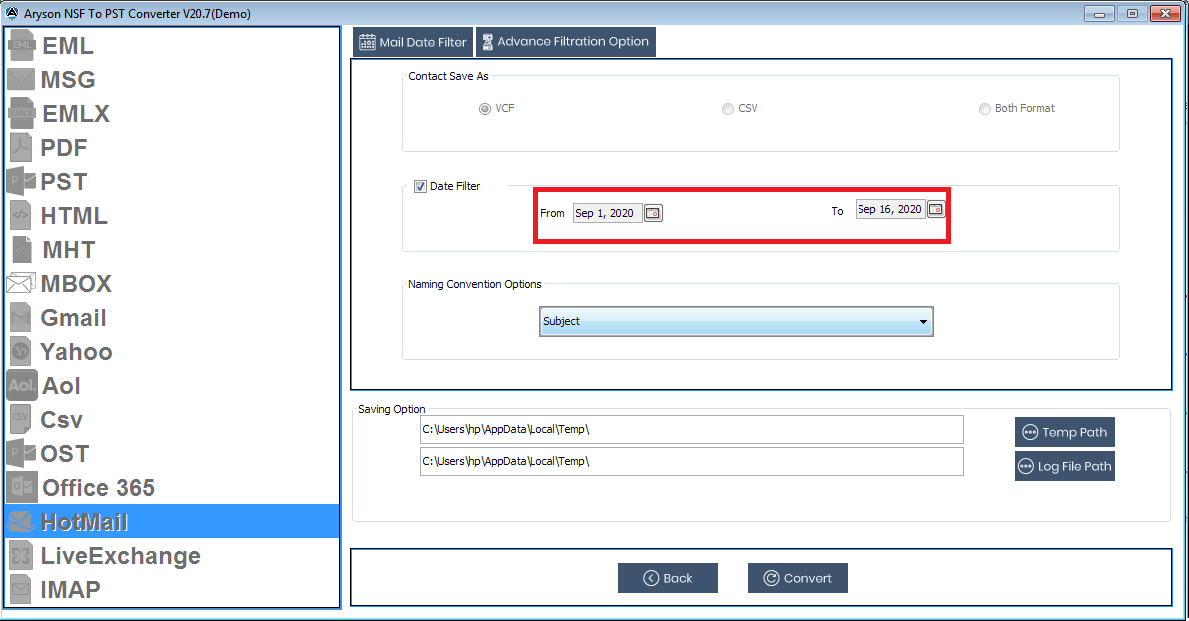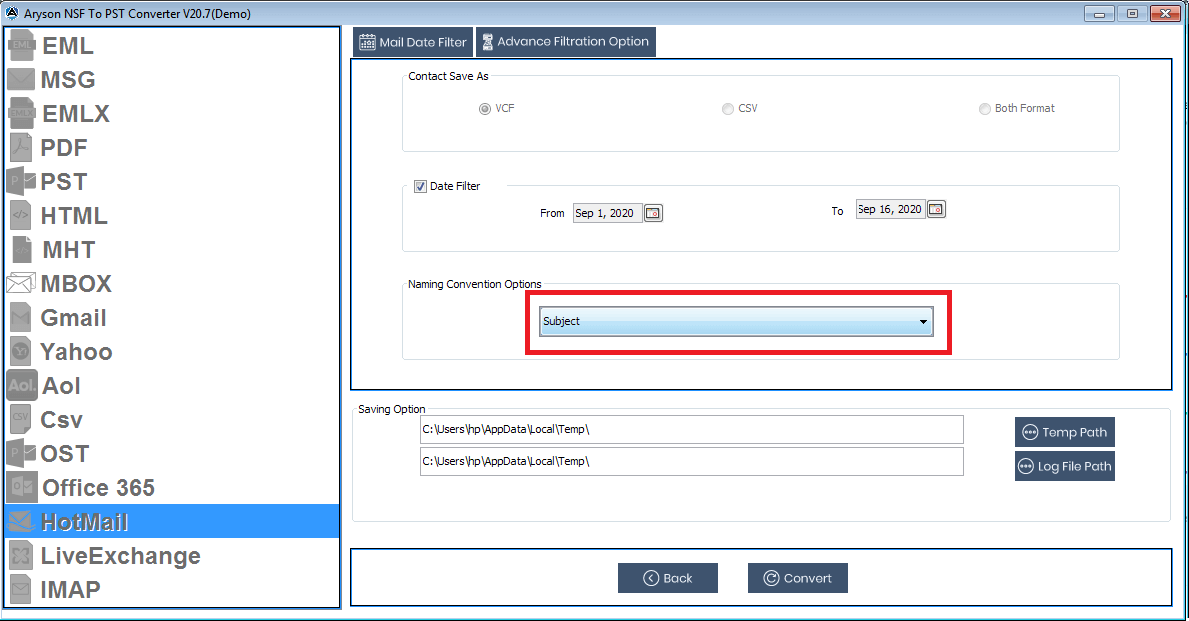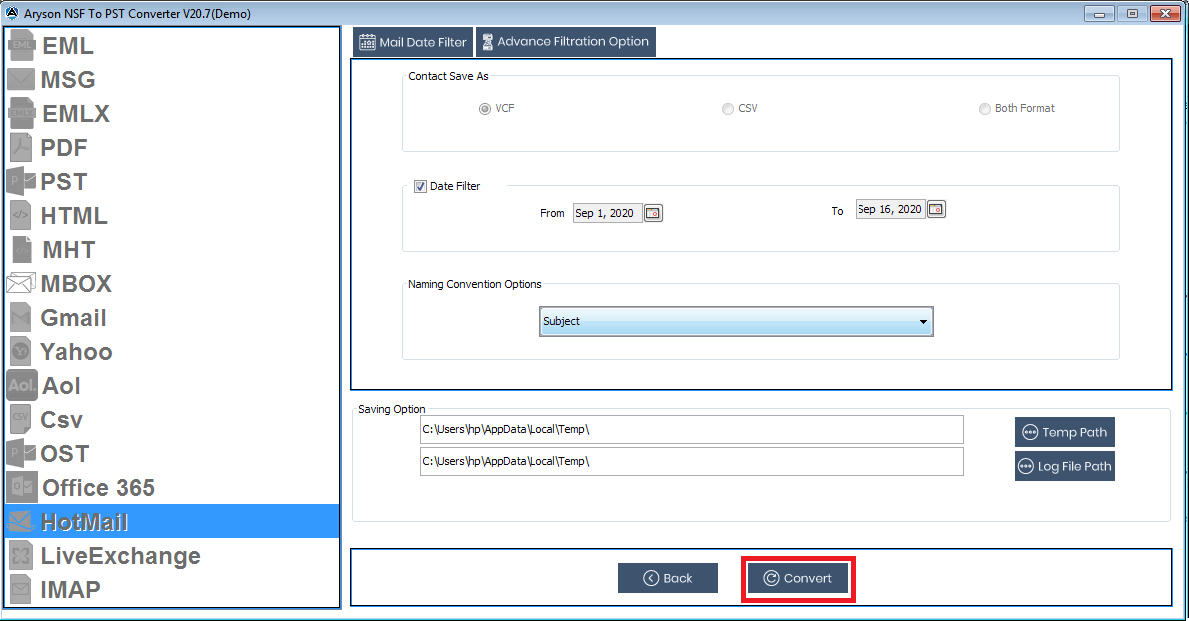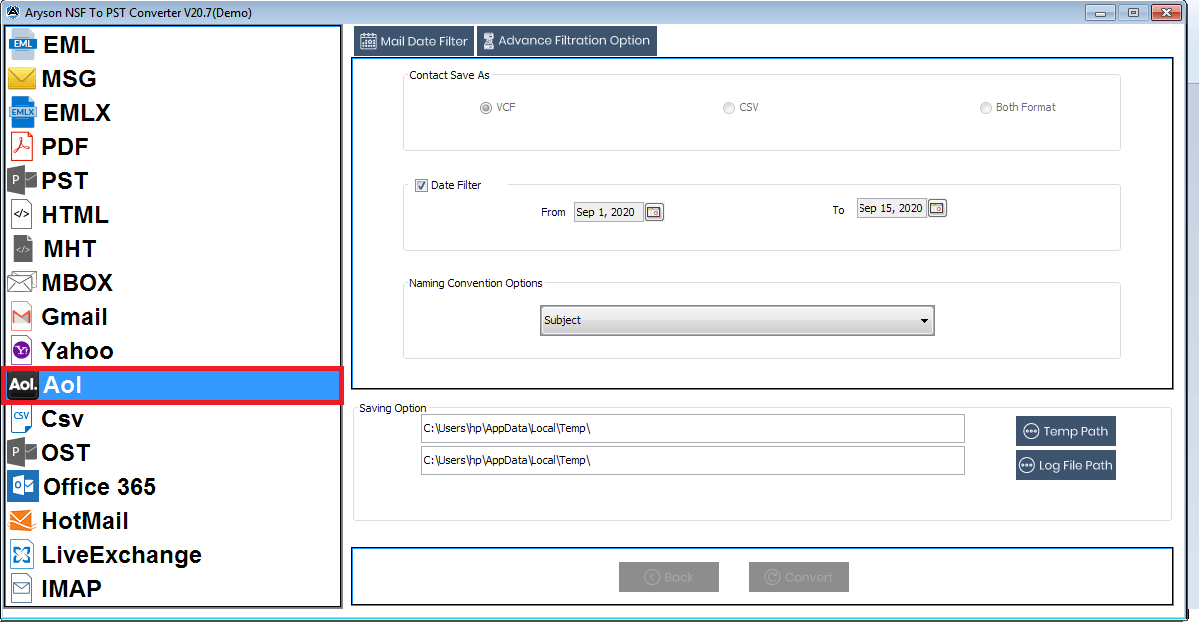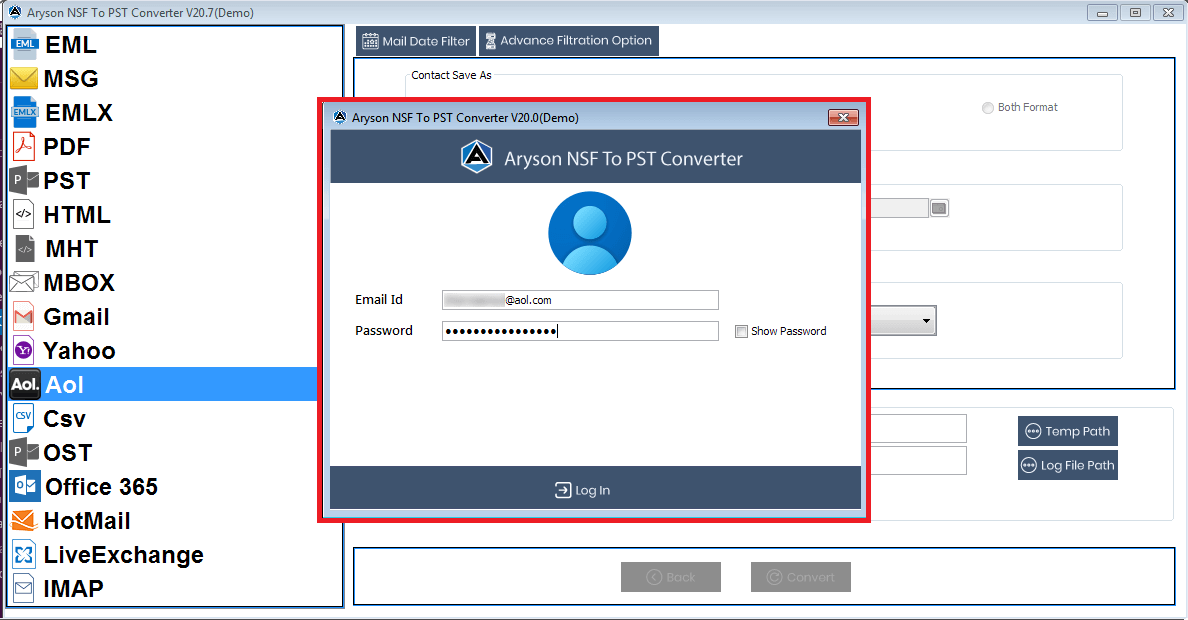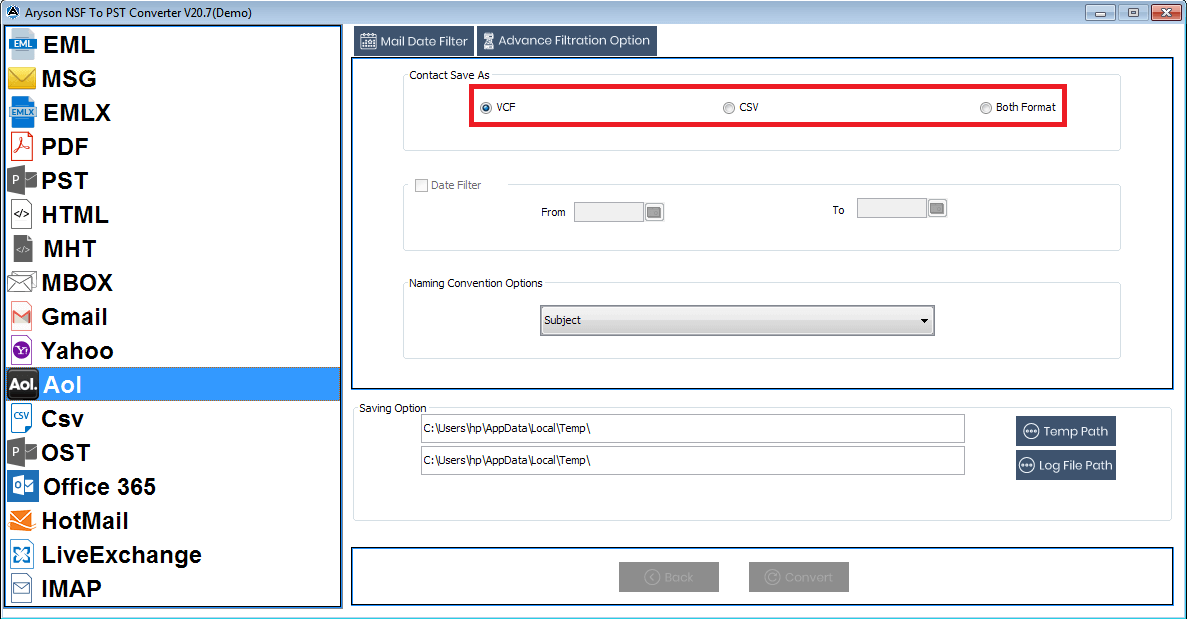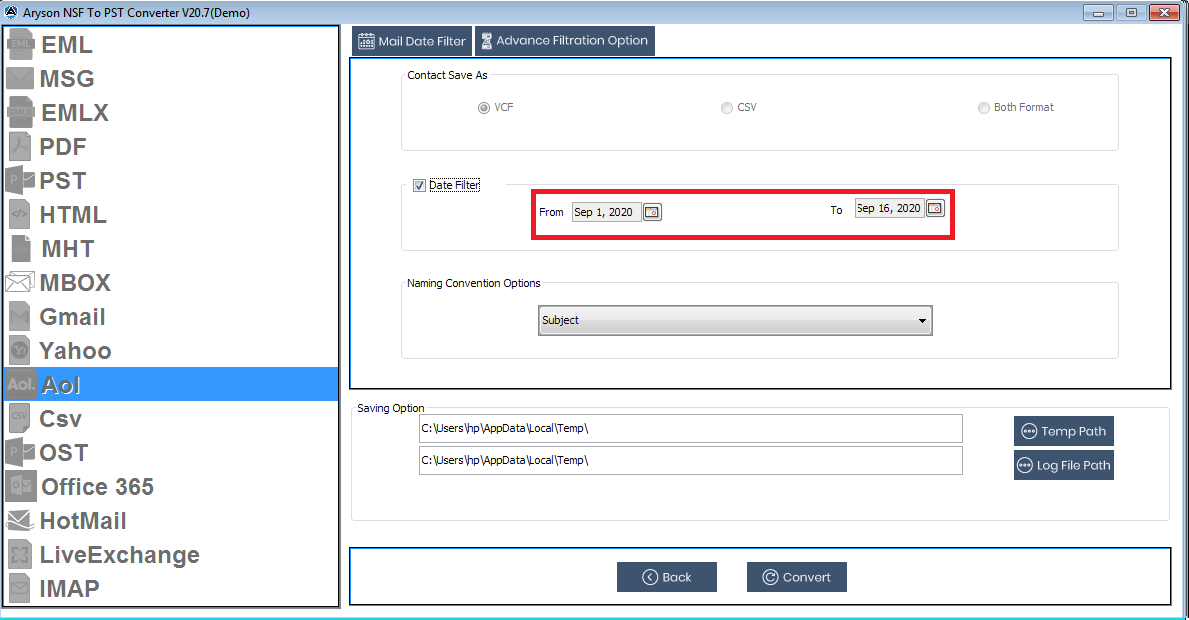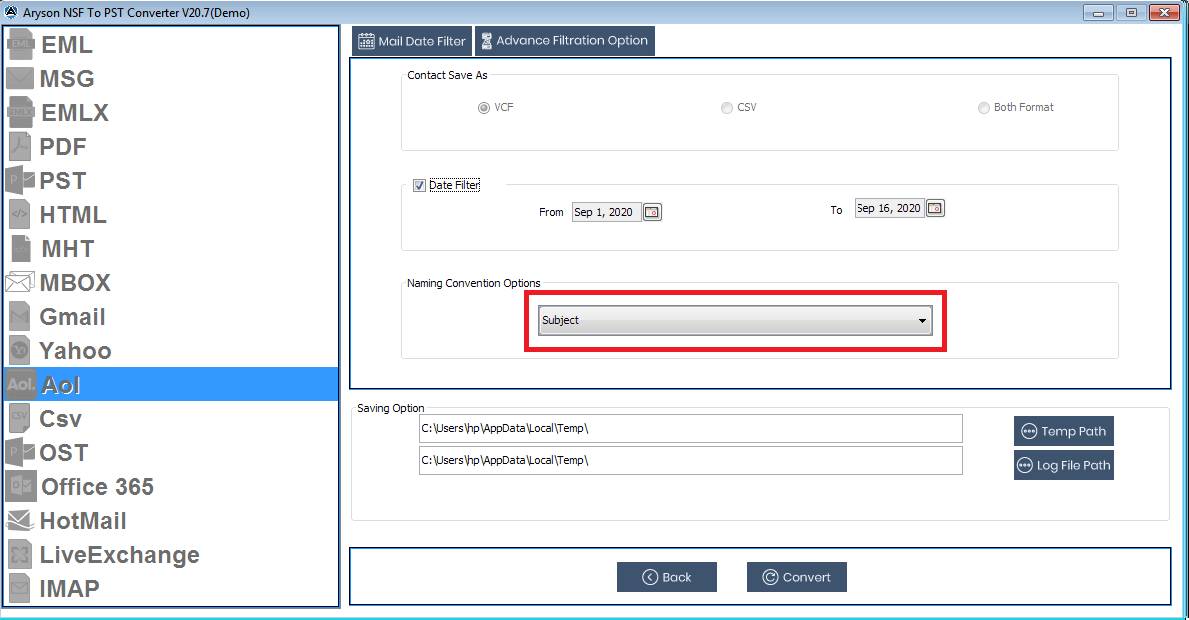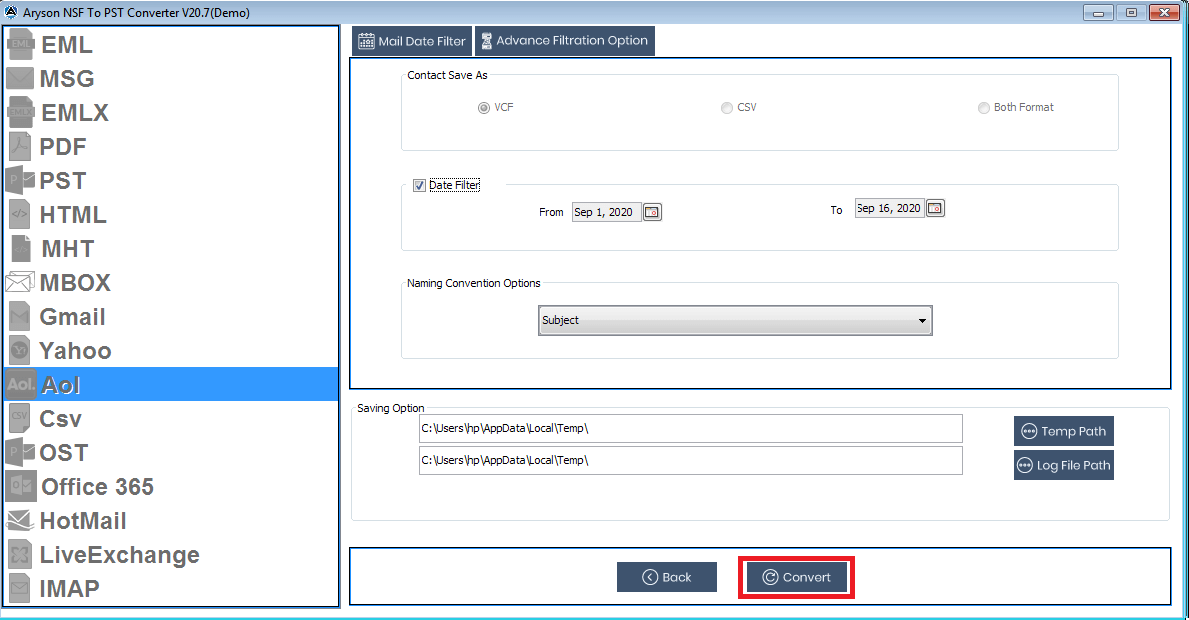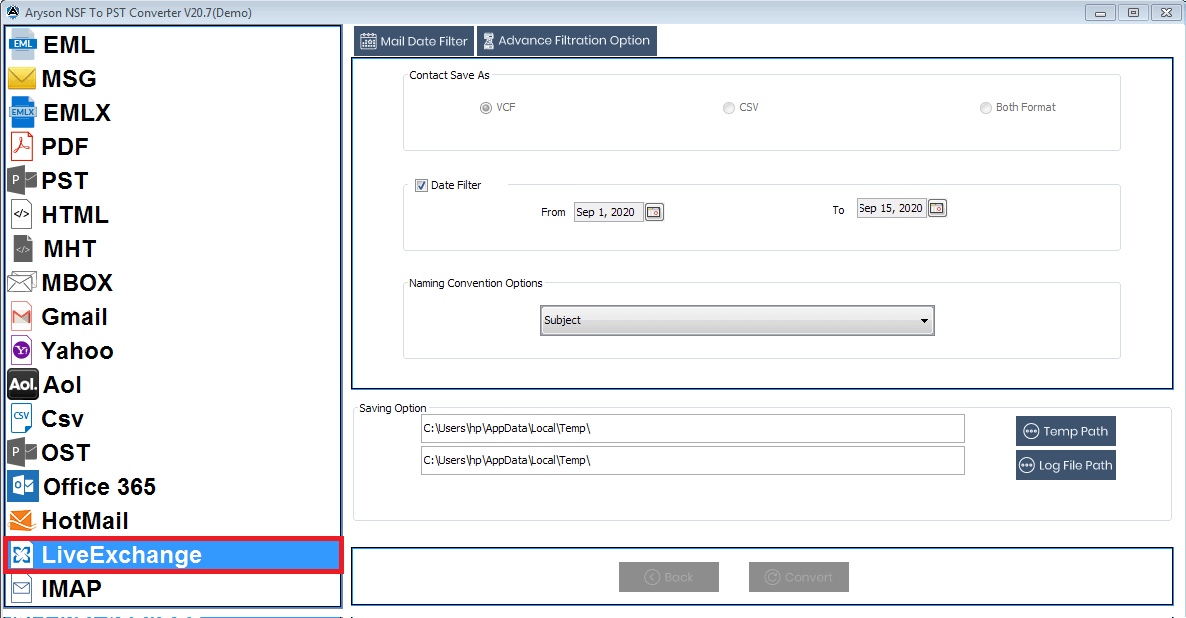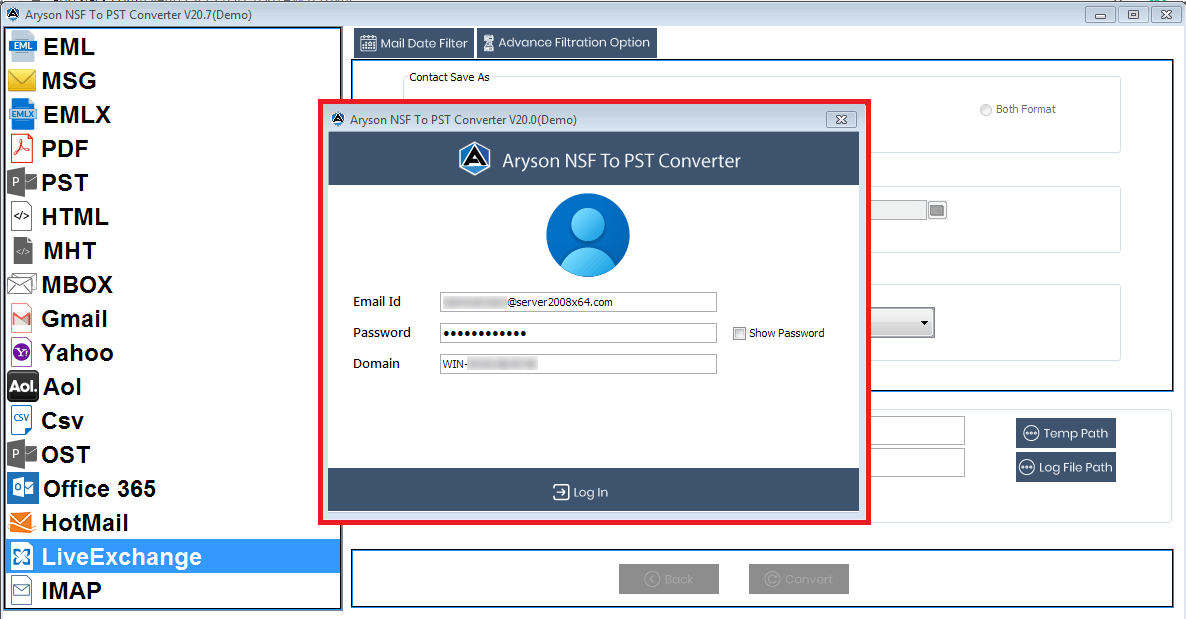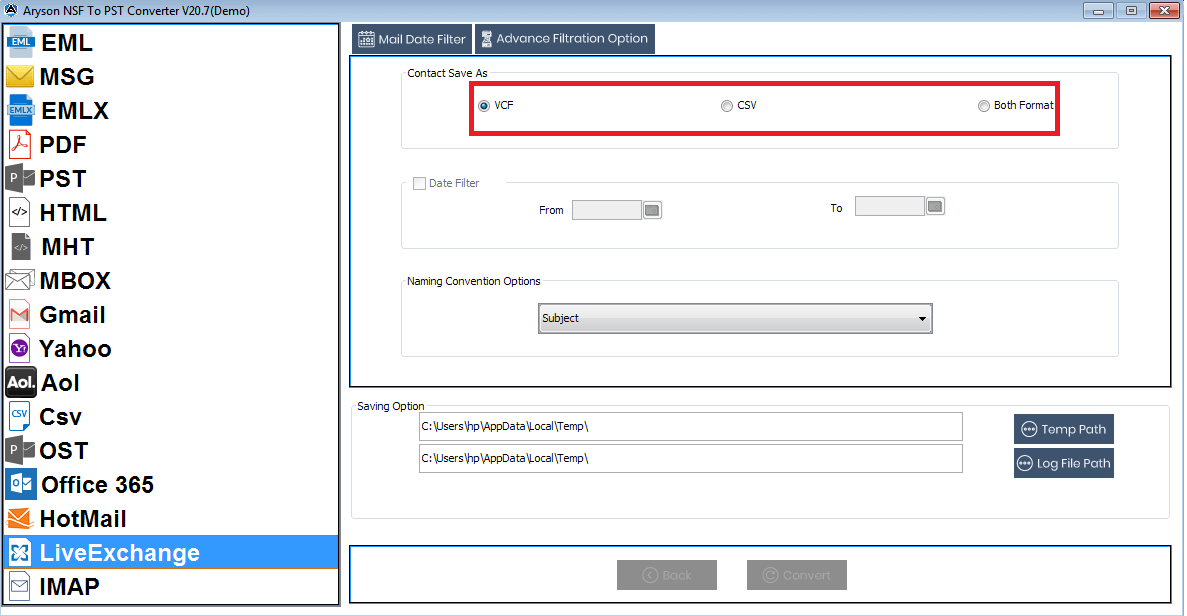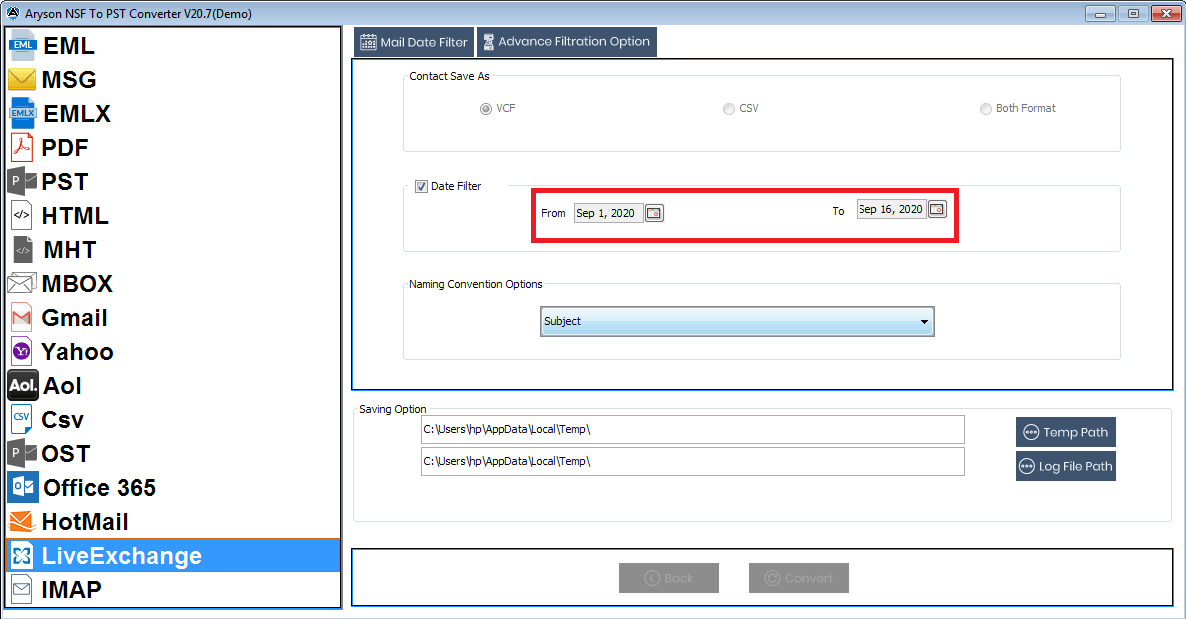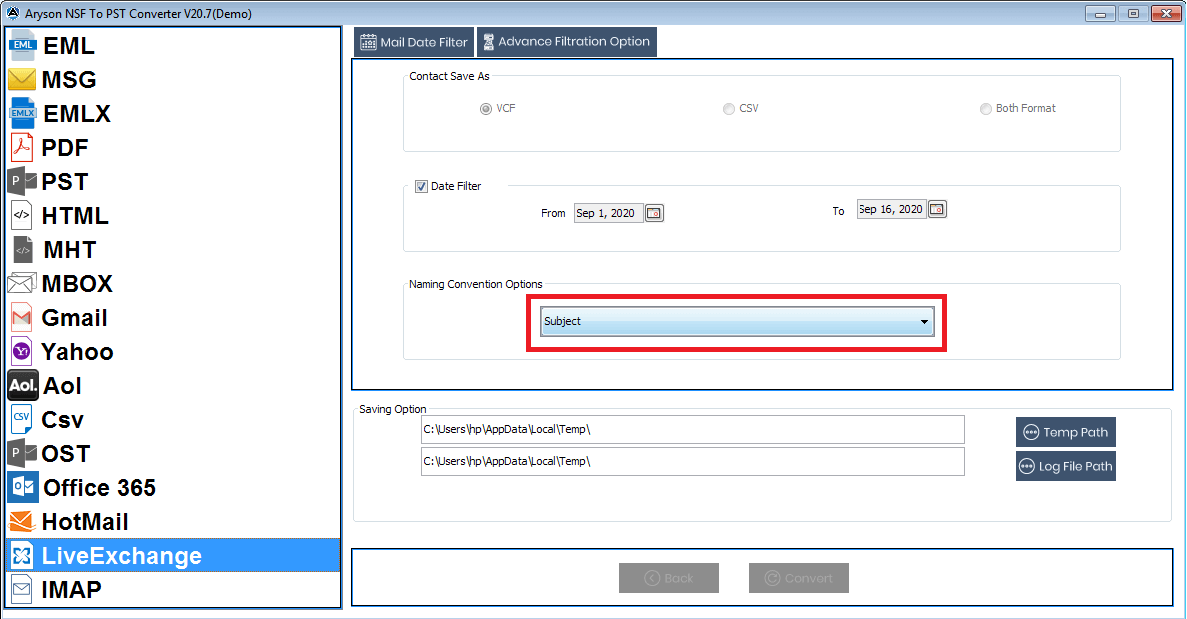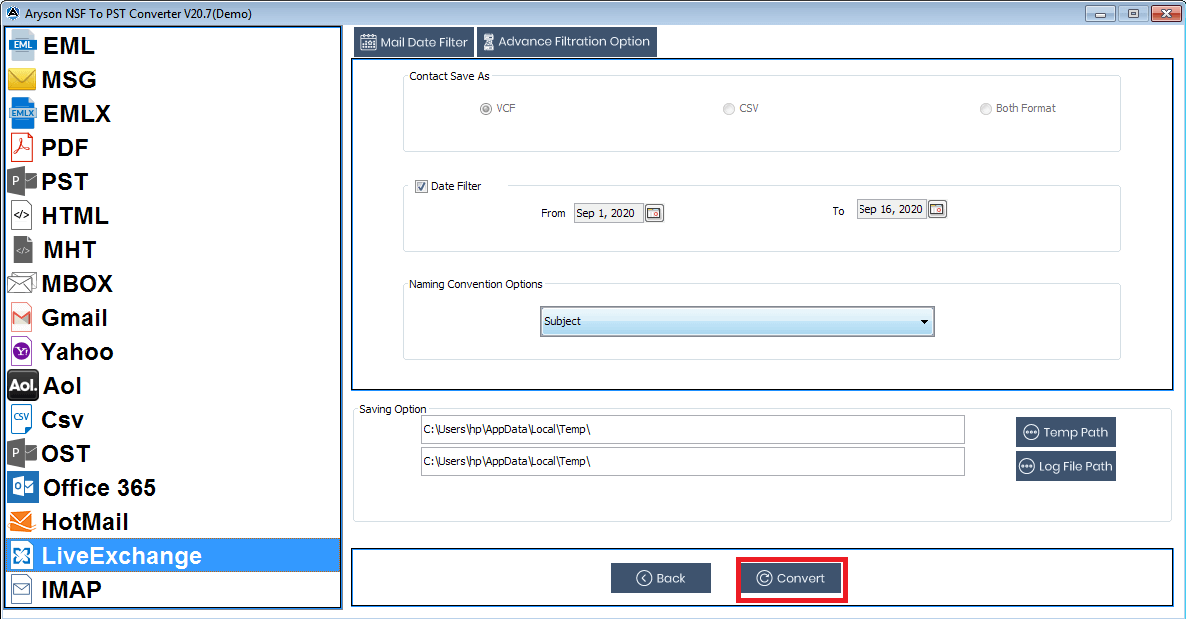Know How to Export Lotus Notes (NSF) to Outlook, Office 365, Exchange, IMAP Server?
The saving & migrating emails from IBM Lotus Notes into different file format & email clients is very easy, just select desired single or multiple NSF file only and follow the given below steps. Selected file does migrate or convert completely within minutes.
- Software Working Process
- Software Working Video
- Activation Guide
- Installation & Uninstallation
- What's New in This Version ?
- Minimum System Requirement
- User Interface
Table of Content
NSF to another File Format
Know the Steps to Convert NSF File into Various File Format
Follow this step by step guide to backup or download NSF data to your local machine in the desired file format. For doing so follow the below steps:
Save to:
Save NSF as PST
Save to:
Save NSF as EML
Save to:
Save NSF to MSG
Save to:
Save NSF as EMLX
Save to:
Save NSF as PDF
Save to:
Save NSF as HTML
Save to:
Save NSF as MHT
Save to:
Save NSF as MBOX
Save to:
Save NSF as CSV
Save to:
Save NSF as OST
NSF to Email Client
It is often seen that people migrate from the NSF data to other email clients due to security reasons and also because of organizational changes. For performing this task all you need to do is to follow the below step by step guide:-
Export to:
Save NSF in Gmail
Export to:
Save NSF in Yahoo
Export to:
Save NSF in Office 365
Export to:
Save NSF in Hotmail
Export to:
Save NSF in AOL
Export to:
Save NSF in Live Exchange
Export to:
Save NSF in IMAP
Online Video of- Aryson NSF to PST Converter
Aryson NSF to PST Converter Software users can watch live video of step by step working process. This video tutorials given by technical expert of Aryson, that represent each and every steps of NSF to PST converter.
Activate The Software
Aryson NSF to PST Converter tool is one of the best possible ways to convert NSF files to PST files. You can download this tool as a free version. The demo version can be used to evaluate the working of the utility. It is free to download and if you are satisfied then you can go for the full version. The demo version converts up to 50 email items from NSF to the pst file.
To activate the tool as a licensed or full version, an activation key is required. You can get this key on the provided email id that you gave at the time of purchase. After getting the activation key you can go for the below steps:
Step 1.Launch the tool and put the activation key in the pop-up box else you can go for the further steps:
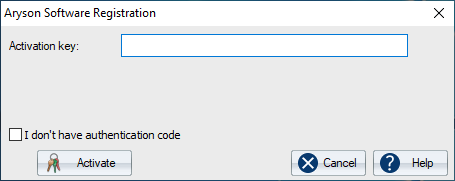


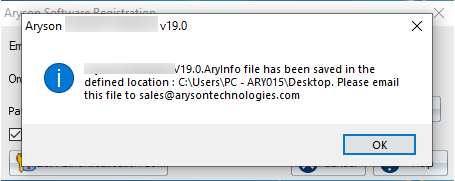
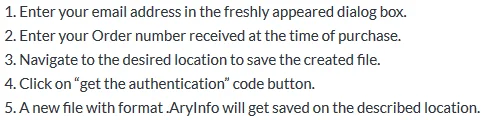






Aryson NSF to PST Converter Software
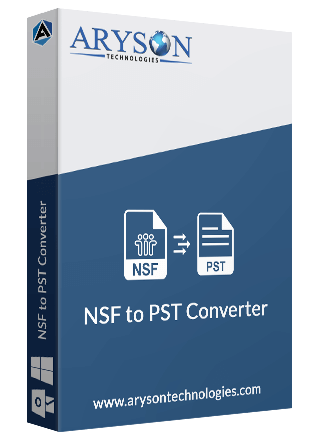
Hard Disk Space: 500 MB of free hard disk space required
RAM: 4 GB of RAM (4 GB is recommended)
Processor: Intel® Core™ 2 Duo CPU E4600 @ 2.40GHz 2.39GHz
If you are operating the OS 11, 10, 8, 7 (32 bit or 64 bit) then must launch the tool as an Administrator.
Turn off the Windows Firewall for proper installation.
Disable the Antivirus programs.
Software Interface
As you launch the software, the welcome screen of NSF to PST Converter software will display like mention below picture.