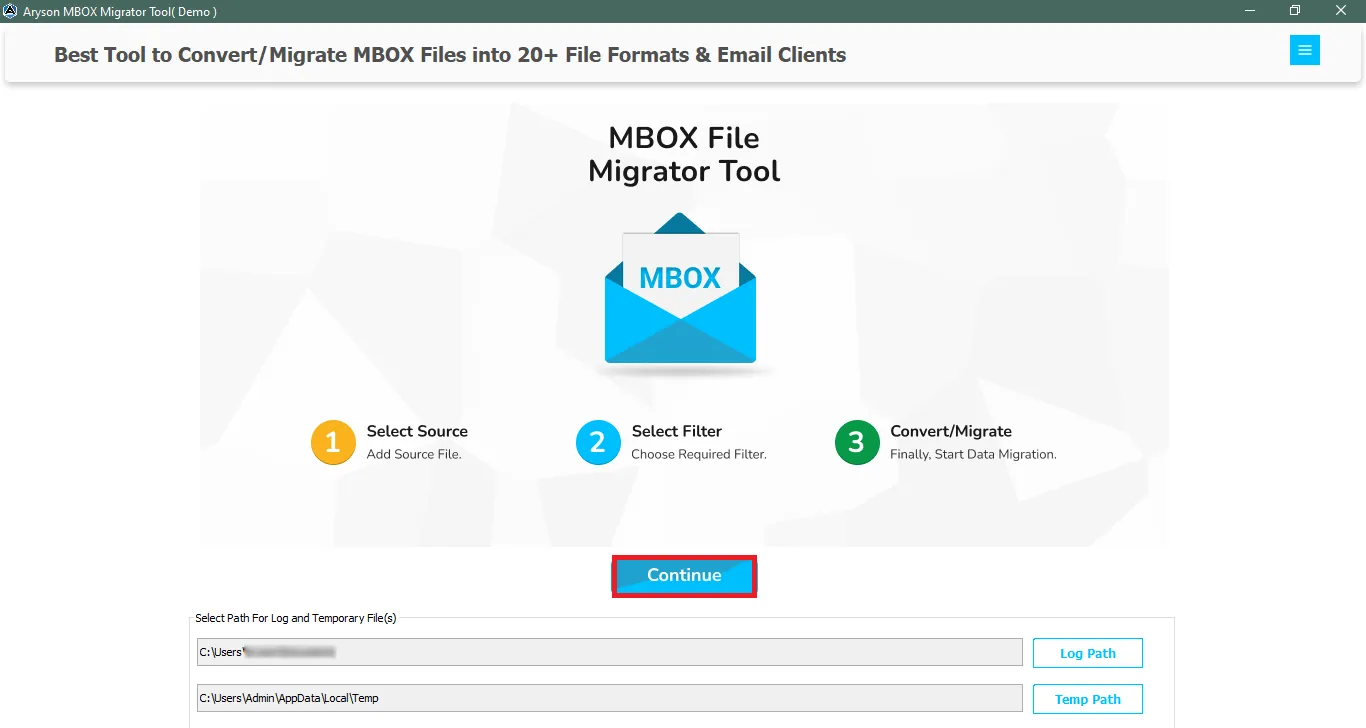A Complete Guide of Aryson Software to Convert or Import MBOX files
-
Table of Content
- Software Working Process
- Activation Guide
- Installation & Uninstallation
- User Interface
Software Working Process
Software Working Process
Follow the Steps to convert or import MBOX files to other File Formats and Email Clients:
Step 1: Install and Run the MBOX Migrator Tool as an administrator. Then click the Continue button.
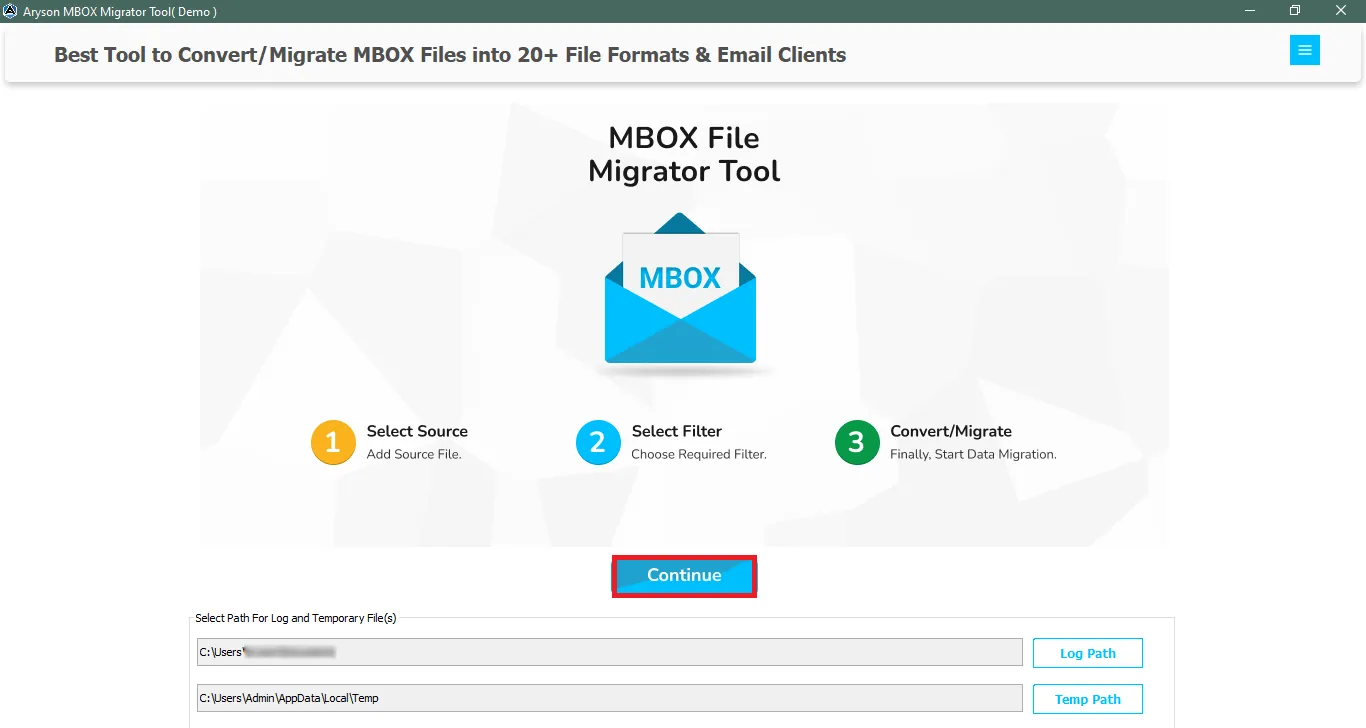
Step 2: Either click the Add Files to add MBOX files to the Software or hit the Add Folder button to add a folder containing MBOX files.
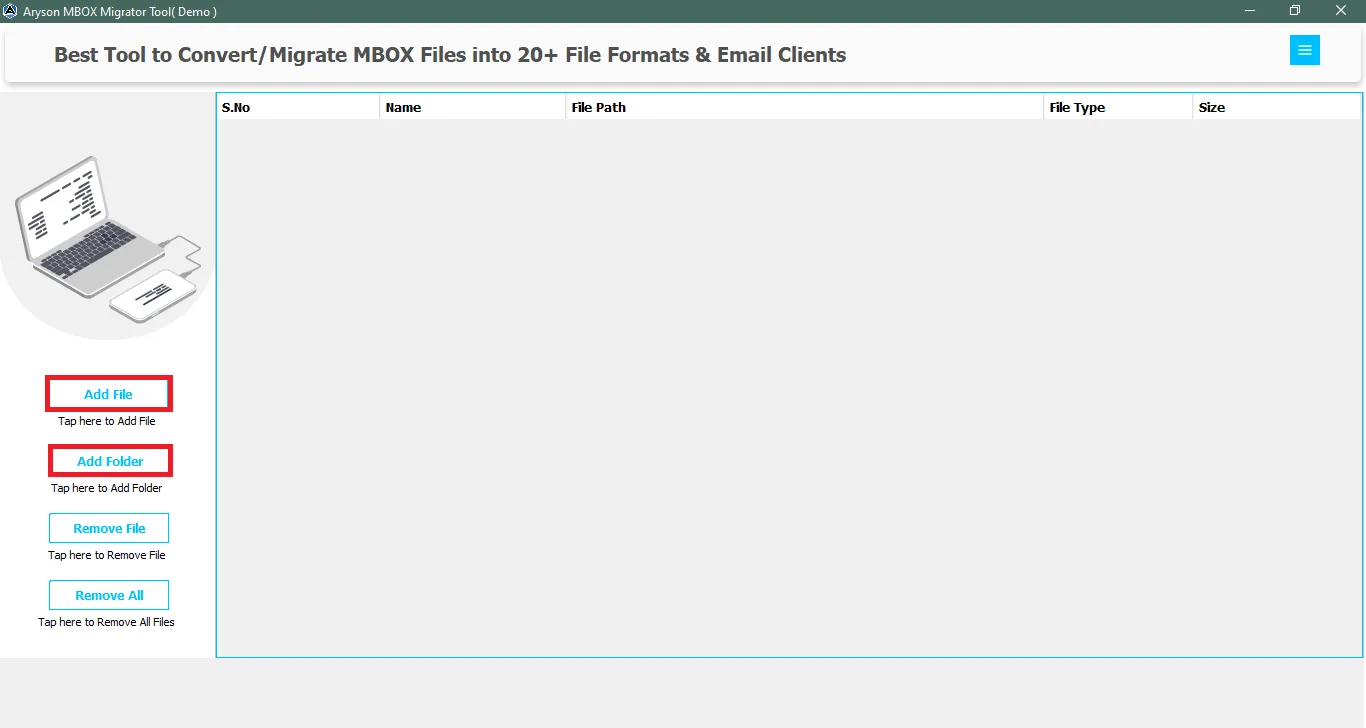
Step 3: Browse the MBOX file on your system and click the Open button to add the file to the software.

Step 4: Preview the added MBOX file in the software and hit the Next button to continue.
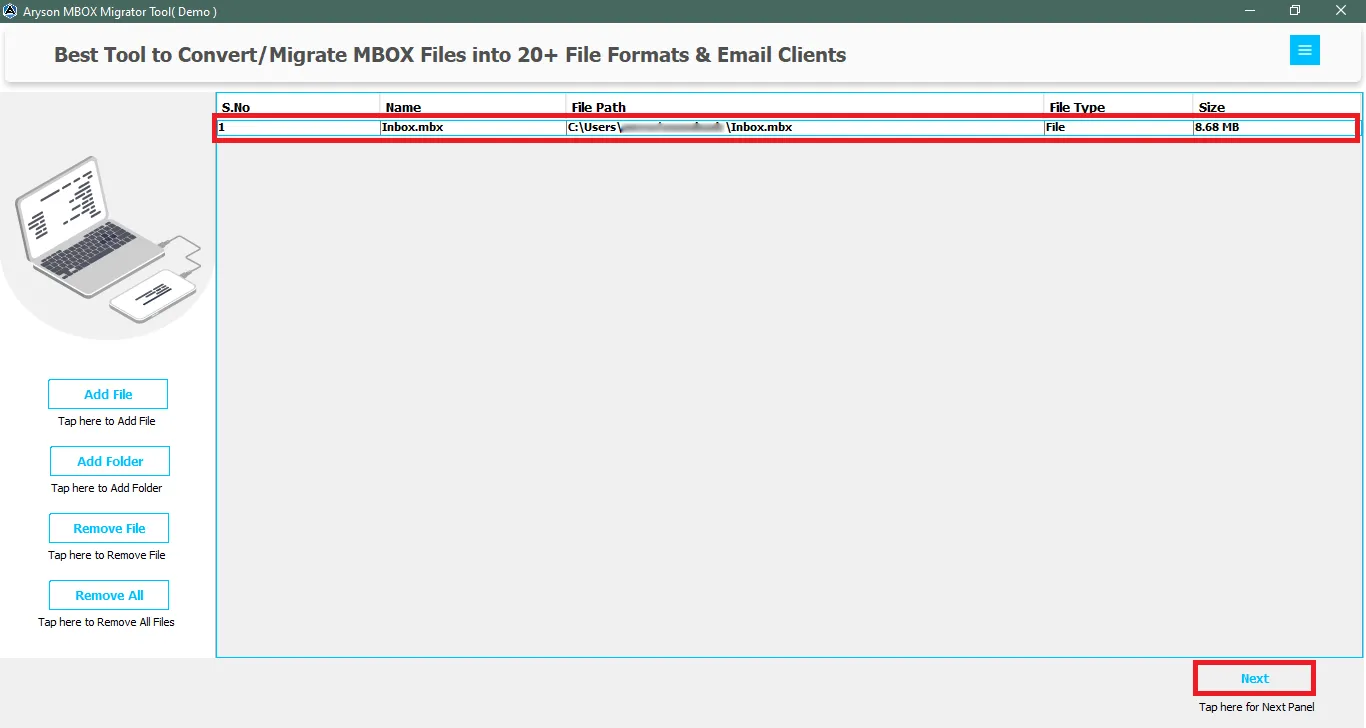
Step 5: Now, select the files/folders from the Tree structure format. Additionally, use the Preview button to view the added MBOX file. Then click on the Next button to proceed further.
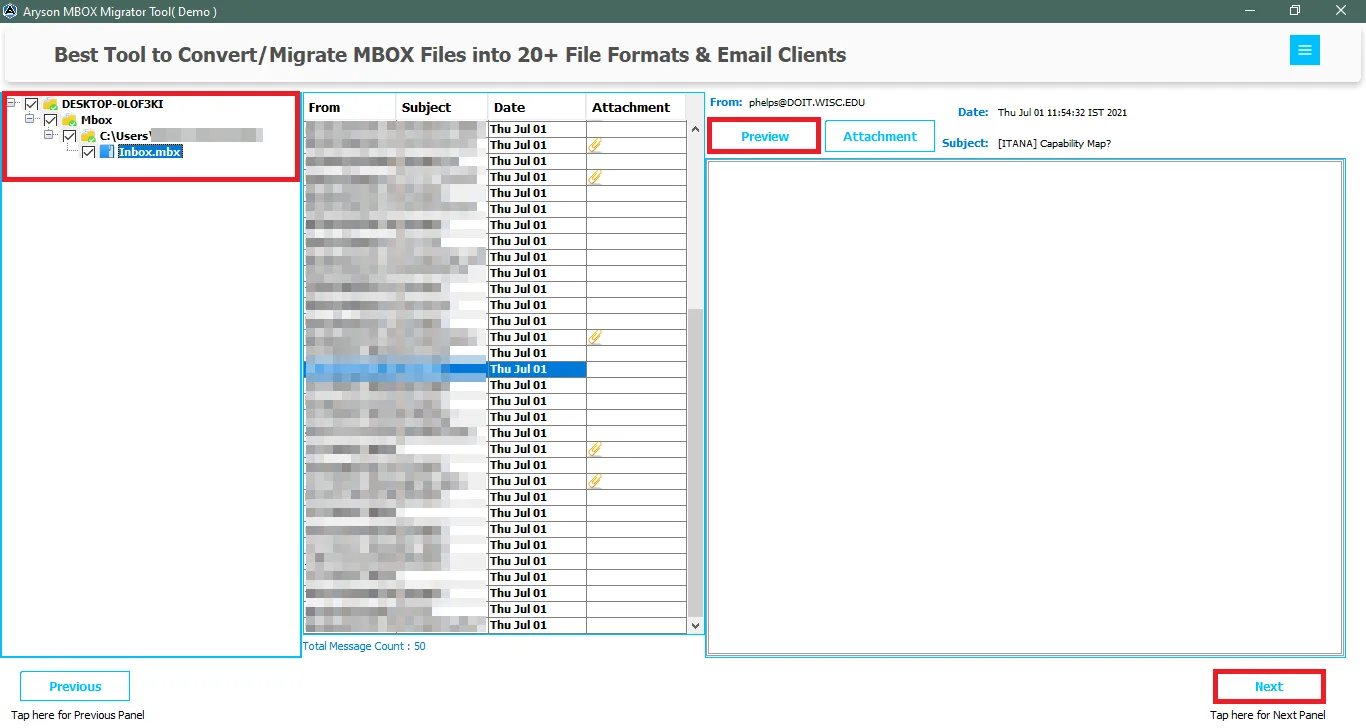
Step 6: Now select PST as the saving format from the drop-down menu to convert MBOX files to PST.
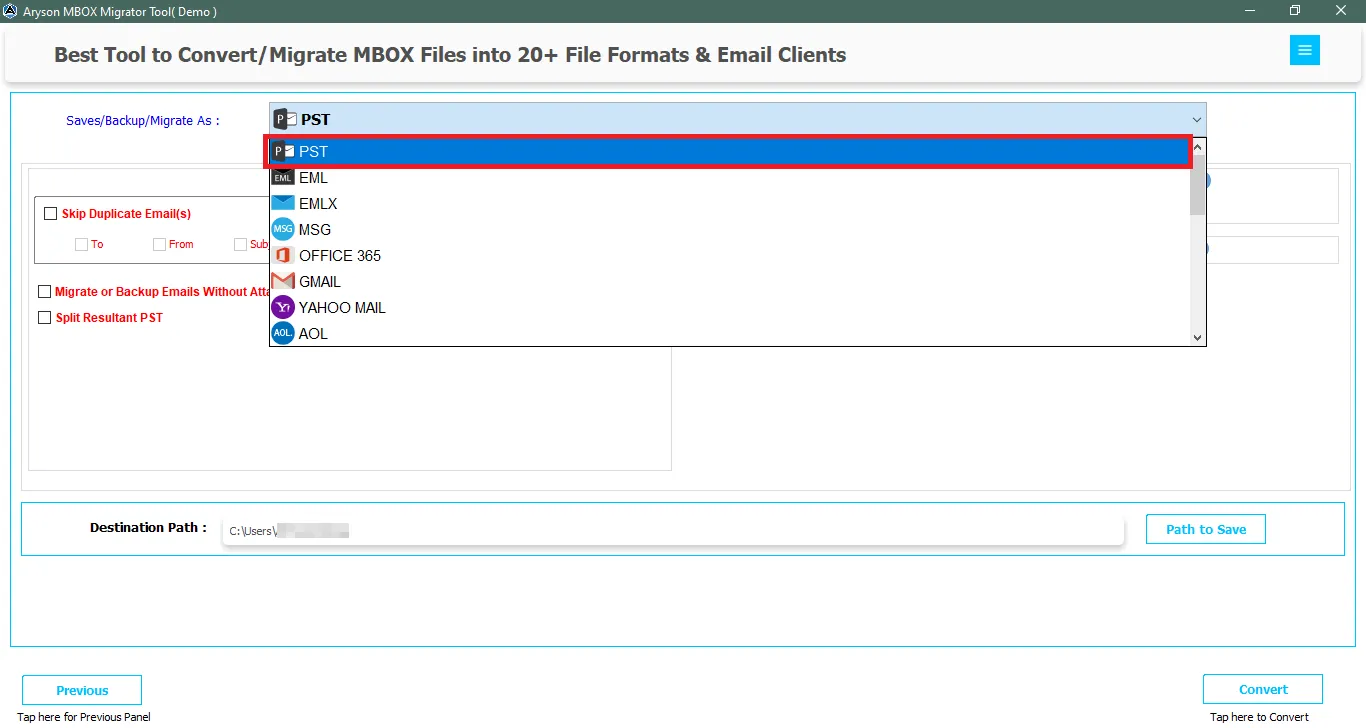
Step 7: Skip Duplicate: Use this feature to exclude identical MBOX files based on To, From, Subject, and Body.
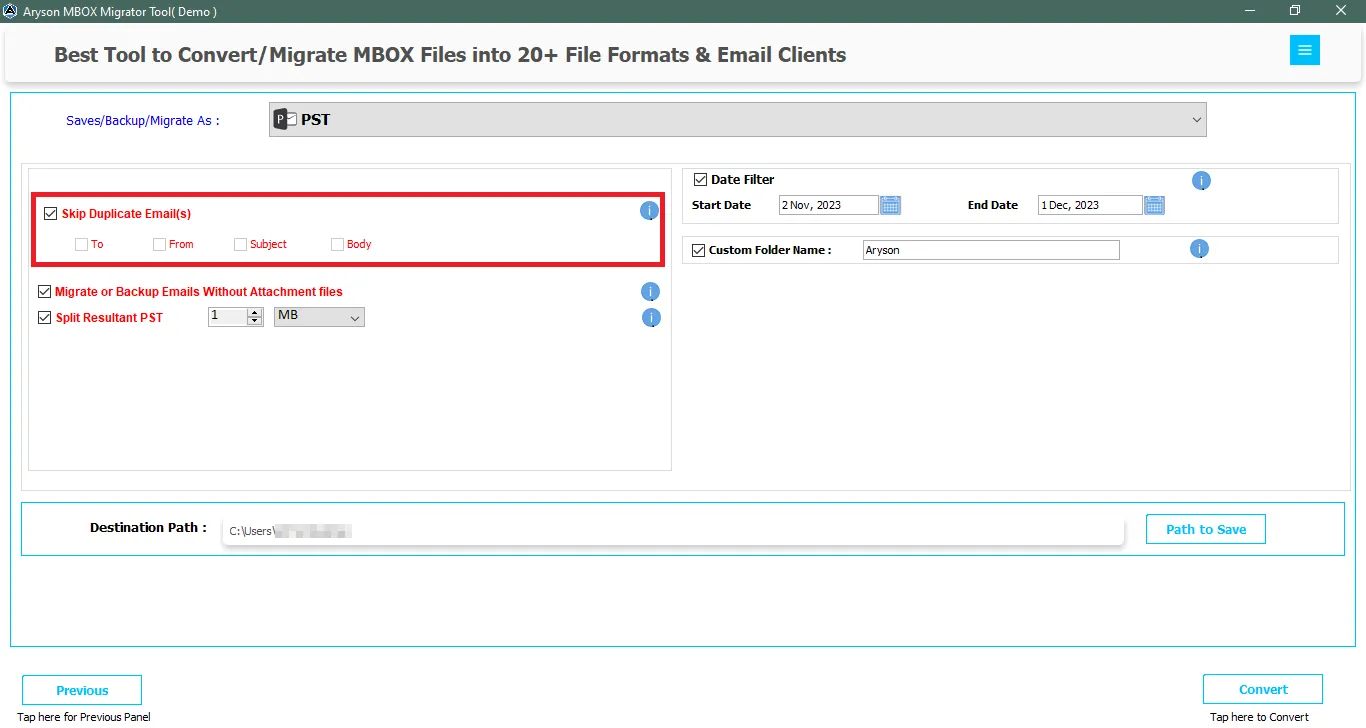
Step 8: Date Filter: Utilize this option to migrate MBOX emails in a certain time range.
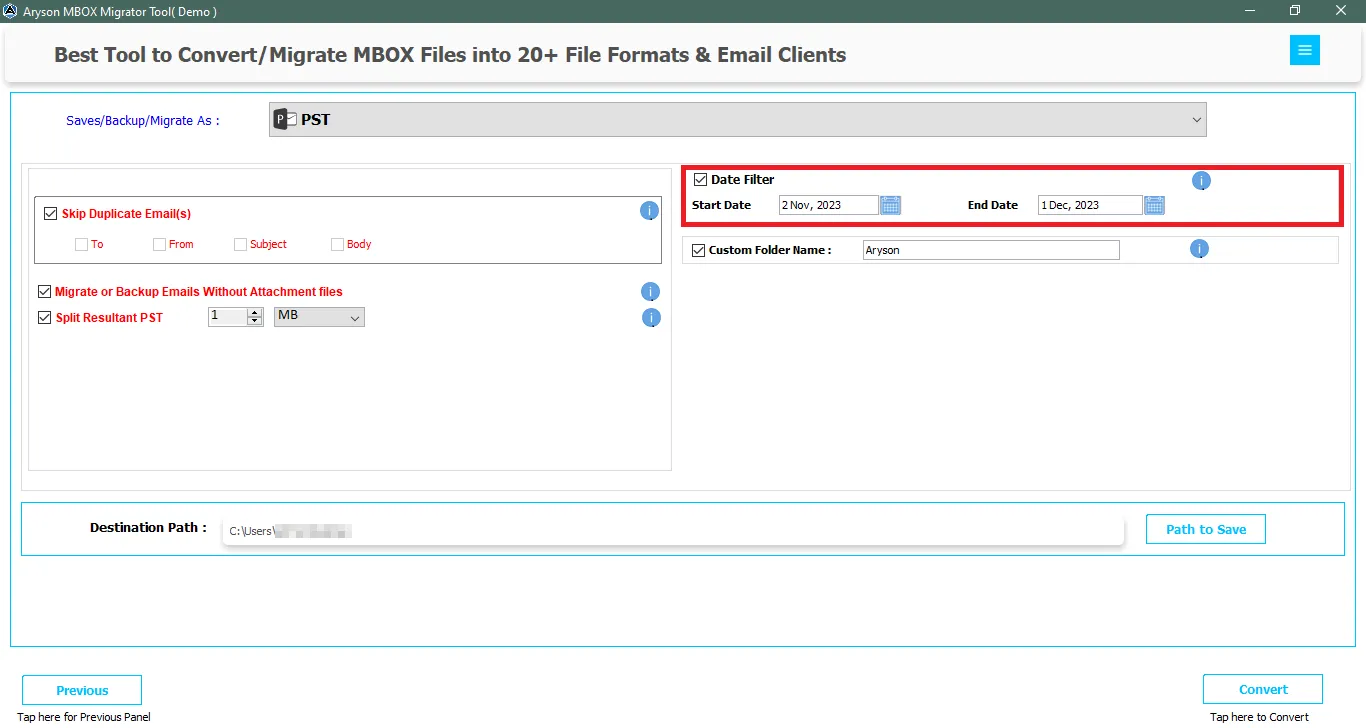
Step 9: Custom Folder Name: Assign a desirable name to the newly created PST folder.
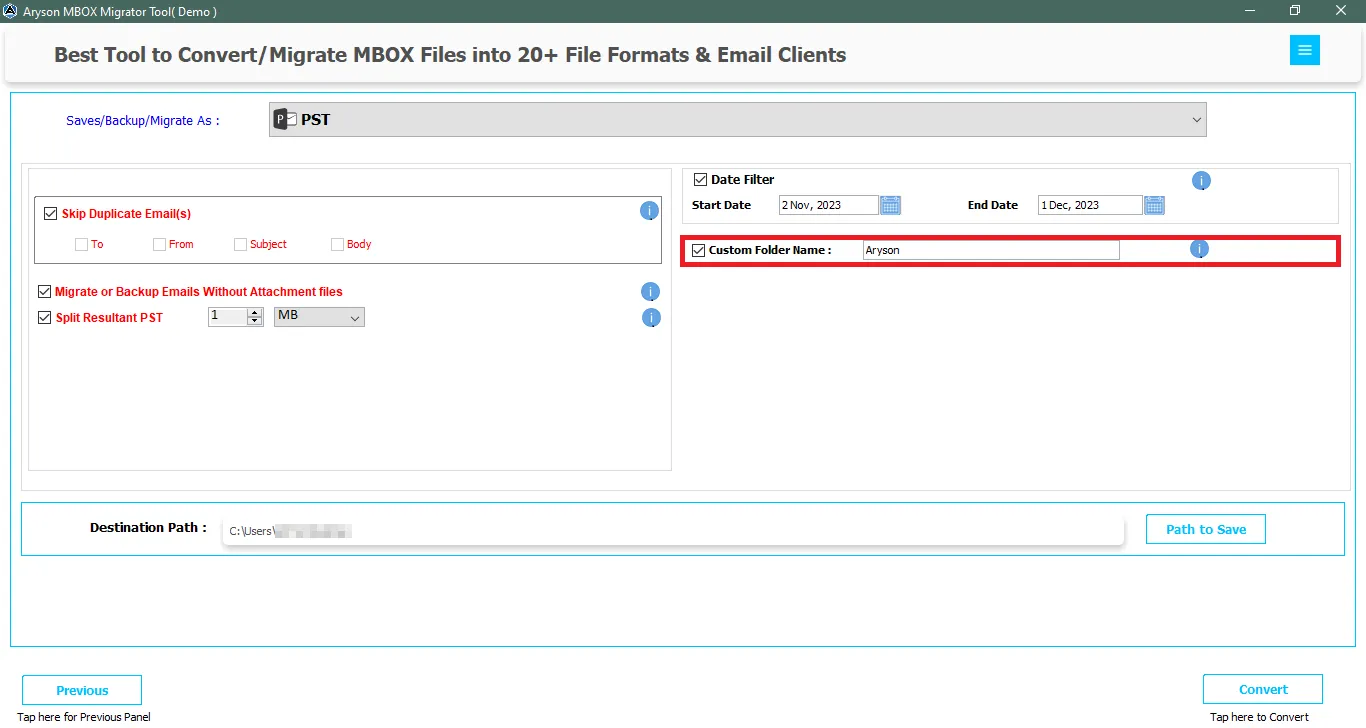
Step 10: Migrate Without Email Attachments: Utilize this filter to exclude the MBOX file attachments during the migration process.
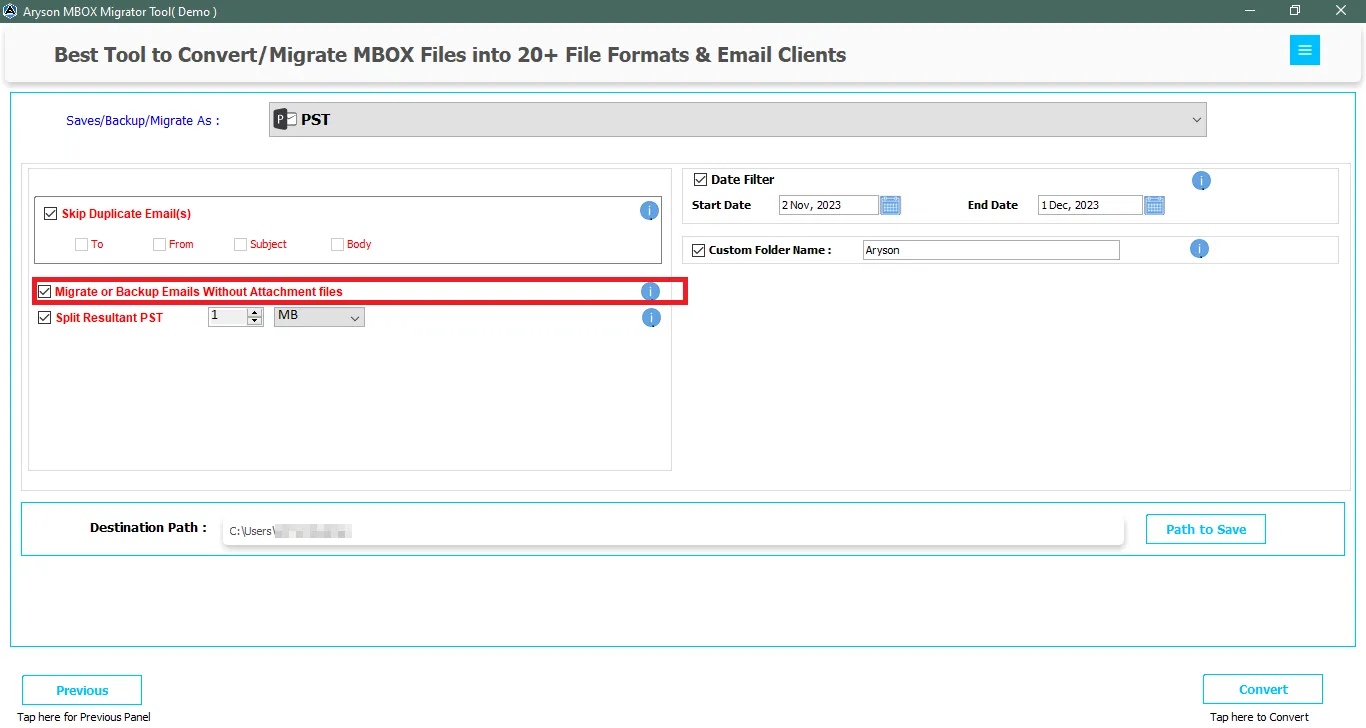
Step 11: Split resultant PST: This feature is capable of dividing Large PST files into smaller PST files.
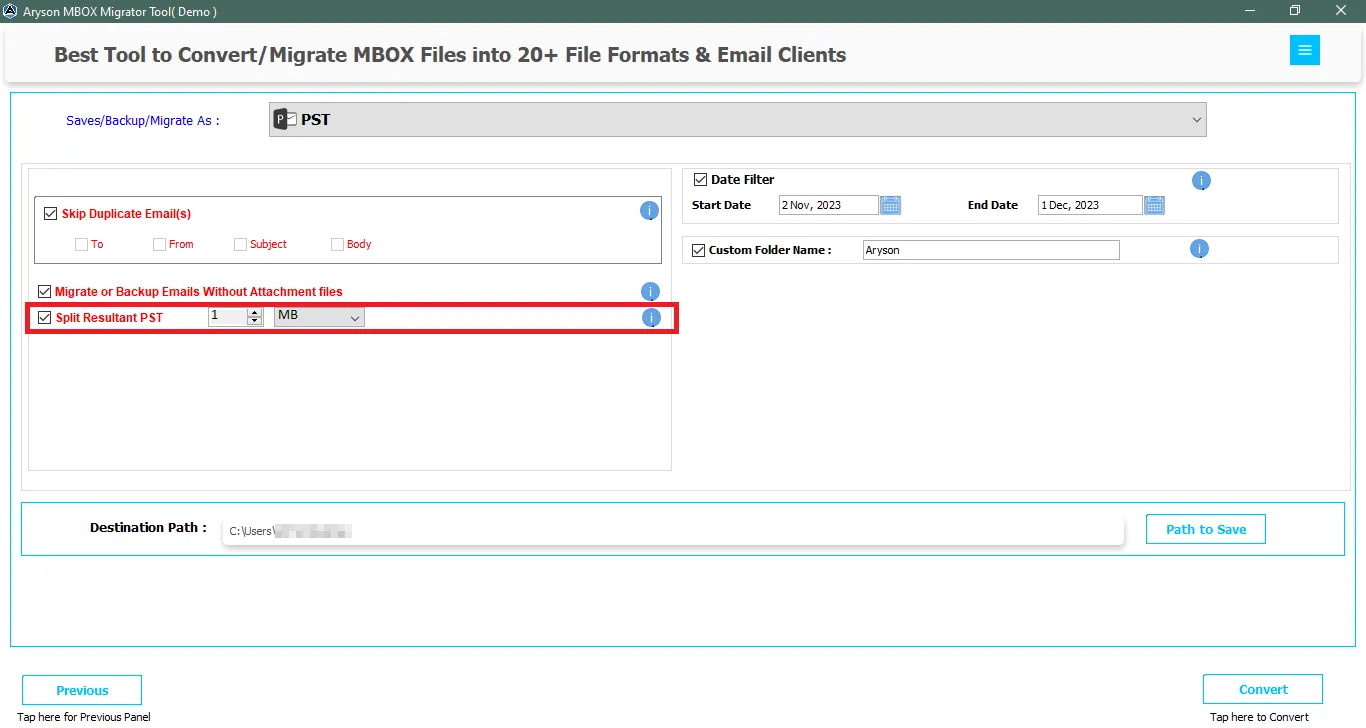
Step 12: Define the destination path by clicking the Path To Save button.
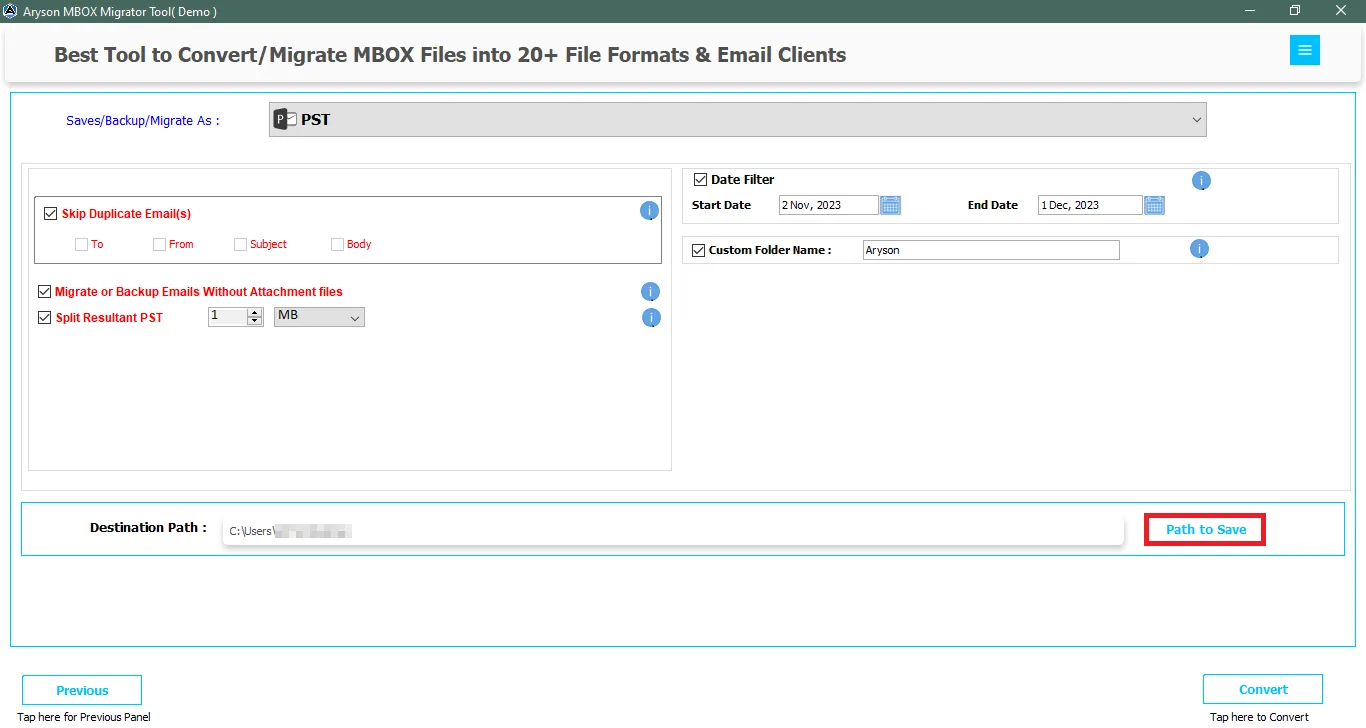
Step 13: Finally, click the Convert button to initiate the migration of MBOX files to PST.
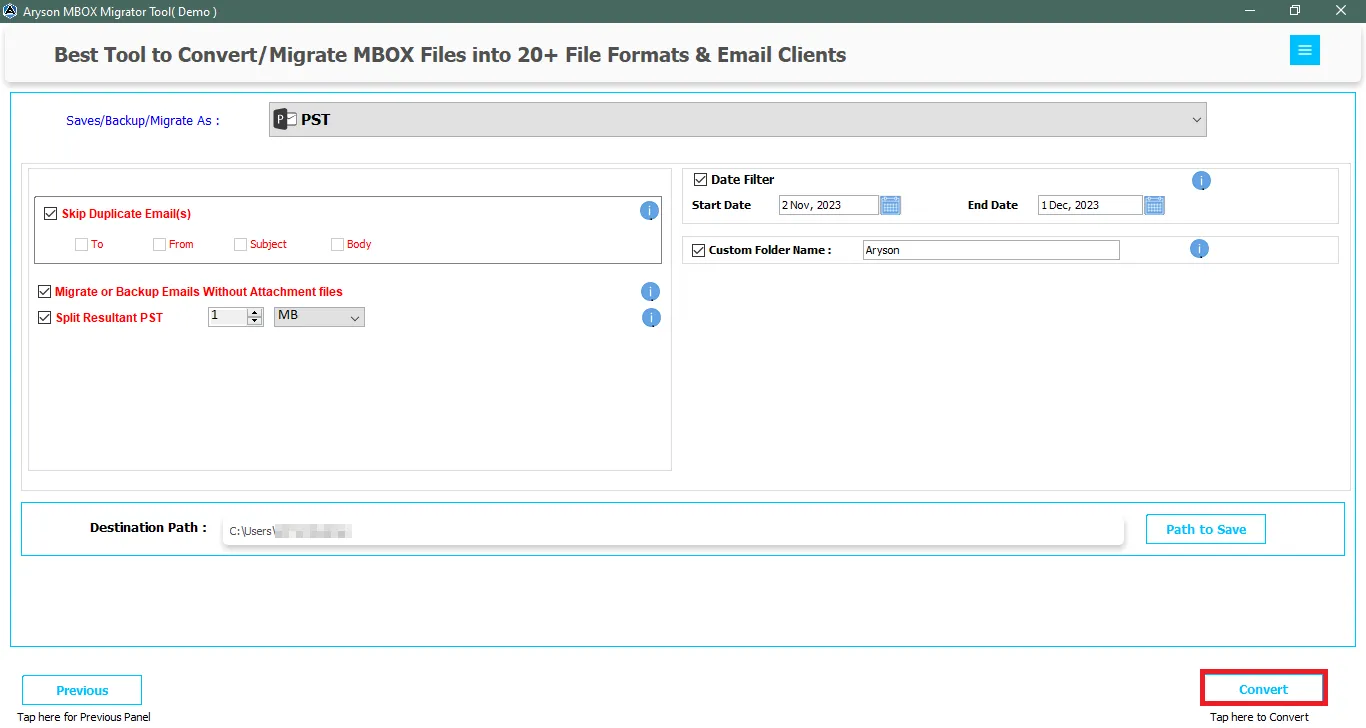
Step 14: After successful migration click the OK button to close the windows. Additionally, click on the Download Report to download a detailed report of the migration.
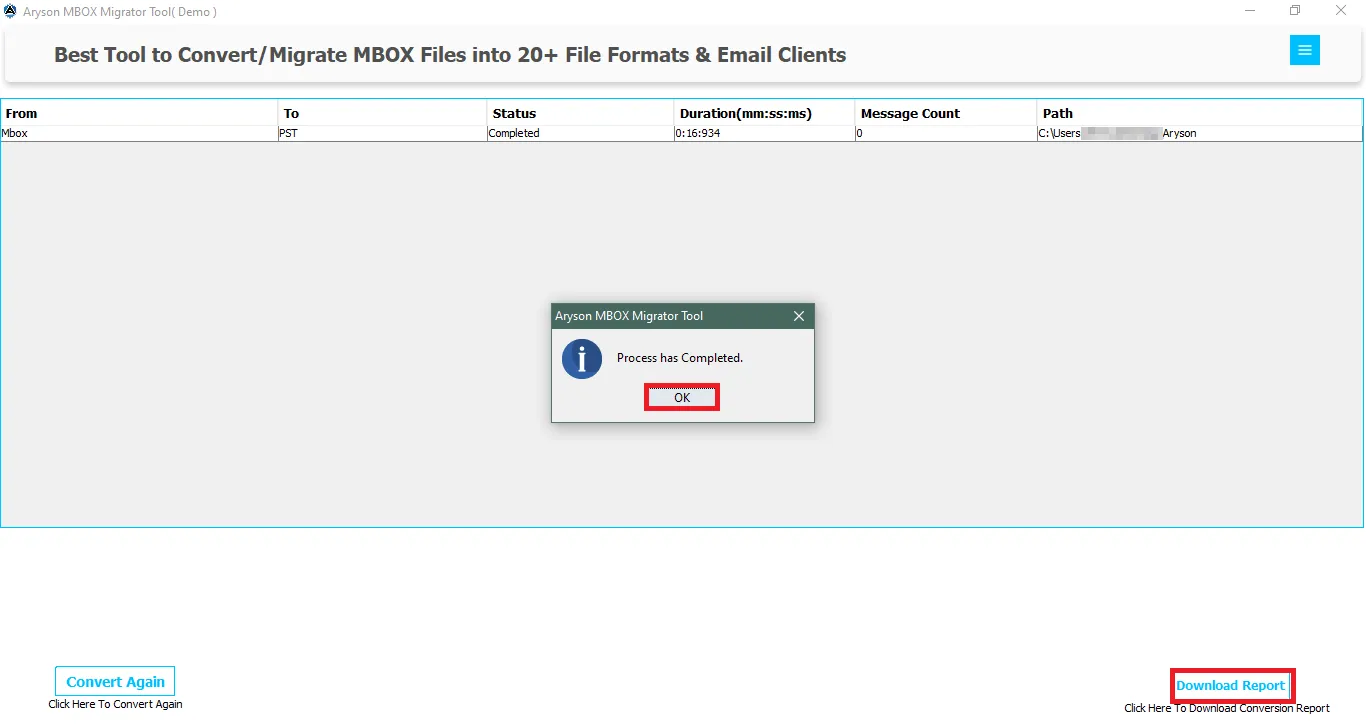
Step 6: Now, select Gmail as the saving format from the drop-down menu.
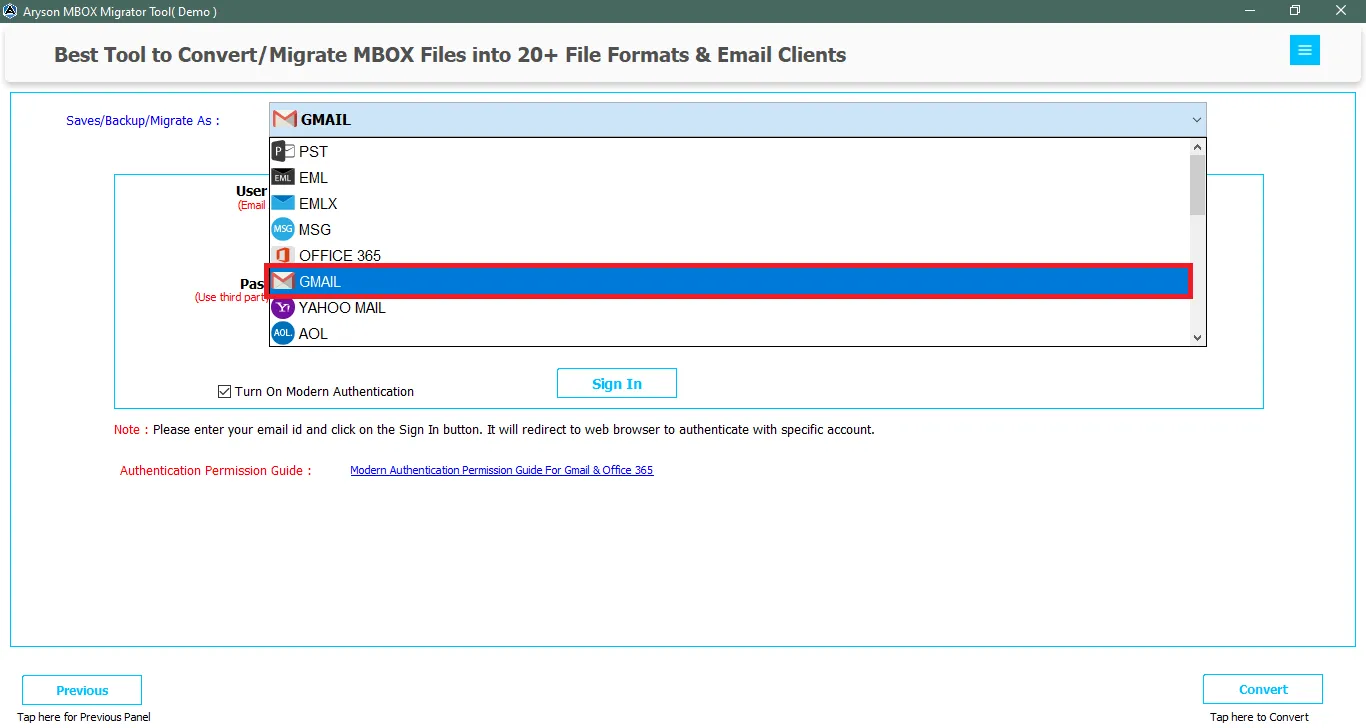
Step 7: Click on Turn On Modern Authentication and Enter your Gmail Email address. Then click Sign In.
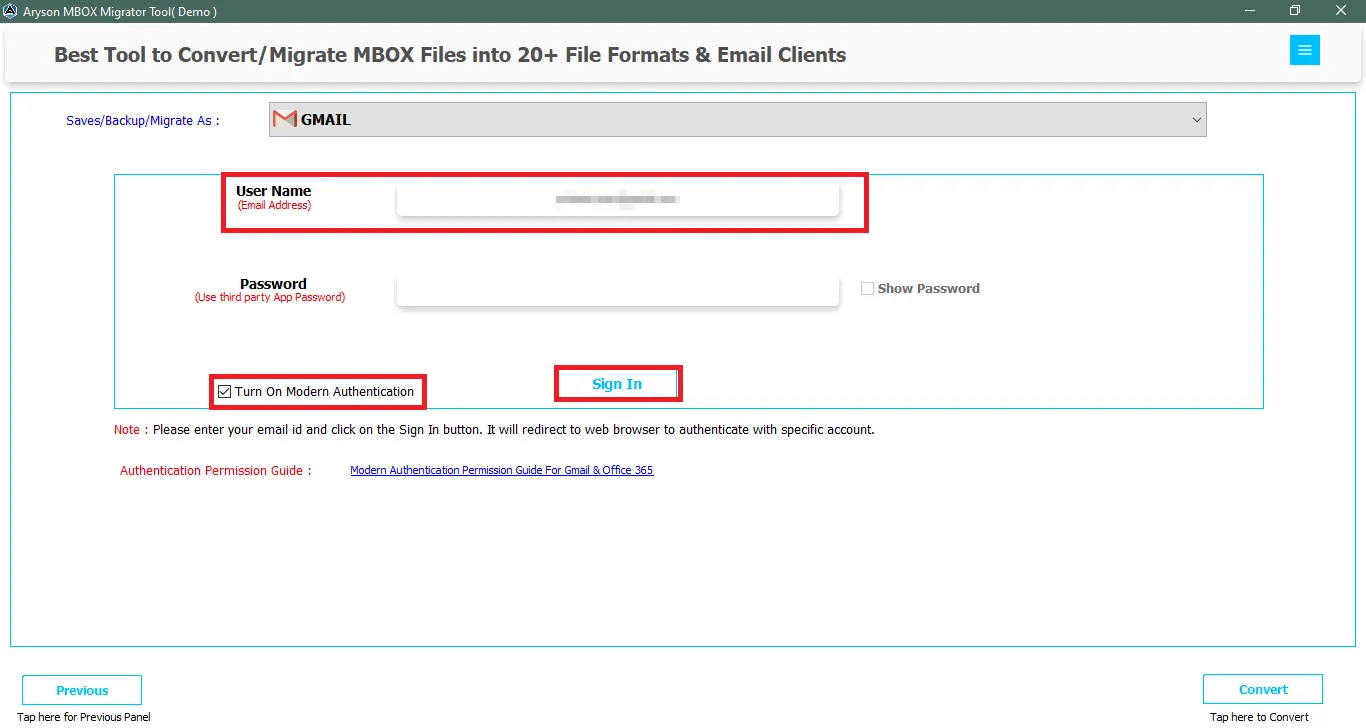
Step 8: You will be directed to your web browser, where you need to choose your Gmail account.
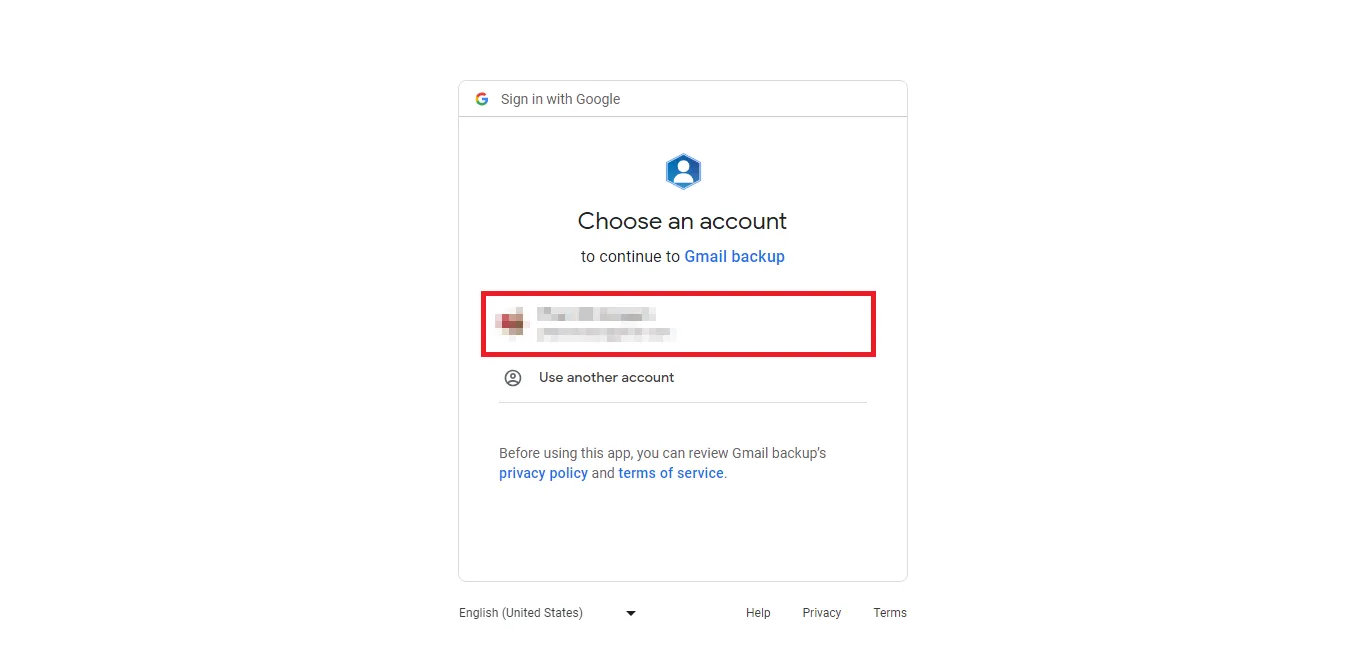
Step 9: Grant all the permissions to the software and click Continue.
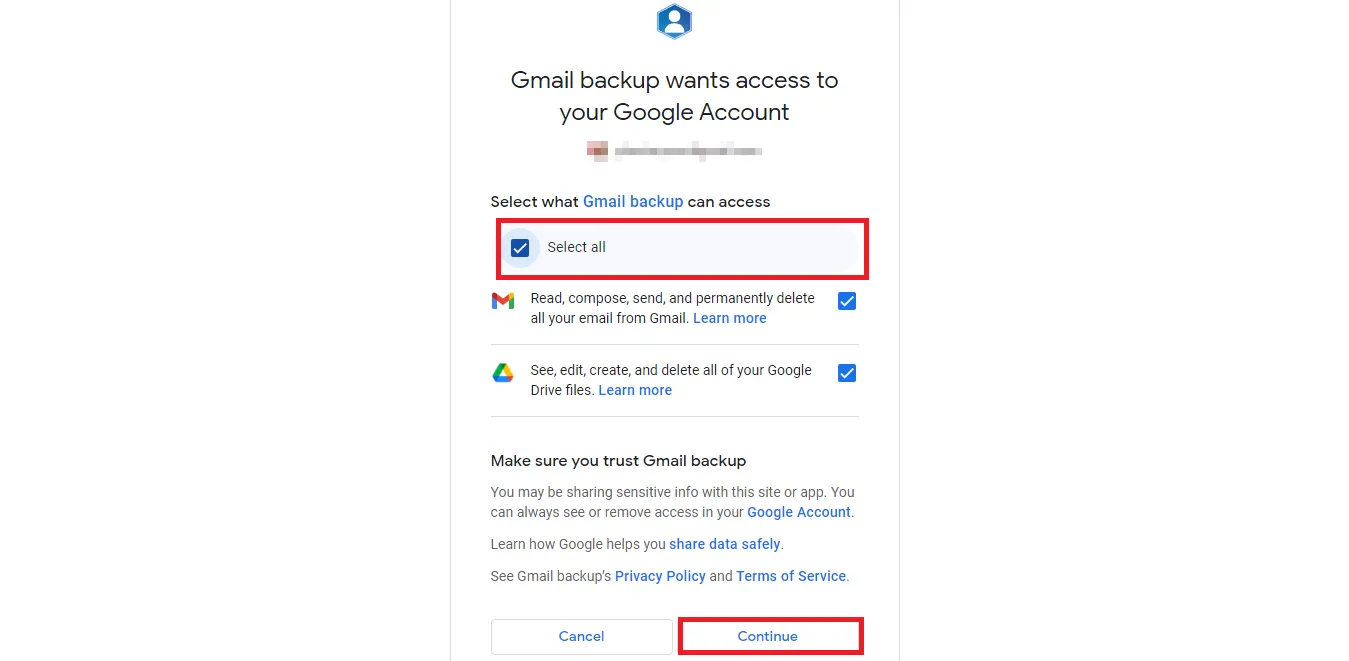
Step 10: After successful authentication, you will receive a message like this.
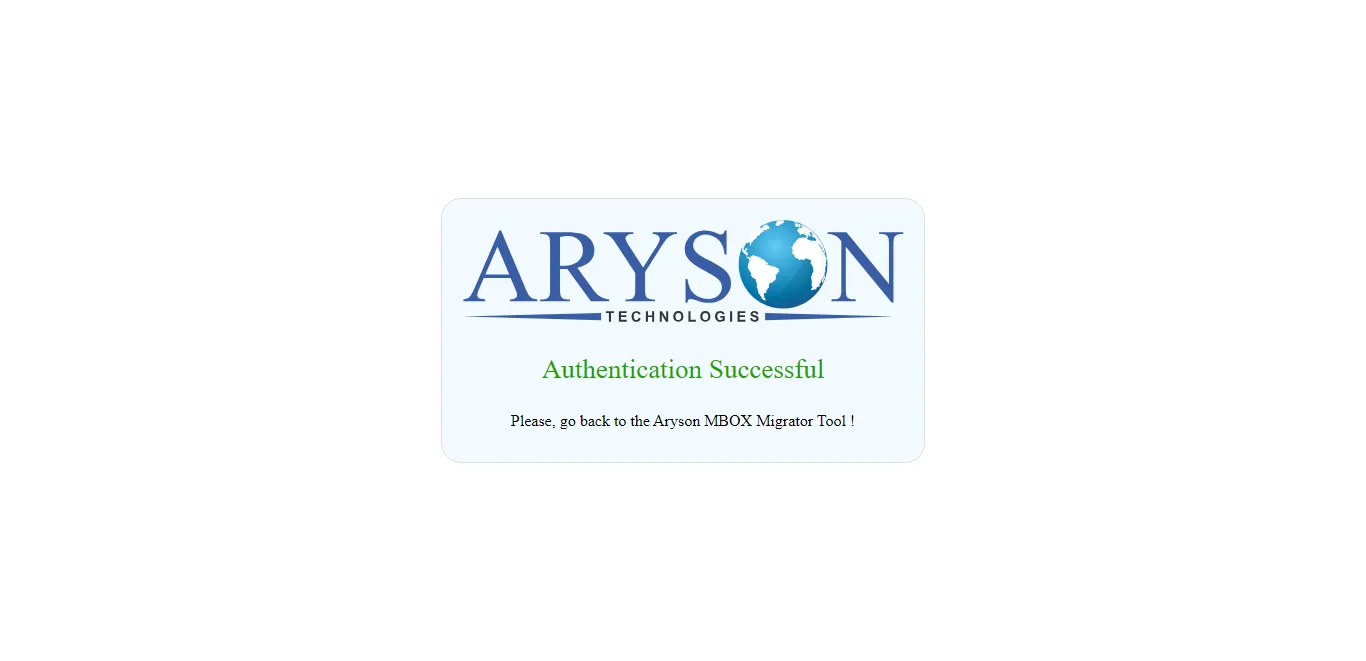
Step 11: Skip Duplicate: Use this feature to exclude identical MBOX files based on To, From, Subject, and Body.
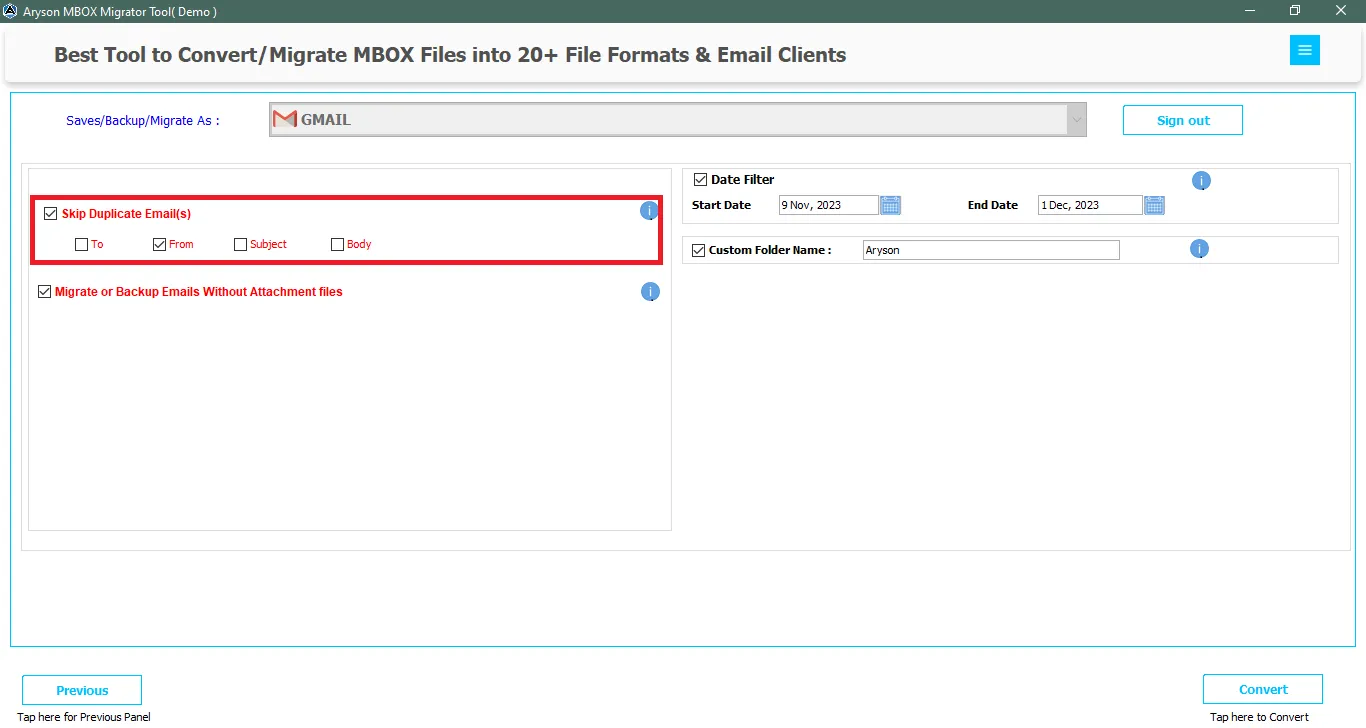
Step 12: Date Filter: Utilize this option to migrate MBOX emails in a certain time range.
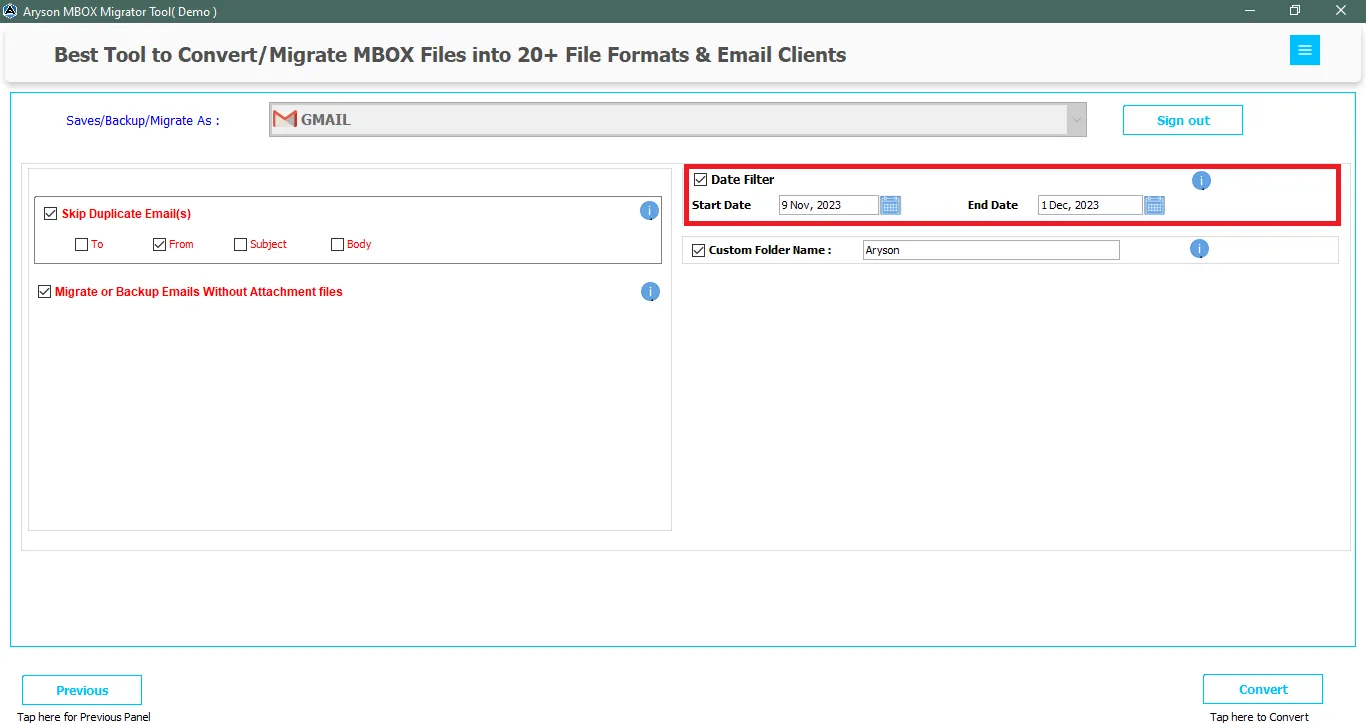
Step 13: Custom Folder Name: Assign a desirable name to the newly created PST folder.
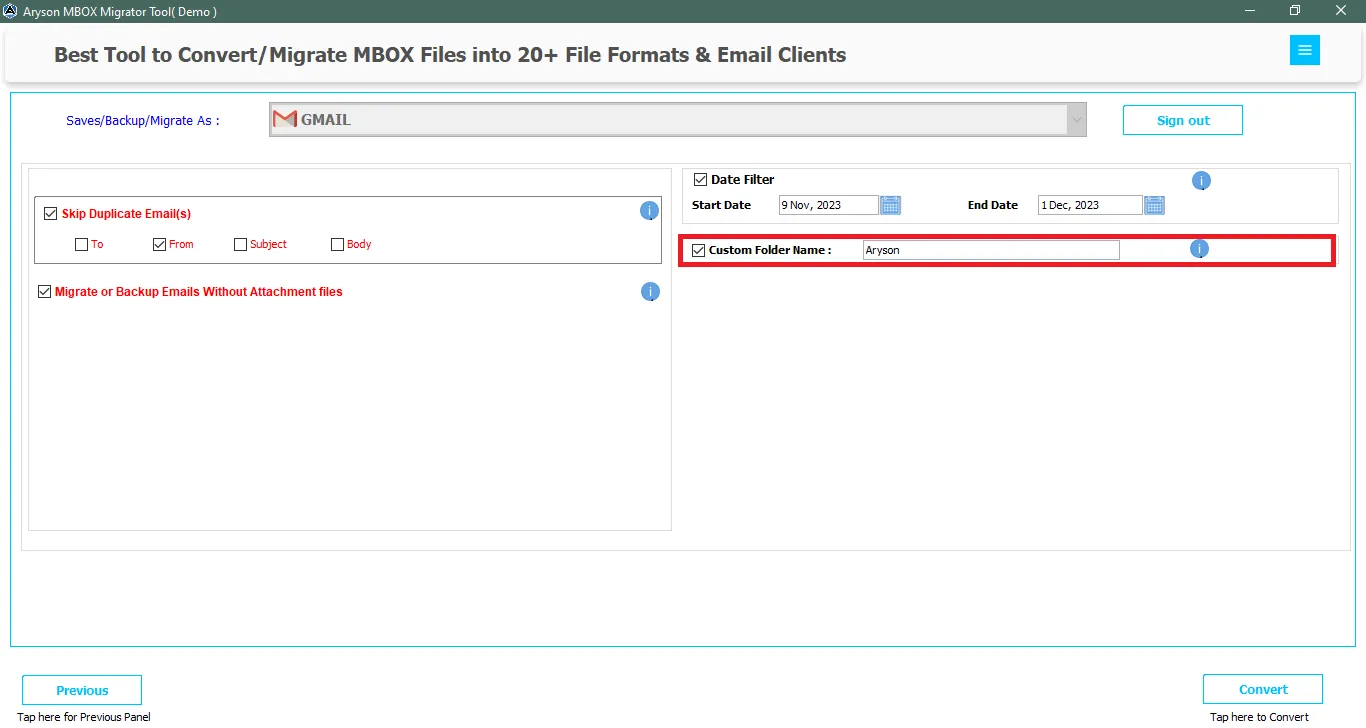
Step 14: Migrate Without Email Attachments: Utilize this filter to exclude the MBOX file attachments during the migration process.
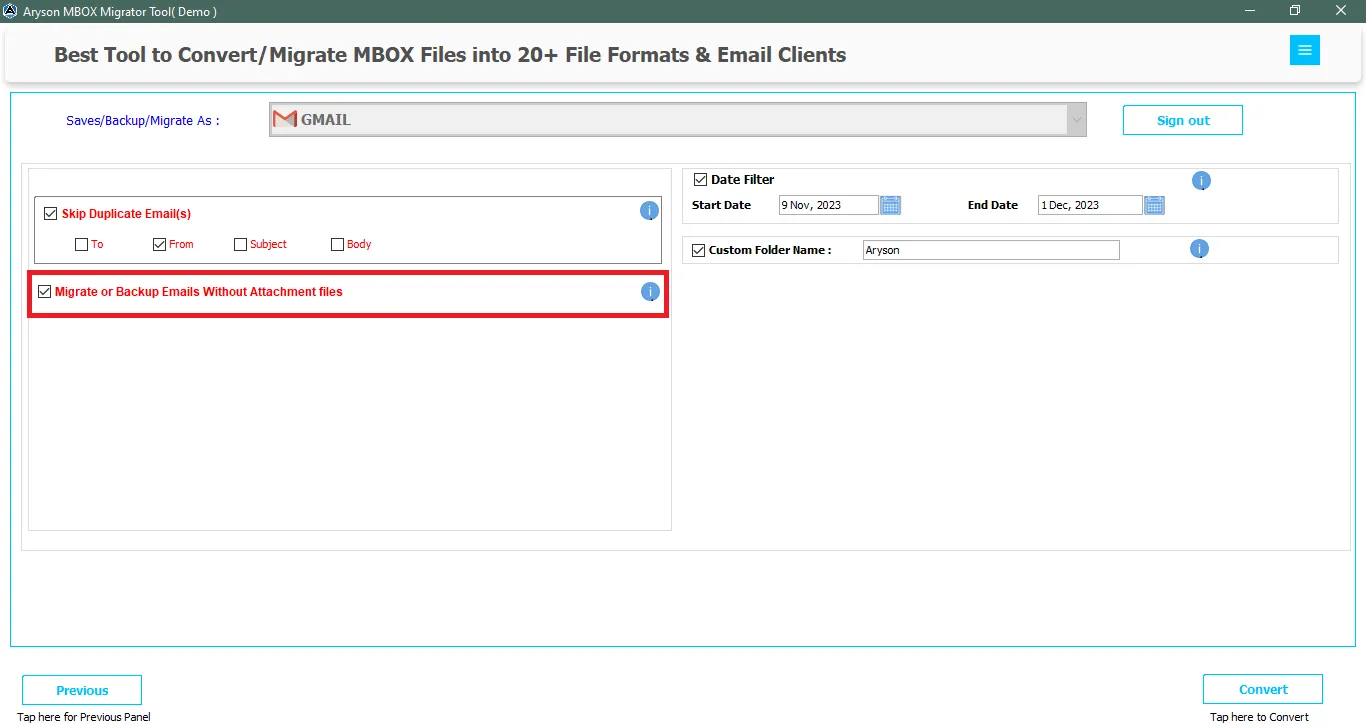
Step 15: Finally, click the Convert button to initiate the MBOX to Gmail Migration.
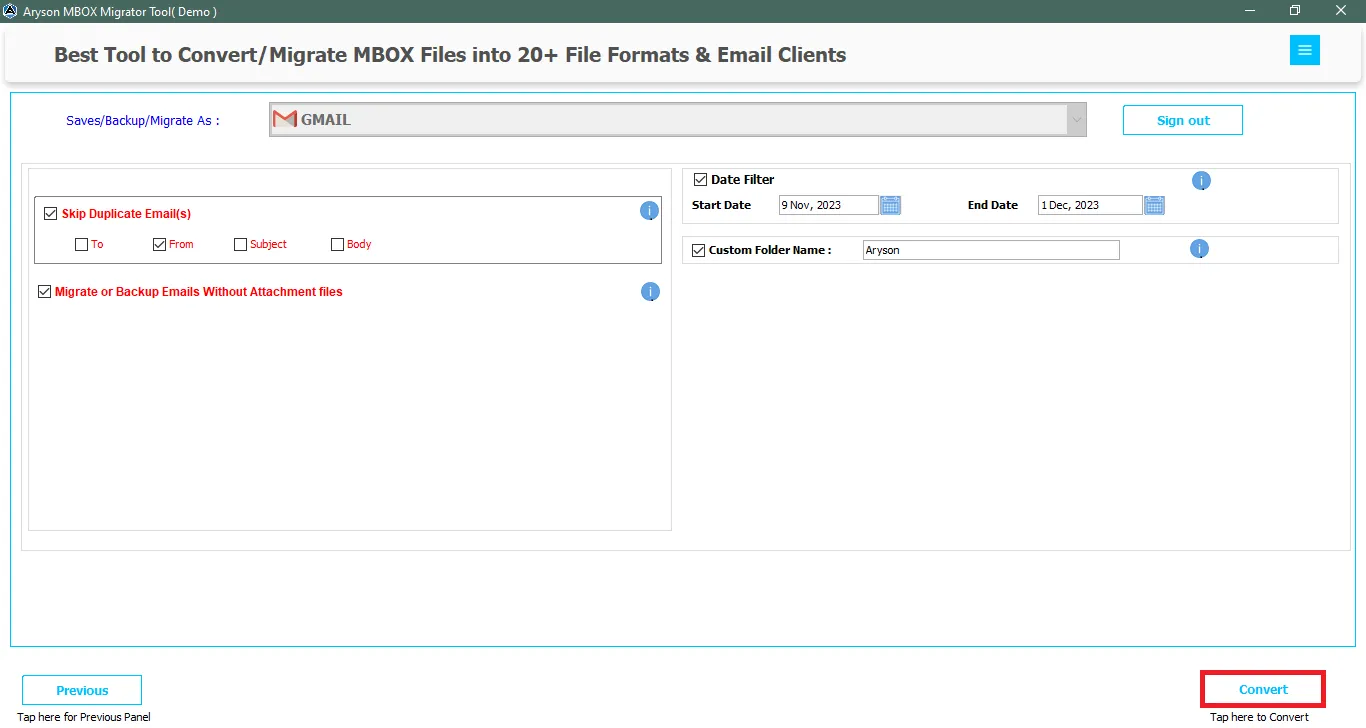
Step 16: Upon the completion of the migration, click the OK button to close the windows. Also, ensure to click on the Download Report option to obtain a comprehensive report of the
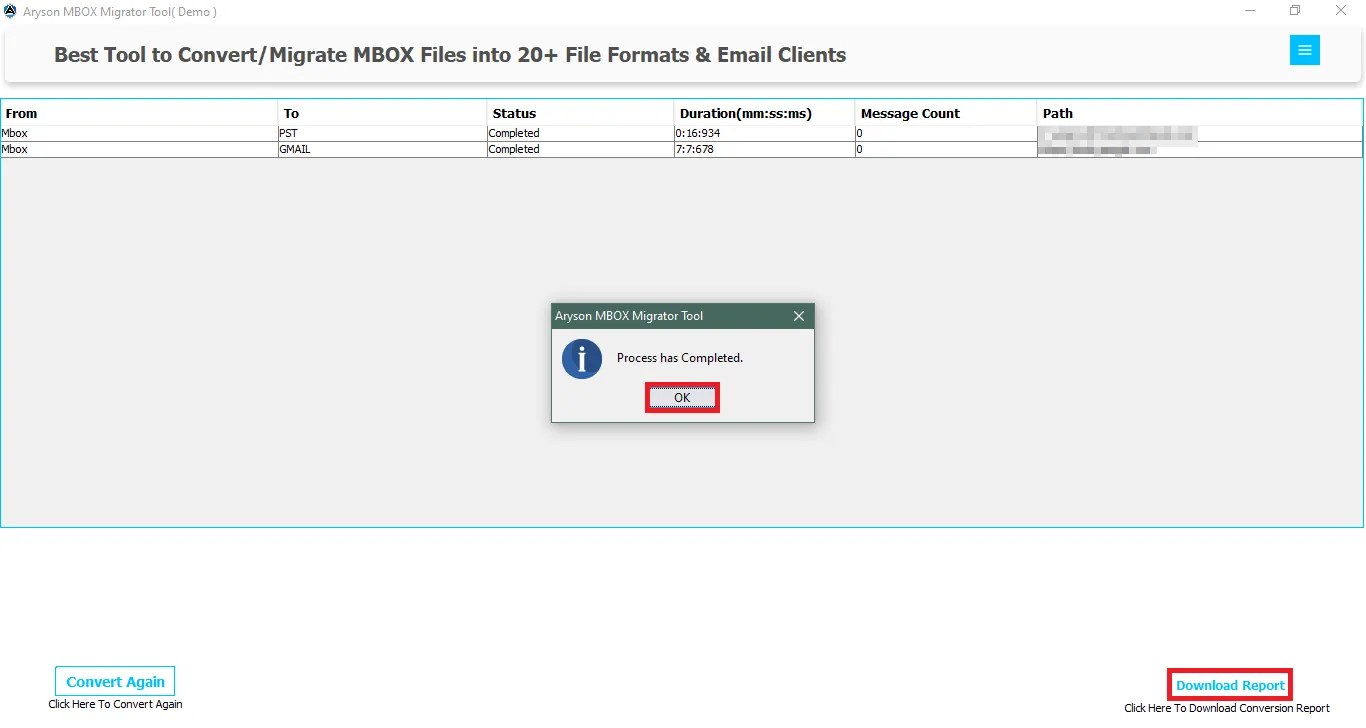
Activation Guide
Activate the Software
Installation & Uninstallation
Installation & Uninstallation of Software
User Interface
User Interface
After downloading the Aryson MBOX Migrator Tool, you will find the welcome screen as played below.