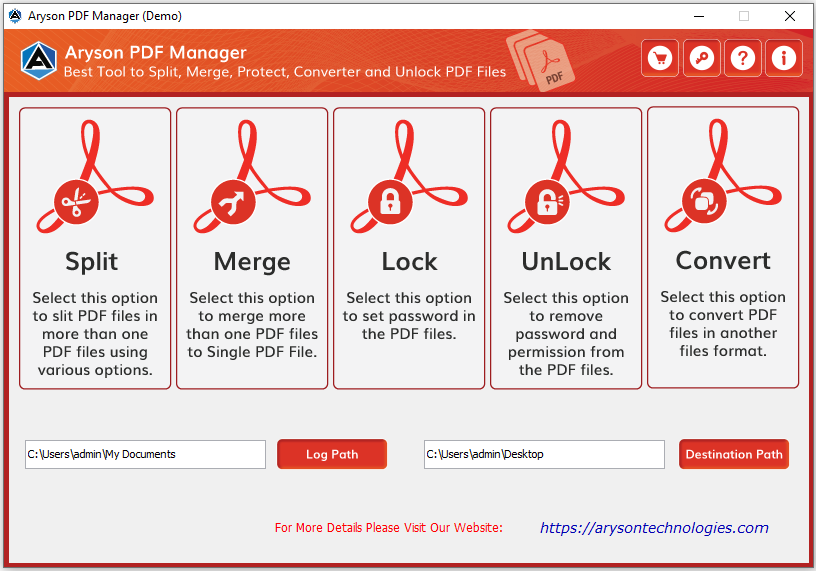A Complete Working Guide to Use the Aryson PDF Manager Software
-
Table of Content
- Software Working Process
- Activation Guide
- Installation & Uninstallation
- User Interface
Software Working Process
Software Working Process
Follow the Steps to split, merge, lock, unlock and convert PDF files:
Step 1: Download and Run the Aryson PDF Manager Tool on your PC.
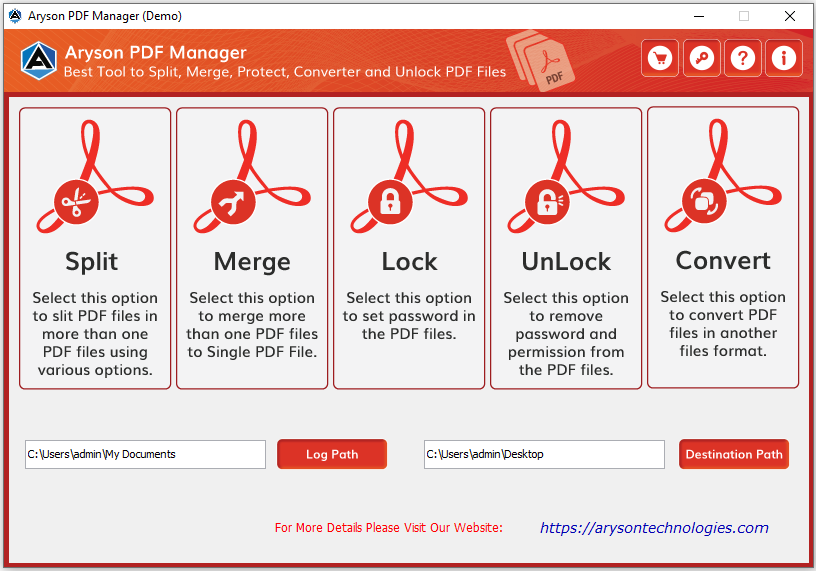
Step 2: In the opening wizard, you will find five different PDF managing options.
- Split:- To break the PDF files into smaller ones.
- Merge:- To combine multiple PDF files into one.
- Lock:- To Protect PDF files with encryption and password.
- Unlock:- To unprotect the PDF files by removing the password.
- Convert:- To Convert PDF files into other formats.
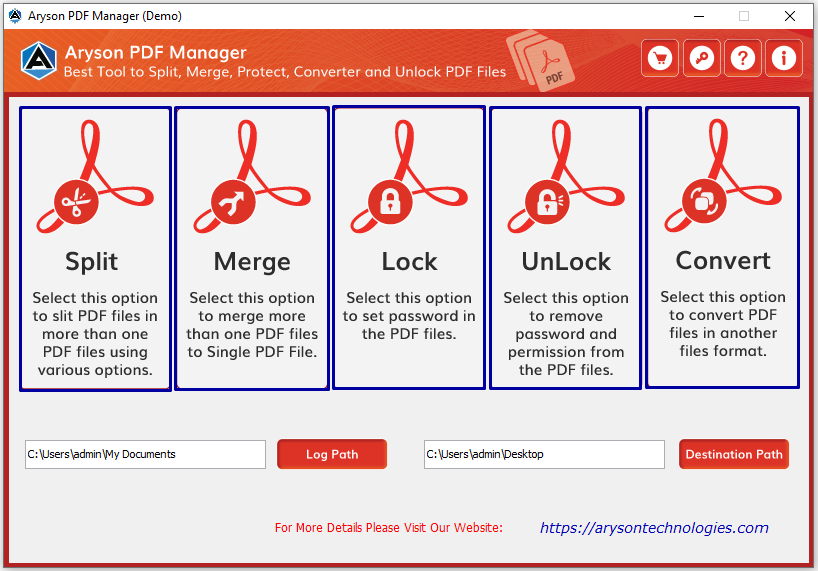
Step 3: Click on the Log and Destination Path buttons to select their desired location.

Step 4: Here, we first continue the process by selecting the Split section, and for others, you can go for the above.

Step 5: The software offers you four different options:
- Add File:- It allows you to browse single and multiple PDF files.
- Add Folder:- It will enable you to add a folder containing various PDF files.
- Remove:- It helps you to exclude the selected PDF file which is previously added.
- Remove All:- It enables you to remove all the added PDF files.

Step 6: Click Add File button and select the PDF files from your system and click Open.
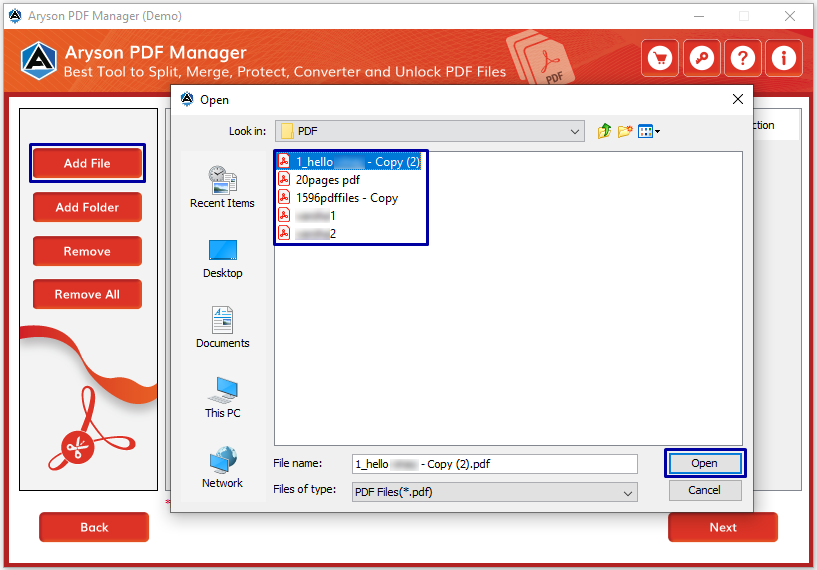
Step 7: Once added, click the Next button. But make sure, if you are browsing a password-protected PDF file, then you have to enter the password for the same.
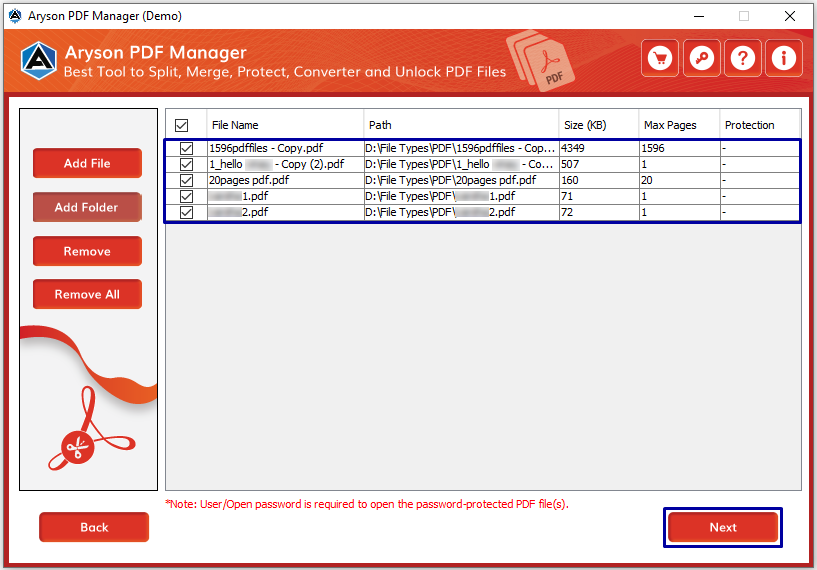
Step 8: Select the split option for the added PDF files like range, size, number of pages, Even pages or Odd pages.
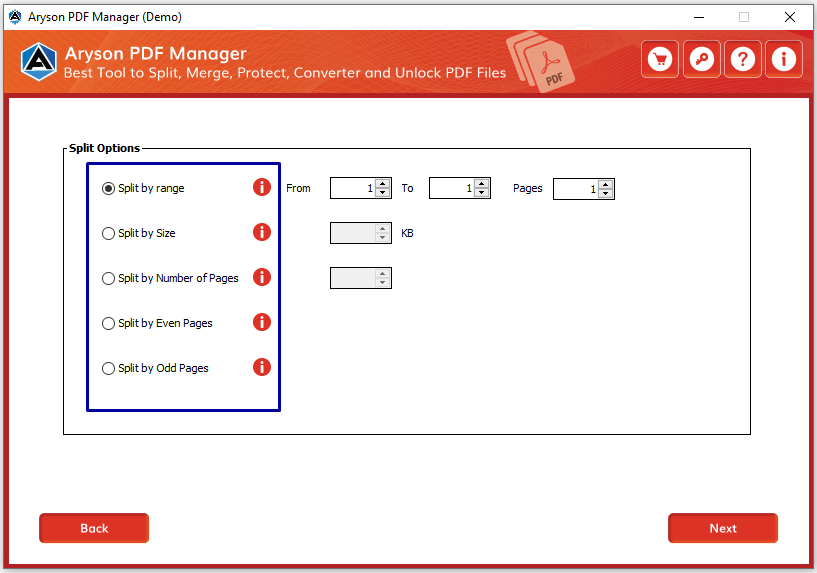
Step 9: Here, we continue the procedure by selecting the Split by Range option. Click Next.

Step 10:Check the Enable PDF Security section for securing the PDF files.
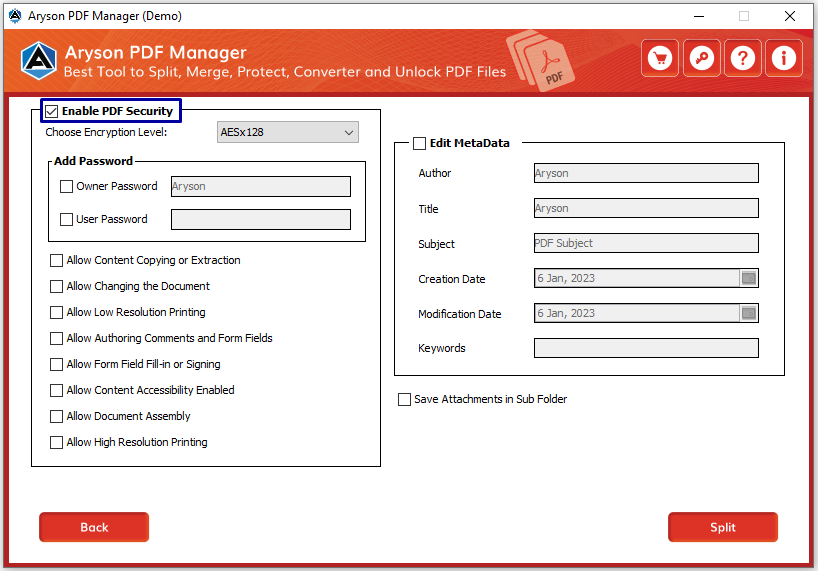
Step 11: Choose an Encryption level according to your Adobe Acrobat versions like AESx128, AESx256, RC4x128, and RC4x40.

Step 12: Go to the Add Password section:
- Owner Password:- Check this to set an owner password on the PDF file.
- User Password:- Check this to set a User password on your PDF file.
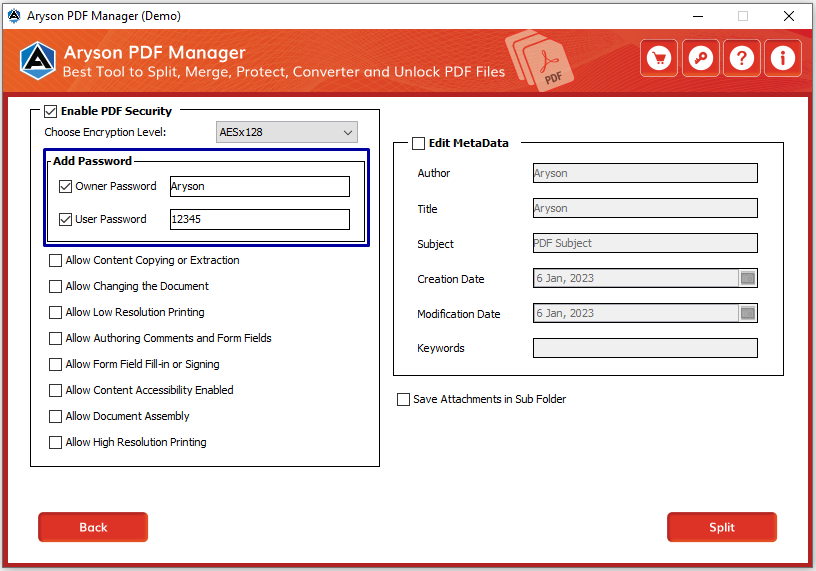
Step 13: It also includes multiple access options for the PDF file, which you can enable according to your requirements.

Step 14: Tick the Edit MetaData option and change or enter the Author, Title, Subject, Creation Date, Modification Date, and Keywords.
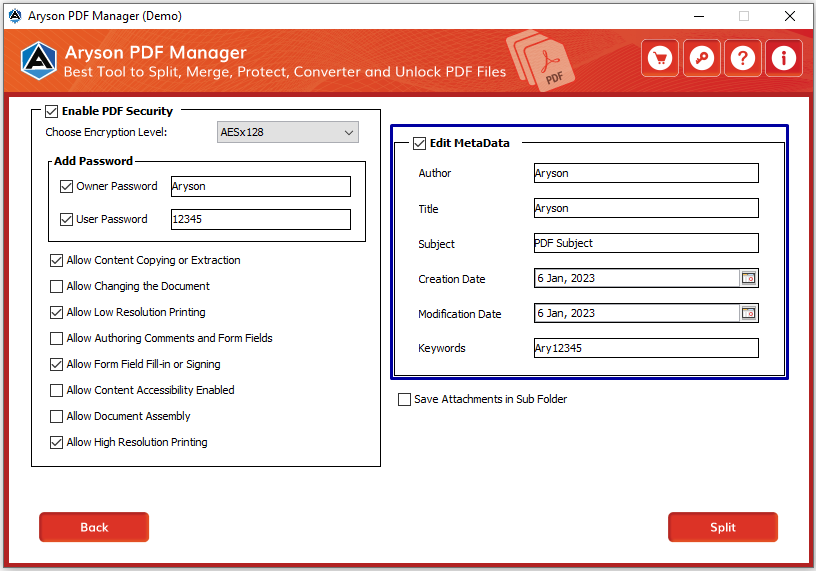
Step 15: You can also download the attached files into a subfolder.
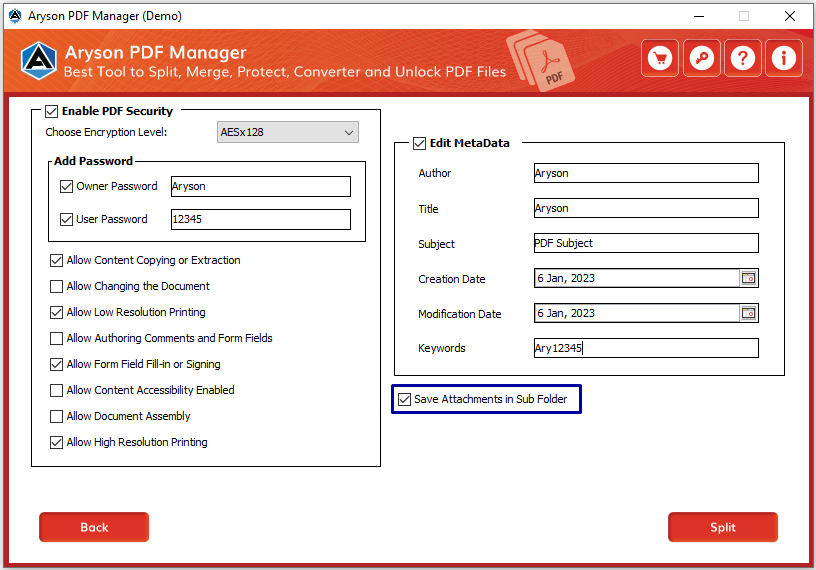
Step 16: Click on the Split button to start breaking the PDF files process.
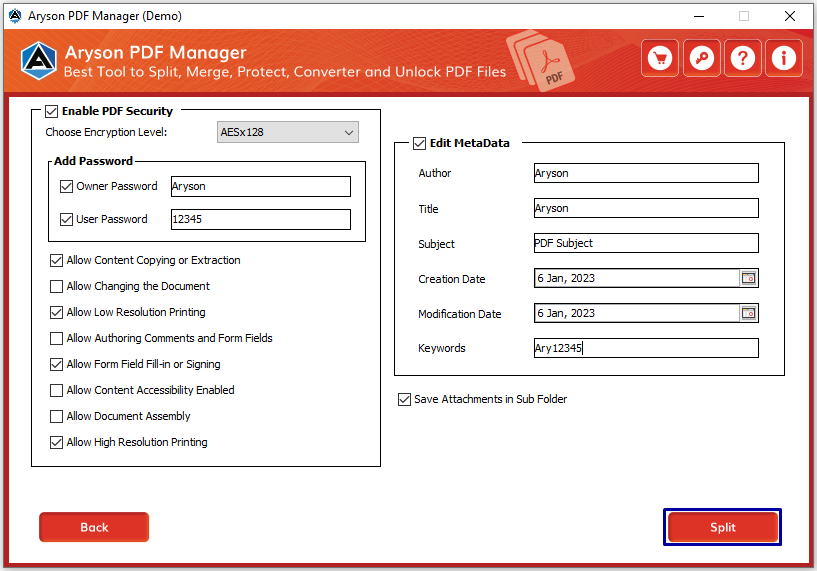
Step 17: The software shows you the message: The process has been completed. Click Ok.

Step 18: The Download Report button allows you to save the process report.

Step 1: Start the Software as an administrator.
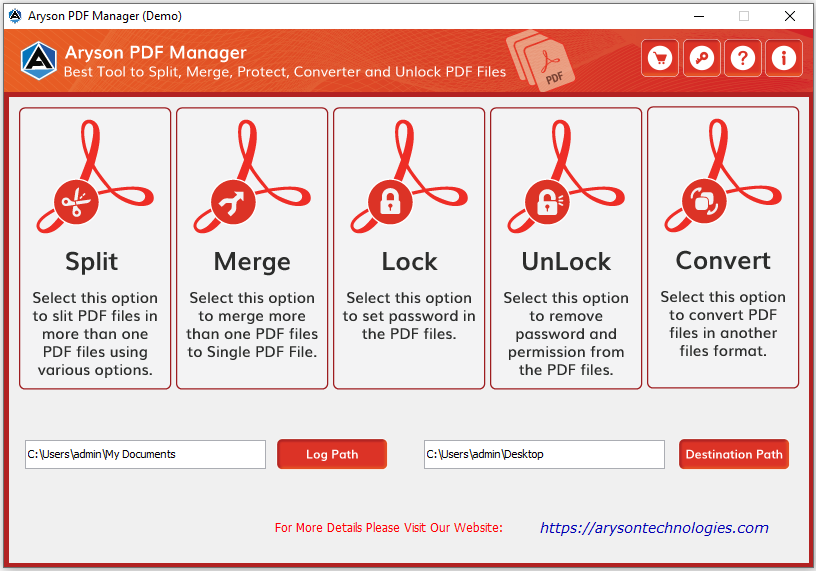
Step 2: Set the path for the log and output file.
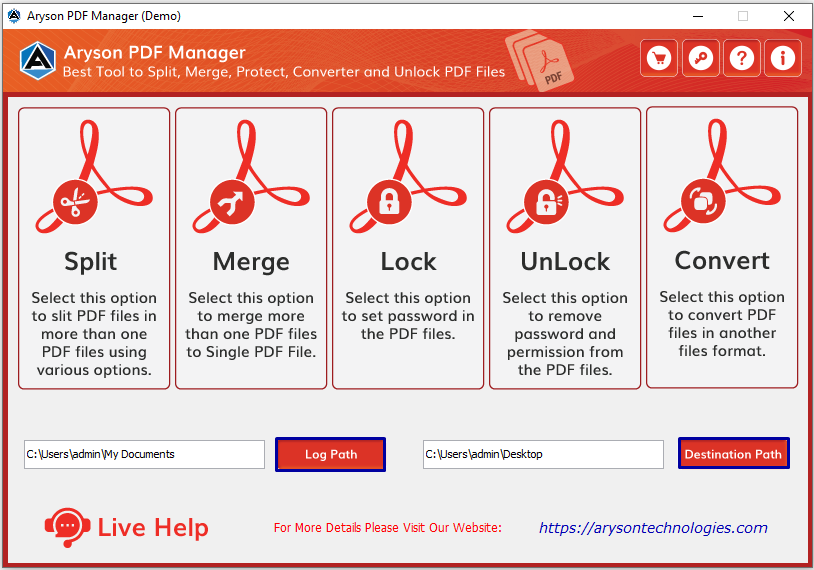
Step 3: Click on the Merge section.
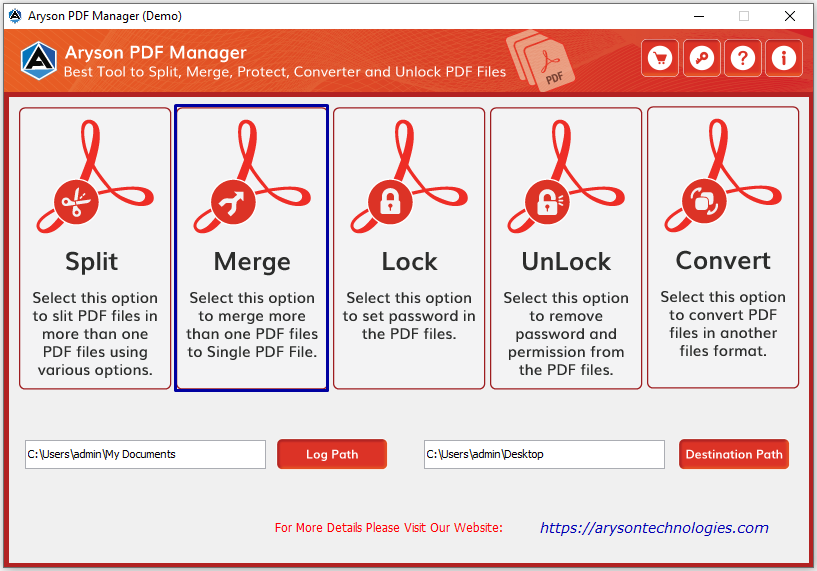
Step 4: Add File or Add Folder option will enable you to browse PDF files.
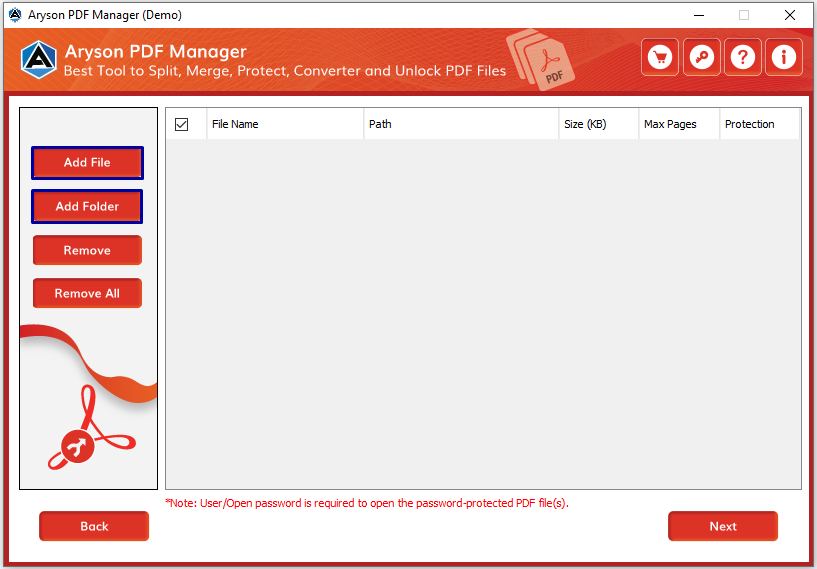
Step 5: It shows you the basic details of your PDF files, and click Next.
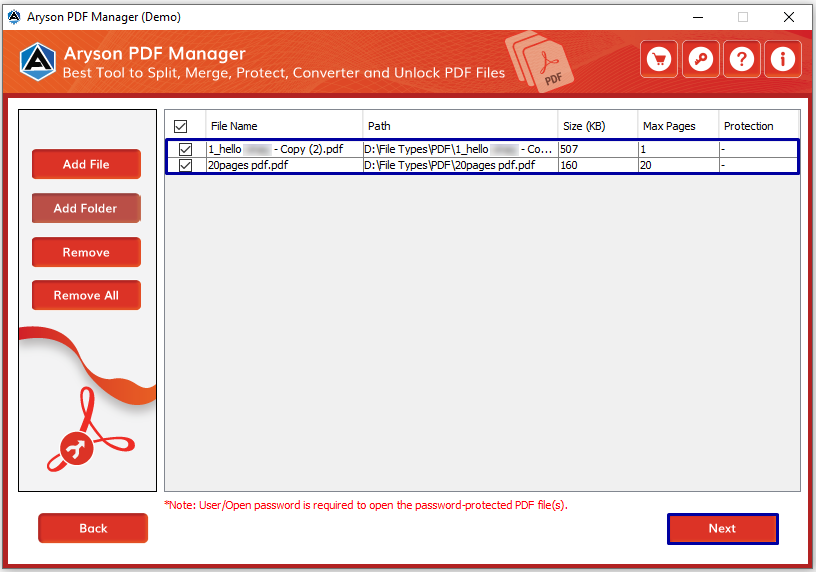
Step 6: Enable the PDF Security option for setting encryption and password on the resultant PDF files.
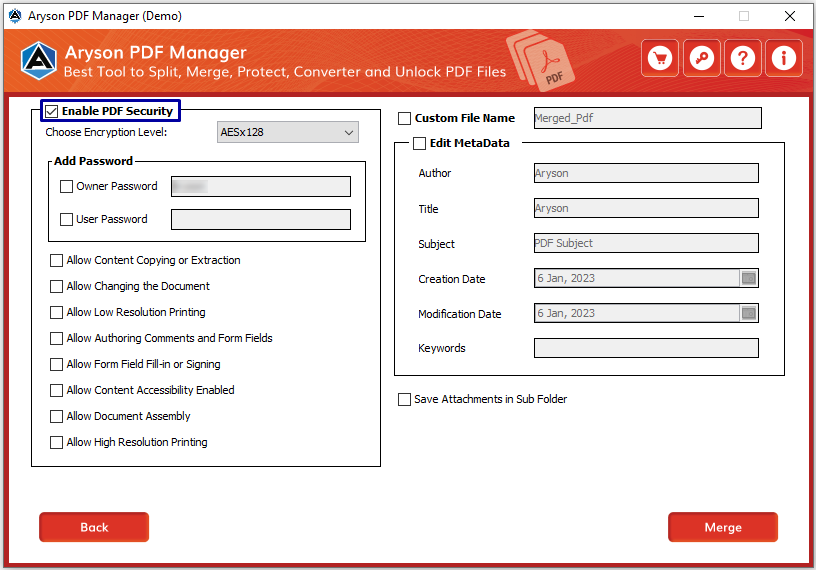
Step 7: Custom Folder Name allows you to enter the name of the merged PDF file.

Step 8: Check the Save Attachments in the subfolder option to download the attached files of PDF.
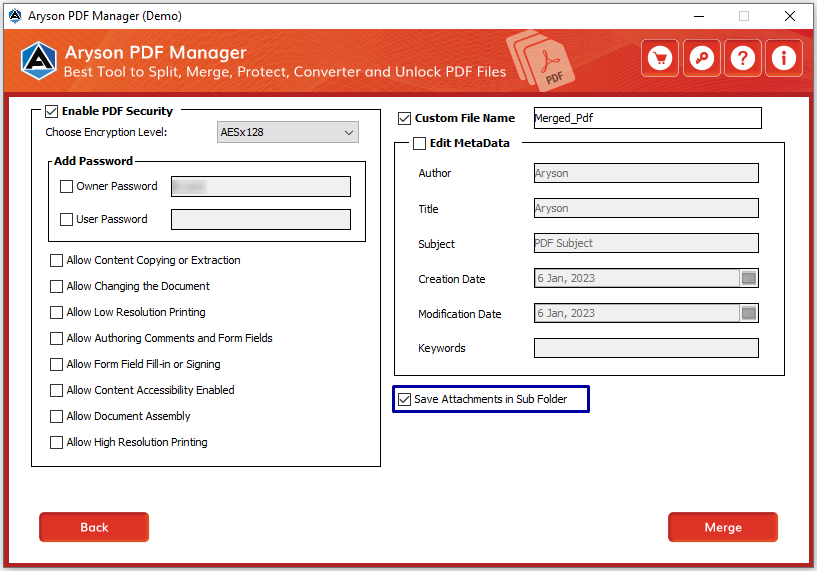
Step 9: Click on the Merge button to combine multiple PDF files into one PDF.
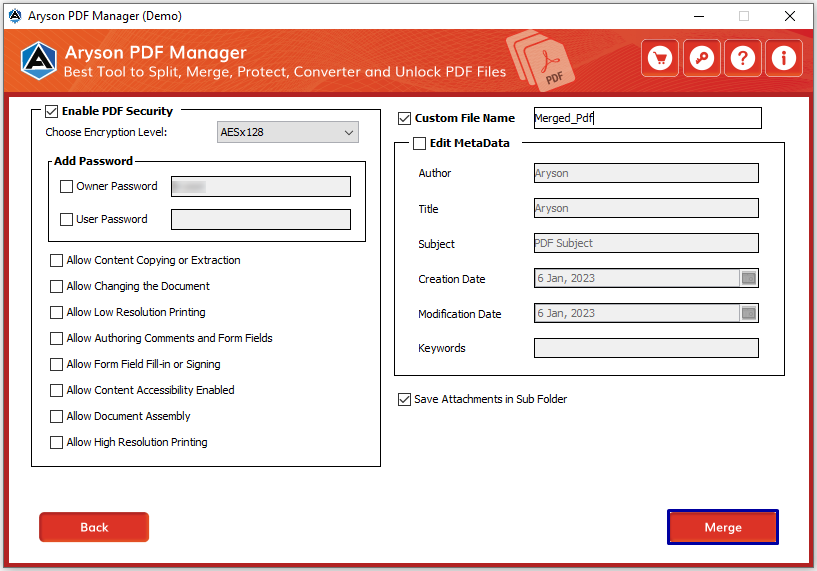
Step 10: Finally, click on the Download Report button to save the process report.

Step 1: Run the Software on your computer.

Step 2: Click on the Lock option and select the Log File and Output folder path.
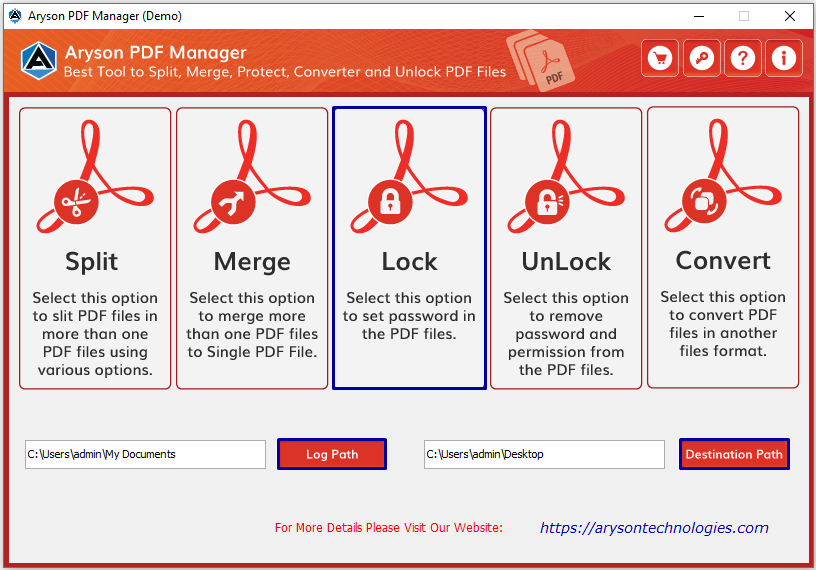
Step 3: Now, click the Add File option to browse the PDF file and tap Next.
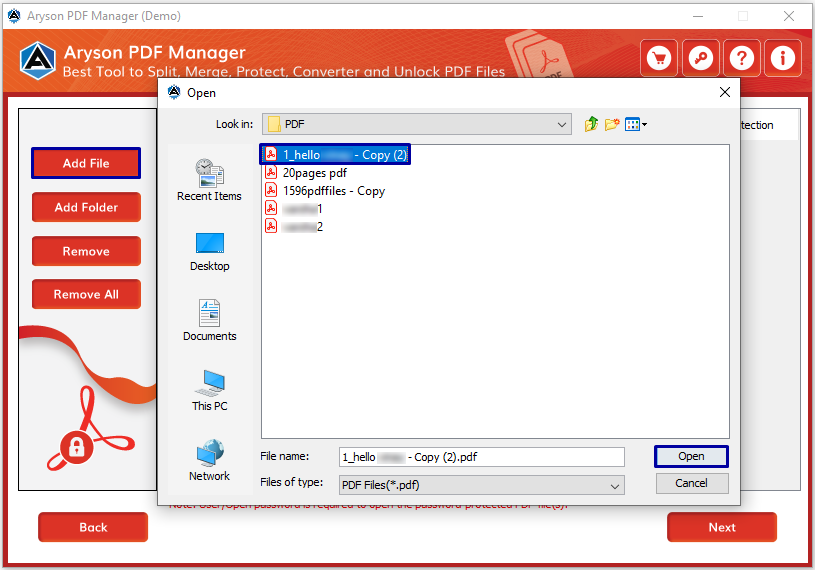
Step 4: Choose the Encryption Level from the drop-down list. Well, it all depends upon the Adobe Acrobat versions.
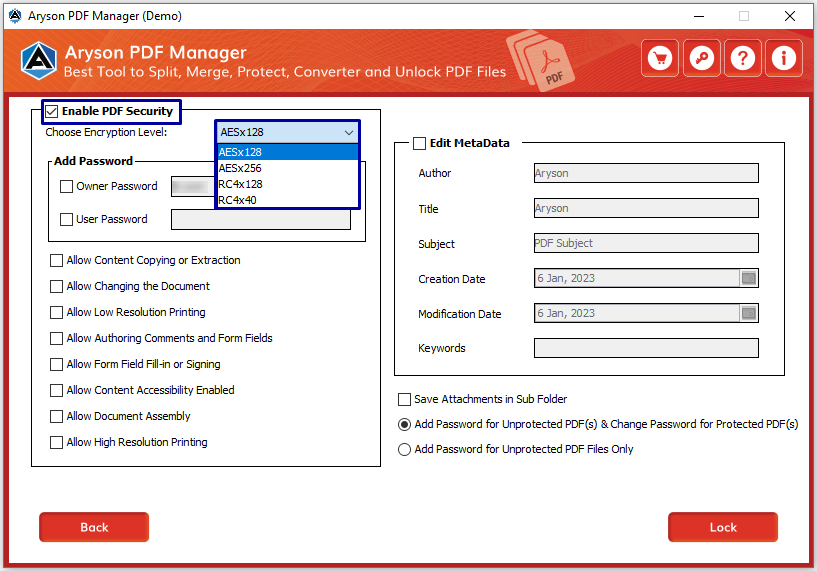
Step 5: Go to Add Password selection option:
- Owner Password:- Check this feature to set the owner password.
- User Password:- Tick this to enter a user password for the PDF file.

Step 6: You can also go for the multiple restriction option for your User password.
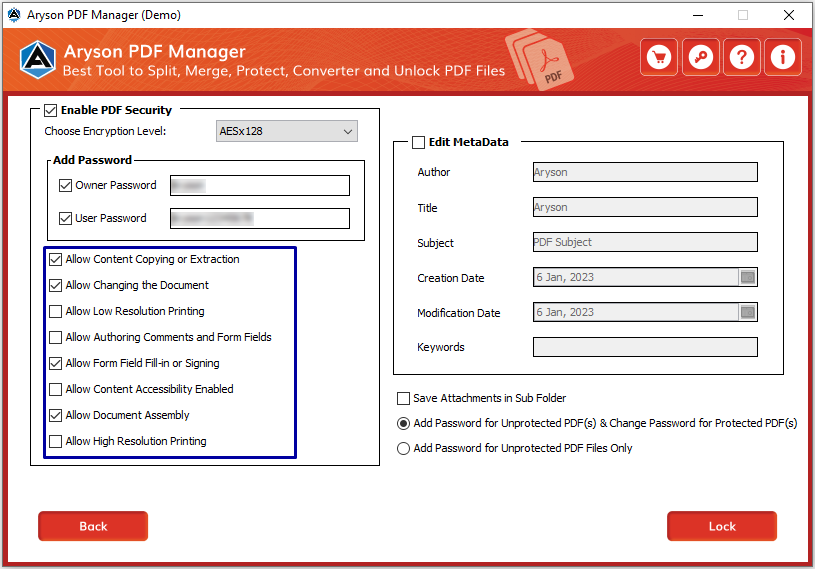
Step 7: Check the Edit Metadata option and enter or change the details.
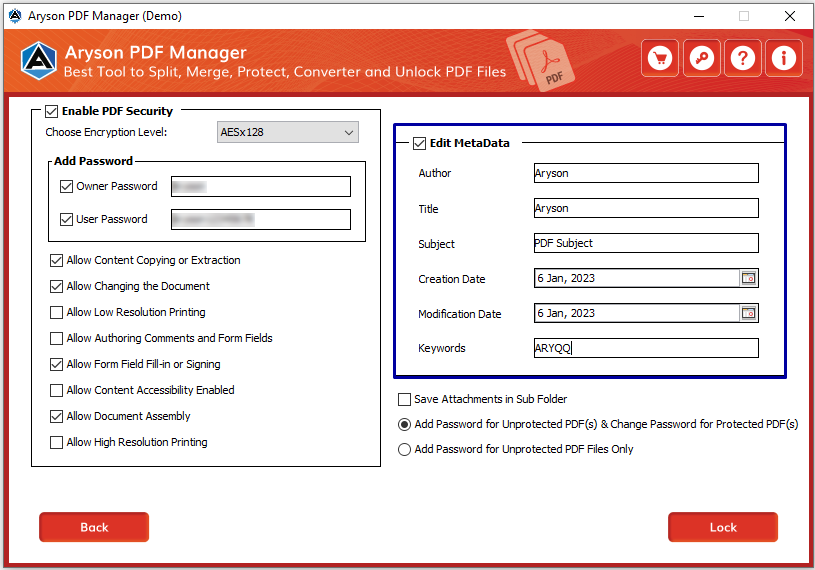
Step 8: Choose one of these according to your requirement: Add a password for unprotected PDF(s) & Change the Password for Protected PDF(s) and Add a Password for Unprotected PDF files only.
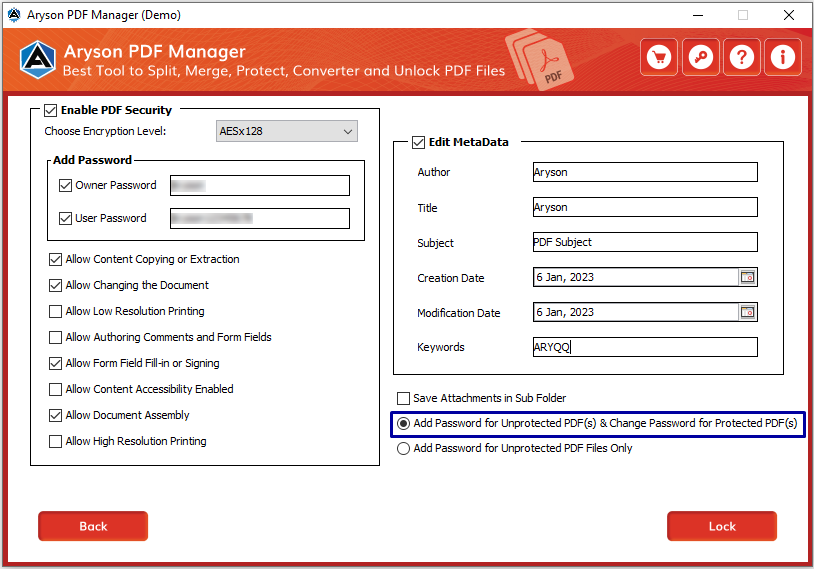
Step 9: Click on the Lock button to protect the PDF files.
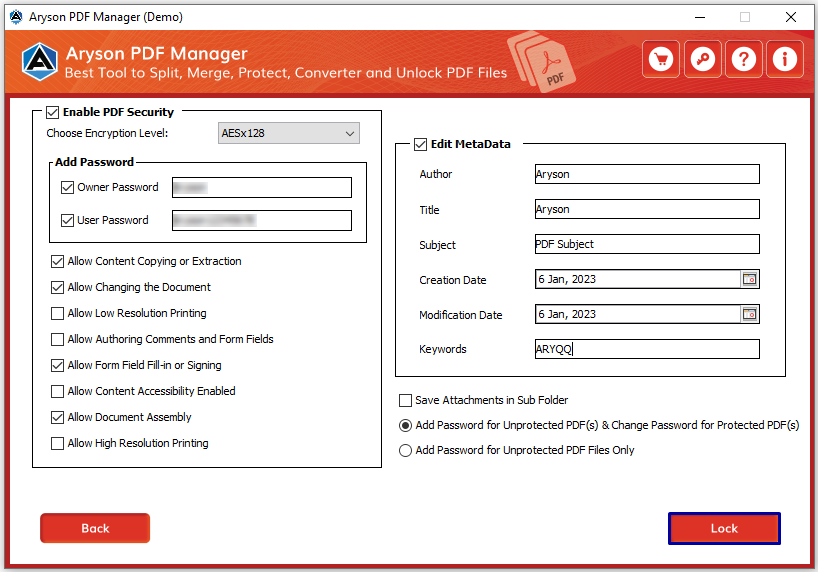
Step 10: Lastly, you can save the final process report.
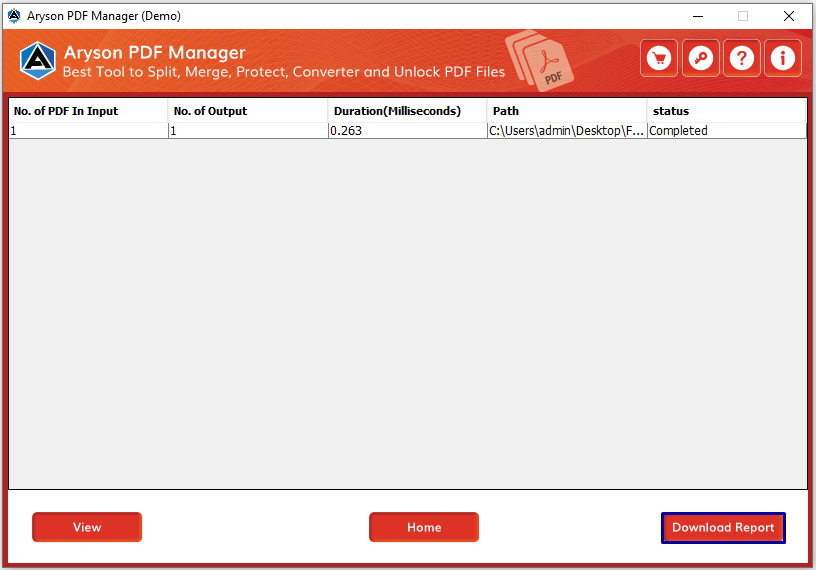
Step 1: Download & Run the Aryson PDF Management Software.
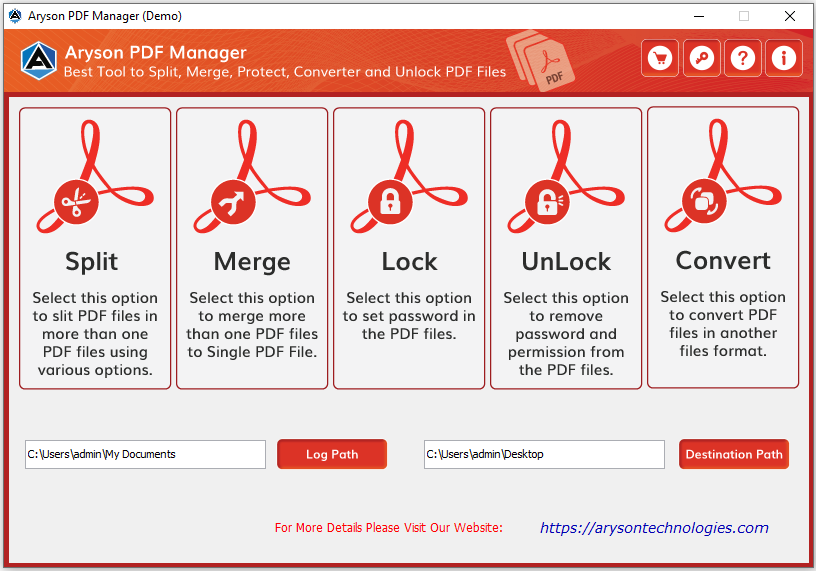
Step 2: Click on the Unlock section to proceed further.
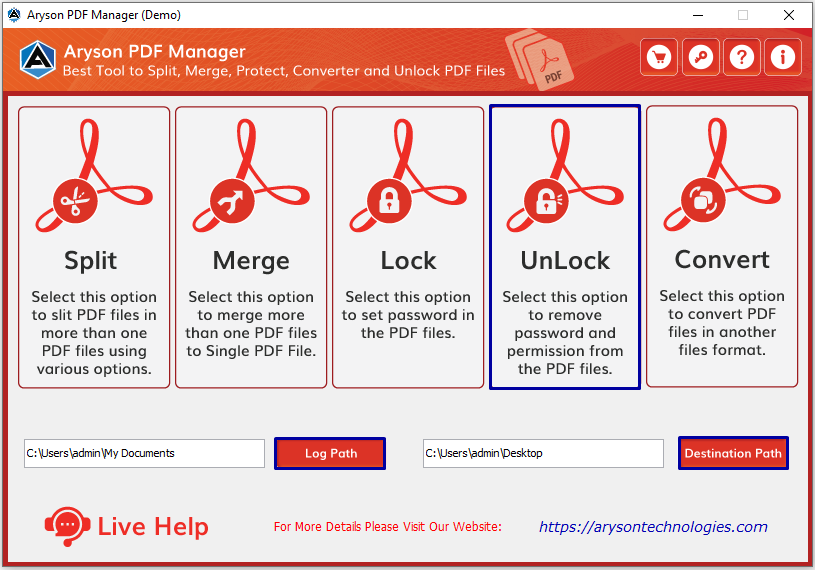
Step 3: Add File helps you to browse the Adobe PDF files and click Next.

Step 4: Edit MetaData option allows you to change or enter the Author, Title, Subject, Creation Date, Modification Date and Keywords.

Step 5: Save Attachments in the subfolder if you want.

Step 6: In the Password options, go for the specific one:
- Apply Existing Password(s) to output PDF
- Apply No Password to output PDF
- Apply New Password to output PDF and enter your user password.

Step 7: You can also choose Unlock only Protected PDF files or Unlock all PDF files.
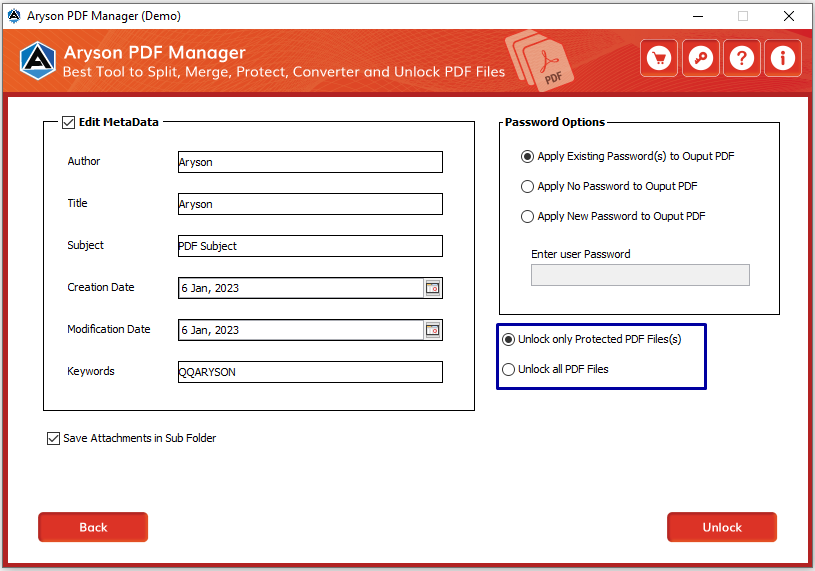
Step 8: Click on the Unlock button to initiate the unprotected PDF files process.
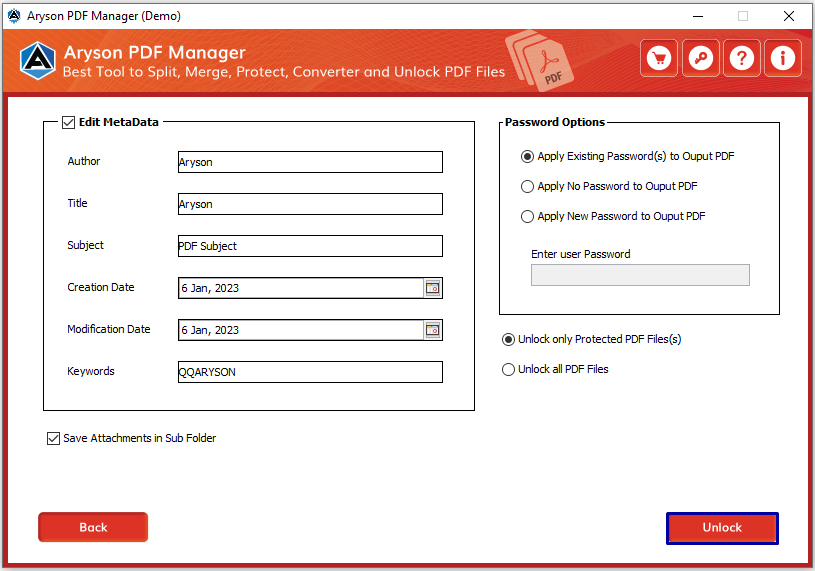
Step 9: At last, you can download the process report.

Step 1: Run the PDF File Management Tool on your PC.
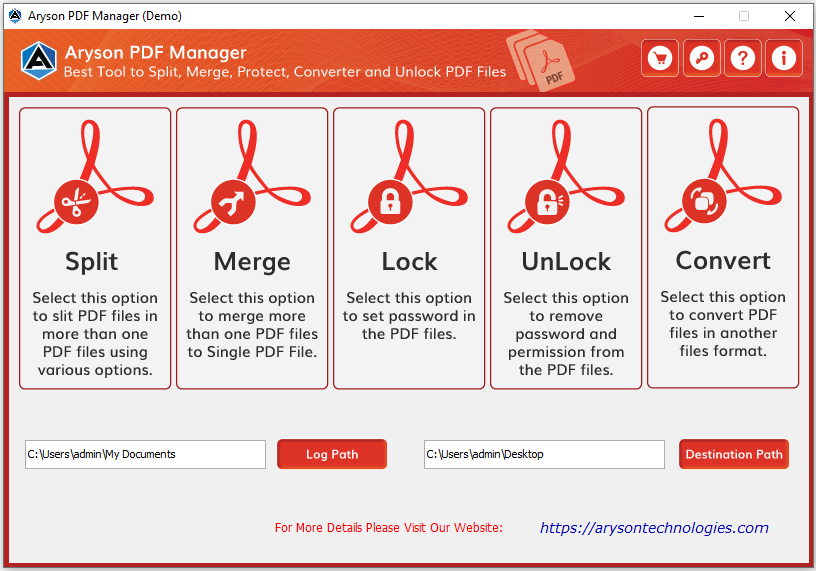
Step 2: Go for the Convert section.
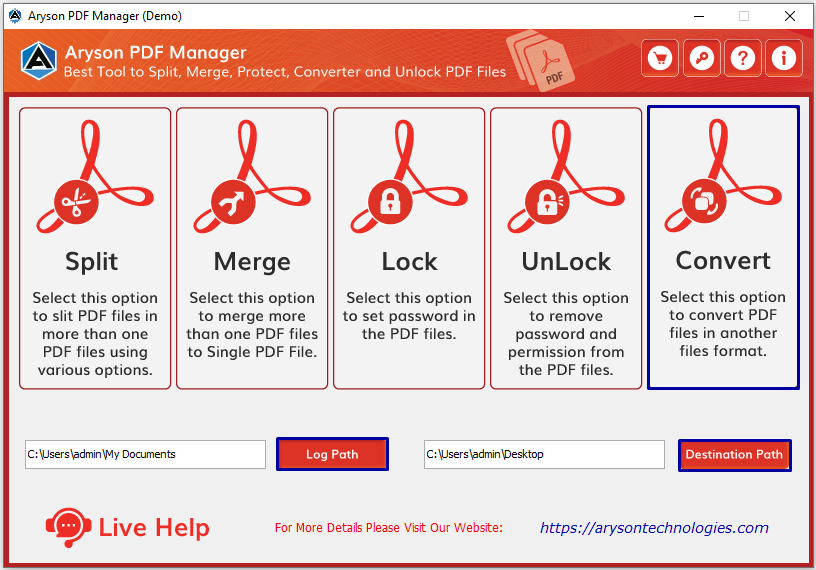
Step 3: Add File will help you to browse PDF files. Click Next.

Step 4: Select the saving format from the drop-down list of the Select Save As option. Here, we choose the DOCX option.
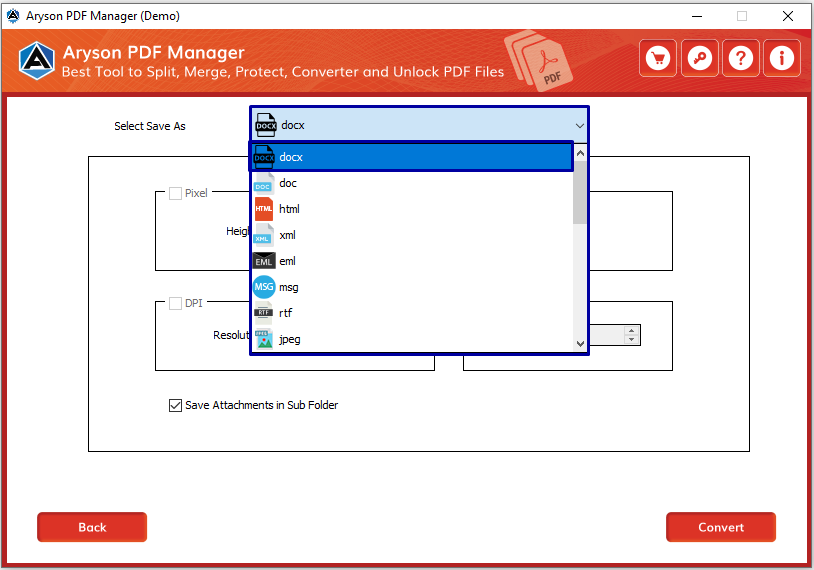
Step 5: You can save attachment files in a subfolder.
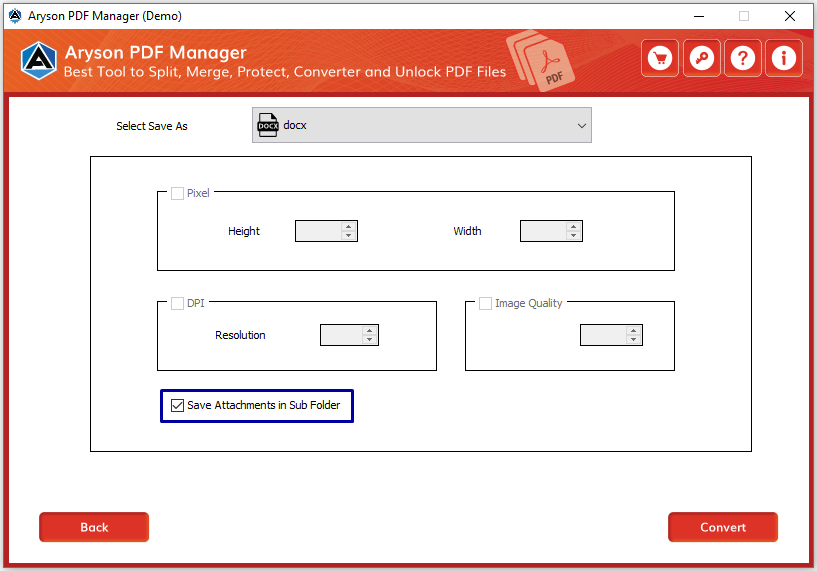
Step 6: Click on the Convert button to start the PDF to Word file conversion.
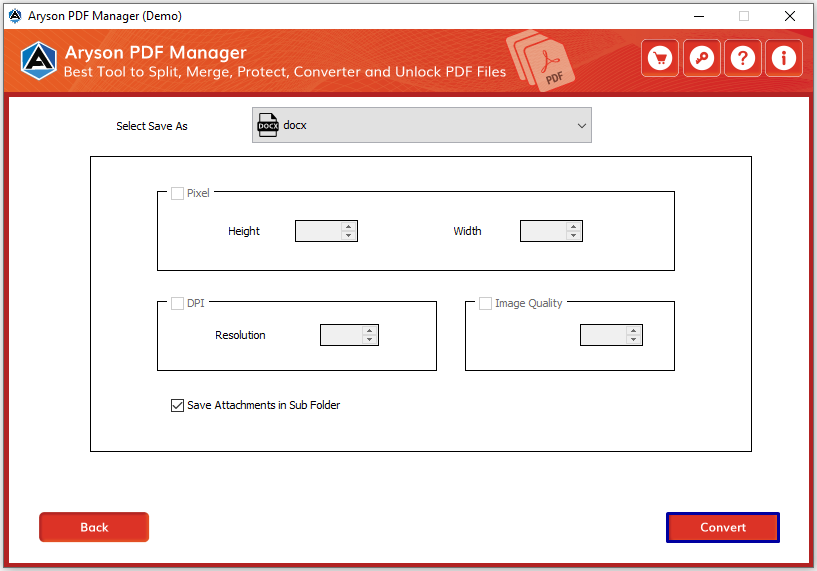
Step 7: Tap the Download Report button to save the final report.
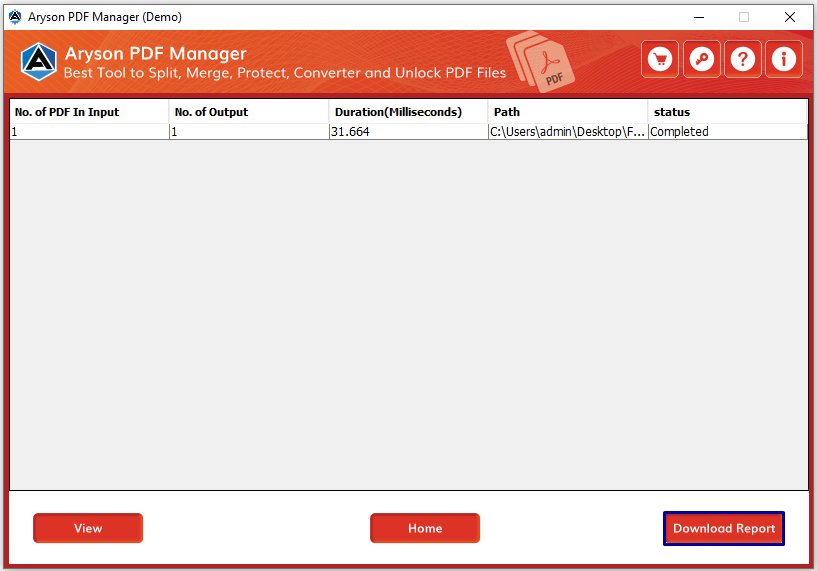
Activation Guide
Activate the Software
Installation & Uninstallation
Installation & Uninstallation of Software
User Interface
User Interface
After downloading the Aryson PDF Manager Tool, you will find the welcome screen as played below.