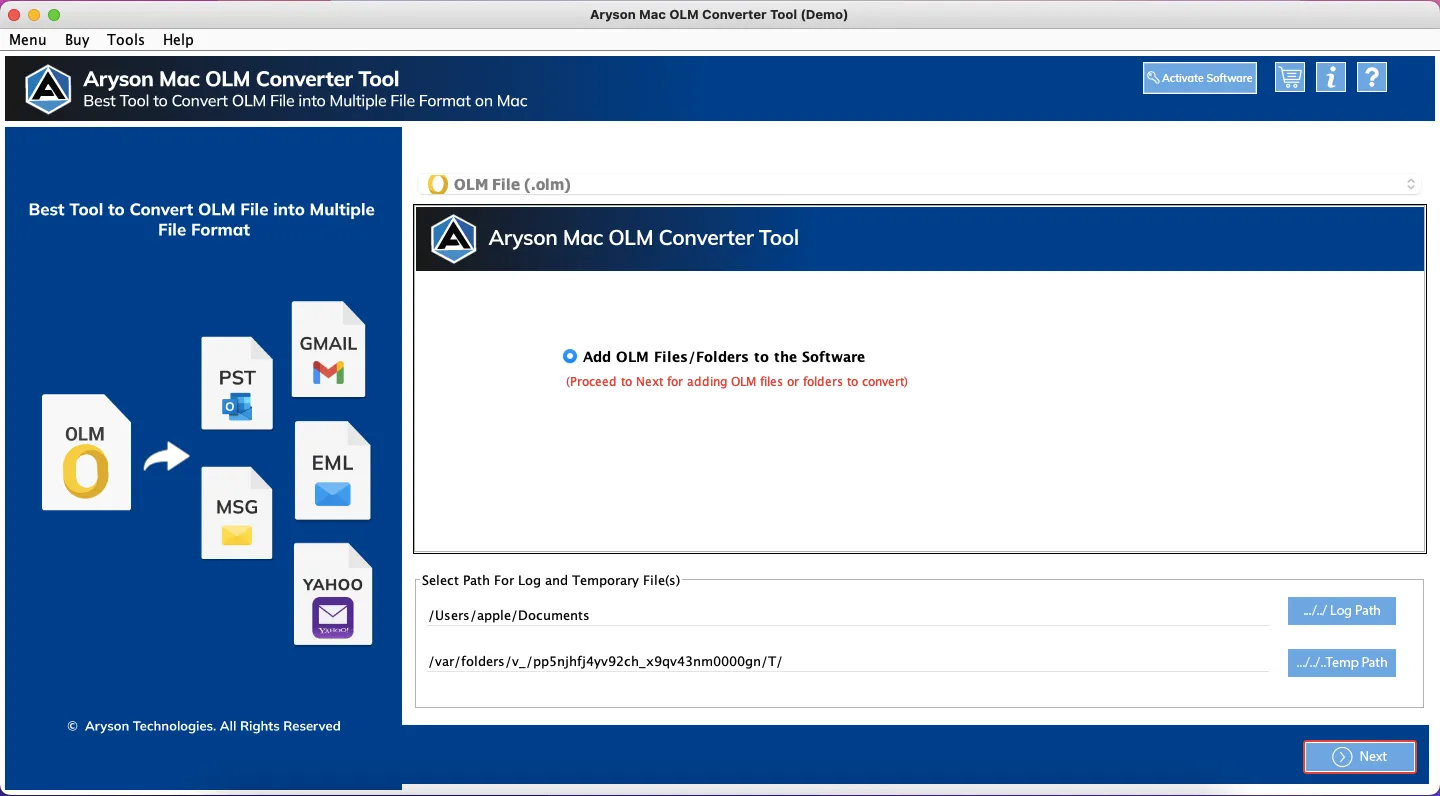Easy way to convert Mac Outlook OLM files into multiple formats like PST, EML, MSG, MBOX, etc. Also, it exports the Outlook OLM to Gmail, Yahoo, Thunderbird, and Outlook clients.
-
Table of Content
- Software Working Process
- Activation Guide
- Installation & Uninstallation
- User Interface
Software Working Process
Software Working Process
Step 1: Download & Run Aryson OLM Converter Tool.
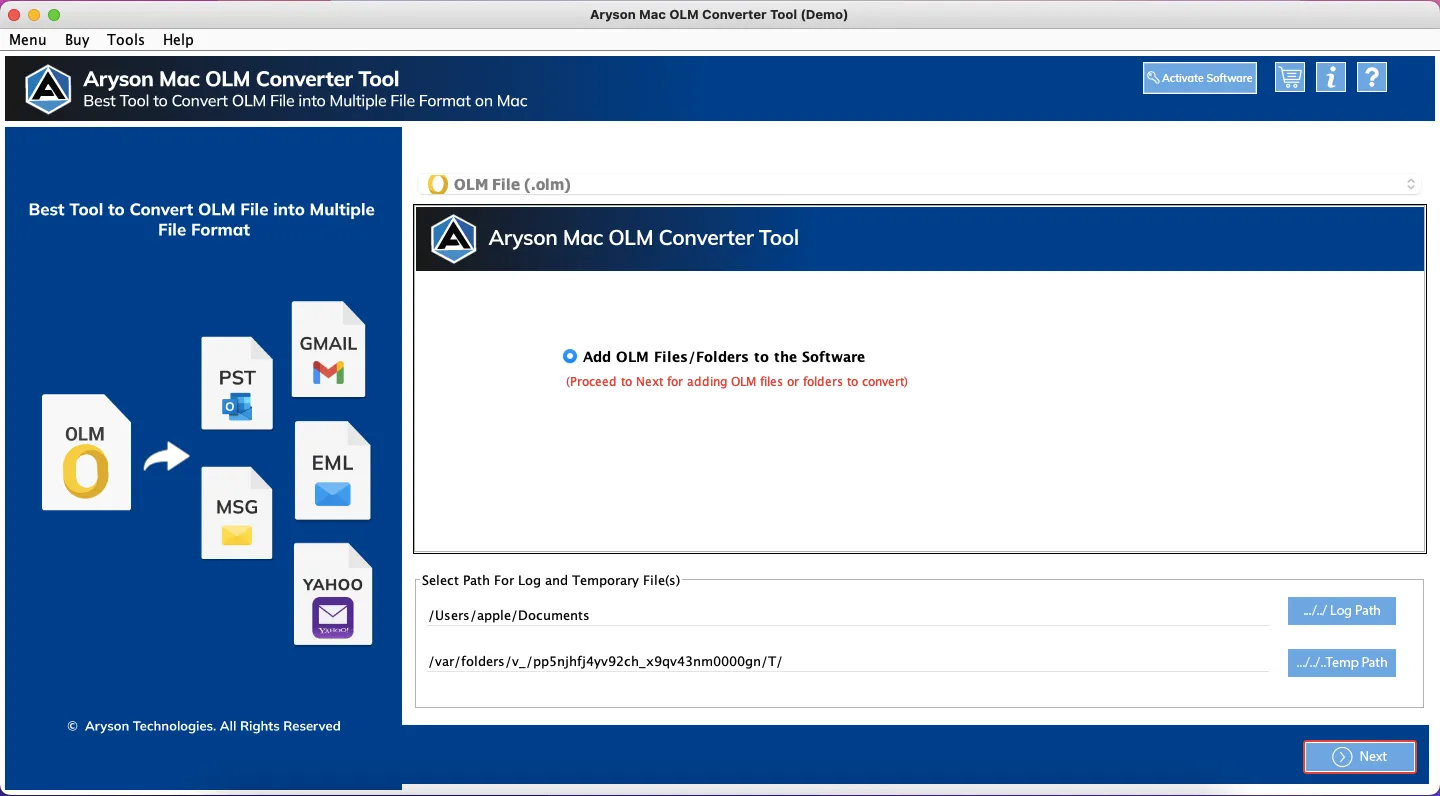
Step 2: Choose Select File or Select Folder option as per your requirement.

Step 3: Browse the OLM file you need to convert and click the Open button.
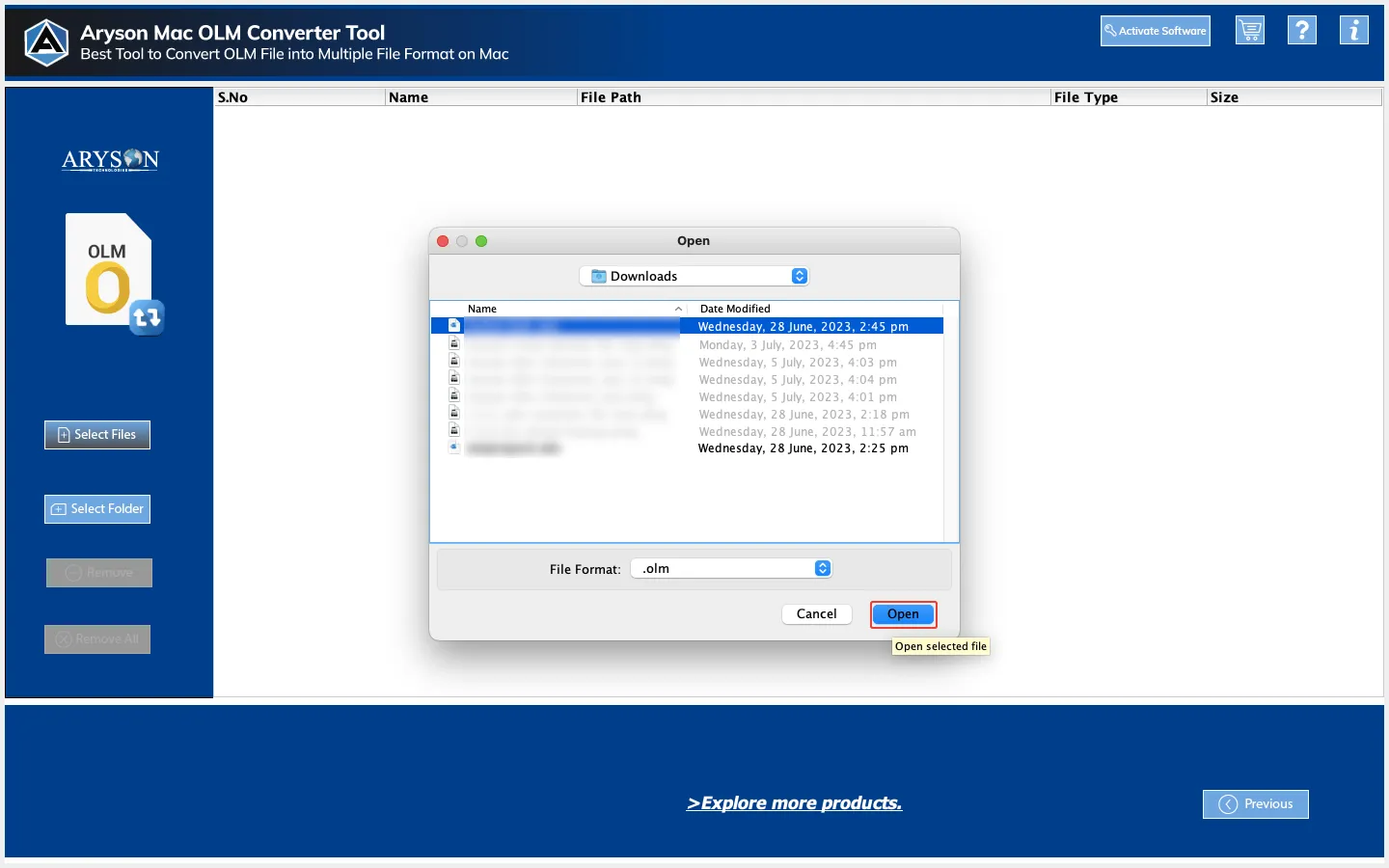
Step 4: Here, the software will display a tree structure of selected OLM files, to move forward click Next.
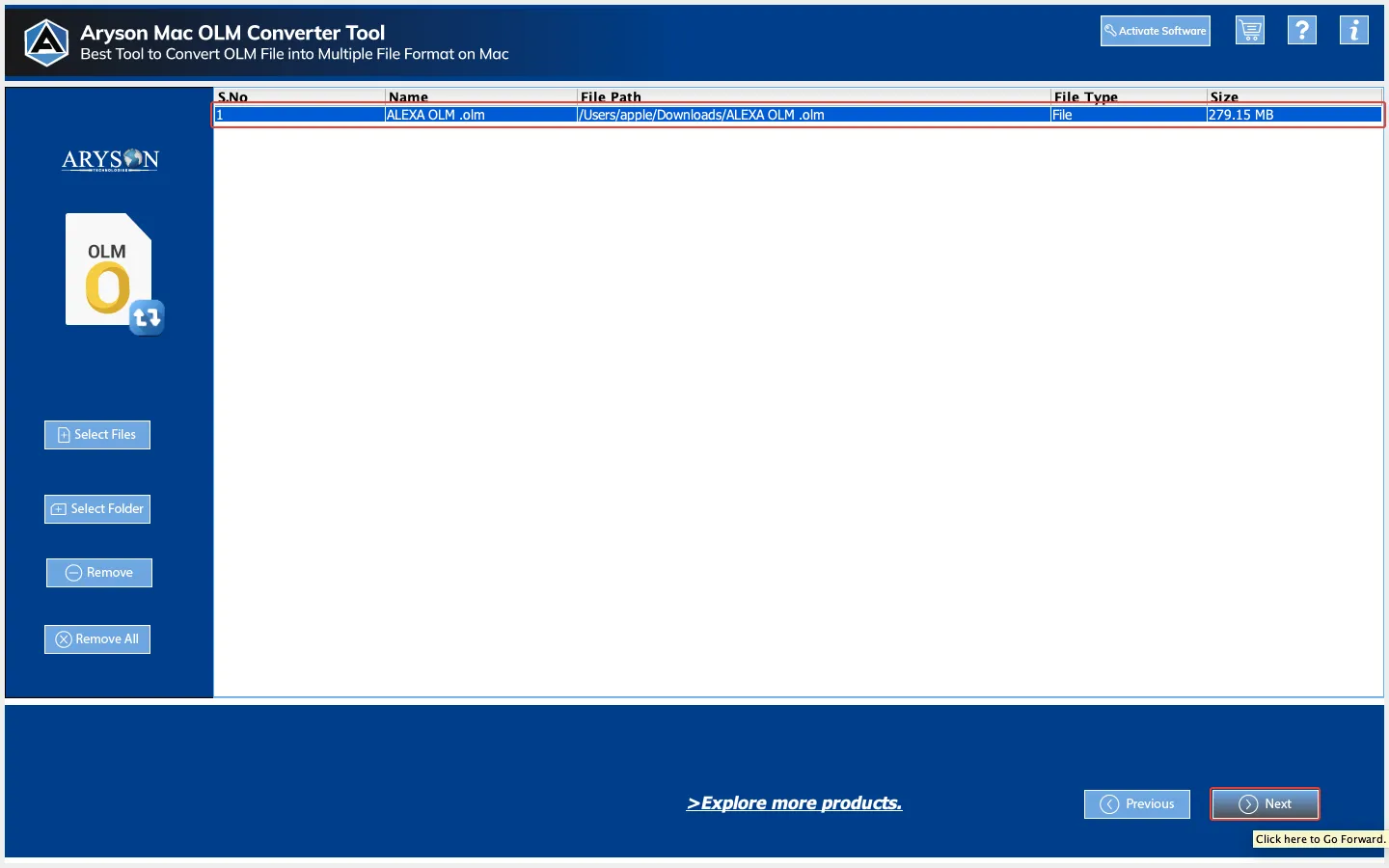
Step 5: Check the folder you need, double-click on any folder to preview the details, and click Next.
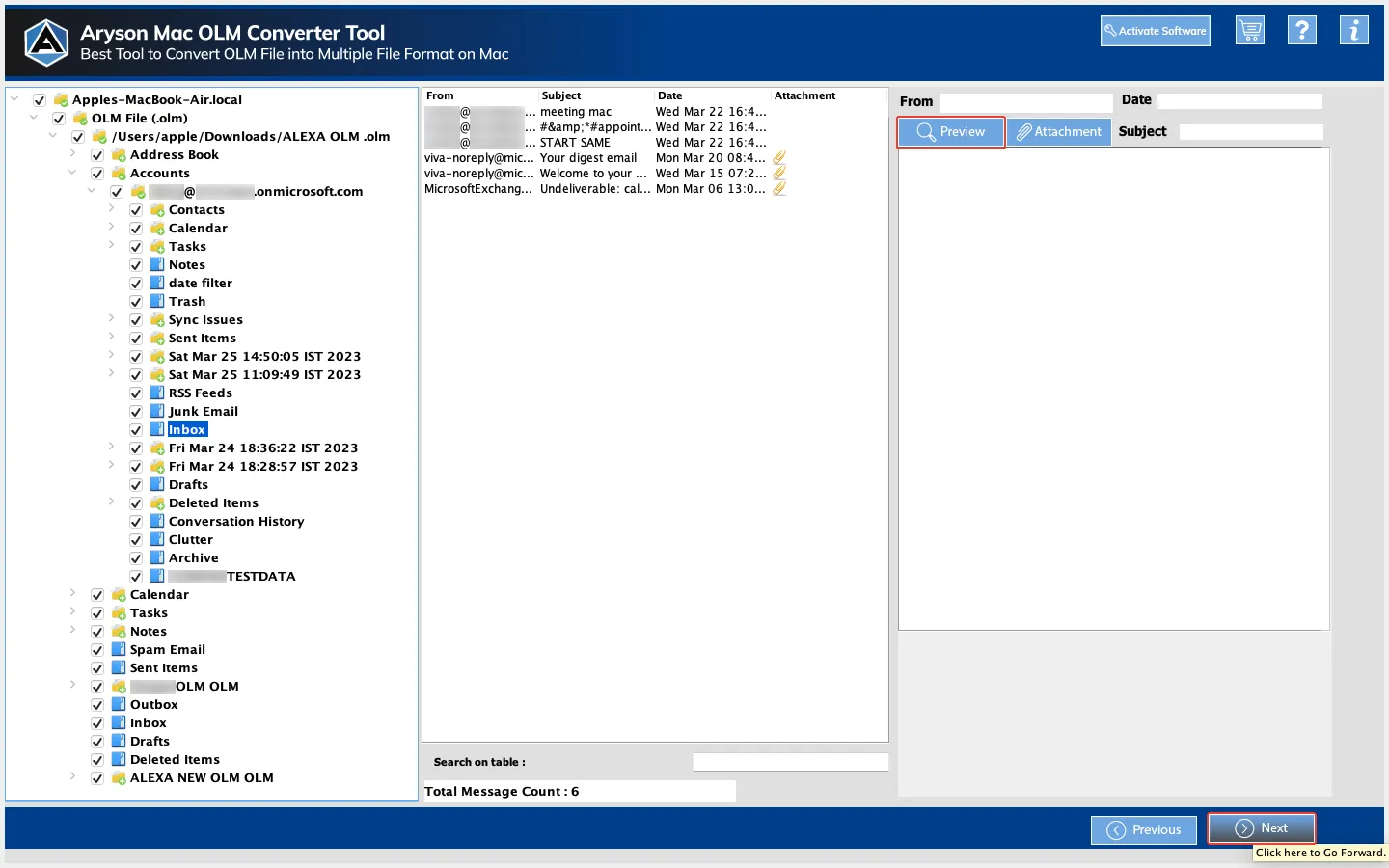
Step 6: Select the file format to convert your OLM file here we choose PDF from the drop-down menu.
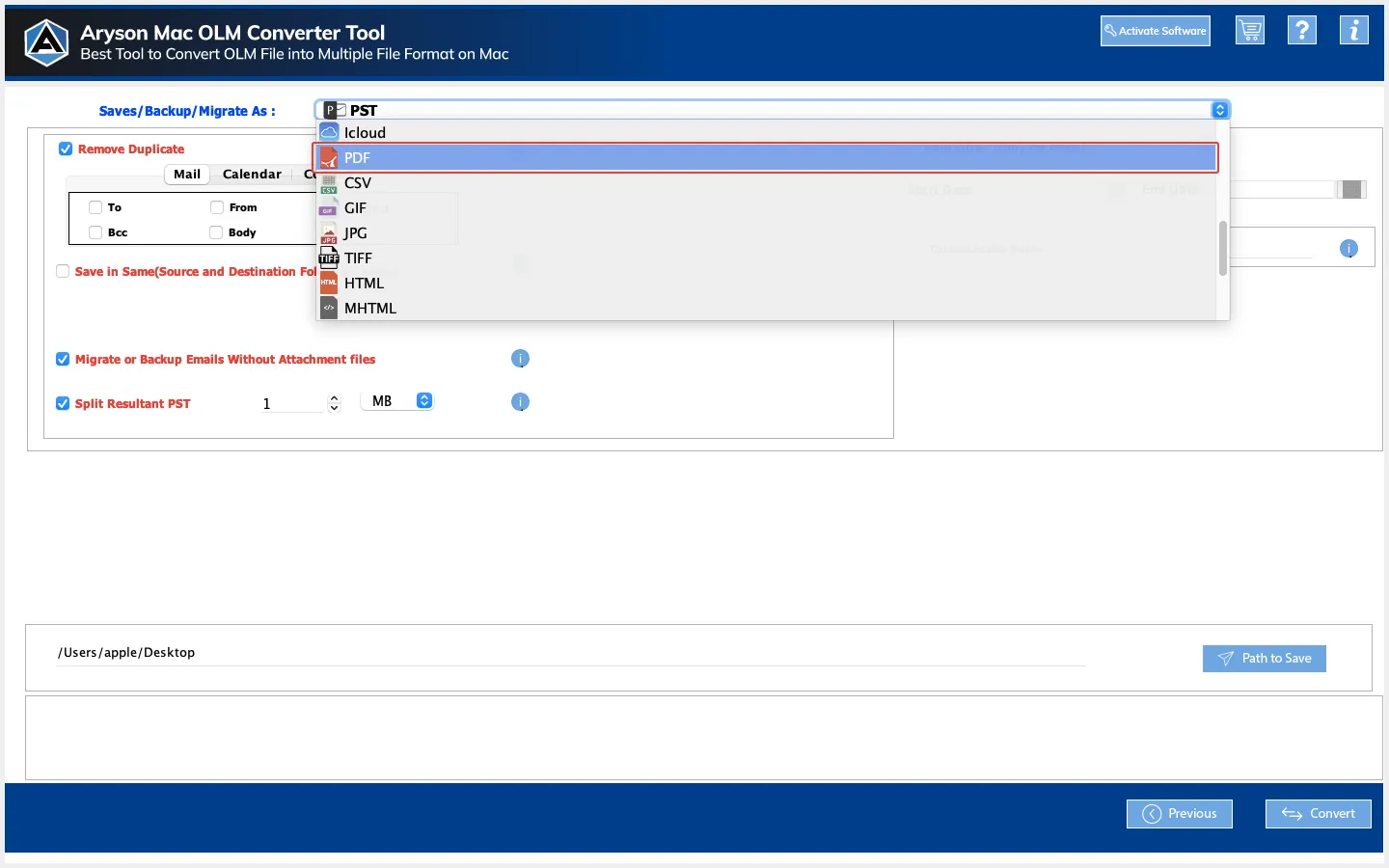
Step 7: Check out the box of Remove Duplicate Mail options that remove the duplicate email items before conversion of the OLM file.

Step 8: Opt for the feature Save in the Same folder to save the resultant file at the source path and Save Attachments Separately to save attachments in different folders.

Step 9: Tick the Migrate or Backup Emails Without Attachment Files option to convert only and only emails. Choose Convert Attachments to PDF Format to save email attachments in PDF files.

Step 10: Select the Date Filter feature to convert specific emails.
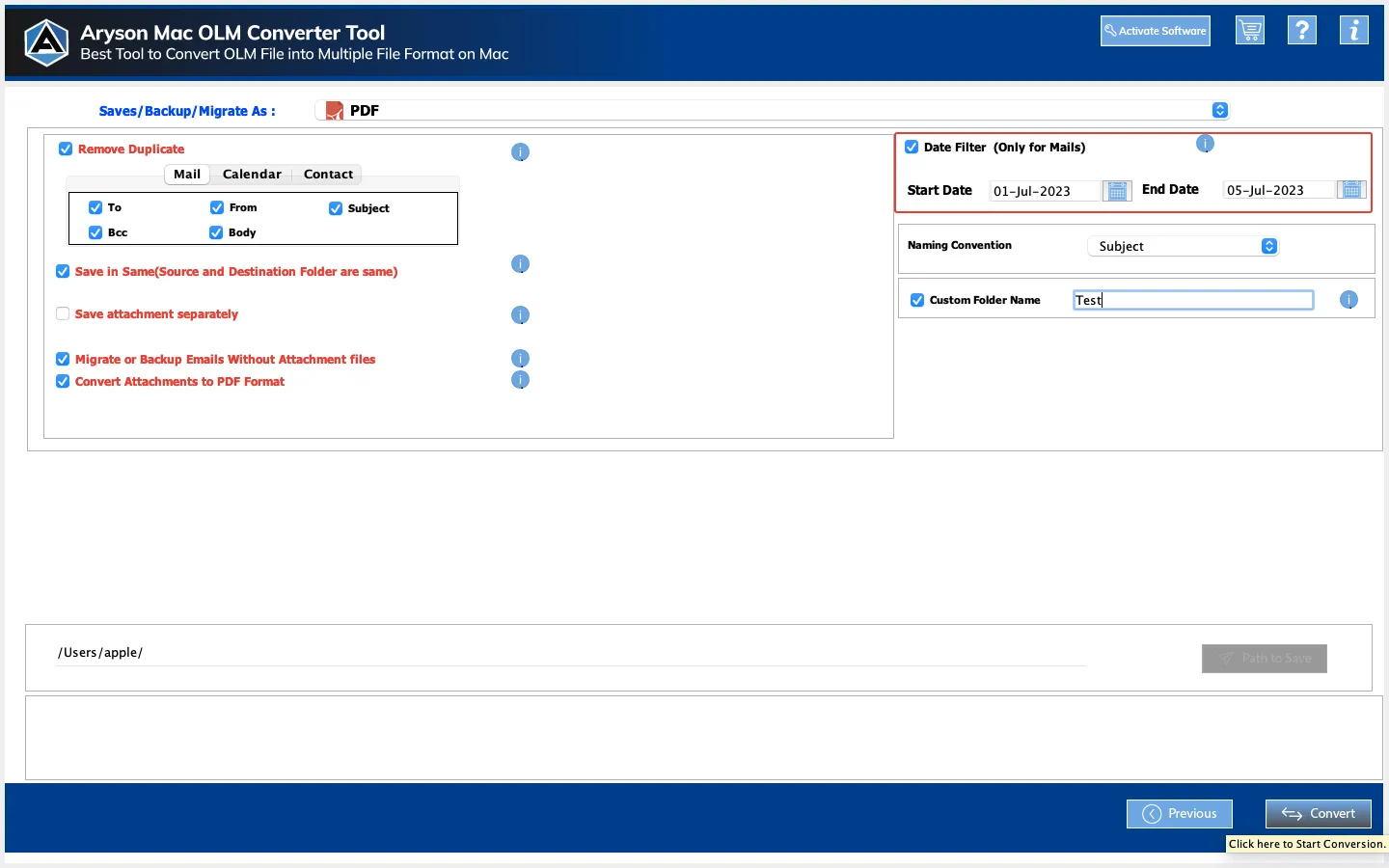
Step 11: Use the Naming Convention option to select a desired naming format for your resultant file.

Step 12: Here, select Custom folder name and enter a name to save the resultant file.
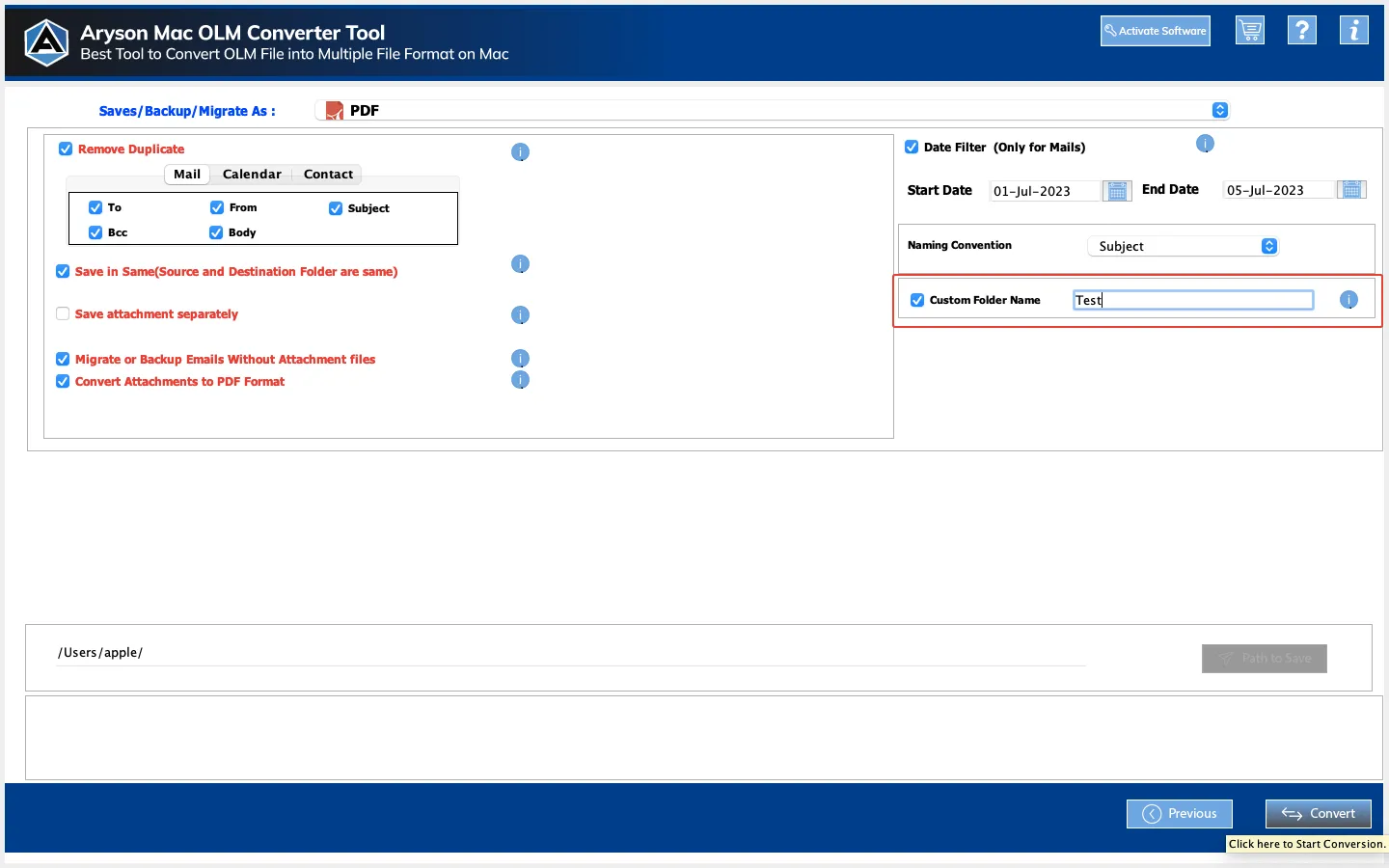
Step 13: Now, choose the saving by clicking on the Path to Save button and click on Convert.
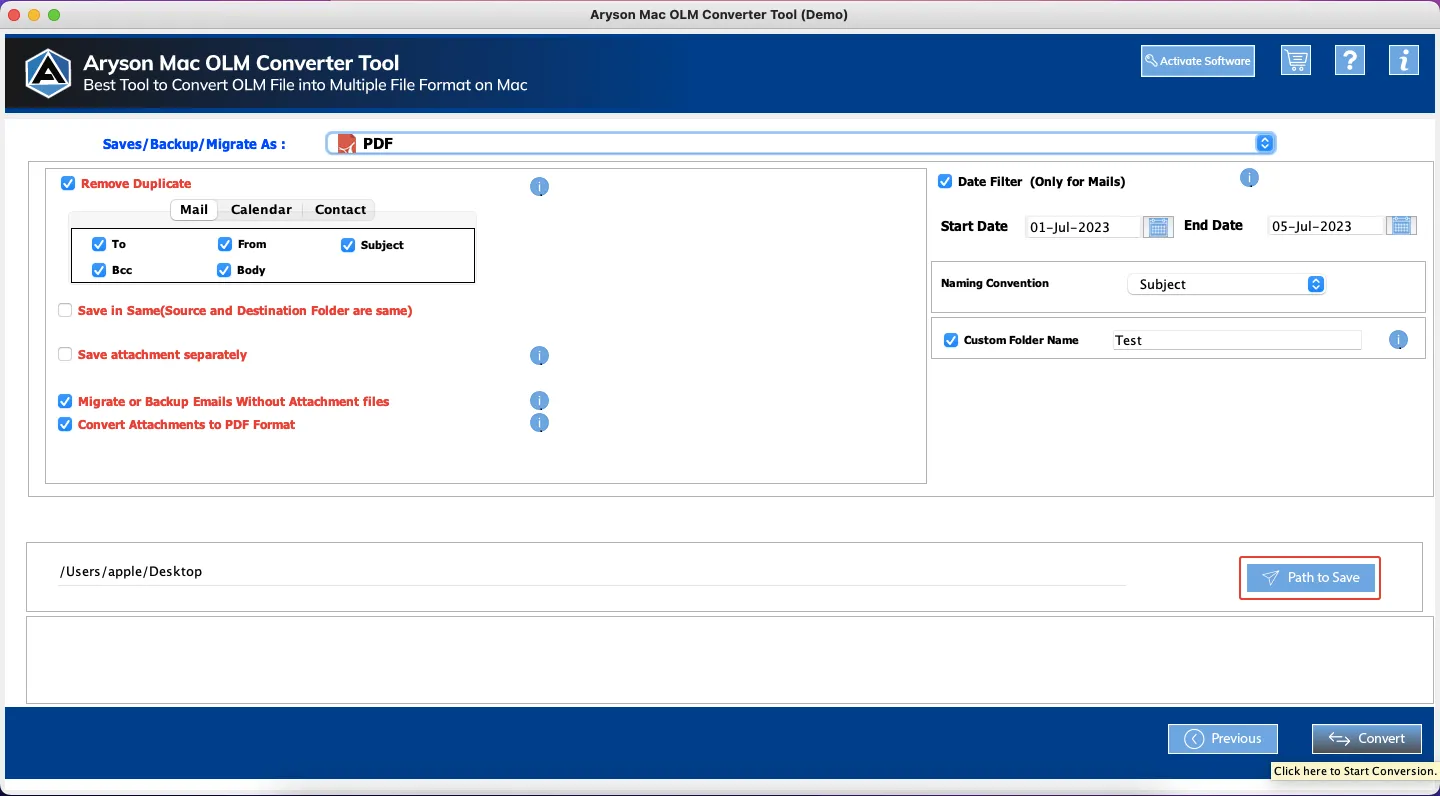
Step 14: The conversion of the OLM file to PDF is started, if you want to end in process in the middle then click the Stop button.
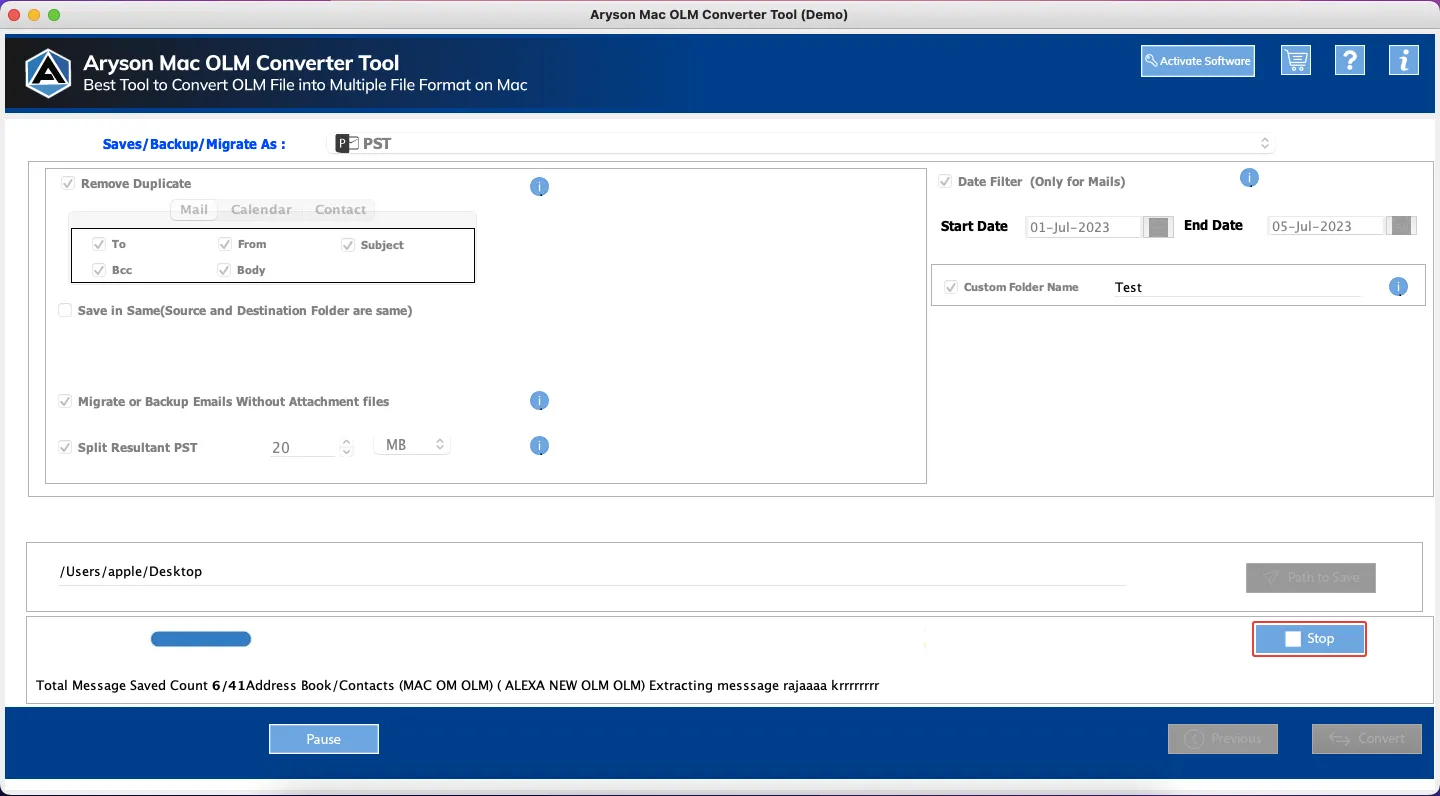
Step 15: Finally, you have completed the conversion process of OLM to PDF. Click on Download Report to inspect the completed conversion process in CSV format. Also, if you want to backup or migrate again then click on the Convert Again button.

Step 6: Choose Office 365 from the drop-down list.

Step 7: Enter your Office 365 email address and password to Sign In.

Step 8: After verifying, the software will show Authentication Successful.
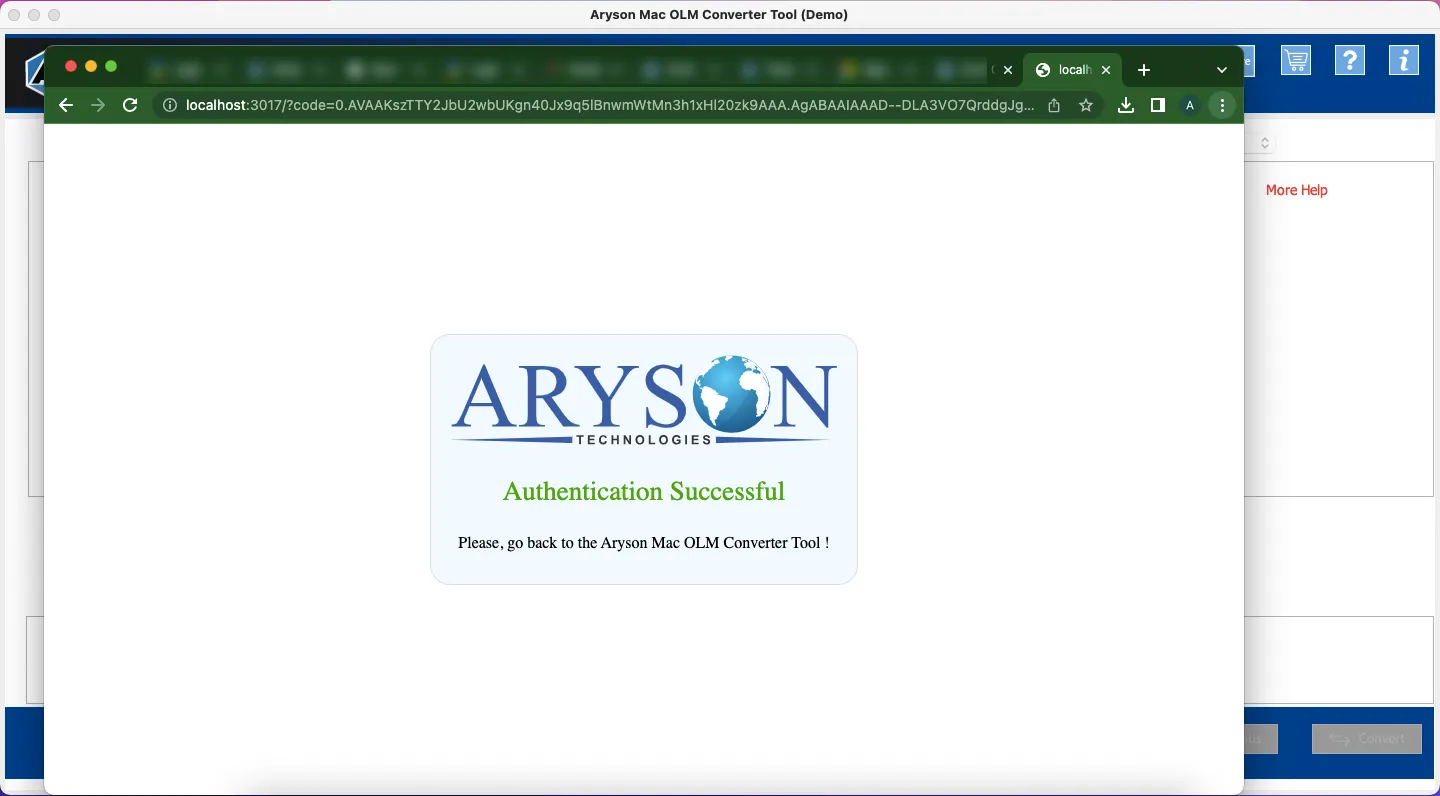
Step 9: Check out the box of Remove Duplicate Mail options that remove the duplicate email items before conversion of the OLM file.
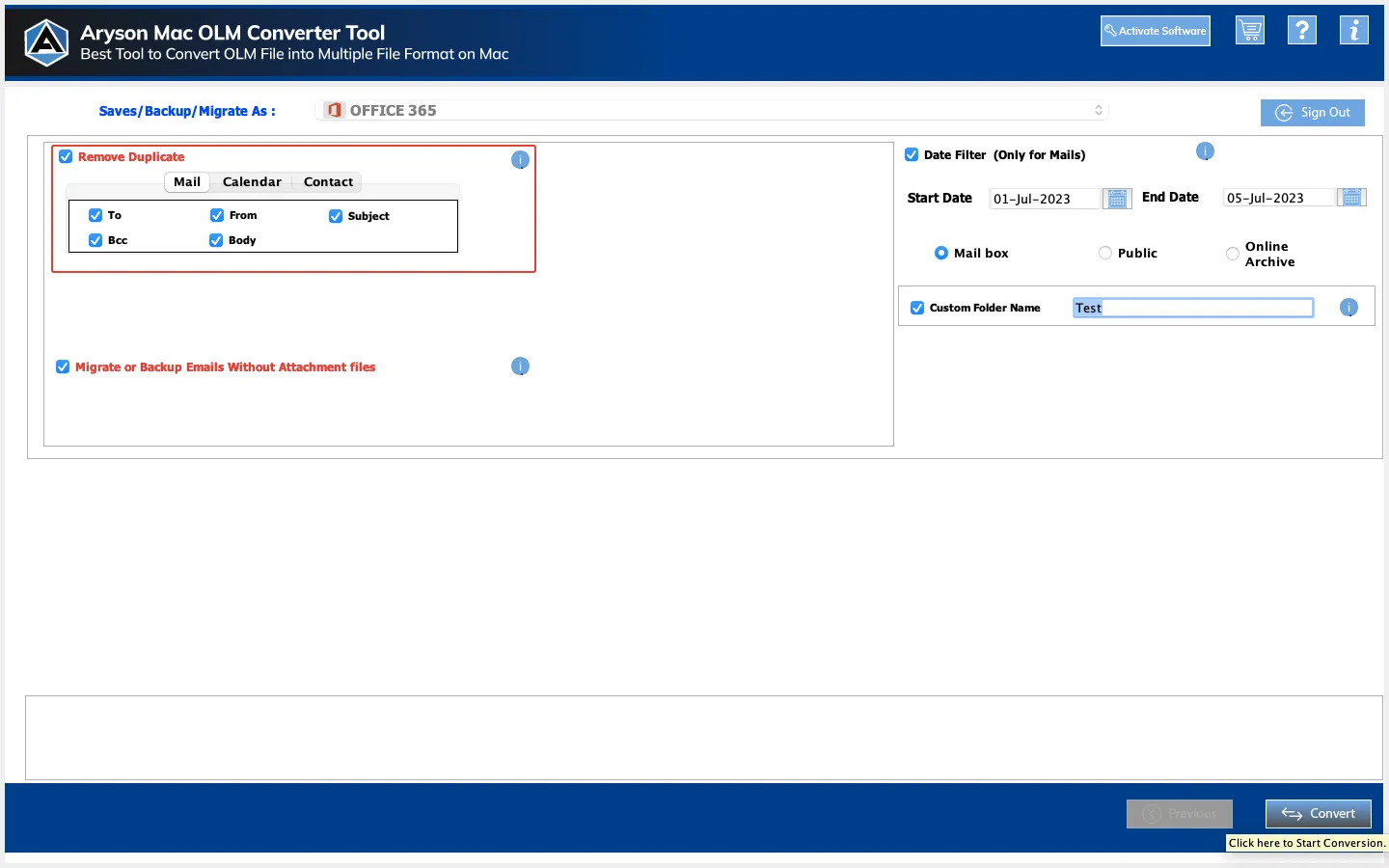
Step 10: Tick the Migrate or Backup Emails Without Attachment Files option to convert only and only emails.
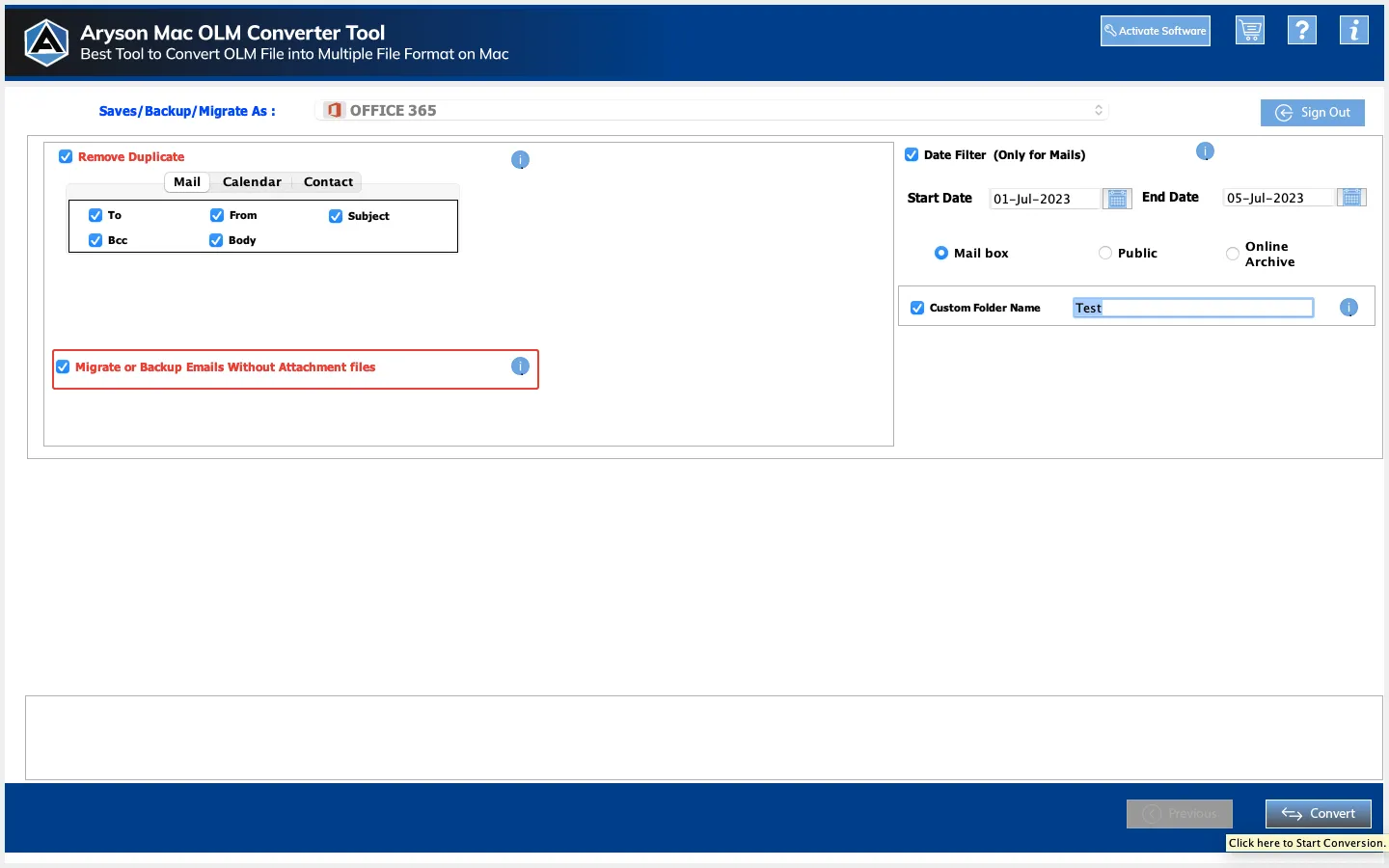
Step 11: Select the Date Filter feature to convert specific emails.

Step 12: Here, select Custom folder name and enter a name to save the resultant file.

Step 13: Click the Convert button to start the OLM to Office 365 migration process.
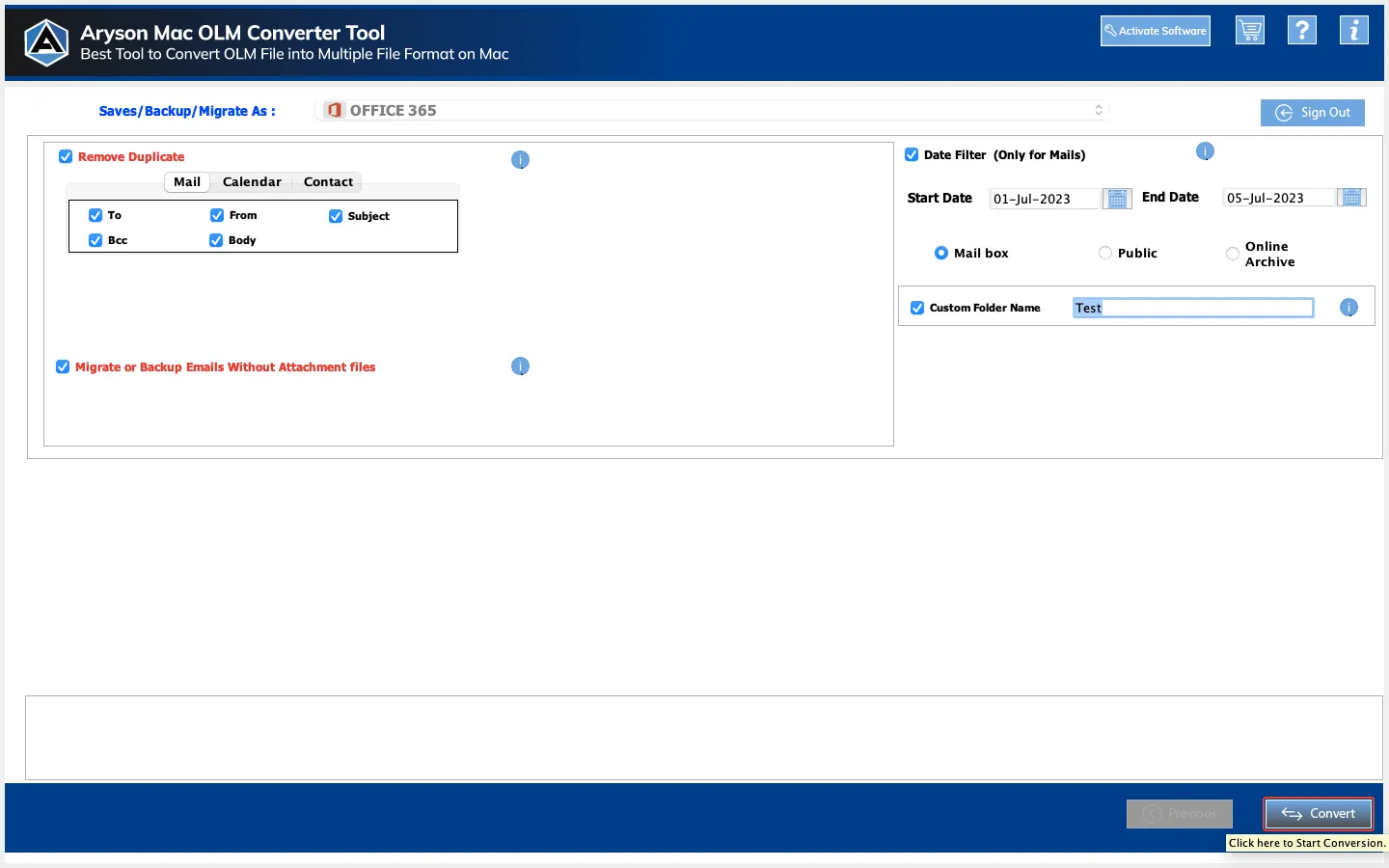
Step 14: The conversion of the OLM file to PDF is started, if you want to end in process in the middle then click the Stop button.
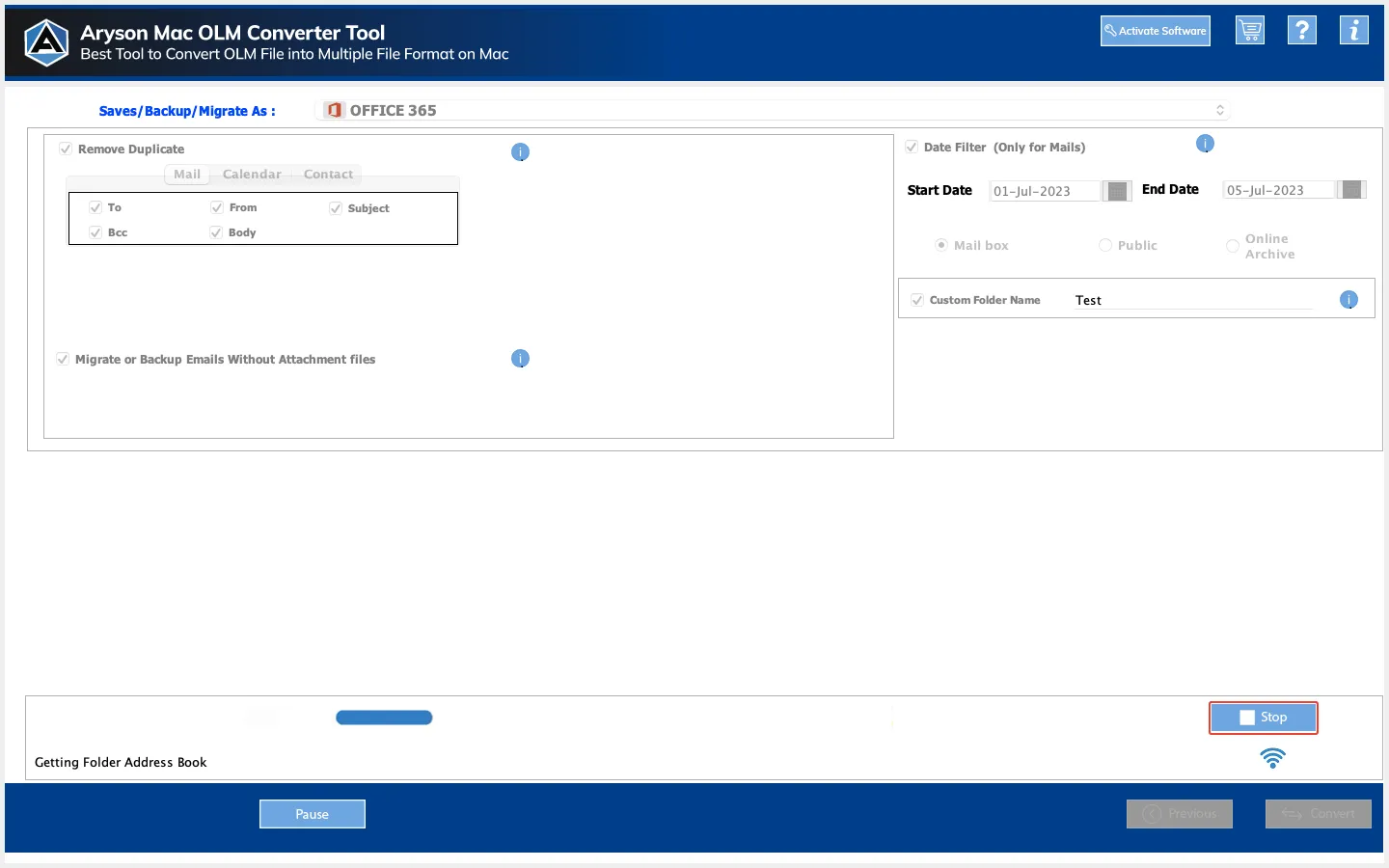
Step 15: Finally, you have completed the conversion process of OLM to PDF. Click on Download Report to inspect the completed conversion process in CSV format. Also, if you want to backup or migrate again then click on the Convert Again button.
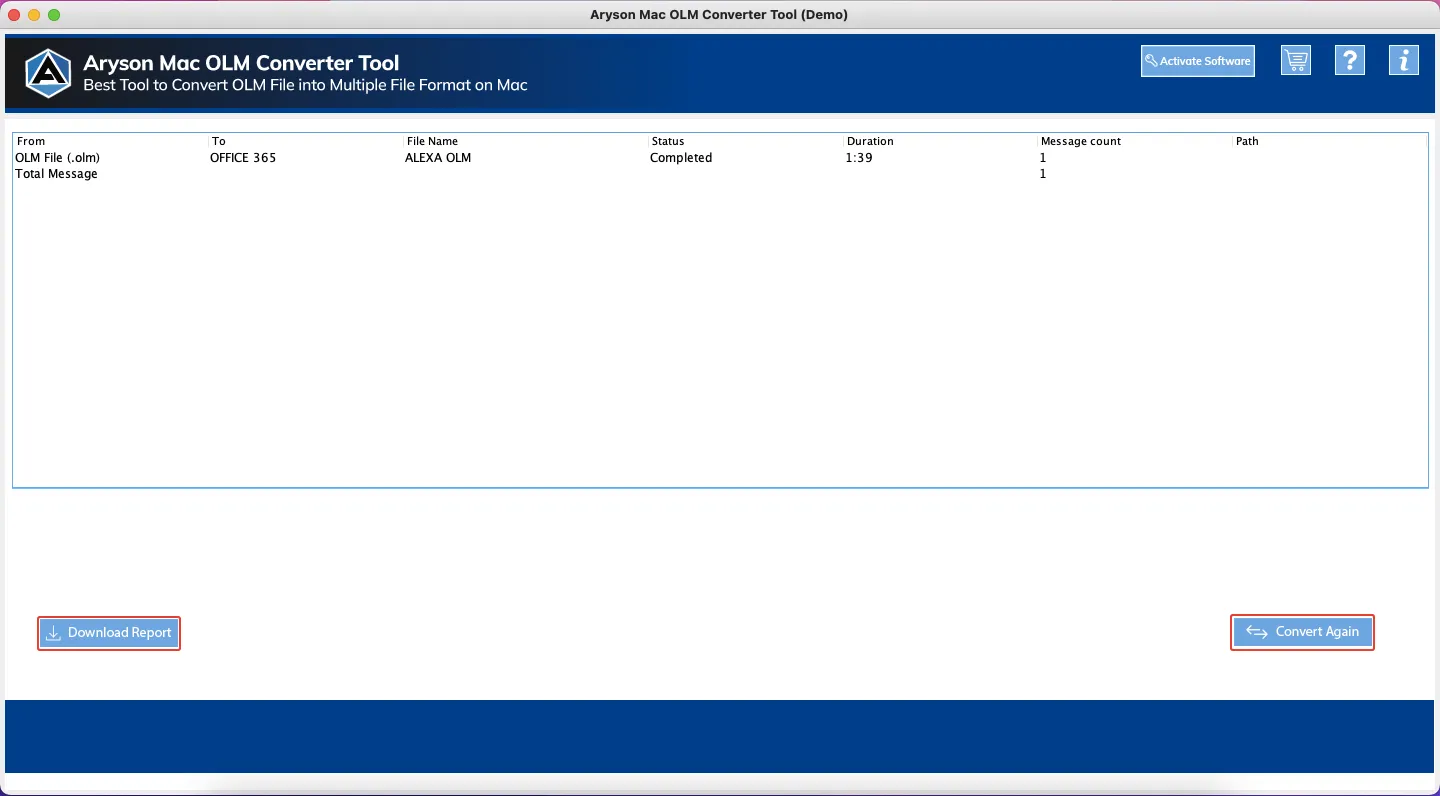
Activation Guide
Activate the Software
Installation & Uninstallation
Installation & Uninstallation of Software
User Interface
User Interface
After downloading the Aryson Mac OLM Converter, you will find the welcome screen as played below.