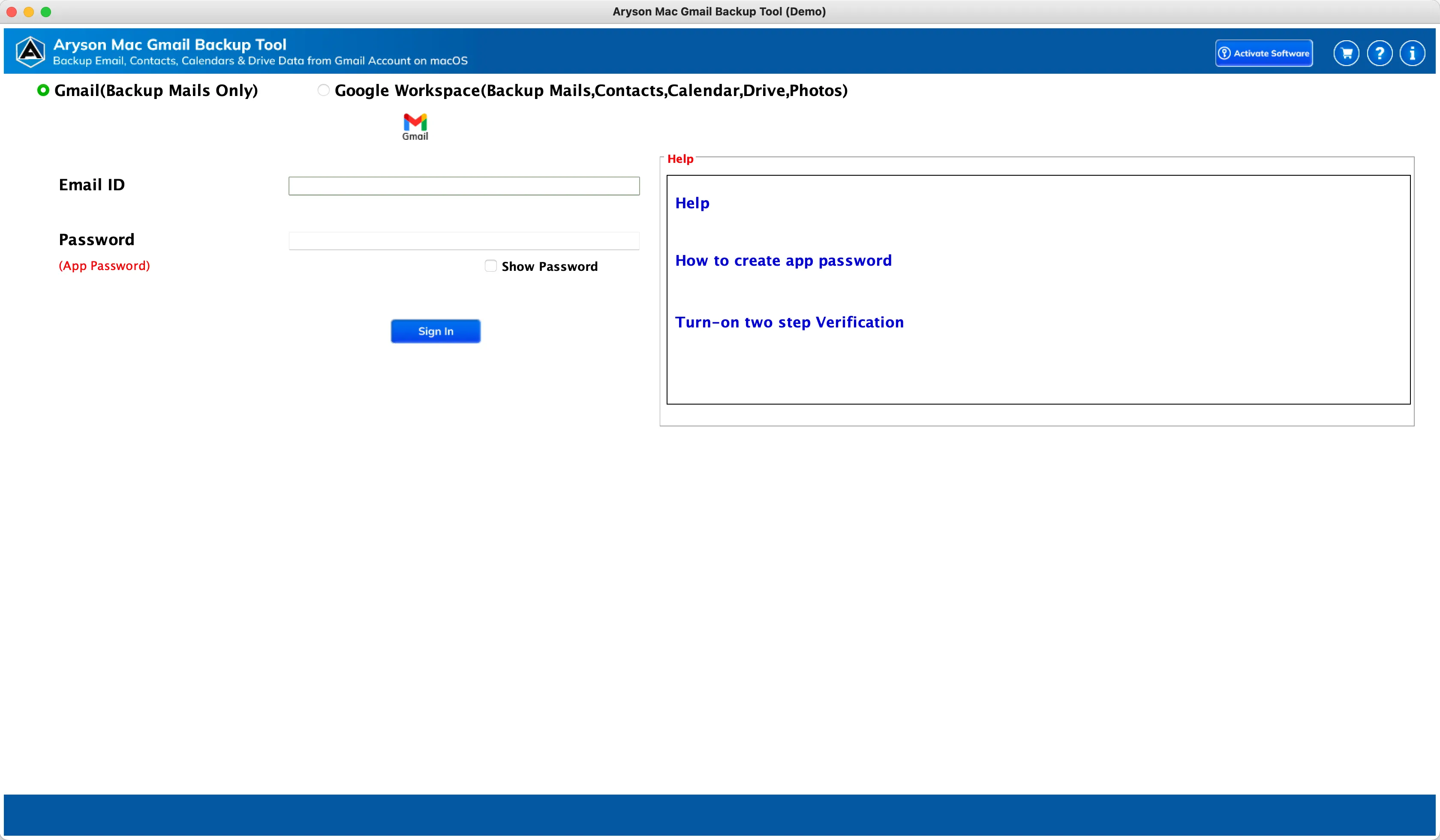A Complete Working Guide of Software to Backup or Migrate Google Emails, Contacts, Calendars, Drive, and Photos on Mac
-
Table of Content
- Software Working Process
- Activation Guide
- Installation & Uninstallation
- User Interface
Software Working Process
Software Working Process
Step 1: First of all, Download, Install, and Run Gmail Backup Tool on your macOS.
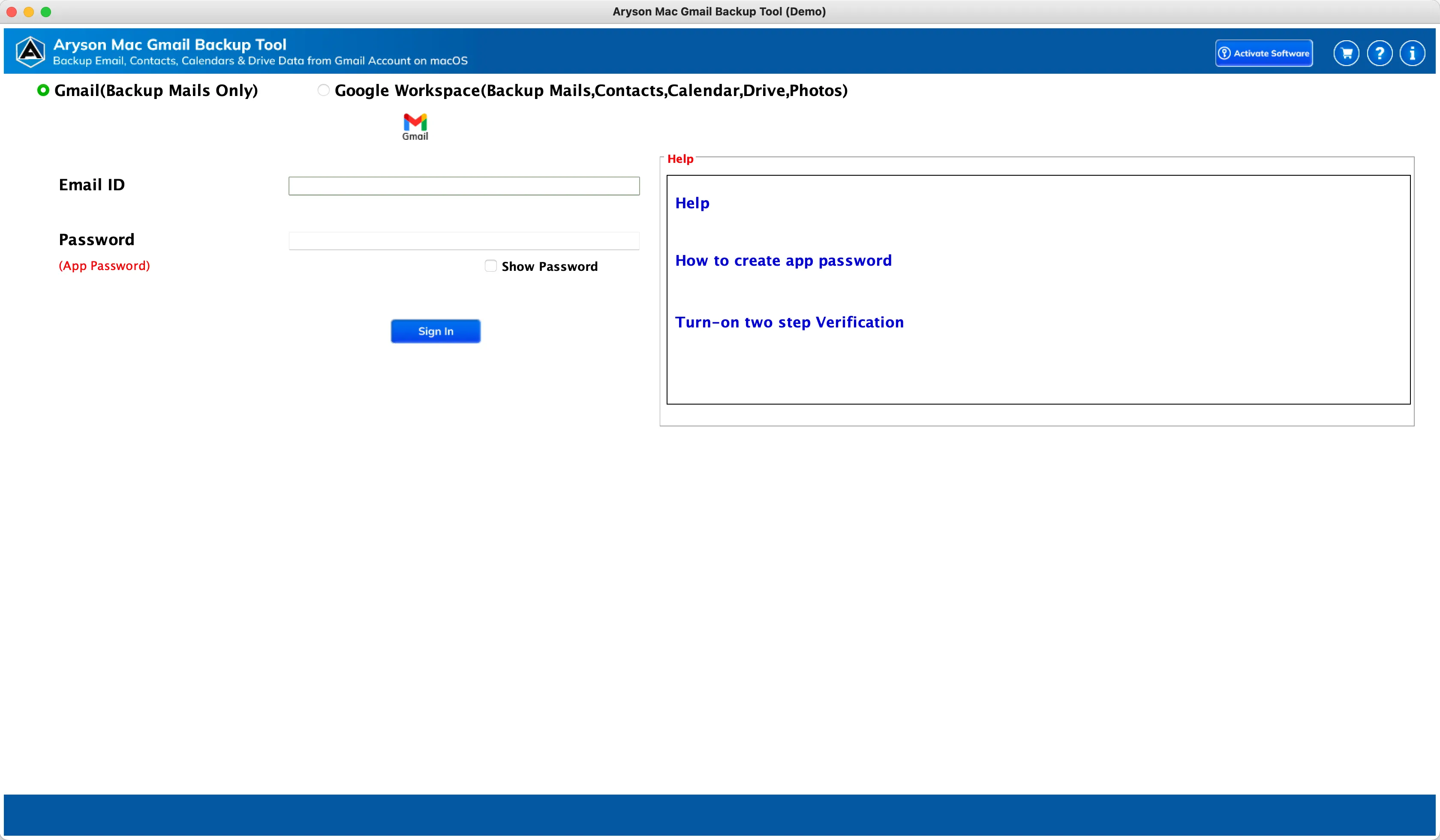
Step 2: Enter your Gmail email address and app password. Click the Sign In button.

Step 3: Here, the software fetches all the mailboxes your Gmail account has. Select the folders you need to back up and click the Next button.
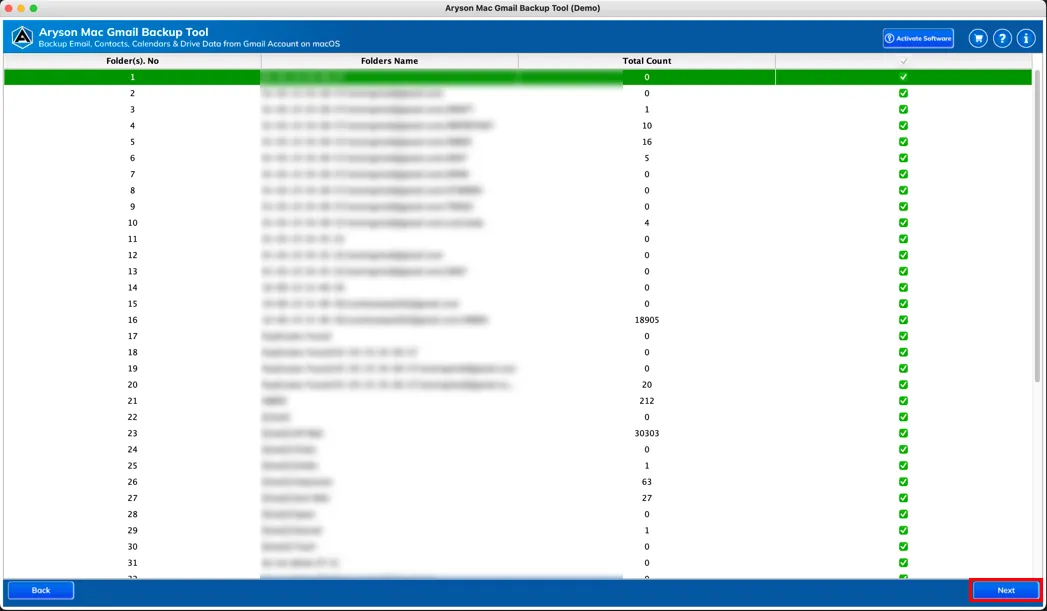
Step 4: Note:- You can skip the All Mail Folder during the backup process; click Next.
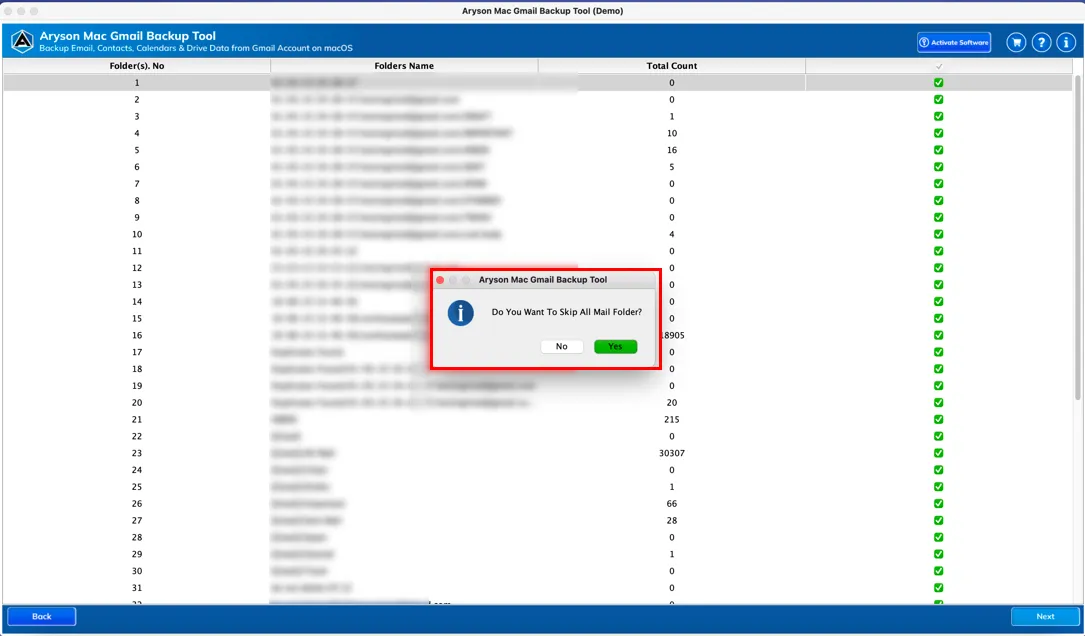
Step 5: Go with the Save in file format option and select PST from the drop-down list.
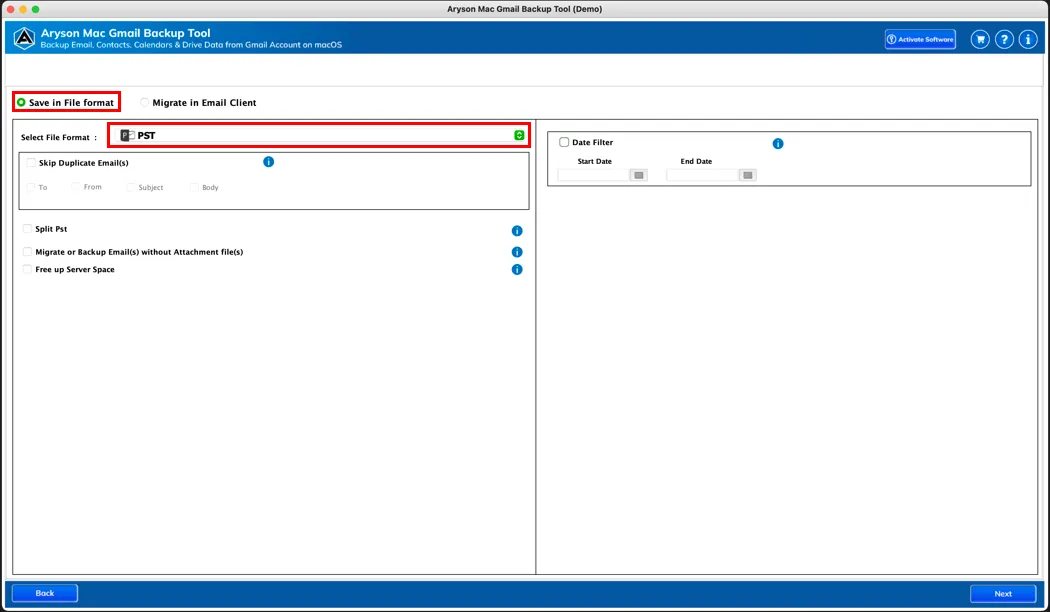
Step 6: You can Skip Duplicate Emails based on To, From, Subject and Body.

Step 7: The Split PST File option allows you to break the resultant PST file based on size(MB or GB).

Step 8: Here, you have a feature to Migrate or Backup Emails Without Attachments files.

Step 9: The software also allows you to Free up Gmail Server Space during the backup.
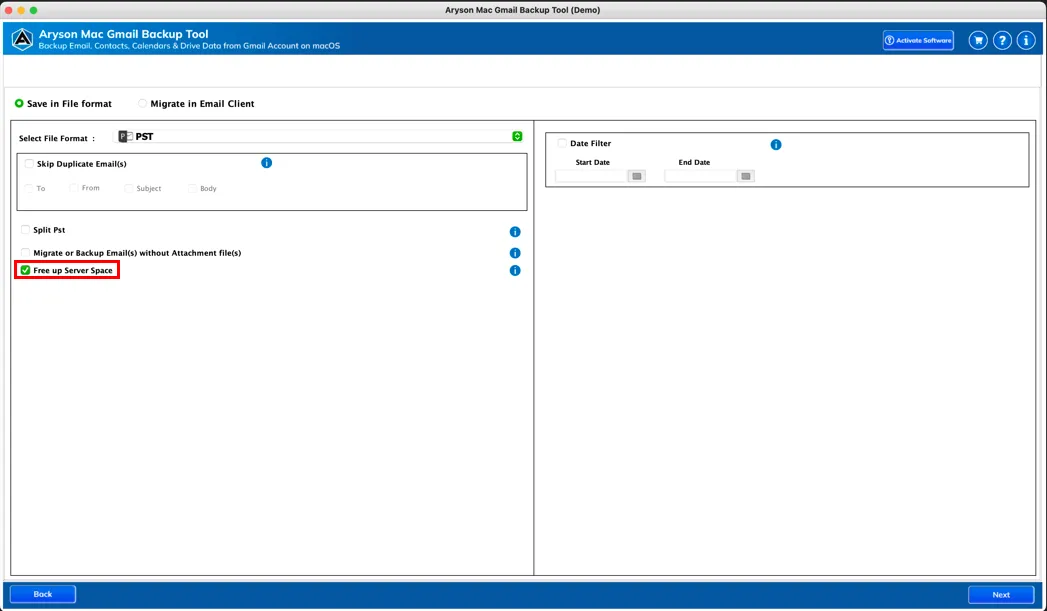
Step 10: Date Filter will let you perform the selective backup of Gmail mailbox data.

Step 11: Click the Next button.
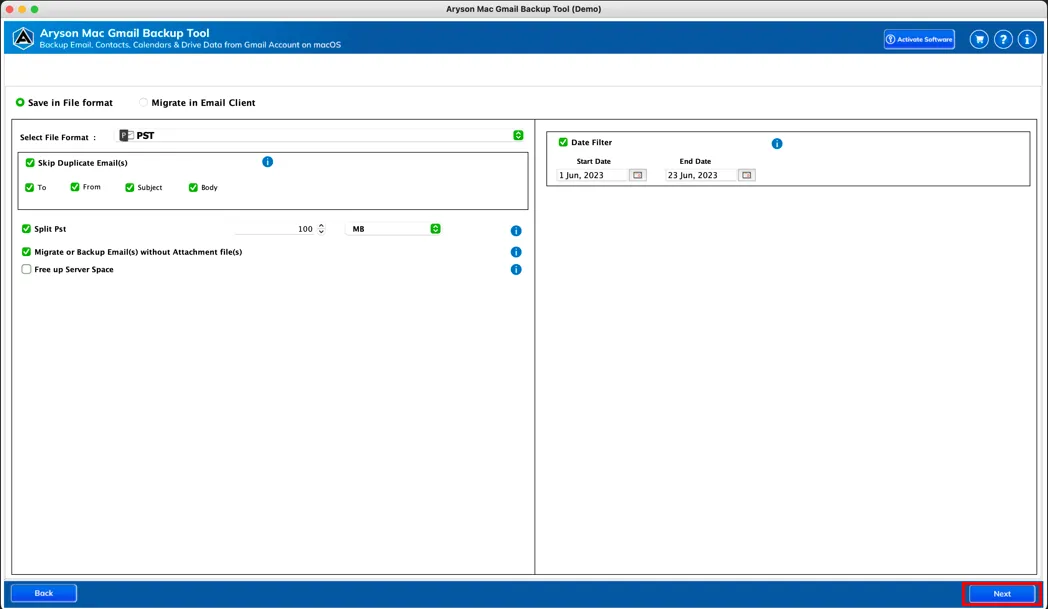
Step 12: The Save Path button helps you to set a saving location for the output folder.
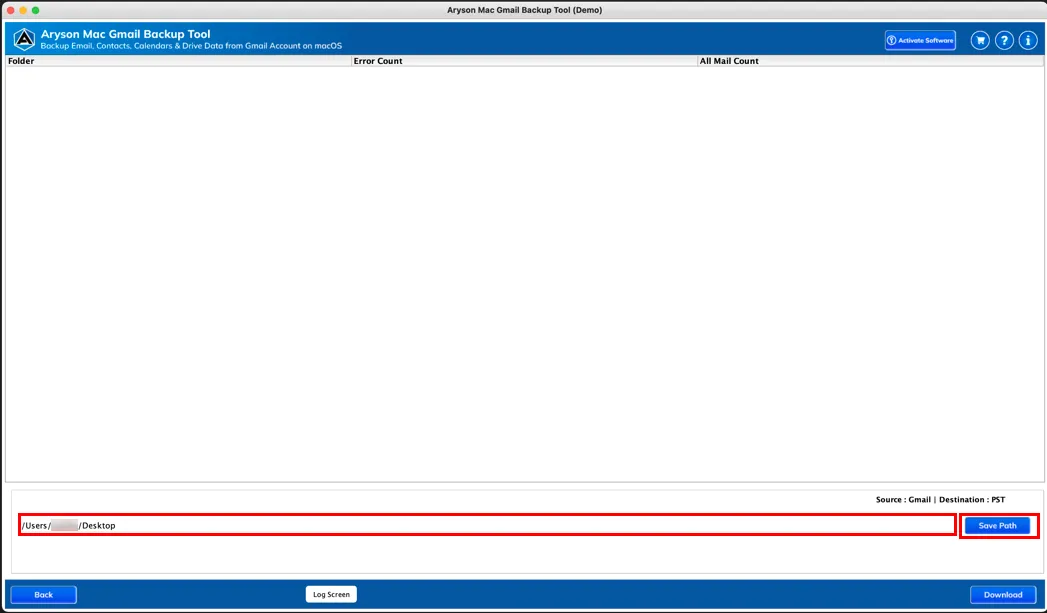
Step 13: Click the Download button to download Gmail mailbox emails locally in PST file format.
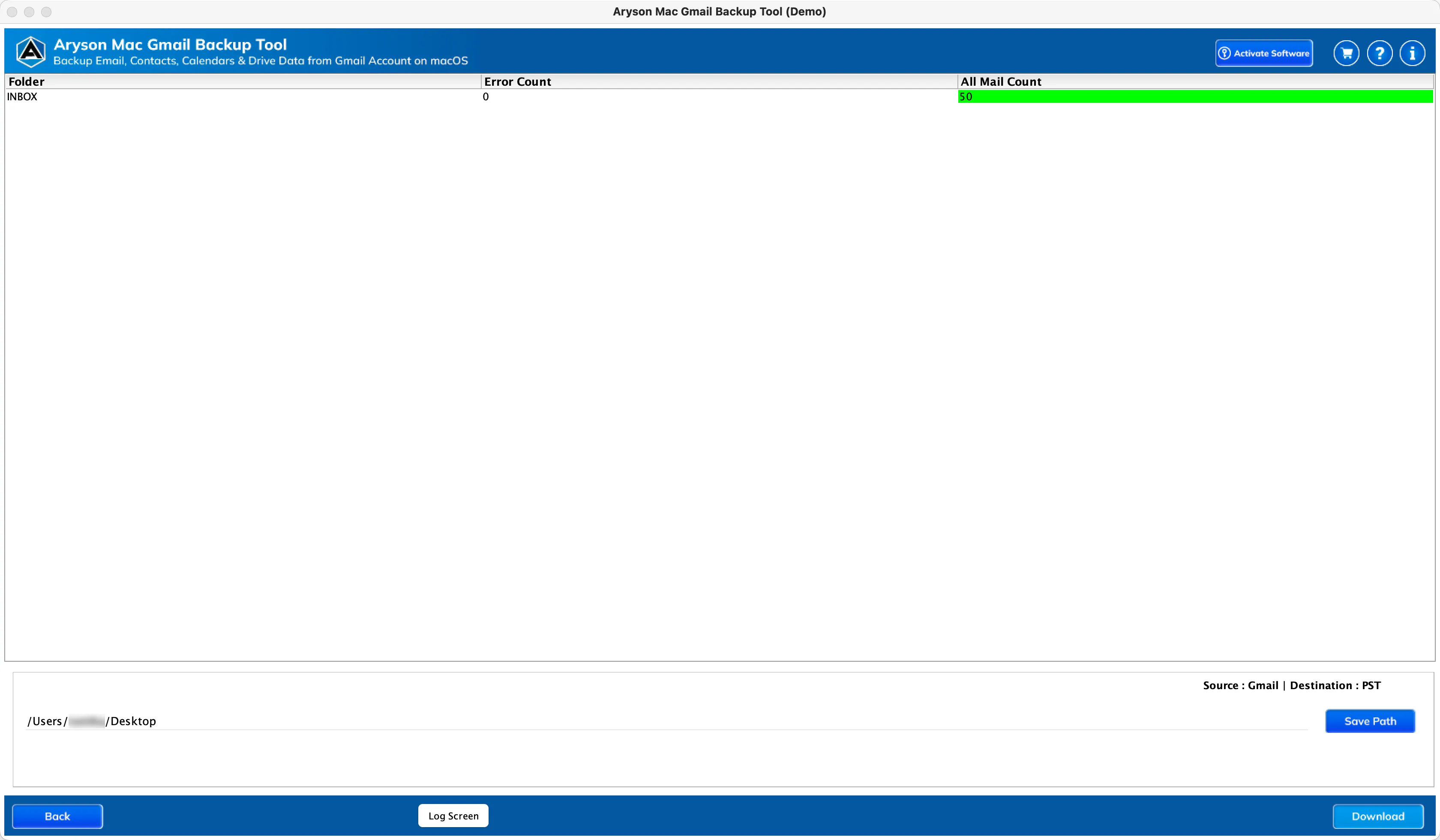
Step 5: Choose the saving option as Migrate in Email Client.

Step 6: Select Office 365 from the drop-down menu.

Step 7: Enter your Office 365 email address and click on the Sign In button.
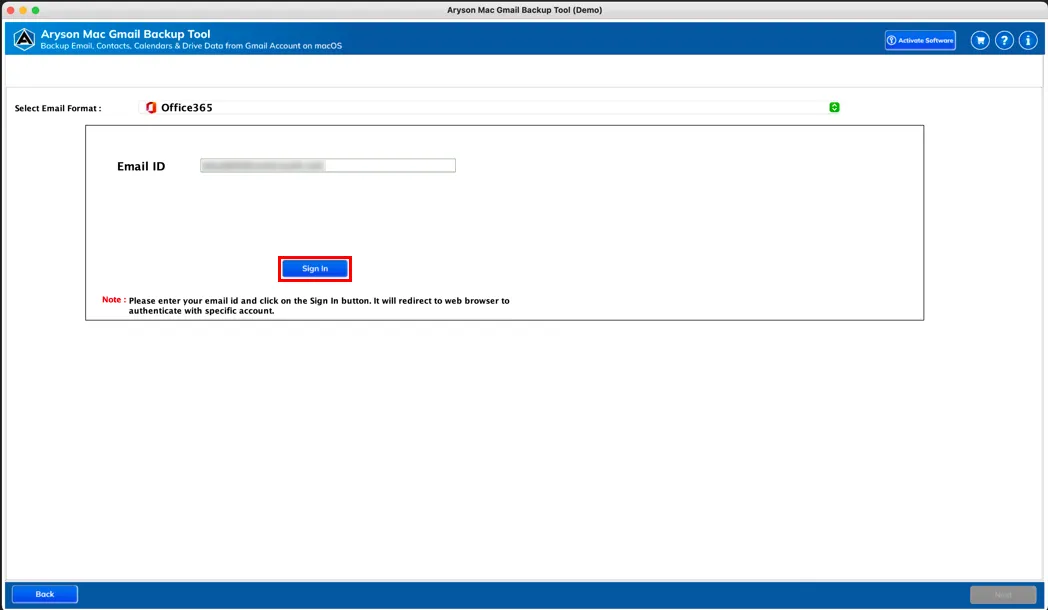
Step 8: Here, you will be redirected to the Web browser where you need to complete the login process.

Step 9: Date Range feature for performing the selective data migration from Gmail mailboxes to Office 365.
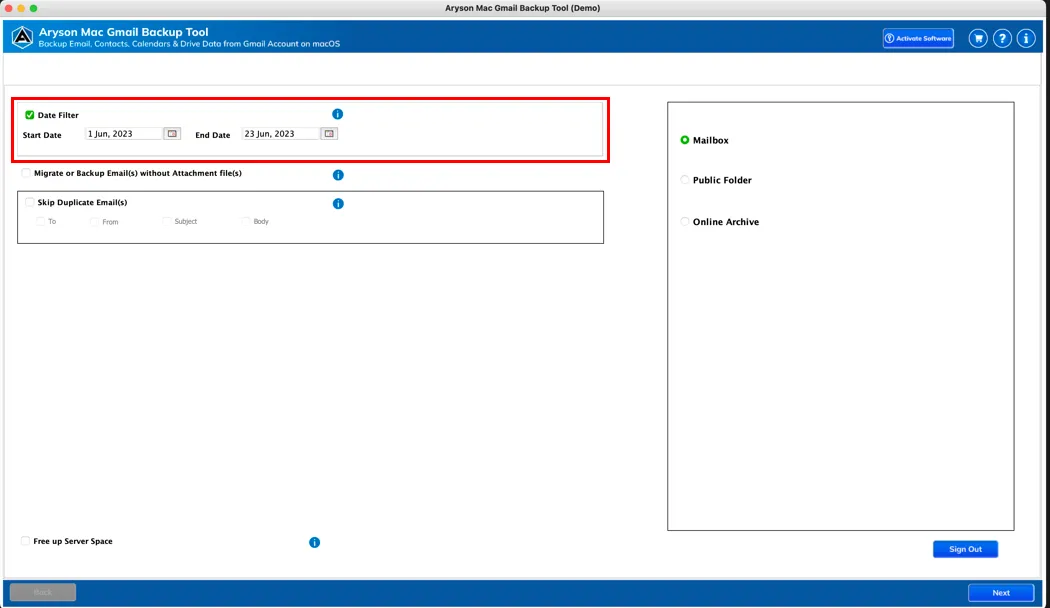
Step 10: It also allows you to Migrate or Backup Without Attachment from the email messages.

Step 11: Here, you can also Remove the Duplicate Emails from the selected folders.
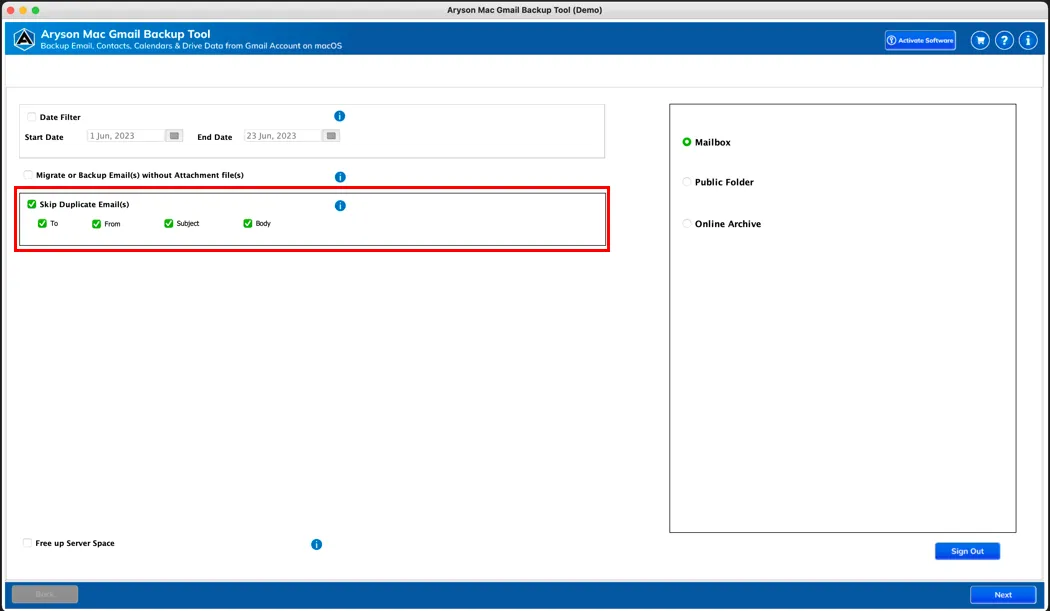
Step 12: Free Up Server Space to delete the Mailbox data after migration.

Step 13: Choose Mailbox/Public Folder or Online Archive Option according to your requirements.
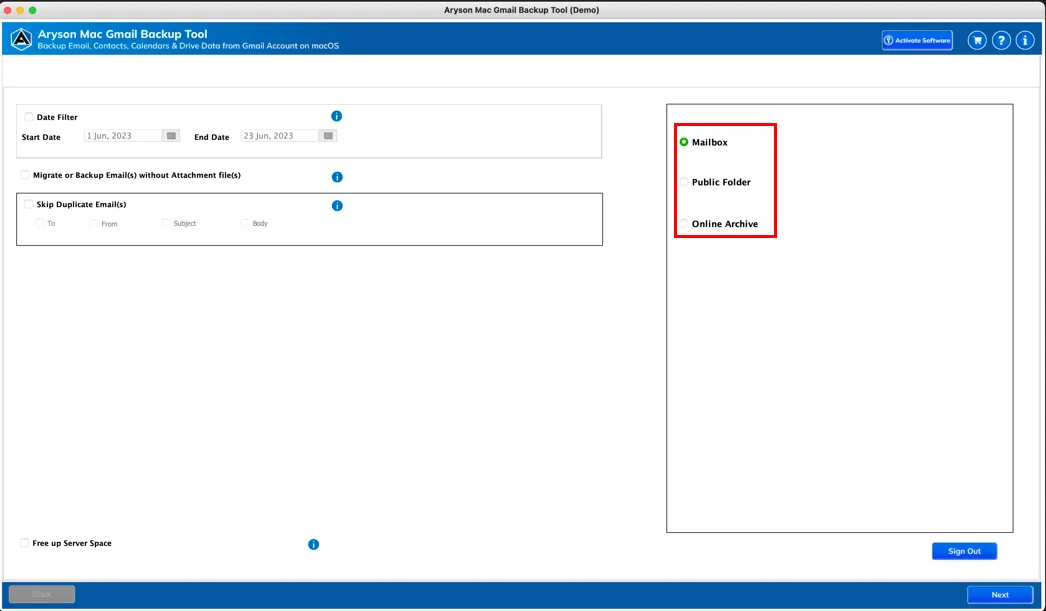
Step 14: Click on the Next button.
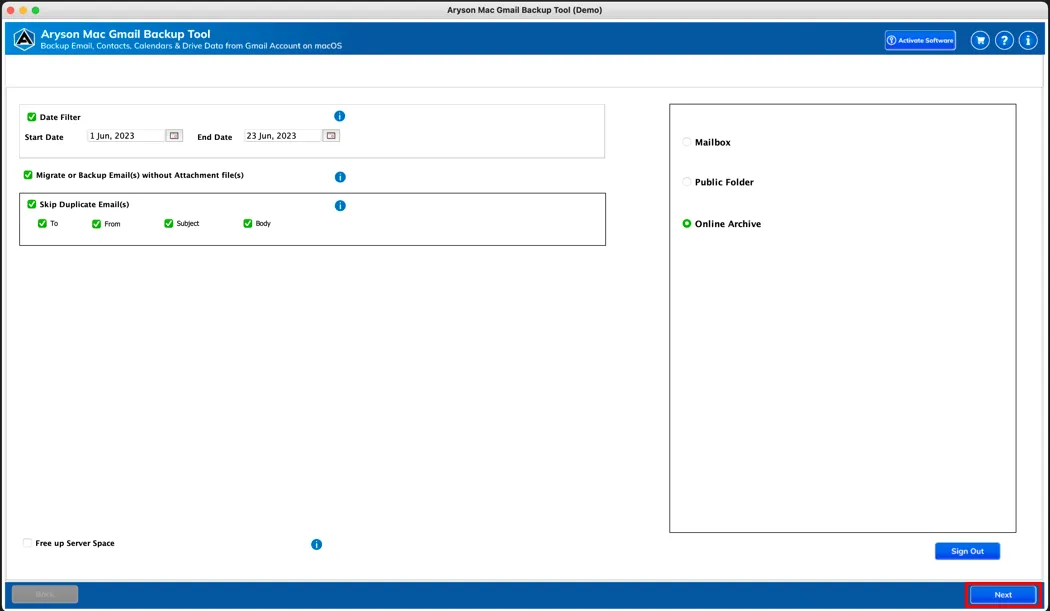
Step 15: In the next panel, click the Download button to start Gmail to Office 365 migration.
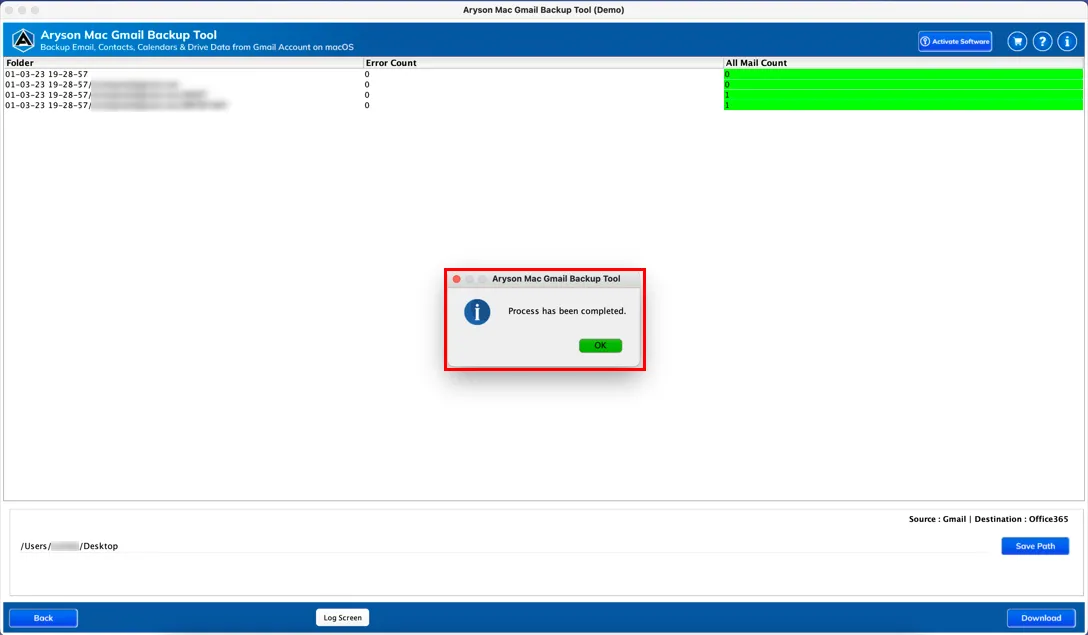
Activation Guide
Activate the Software
Installation & Uninstallation
Installation & Uninstallation of Software
User Interface
User Interface
After downloading the Aryson Mac Gmail Backup Tool, you will find the welcome screen as played below.