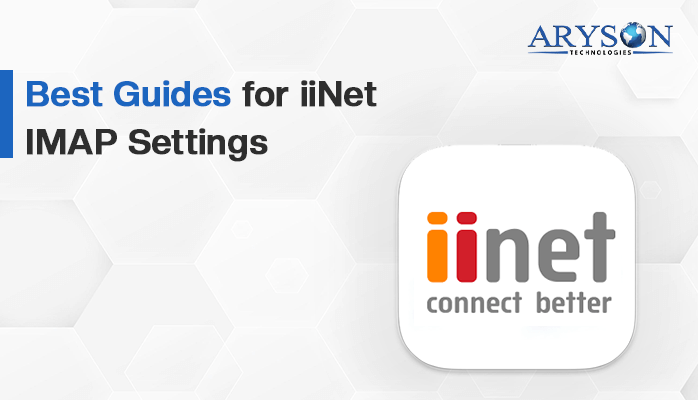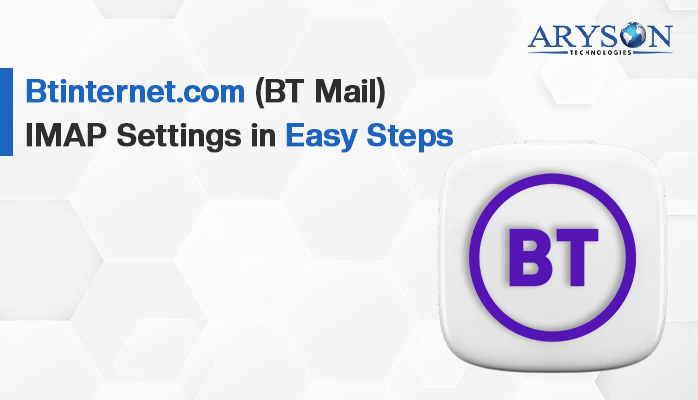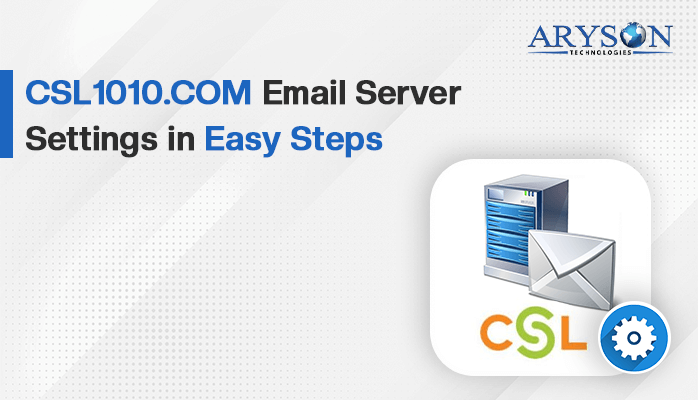-
Written By Rohan Wiese
-
Updated on July 25th, 2024
Simplest Guides for One.com Mail IMAP Settings
Summary: As we know, email is an essential resource for both personal and professional communication in today’s digital era. Everyone wants to know the right approach to manage their essential data. To secure perfect email management across multiple devices, you should configure your email client with the correct IMAP settings. Here, we discuss how to configure IMAP Settings for One.com.
One.com is a popular web hosting provider with strong email services that support IMAP. It provides a reliable email hosting service that can be configured using the IMAP protocol. Also, it allows you to access and manage your emails from multiple devices frequently. This guide will provide you with the direct method to set up One.com IMAP settings on various email clients, like Apple Mail, Outlook, Thunderbird, and distinct devices. Further, we will discuss it in detail.
Required Credential of One.com IMAP Settings
To set up your One.com email account using IMAP, you need the following server settings. The appropriate details are as follows:
| Email Settings | Port Number |
| One.com IMAP Incoming mail server:
imap.one.com |
993, requires SSL
143, non-secure |
| One.com POP3 Incoming mail server:
pop.one.com |
995, requires SSL
110, non-secure |
| One.com SMTP Outgoing mail server:
send.one.com |
465, requires SSL
587, non-secure |
These settings should work with most email clients, including Outlook, Thunderbird, Apple Mail, and mobile email apps. If you encounter any issues, verify your email address and password, and ensure that your internet connection is stable. In case, you forget the password then create the app password for One.com.
How to Generate an App Password for One.com?
If you want to continue with an automated solution, then you need an app password to log into that utility. When you create an app password in One.com, it will generate a specific password for an application or device. It requires access to your One.com email account. To do this, all you need to enable two-factor authentication. Then, you can generate an app password and use that specific password to log in. Here is how to create an app password in One.com:
- First of all, log in to the One.com Control Panel.
- After that, move to the top right corner and click on Support.
- Next, navigate to the “Security” section.
- Now, locate and enable Two Factor Authentication.
- Lastly, it will create your app password with a unique name.
Follow the prompts to set up One.com and confirm your two-factor authentication. Make sure to copy the newly generated password for future use.
Best and Easy Solution to Backup Your One.com Account
To skip the difficulties of the native solution, individuals generally prefer the automated solution to access the One.com account data. The Email Backup Wizard is a versatile and risk-free solution to set up One.com IMAP Settings. It supports 90+ email clients and services including Gmail, Yahoo Mail, Outlook.com, Office 365, AOL, Hotmail, Thunderbird, and more. Also, it allows users to back up their email data to various file formats like PST, MBOX, EML, MSG, PDF, HTML, and others. You can choose to access specific folders or emails based on criteria such as date range, sender, or subject. Moreover, you can backup email data securely without any data loss or corruption. According to the requirement, you can keep the attachments of the email. Along with that, it provides the date filter to access the data between the specified date range. Additionally, this utility supports both Windows and Mac operating systems and provides flexibility to users across different platforms.
A Few Clicks to access and configure your One.com IMAP Settings
- First of all, launch and run the Email Backup Wizard on your PC.
- After that, choose IMAP as a source email client and tap on the Sign in button.
- Later, choose the mail or mailbox which you want to backup.
- In the next panel, pick the desired file format in which you want to save.
- Additionally, pick the inbuilt feature of the tool for better outcomes.
- In the end, click on the Download button to begin the process.
By following this guide, you can set up your One.com email using IMAP on any device or email client. Proper configuration ensures that your emails are synced across all your devices.
Time to Warp Up
In conclusion, setting up your One.com email account using IMAP allows you to access your emails from multiple devices and keeps everything synchronized. With the help of recommended software, you can easily configure your email on various clients and devices. It is designed with a user-friendly interface to make the backup simple to use, even for users with minimal technical expertise. Apart from that, it also allows users for efficient and effective email management. Moreover, you will get a free trial version which allows users to evaluate its features and performance for better understanding. Along with that, you can frequently connect to our tech support team, whenever you get the issues.
About The Author:
Rohan Wiese is a Technical Writer at Aryson Technologies. He is an expert Email Forensic, Cloud Computing, and a passionate nerd with over 10 years of experience in technical content writing. He writes about Cloud Migration, Database Recovery, Email Backup, Windows, Mac, and Tech.
Realted Post