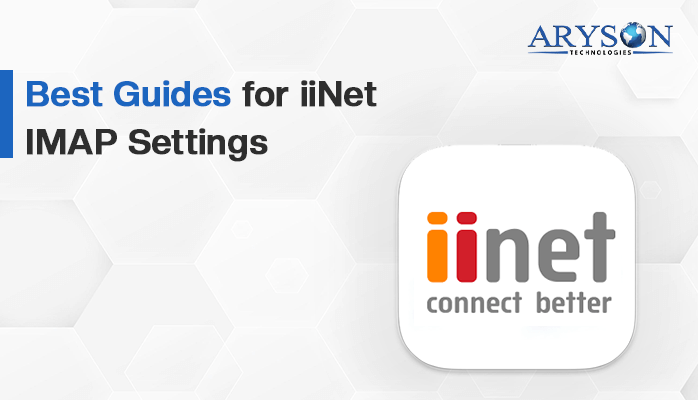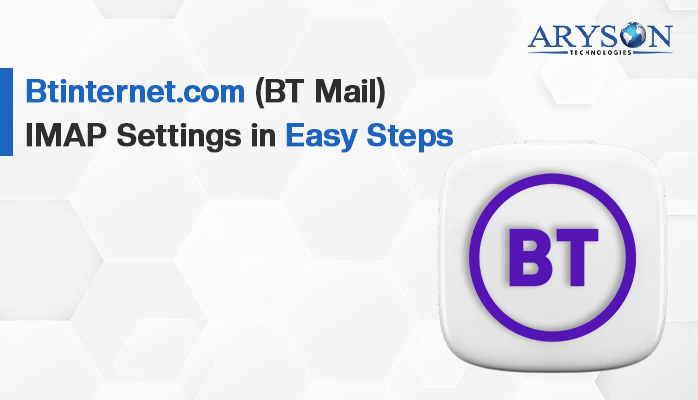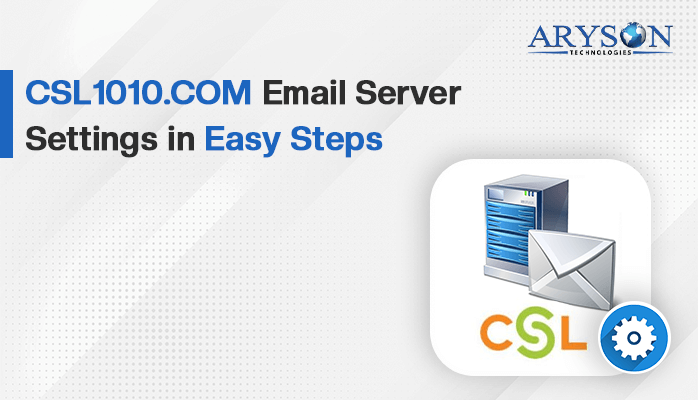-
Written By Rohan Wiese
-
Updated on July 25th, 2024
Best Guides for iCloud Email IMAP Settings
Summary: Are you looking to configure your email client to access your iCloud emails using IMAP? If yes then you’ve come to the right page. In this complete blog, we’ll cover everything you need to know about iCloud Email IMAP settings, including how to set up your email client to skip the common issues. Let’s get started.
What is iCloud?
iCloud is Apple’s cloud storage and cloud computing service. It offers a suite of tools for users to store data, manage devices, and synchronize information across multiple platforms. One of the essential features of iCloud is its email service, which provides users with an @icloud.com email address. To access your iCloud email through various email clients using the IMAP protocol, you need to configure specific settings. We will mention those specific settings in the next section.
Necessary Email Settings For iCloud Email IMAP Settings
However, iCloud does not support the POP protocol.iCloud Mail utilizes the IMAP and SMTP protocols, which are compatible with the majority of contemporary email applications. As we know, IMAP is a protocol used by email clients to retrieve messages from a mail server. It allows users to view and manage their emails directly on the server across all devices.
| Required Email Settings | Essential Port Number |
| iCloud IMAP Incoming mail server:
imap.mail.me.com |
993, require SSL
143, non-secure |
| iCloud SMTP Outgoing mail server:
smtp.mail.me.com |
587, require SSL
465, non-secure |
After entering the mentioned credentials, you can access your iCloud emails through various email clients, such as Outlook, Thunderbird, or Apple Mail.
How to Enable Two-Factor Authentication in iCloud Mail
Two-factor authentication (2FA) adds an extra layer of security to your iCloud Mail. Because it requires a second form of verification in addition to your password. Here’s how you can set up and use 2 Factor Authentication for your iCloud account:
- Choose Apple menu >> System Preferences >> Apple ID.
- After that, click on the Password & Security option.
- Subsequently, click Turn On Two-Factor Authentication.
When you set up iCloud and use 2FA significantly, it enhances the security of your iCloud Mail and other Apple services. Once two-factor authentication is enabled, you can generate an app-specific password.
Instructions for Creating an App-Specific Password for iCloud Mail:
Creating an app-specific password for iCloud Mail is necessary if you want to use your iCloud email with third-party applications. Always remember that the App-specific passwords are only available for accounts with two-factor authentication enabled. Later, we will make you introduce to the steps to accomplish it:
- First, go to the Apple ID account page and sign in with your Apple ID, and password.
- Now, under the Sign In and Security section find App-Specific Passwords.
- Thereafter, click on the button to Generate an app-specific password.
- Next, it will prompt that where you plan to utilize the iCloud Mail App Password.
- Hence, give it to the name of any software and third-party app >> Create Button.
- Once you have to re-enter the iCloud password for confirmation >> Continue.
- After these clicks, your iCloud App password is created successfully >> Done.
- Lastly, you will get the option to handle distinct iCloud Mail app passwords.
By following these instructions, you will be able to create and use an app-specific password for iCloud Mail.
Quick and Efficient Technique to Backup the iCloud Emails
The above-mentioned processes are too lengthy to perform. Due to the complexity, it is also a time-consuming process. Hence, we provide a simple approach for the ease of the individuals. Proceed with the next section to know it in detail:
The iCloud Email Backup Tool is the all-in-one solution to configure and backup your iCloud data. This tool makes your task easy by performing the bulk conversion of your iCloud data at once. Using this utility, you can back up your iCloud emails into multiple formats, including PDF, EMLX PST, and EML. Apart from that, You can selectively back up iCloud mailbox emails by choosing specific Date ranges. Moreover, it preserves the original folder structure throughout the backup process. Also, the individuals can delete emails after backing them up to free up server space. According to the requirement, you can choose not to include attachment files when sending iCloud emails. During backup or migration, it excludes duplicate emails from iCloud folders. When downloading iCloud emails to PST, you can choose to split the resulting PST file according to its size. It is well known for its compatibility with different operating systems. Now, just go through the steps:
Simple Steps to Access and Backup Your iCloud Emails
- Primarily, you should install and run the software on your system.
- Next, enter the iCloud email and App password and click on the Sign In button.
- From the next panel, choose the mailbox that you want to backup>> Next.
- Now, pick the given File format from the drop-down according to the requirement.
- Later, you can frequently navigate for the built-in feature of the software.
- In the last step, hit the Convert Button to access and back up your iCloud mailboxes.
After executing these steps, you can save the backup of your essential iCloud mail data into your system. If necessary, you can perform the migration of iCloud emails to a range of web and cloud-based email clients such as Gmail, Office 365, AOL, IMAP, Hotmail, Zoho Mail, Yandex Mail, and others.
Time to Conclude
This blog guided you through everything you need to know about iCloud Email IMAP settings, from the basics to advanced configurations. With the given solution, you can access your emails wherever you go. Moreover, it will keep it synchronized across different platforms. Now, you have an understanding to configure popular email clients to access your iCloud email without any issues. Along with configuration, you can use this utility to keep the backup of your iCloud mail data. The Free version of the Tool facilitates users to back up or migrate up to 50 emails per folder. Proceed with recommended software and utilize the advanced features of this utility.
About The Author:
Rohan Wiese is a Technical Writer at Aryson Technologies. He is an expert Email Forensic, Cloud Computing, and a passionate nerd with over 10 years of experience in technical content writing. He writes about Cloud Migration, Database Recovery, Email Backup, Windows, Mac, and Tech.
Realted Post