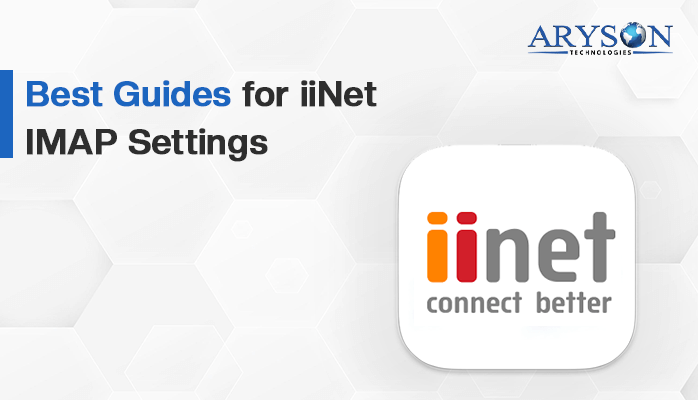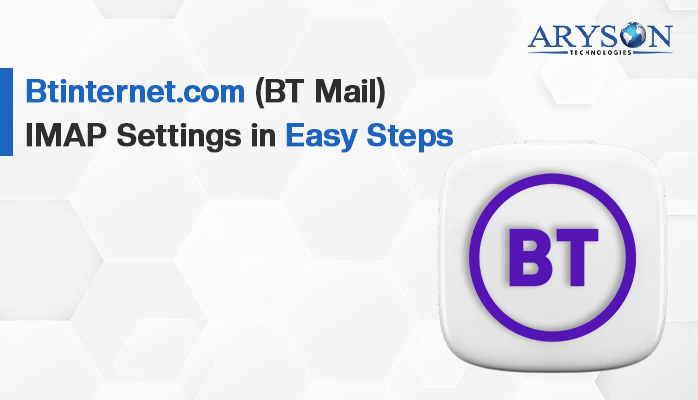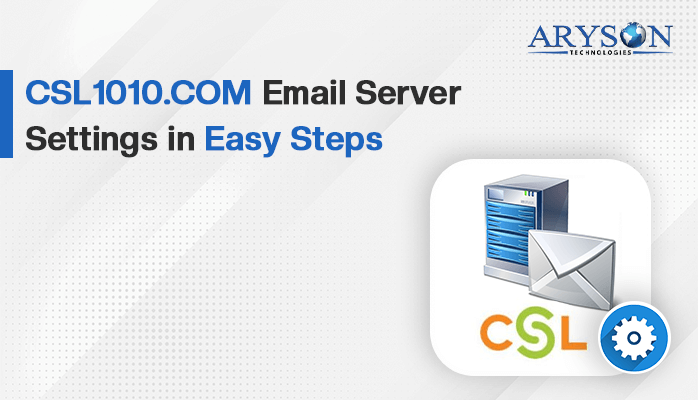-
Written By Rohan Wiese
-
Updated on July 25th, 2024
Dotster IMAP Email Settings in Easy Steps
Summary: Dotster is a well-known domain registration and web hosting provider. It offers email services that can be accessed via IMAP. If you need information on Dotster Email Settings, this blog has all the details you need. Here, you will learn how to configure a Dotster Webmail account in various email clients like Outlook, Thunderbird, Apple Mail, and others.
Using IMAP configuration keeps the surety that your emails are synchronized across multiple devices. As a result, it provides a great experience to the users. In this blog, we’ll cover everything you need to know about Dotster IMAP email settings to help you configure your email clients efficiently. Furthermore, we will explain how to back up your Dotster Mail by exporting emails from your Dotster Webmail account to different email clients and file formats.
Essential Email Settings for a Dotster Webmail Account
To set up and manage your Dotster webmail account effectively, you’ll need to configure certain essential email settings. The proper setting of IMAP, POP3, and SMTP will help you to send and receive emails properly. It maintains security and organizes your inbox efficiently. Here are the essential email settings for a Dotster webmail account:
|
Email Settings |
Port Number |
|
Dotster IMAP Incoming mail server: imap.dotster.com |
993, require SSL 143, non-secure |
|
Dotster POP3 Incoming mail server: pop.dotster.com |
995, require SSL 995, non-secure |
|
Dotster SMTP Outgoing mail server: smtp.dotster.com |
465, require SSL 587/25, non-secure |
When setting up your Dotster email on an email client (e.g., Outlook, Thunderbird, Apple Mail), use the settings mentioned above for the incoming and outgoing servers. Additionally, enable authentication for the outgoing server. By correctly configuring these settings, you’ll ensure your Dotster webmail account is secure, efficient, and well-organized.
Simple and Expert Solution to set up Dotster IMAP Email Settings
Sometimes, it’s very difficult for a user to accomplish the manually imap email settings. Consequently, they navigate to the direct and expert solution to configure and access Dotster IMAP email settings. Here, we will guide you through the ultimate solution to do the same.
The IMAP Backup Tool is a direct and superficial approach to set up your Dotster account and easily access data from it. You just need to simply enter the Dotster credentials and get your specific email data in the desired file format. Although, you can also migrate it to the preferred email client. Moreover, you can select the emails single or multiple according to your requirements. The individuals can make the space free after keeping the backup of their essential data. It provides smart filters to organize and handle the attachments included in email messages. Also, it can handle duplicate emails by deleting them from the selected folder.
For a better understanding just go through the steps, and you will get the various inbuilt options which makes your task very smooth.
Basic Steps to Access and Backup Dotster IMAP Email Settings
- Firstly, you should launch and run the IMAP Backup Tool on the PC.
- After that, click on the continue button to proceed further.
- In the open panel, enter the valid credentials of Dotster IMAP email settings to log in.
- Subsequently, mark the file or folder and add them for backup from the given list.
- Select the desired file format and provide the path to save the resultant Dotster data.
- When these steps are completed your Dotster email data will be saved in your local drive.
After performing these steps and using the correct settings, you should be able to set up your Dotster IMAP email in any email client.
Time to Conclude
At last, when you properly set up your Dotster email with IMAP, you can be able to manage your Dotster emails across multiple devices. In this blog, we mentioned the general steps and settings required to configure most email clients. Manually set up Dotster IMAP email settings, you need to configure your email client with the correct IMAP and SMTP settings. We can use it for Microsoft Outlook, Mozilla Thunderbird, Apple Mail, and mobile email apps. On the other hand, the professional solution provides an inbuilt setting and configuration by which you can manage your mail data without any hassle. As an outcome, it becomes a popular choice among users to keep their emails synchronized. Also, you will get the free demo version of this utility to well learn more about the software. If you encounter any issues, our tech support is always available to assist you.
About The Author:
Rohan Wiese is a Technical Writer at Aryson Technologies. He is an expert Email Forensic, Cloud Computing, and a passionate nerd with over 10 years of experience in technical content writing. He writes about Cloud Migration, Database Recovery, Email Backup, Windows, Mac, and Tech.
Realted Post