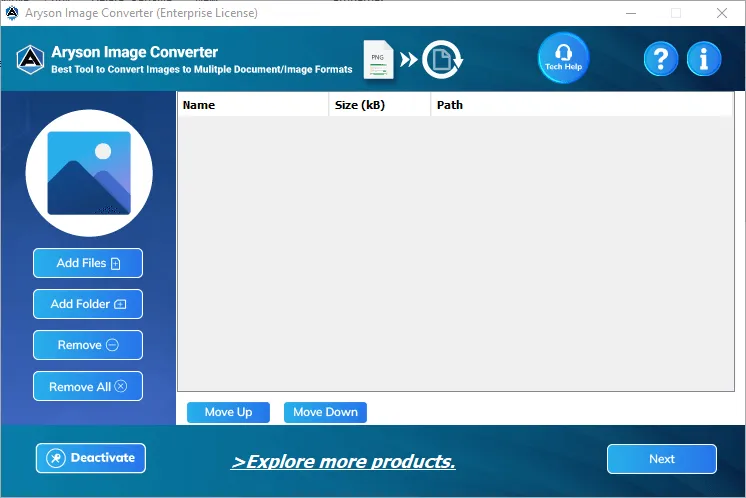A Complete Guide of Aryson Software to Convert Images to Other Formats
-
Table of Content
- Software Working Process
- Activation Guide
- Installation & Uninstallation
- User Interface
Software Working Process
Software Working Process
Follow the Steps to convert the Image files types like PNG, JPEG, GIF, SVG, JPG, JPE, BMP, ICON, TIFF, EMF, JFIF, ICO, TGA, WMF, CCITT, WEBP, HEIC into other formats, such as PDF, DOC, DOCX, JPEG, PNG, GIF, BMP, SVG, WEBP, TIFF, and HTML.
Step 1: First of all, Download, Install and Run Image File Converter Tool.
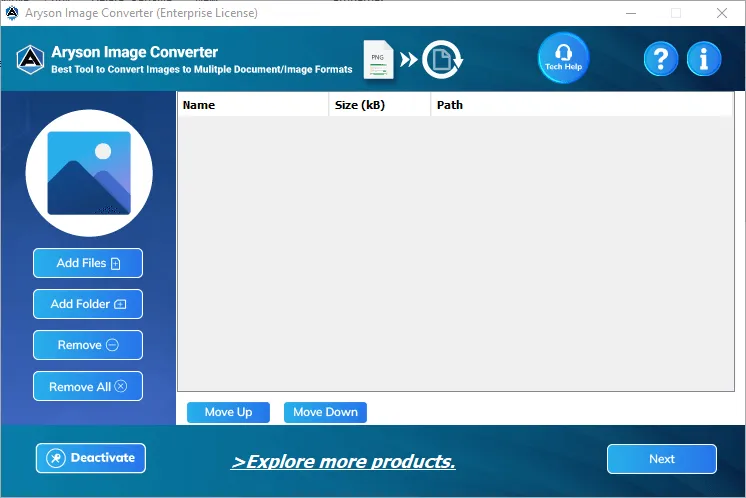
Step 2: Click the Add File or Add Folder option to browse the Images(.png) files.

Step 3: Select the PNG files from your system and click Open.
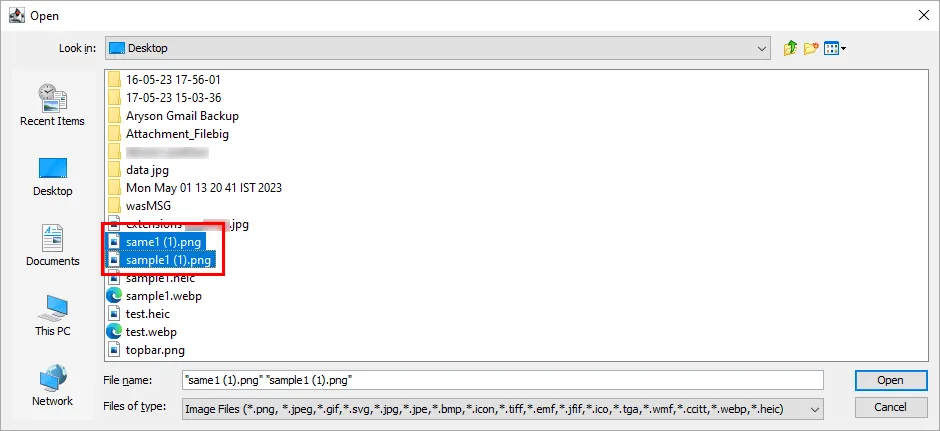
Step 4: You can even Move Up & Down the selected PNG files in the browsed Images list.

Step 5: Click the Next button to continue further.
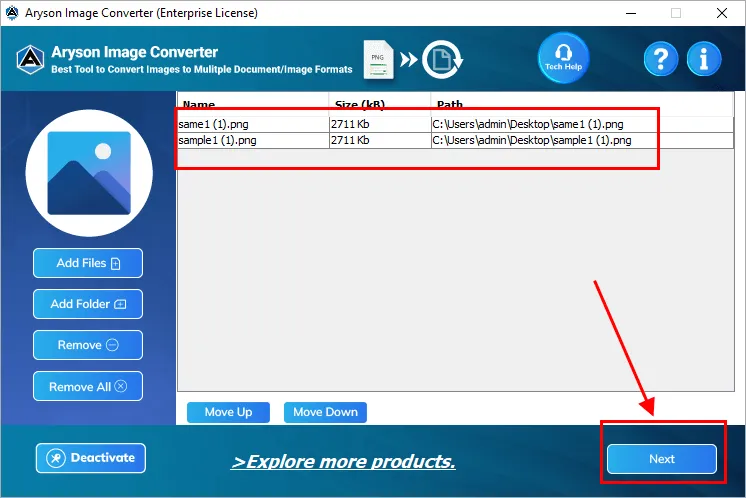
Step 6: Choose Output format as PDF from the drop-down list.
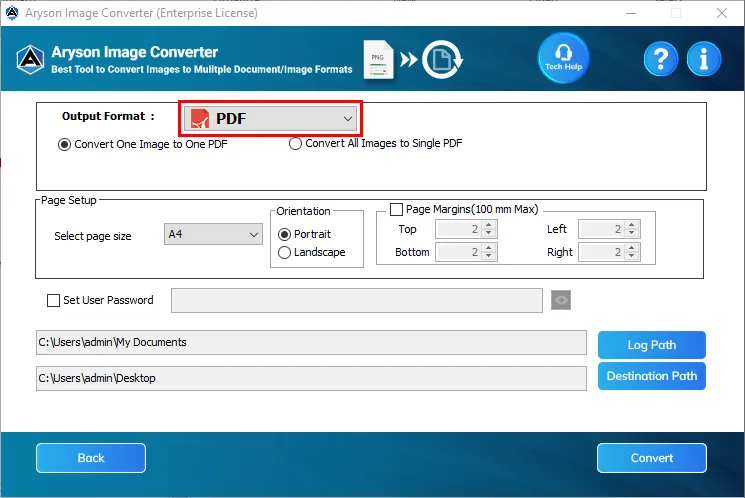
Step 7: Two advanced features for your resultant PDF: Convert One Image to One PDF or Convert All Images to a Single PDF.
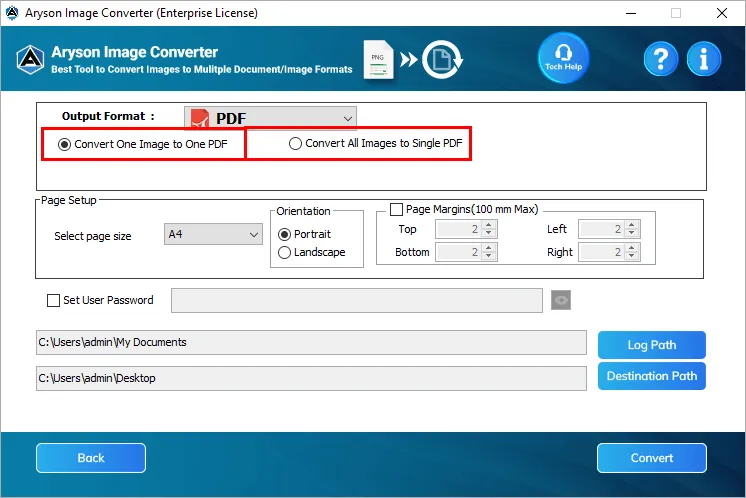
Step 8: You can also select Page Size and Orientation for your output PDF page.
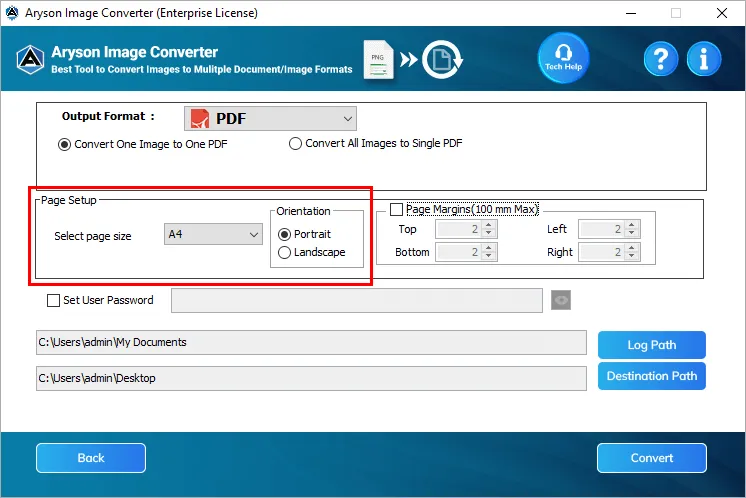
Step 9: Set the Page Margin based on Top, Bottom, Left and Right.

Step 10: The software also allows you to set the password on the output file.
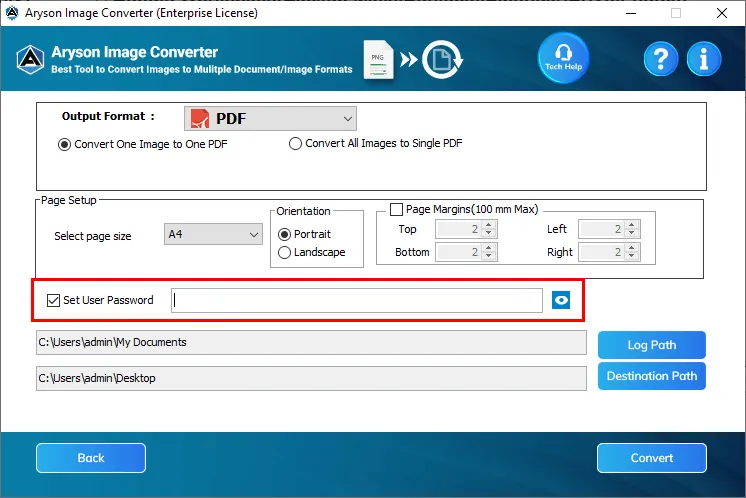
Step 11: Click on these buttons:-
- Destination Path:- Click on this to select the saving path for the output folder.
- Convert:- Click on this to start the PNG to PDF conversion process.

Step 12: You can save the complete process report by clicking the Download Report button.

Step 1: First of all, Download, Install and Run Image File Converter Tool.
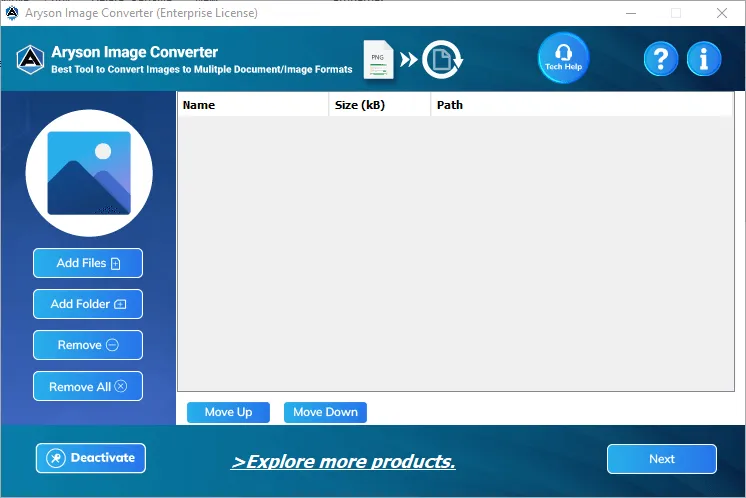
Step 2: Click the Add File or Add Folder option to browse the Images(.jpg) files.

Step 3: Select the JPG files from your system and click Open.
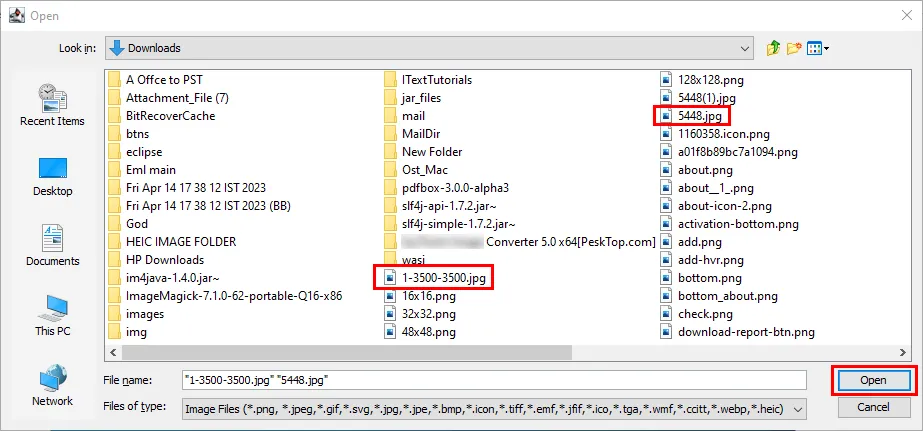
Step 4: You can even Move Up & Down the selected JPG files in the browsed Images list. Click the Next button.

Step 5: Choose Output format as DOC from the drop-down list.
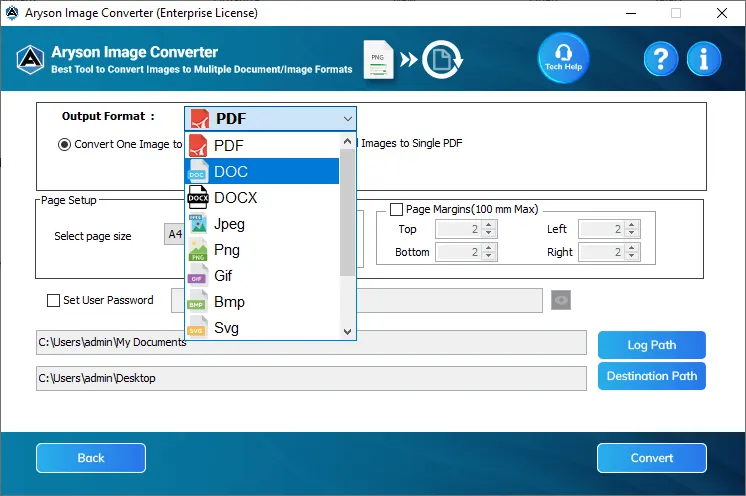
Step 6: Two advanced features for your resultant DOC: Convert One Image to One DOC or Convert All Images to a Single DOC.
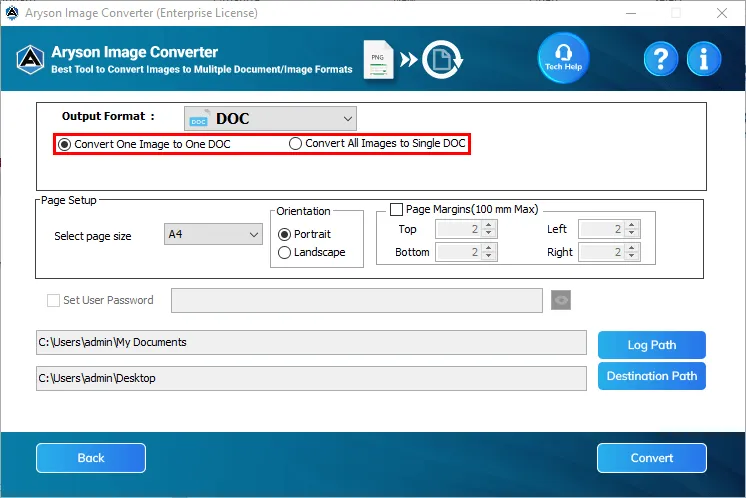
Step 7: You can also select Page Size and Orientation for your output DOC page.
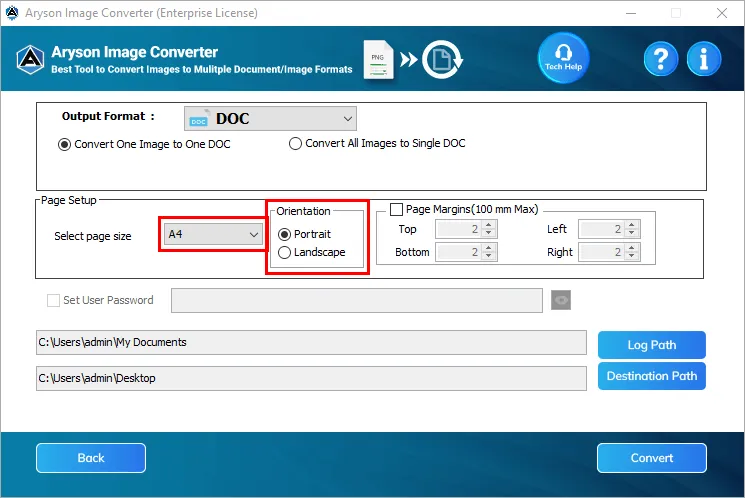
Step 8: Set the Page Margin based on Top, Bottom, Left and Right.

Step 9: Click the Destination Path button to select the saving path for the output folder.

Step 10: Click on the Convert button to start the JPG to DOC conversion process.
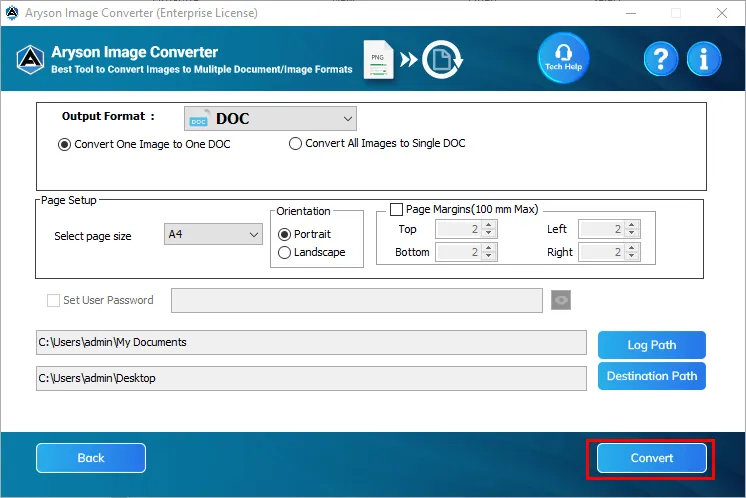
Step 11: You can save the complete process report by clicking the Download Report button.
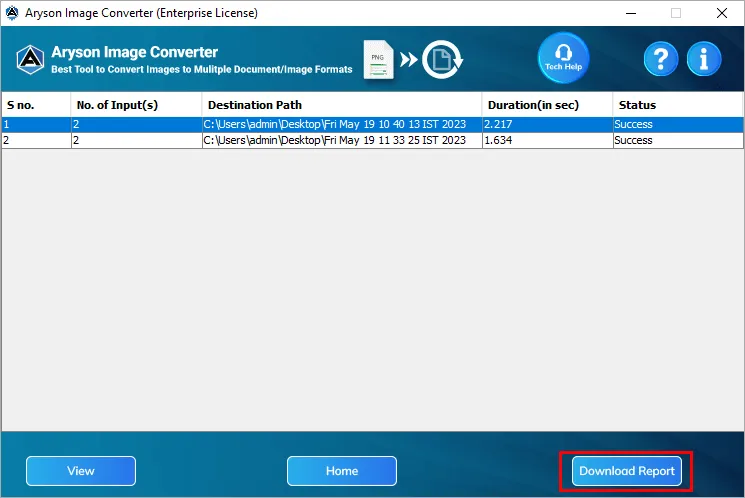
Step 1: First of all, Download, Install and Run Image File Converter Tool.
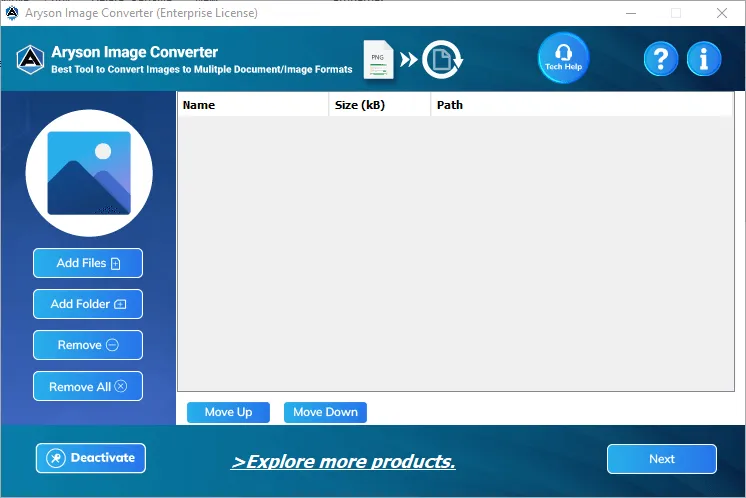
Step 2: Click the Add File or Add Folder option to browse the Images(.svg) files.

Step 3: Select the SVG files from your system and click Open.

Step 4: You can even Move Up & Down the selected SVG file in the browsed Images list.

Step 5: Click the Next button to continue further.
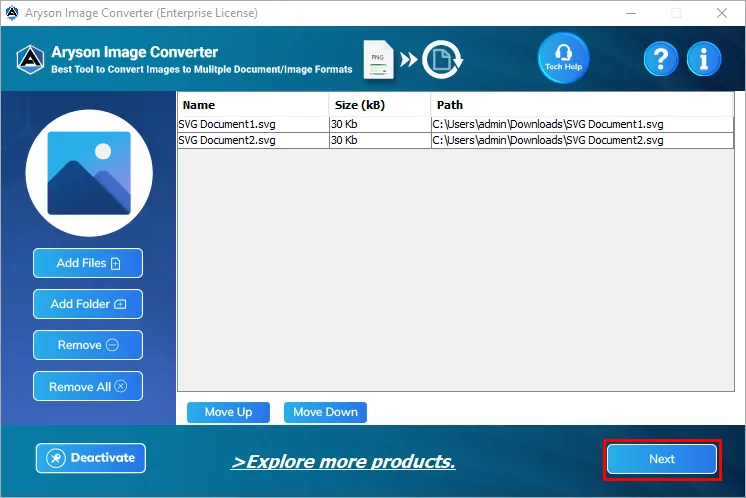
Step 6: Choose the saving format as PNG from the drop-down menu.
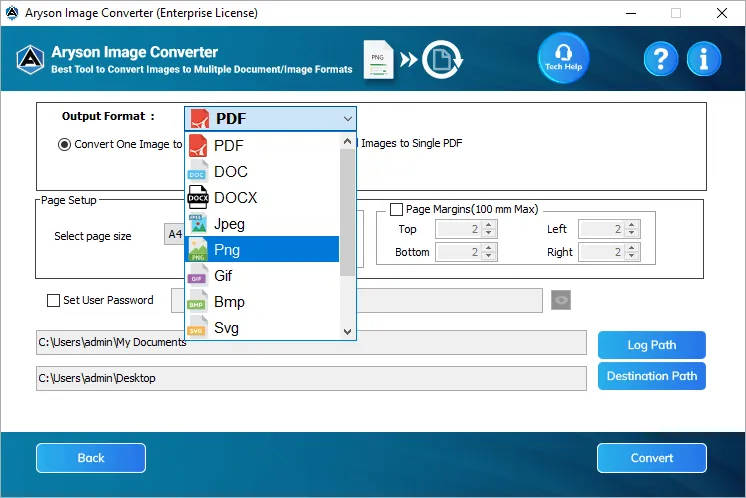
Step 7: You can set the custom Height and Width of the resultant PNG file.

Step 8: Use the Destination Path button to select the saving location for the resultant folder.
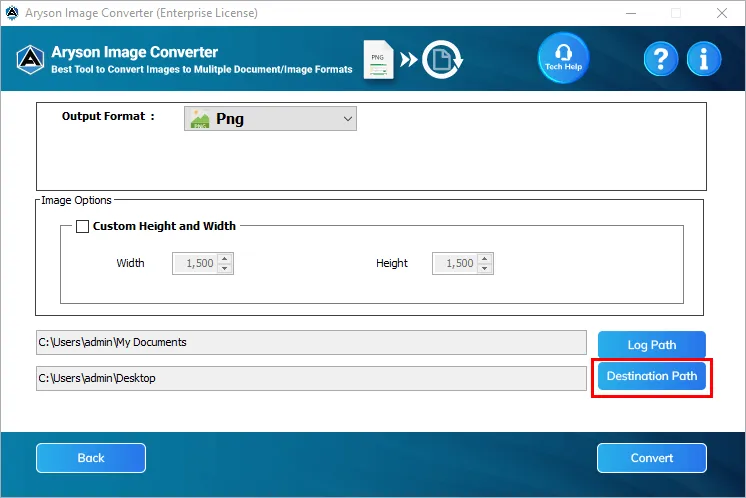
Step 9: Click Convert to initiate the conversion process of SVG files to PNG.

Step 10: At last, you can also download the complete process report.
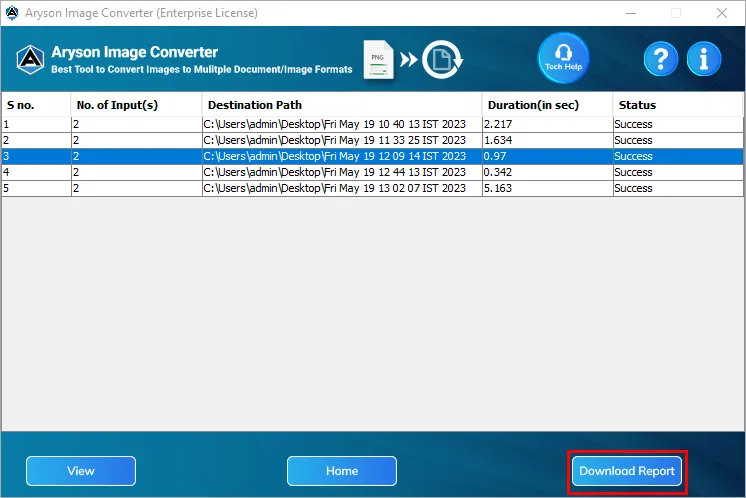
Activation Guide
Activate the Software
Installation & Uninstallation
Installation & Uninstallation of Software
User Interface
User Interface
After downloading the Aryson Image Converter Tool, you will find the welcome screen as played below.