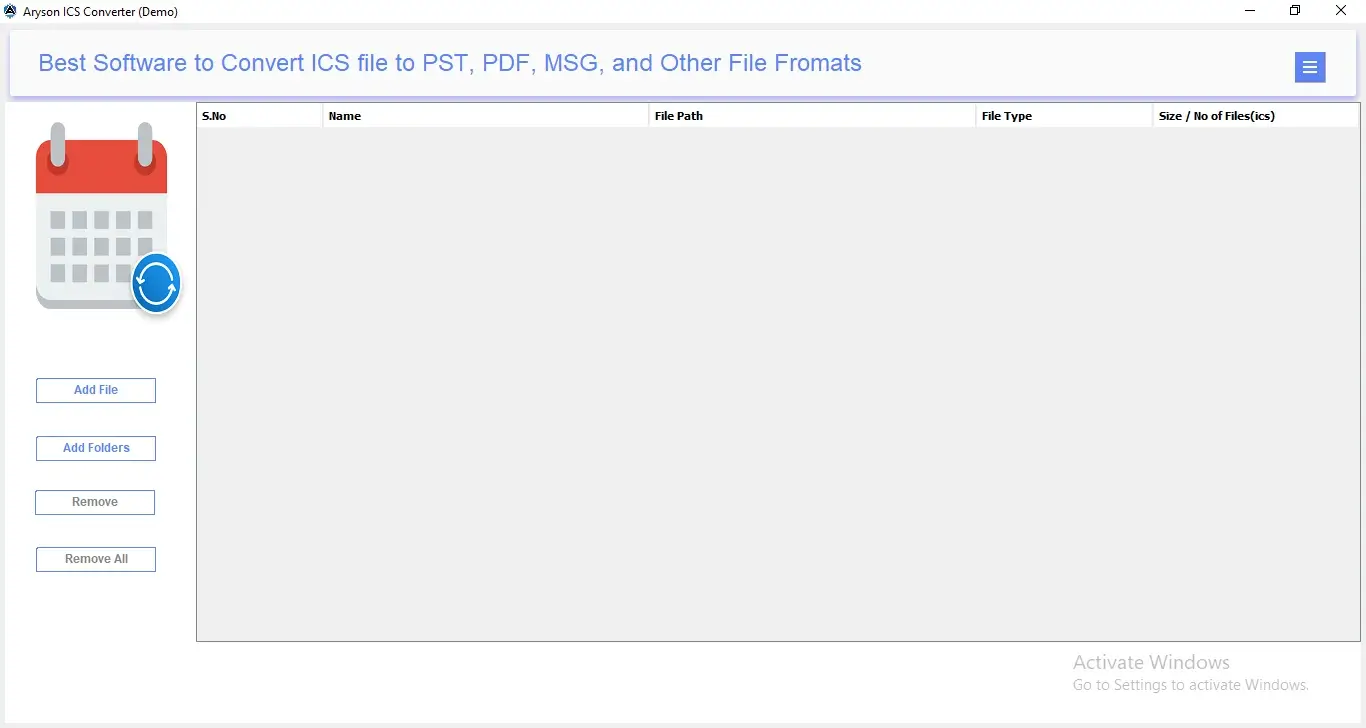Complete Guide for Aryson ICS File Converter
-
Table of Content
- Software Working Process
- Activation Guide
- Installation & Uninstallation
- User Interface
Software Working Process
Software Working Process
Step 1: Download and install the Aryson ICS Converter on your computer. Launch the tool with administrator privileges.
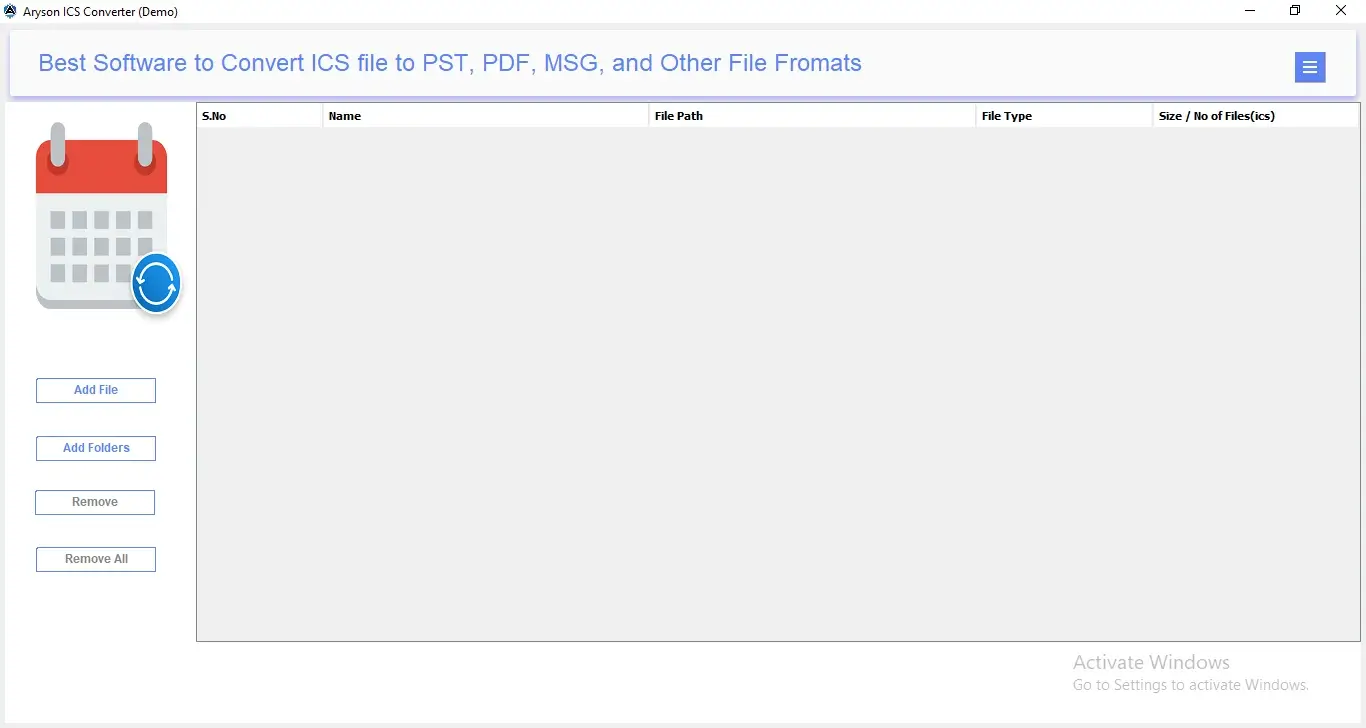
Step 2: Use the Add Files or Add Folder option to import the ICS files for conversion. Browse and select your files, then click Open.
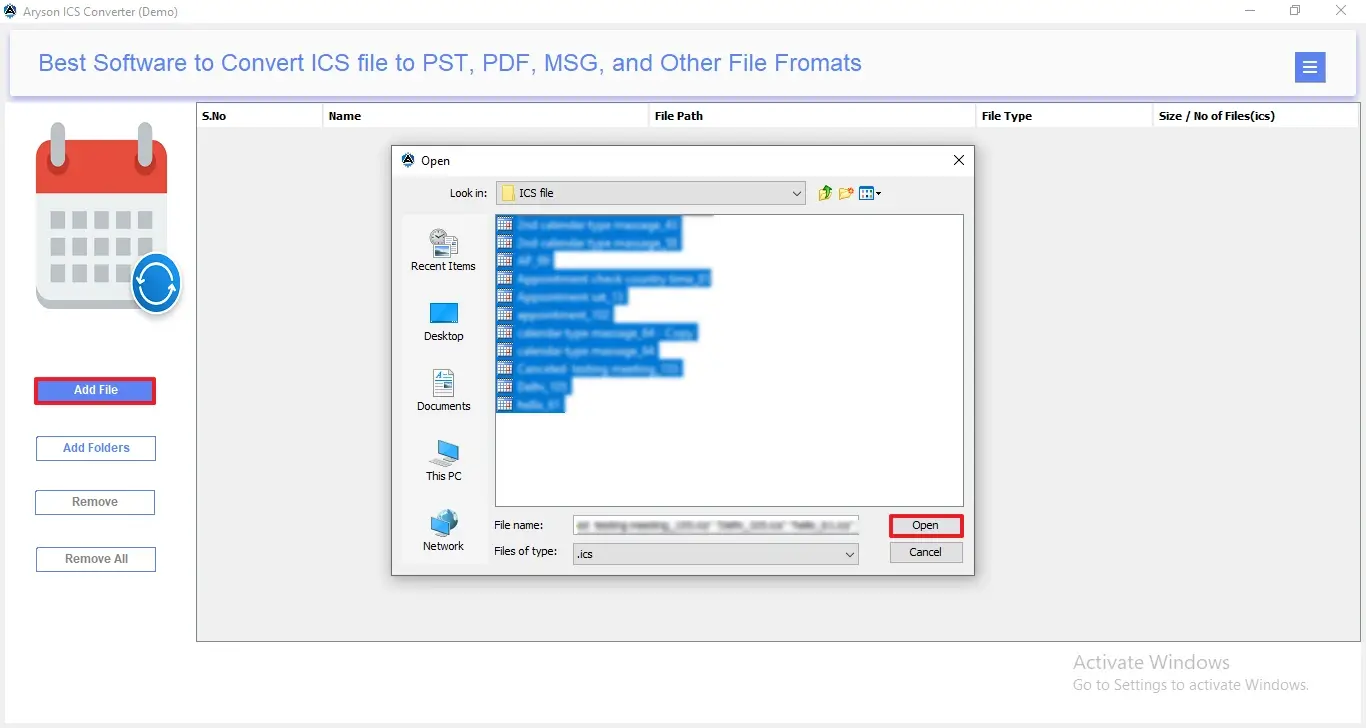
Step 3: Once added, the selected ICS files will be listed. Review them, and click Next to continue.
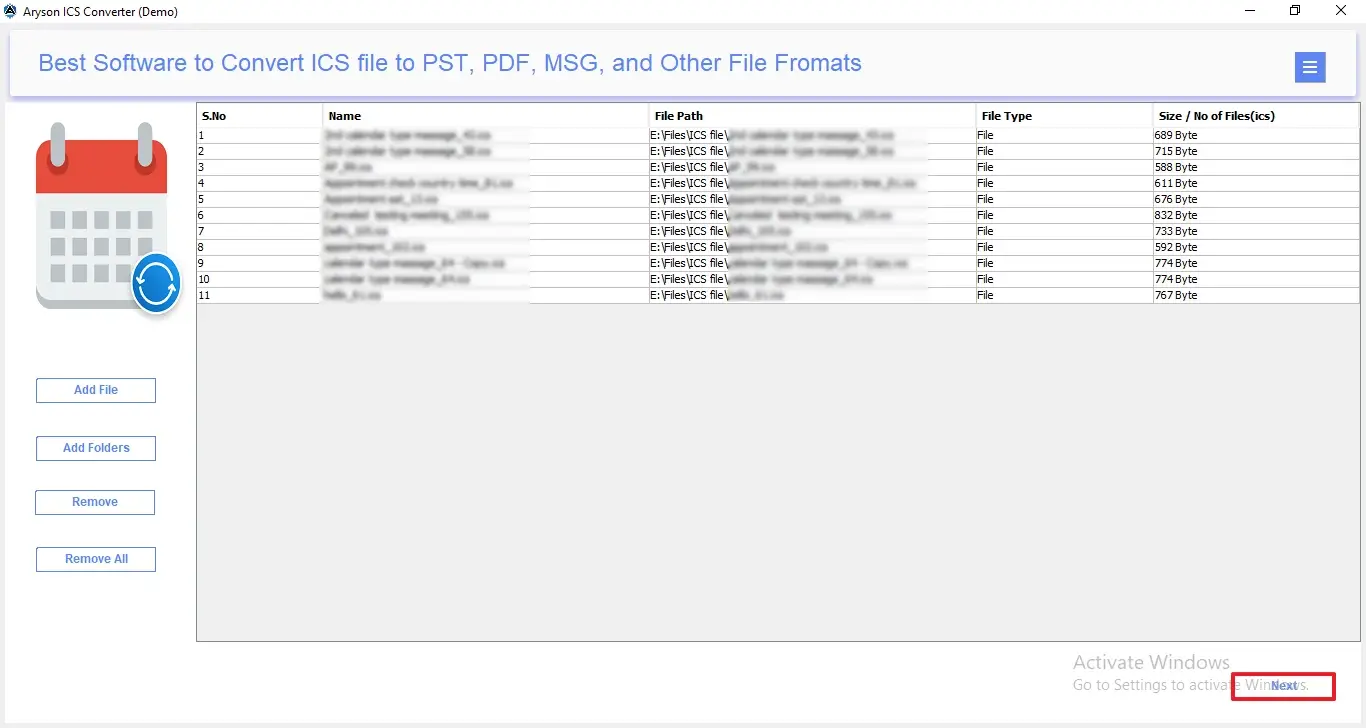
Step 4: The software will display the ICS file details in a tree structure. Double-click any file to preview its content, including attachments if available.
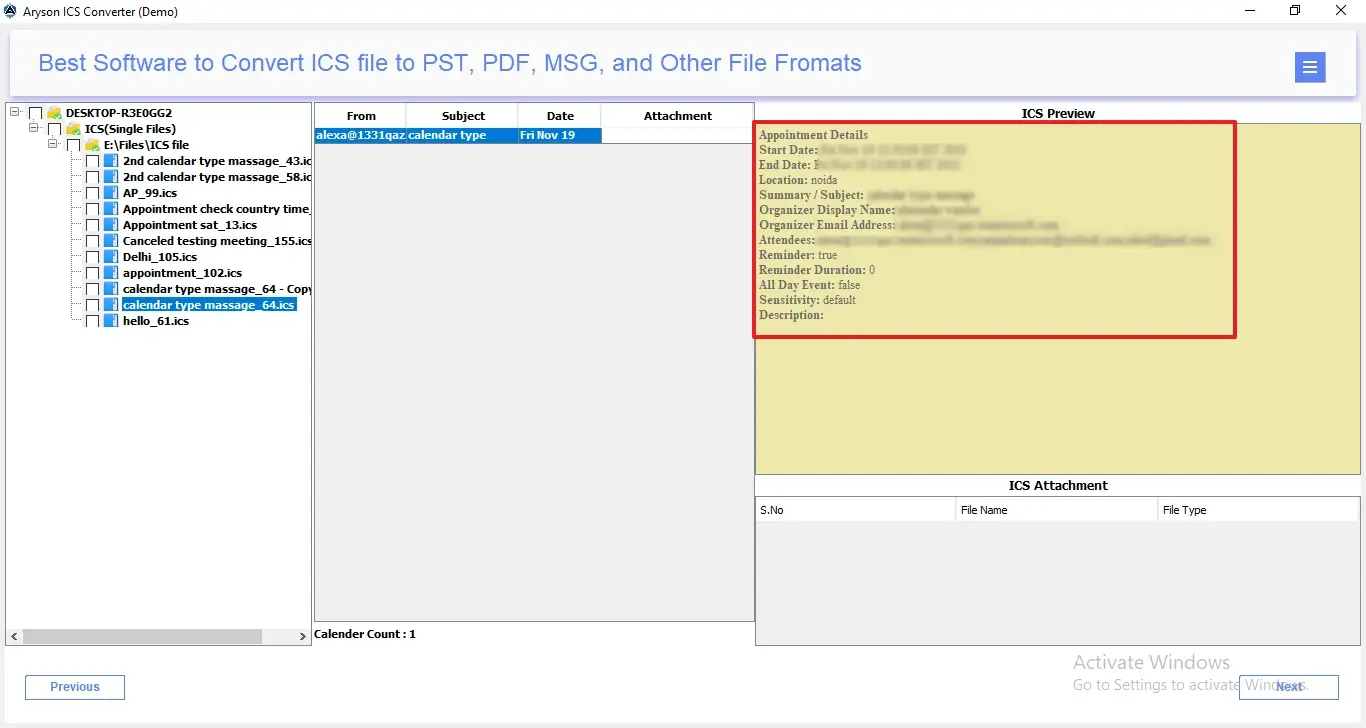
Step 5: Mark the ICS files you want to convert. To skip any file, leave it unchecked. Click Next to proceed.
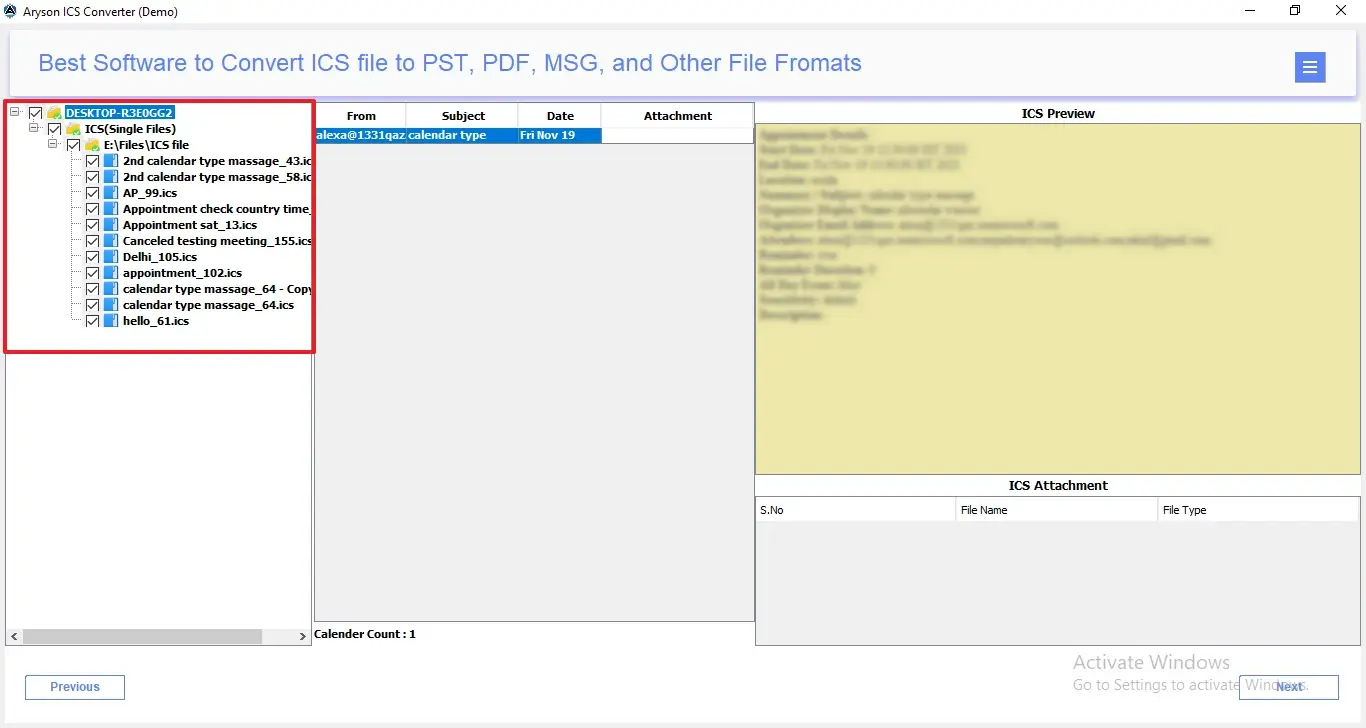
Step 6: In the Save/Migrate/Backup As section, select the PST format to save the files as PST.
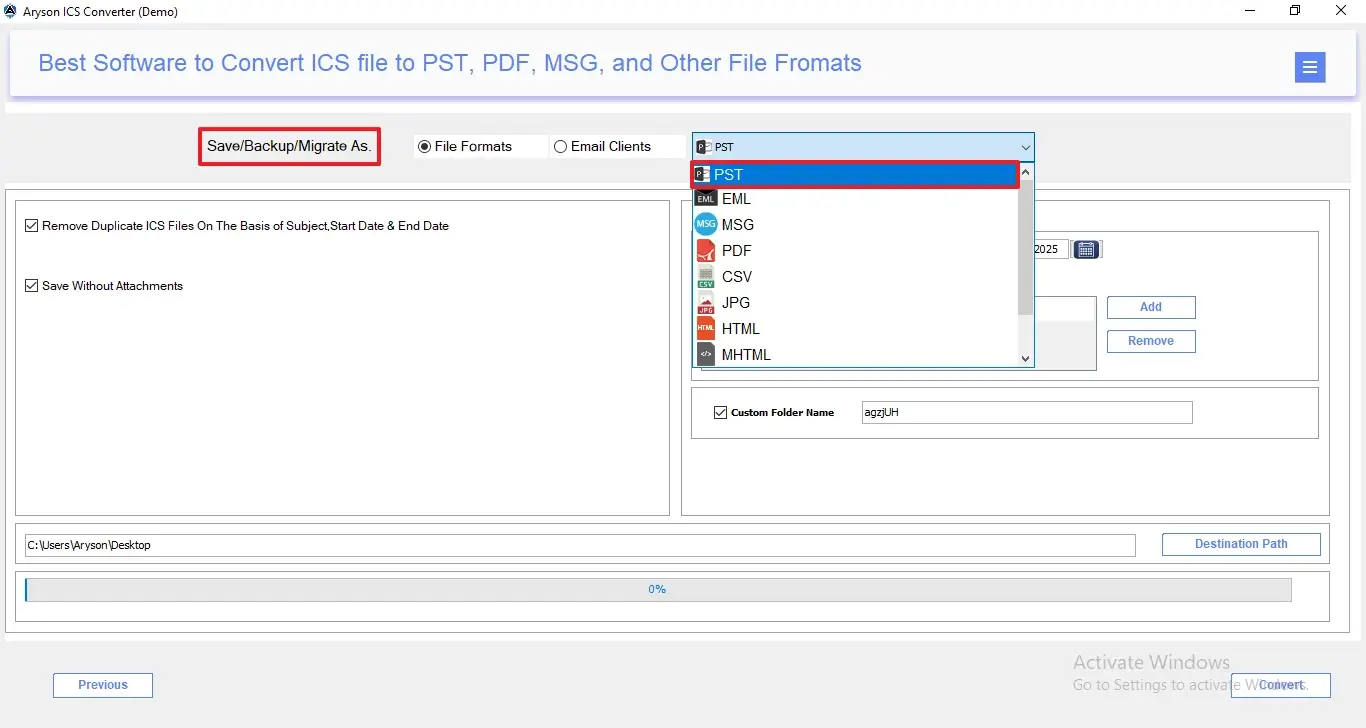
Step 7: Enable the option Remove Duplicate ICS File based on criteria like Subject, Start Date, and End Date to avoid duplicate entries.
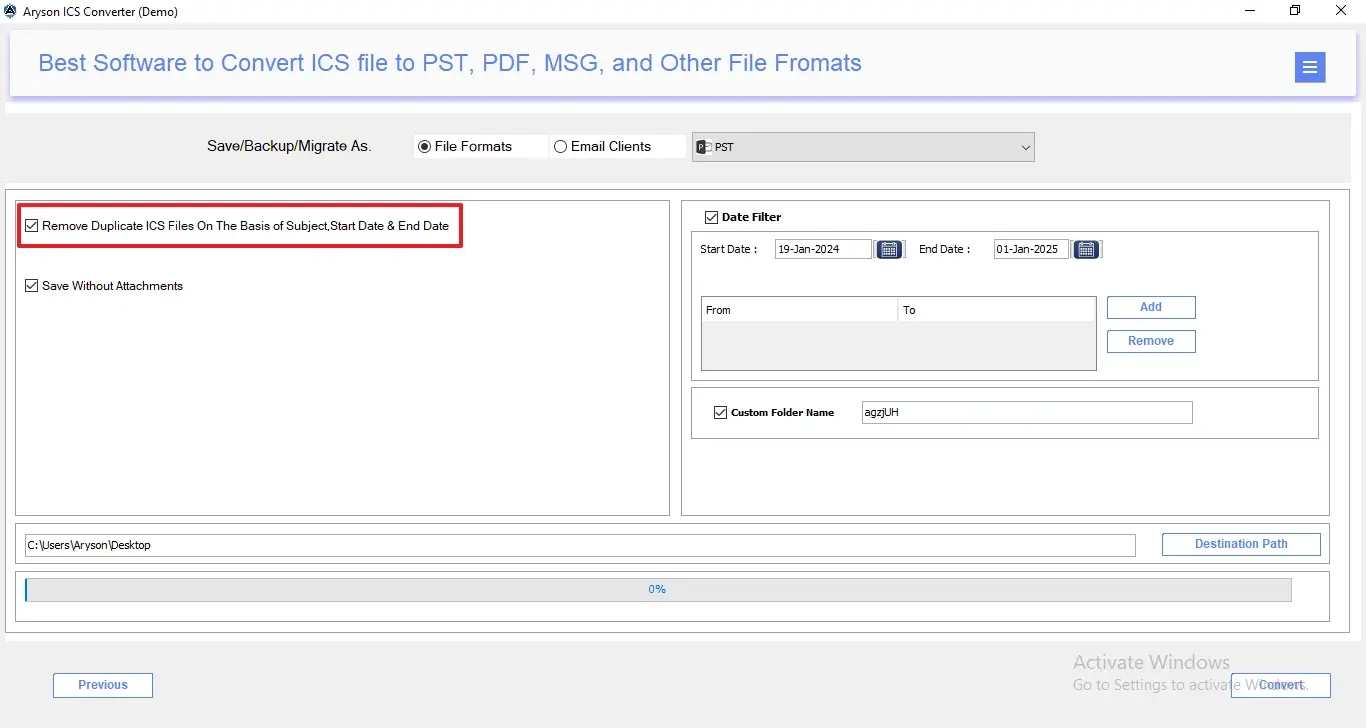
Step 8: To exclude attachments from being converted, select the Save Without Attachments option.
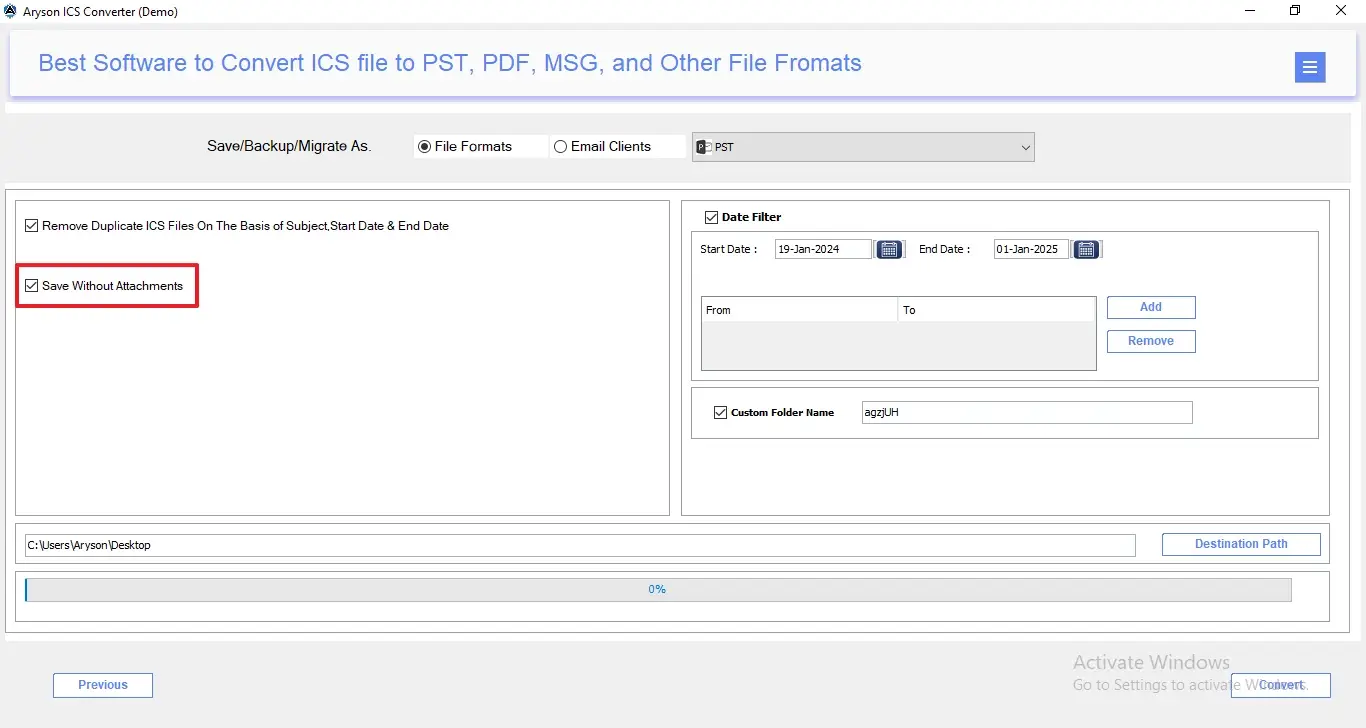
Step 9: To convert files within a specific date range, enable the Date Filter and specify the start and end dates.
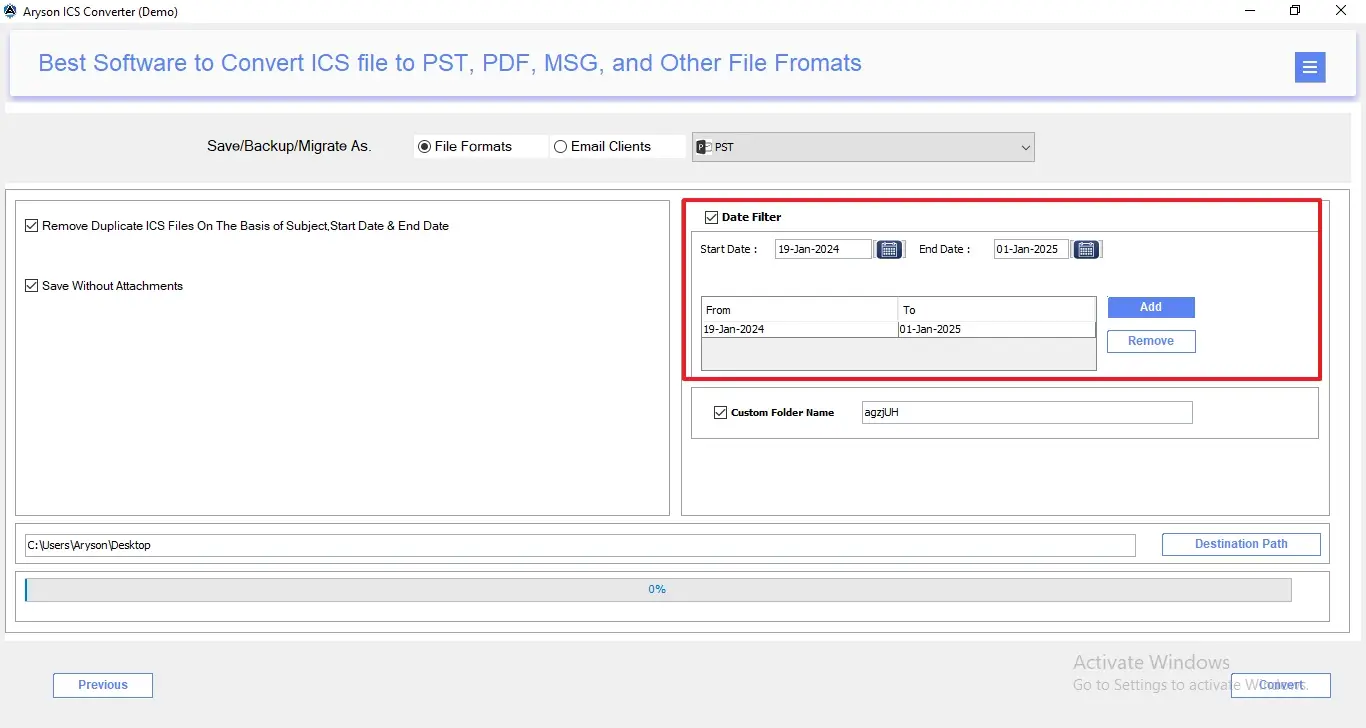
Step 10: Choose Custom Folder Name to assign a specific name to the folder where the PST files will be saved.
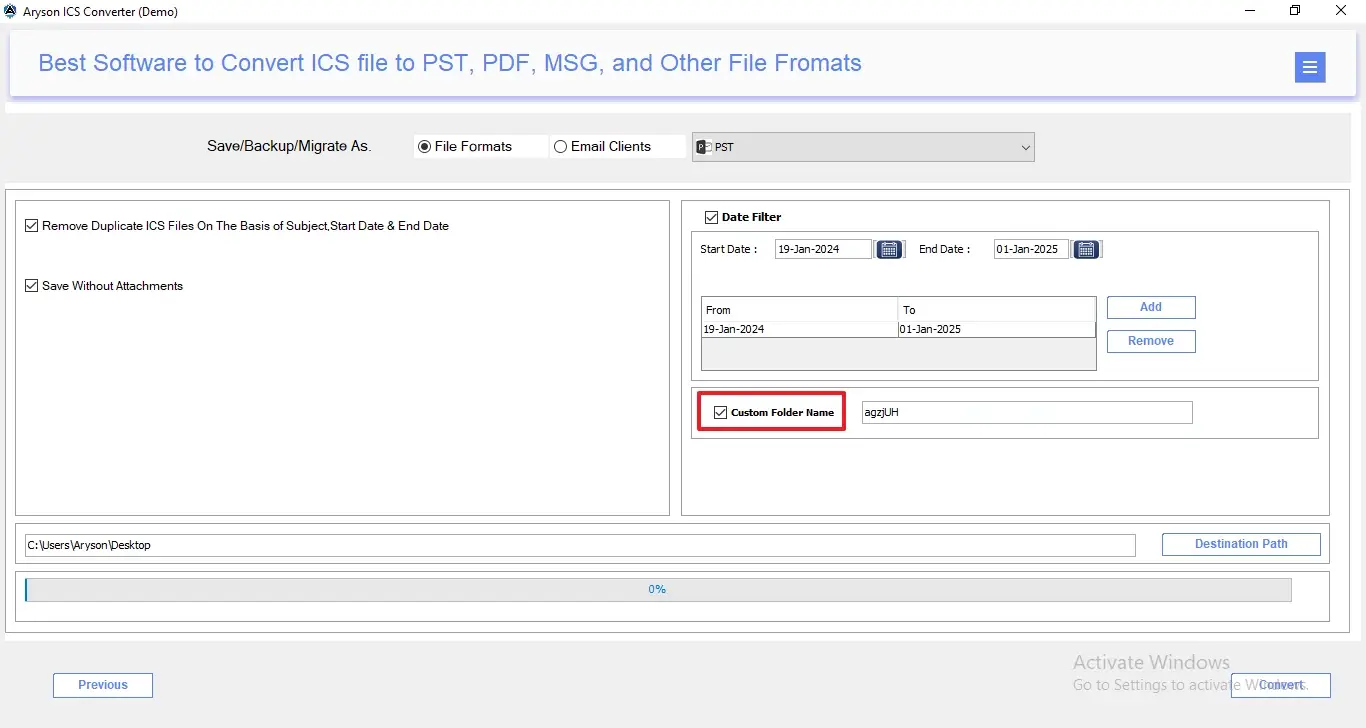
Step 11: Click the Destination Path button and select the location to save the converted PST files.
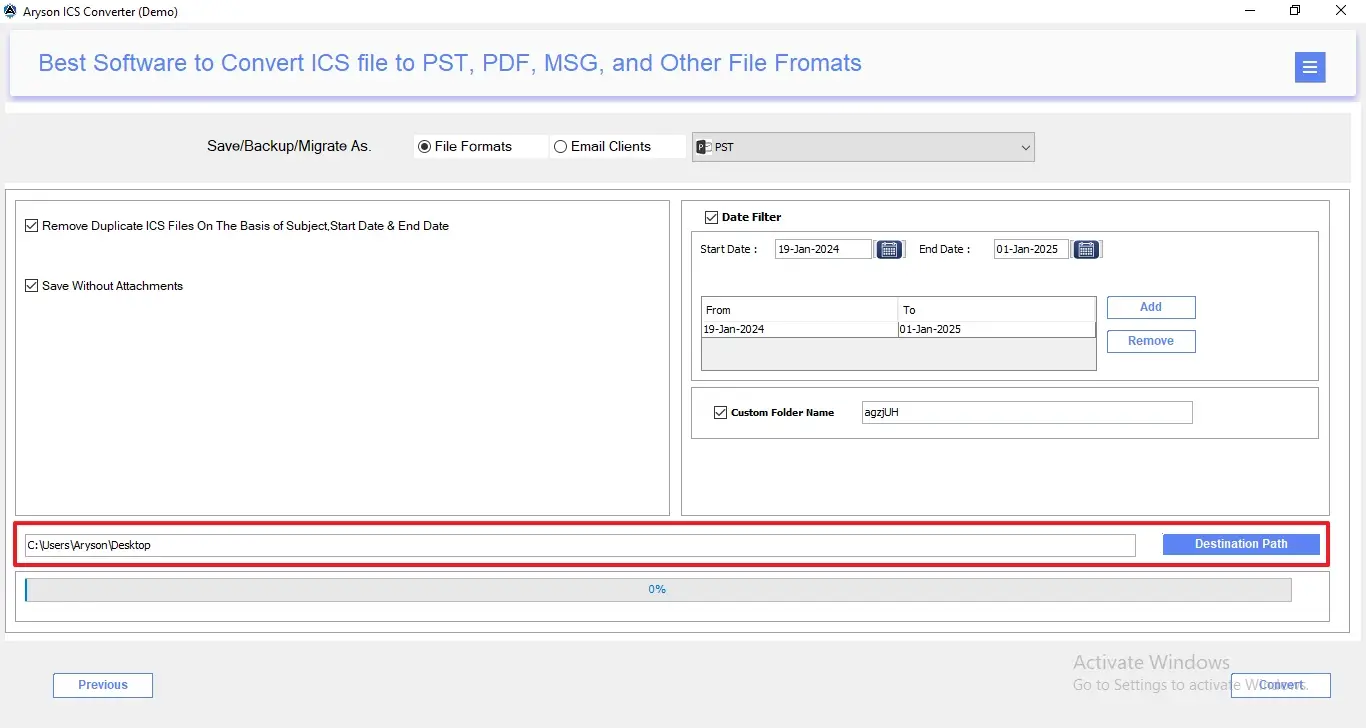
Step 12: Hit the Convert button to begin the ICS to PST conversion process.
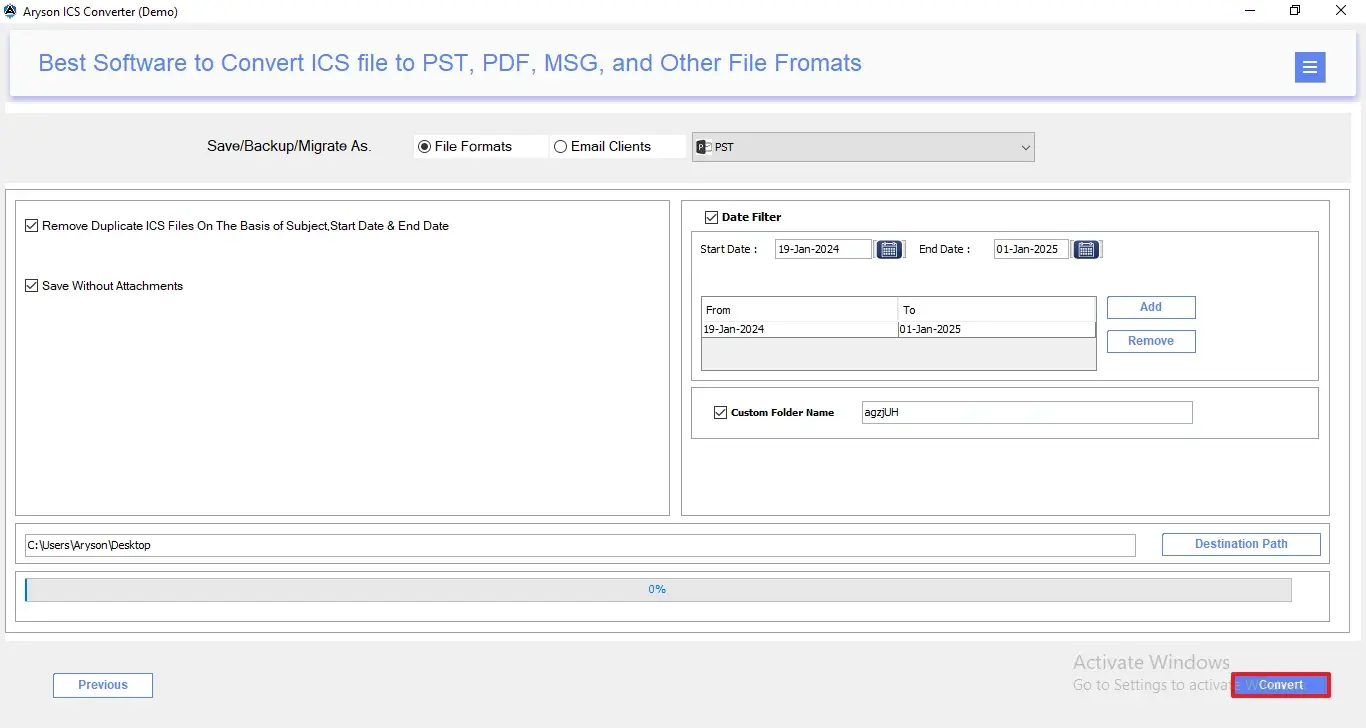
Step 13: Once the process is completed, the output PST file will be saved in your selected location. Download the migration report in CSV format or choose Convert Again to process other files.
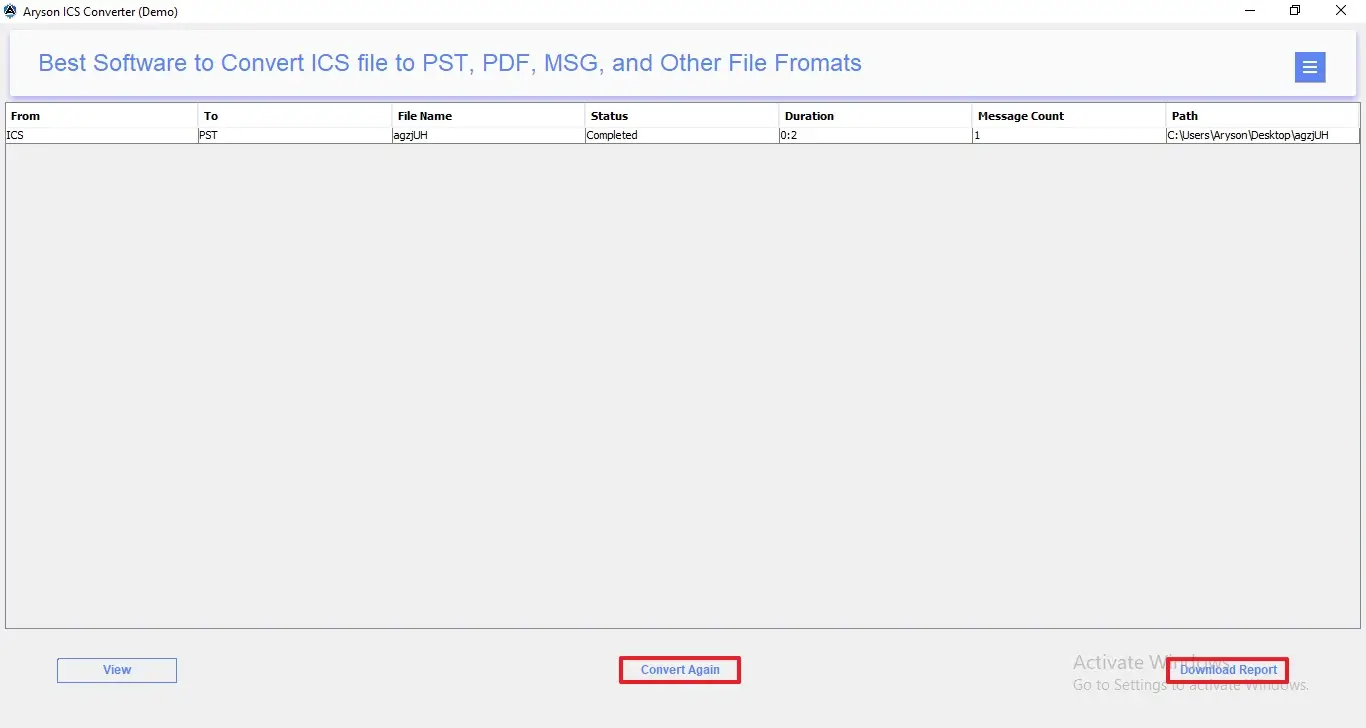
Step 1: Download and launch the Aryson ICS Converter with administrator rights.
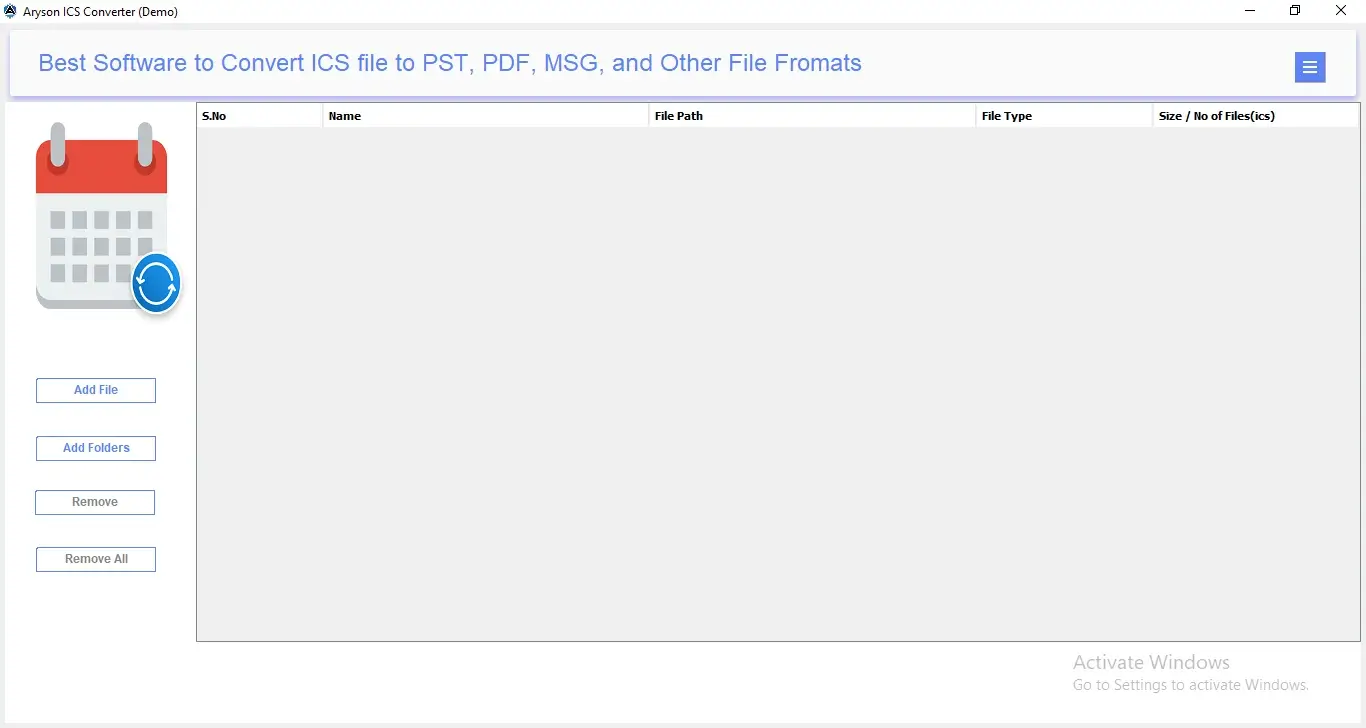
Step 2: Add the ICS files using the Add Files/Add Folder option. After selection, click Open.
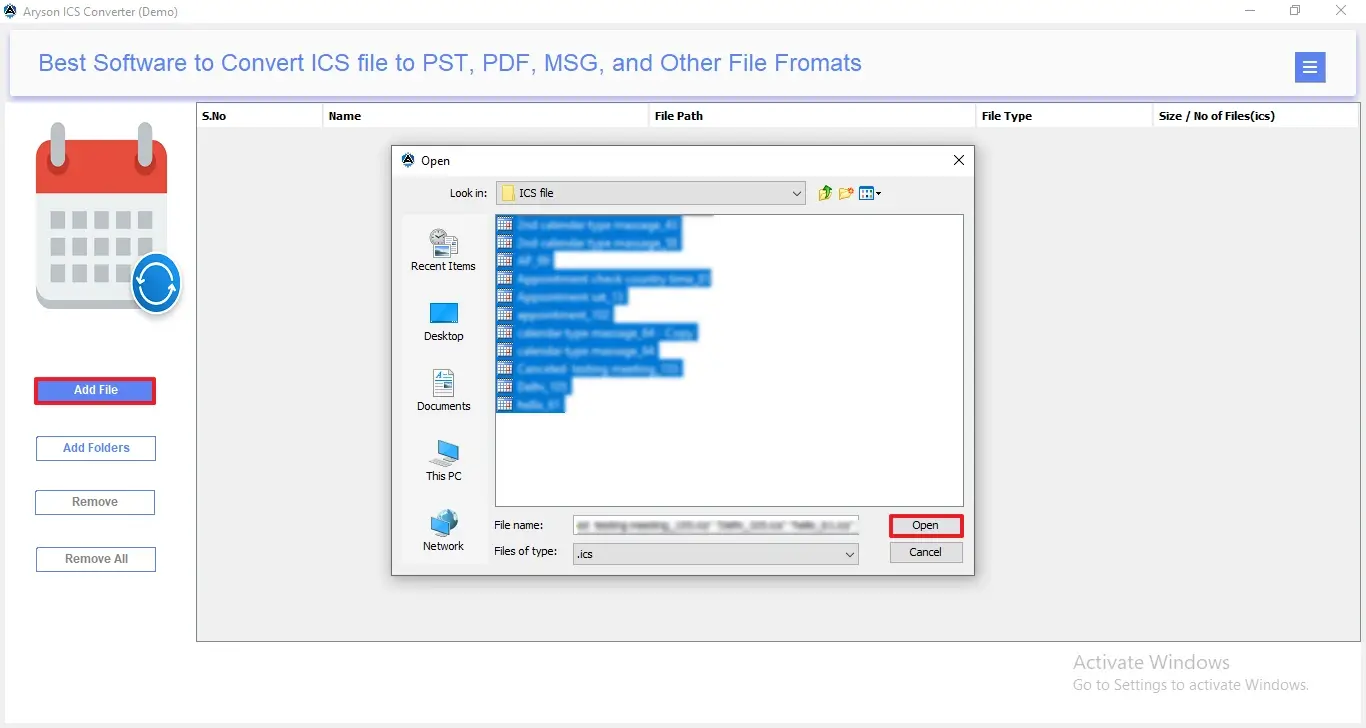
Step 3: The software will display all the selected ICS files in a list. Review and press Next to continue.
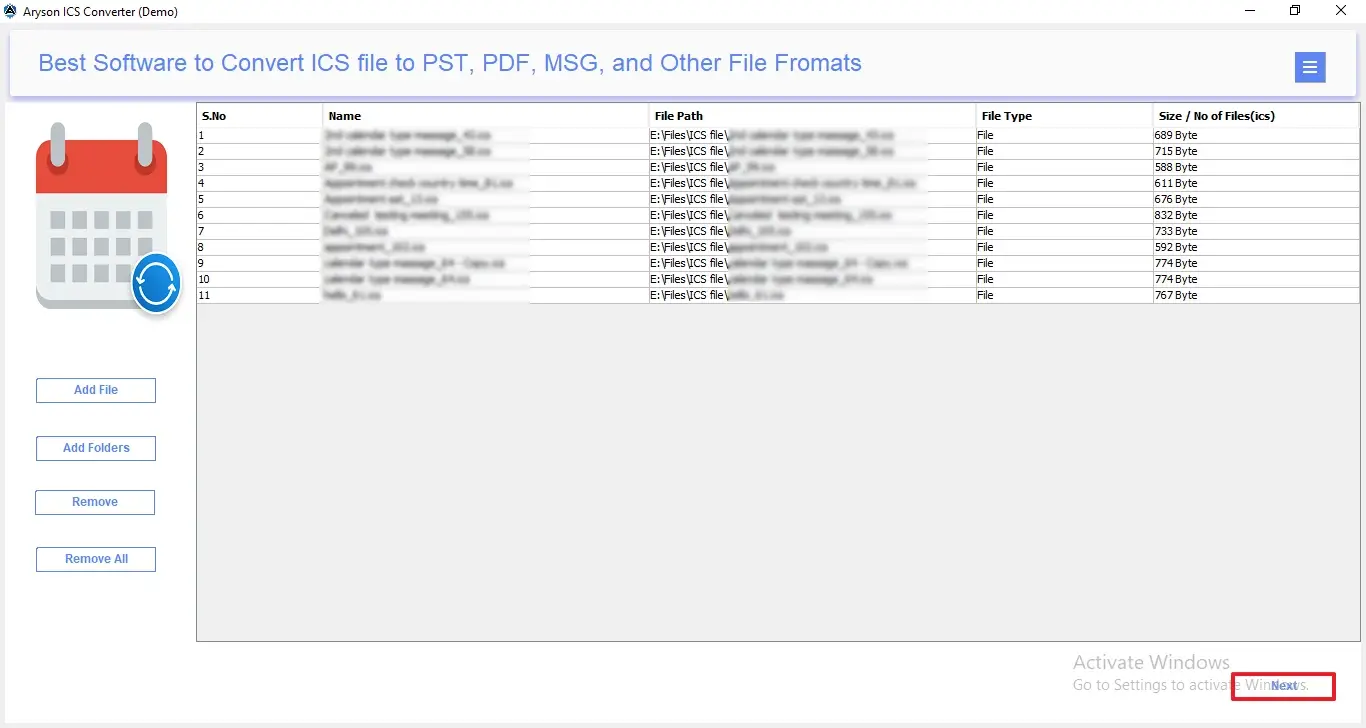
Step 4: Expand the file tree to preview the ICS file data. Open individual files to view their details and attachments.
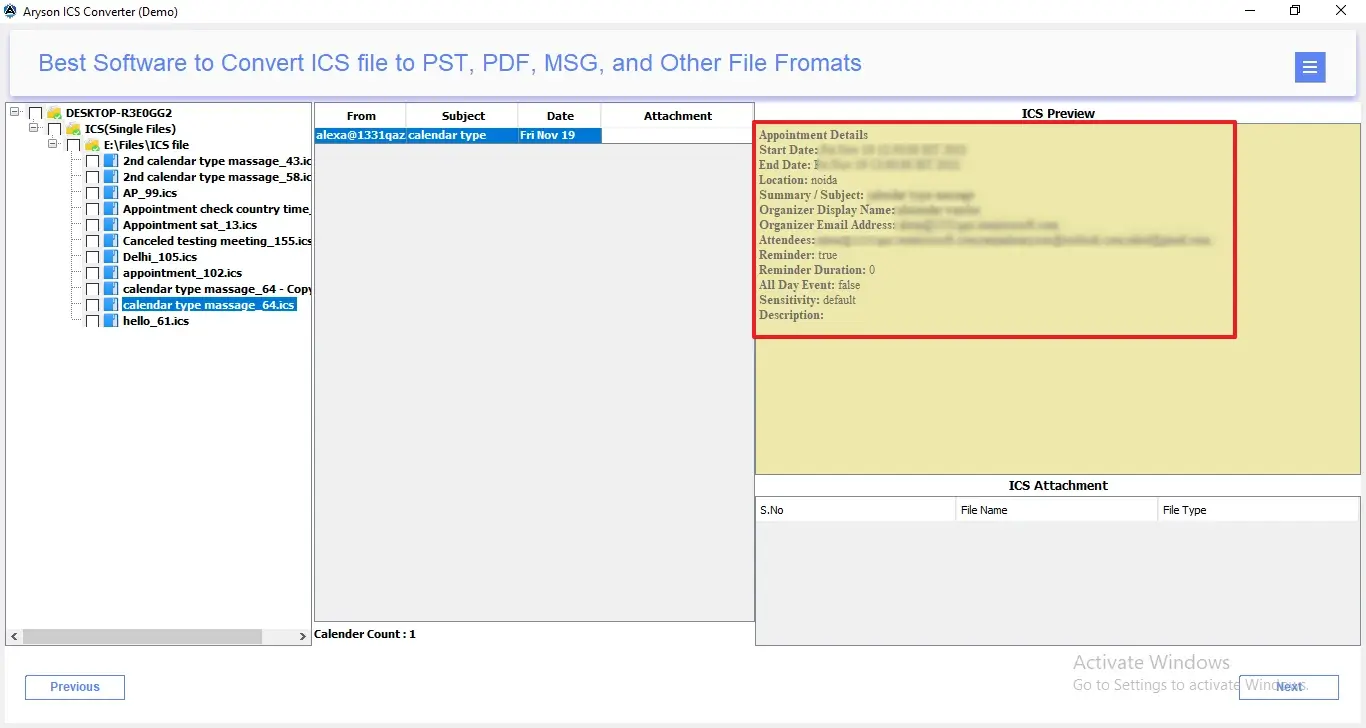
Step 5: Mark the files you wish to convert, leaving unchecked those you want to skip. Click Next to proceed.

Step 6: Choose the CSV option under Save/Migrate/Backup As to save ICS files in CSV format.
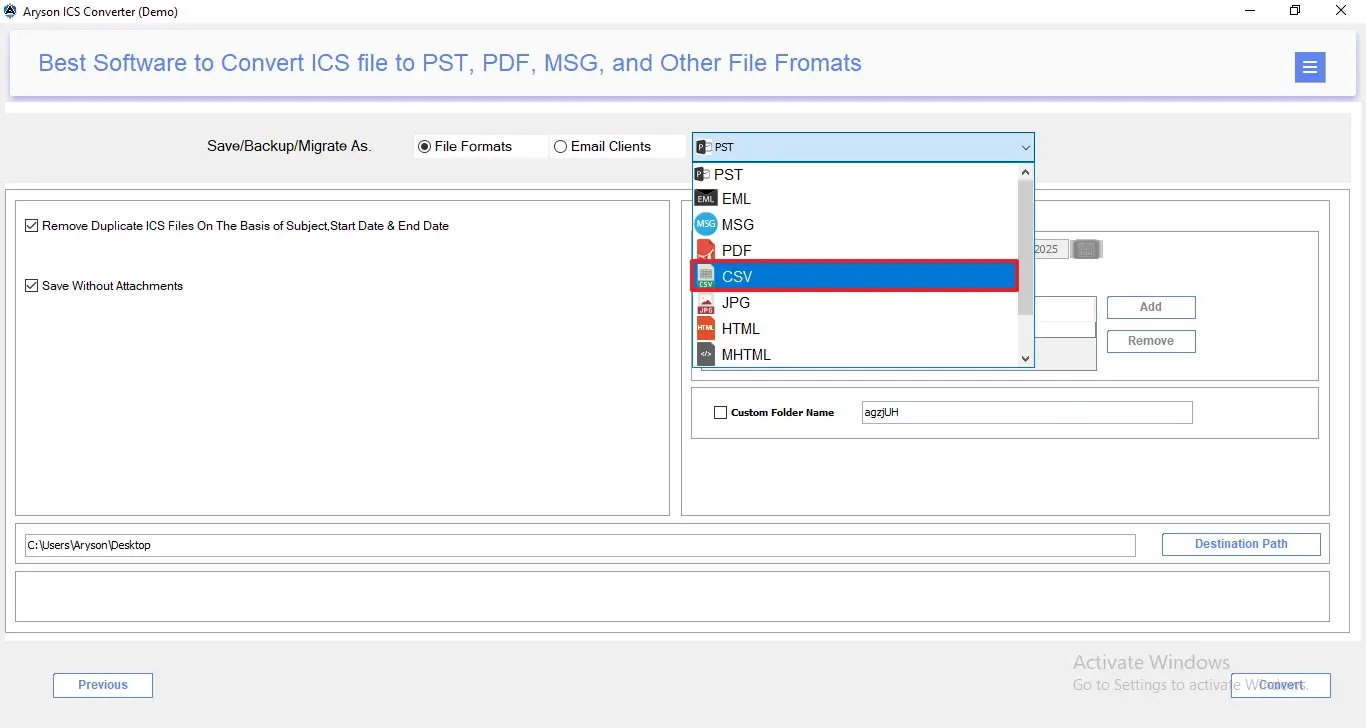
Step 7: Enable options like Remove Duplicate ICS File based on Subject, Start Date, or End Date.
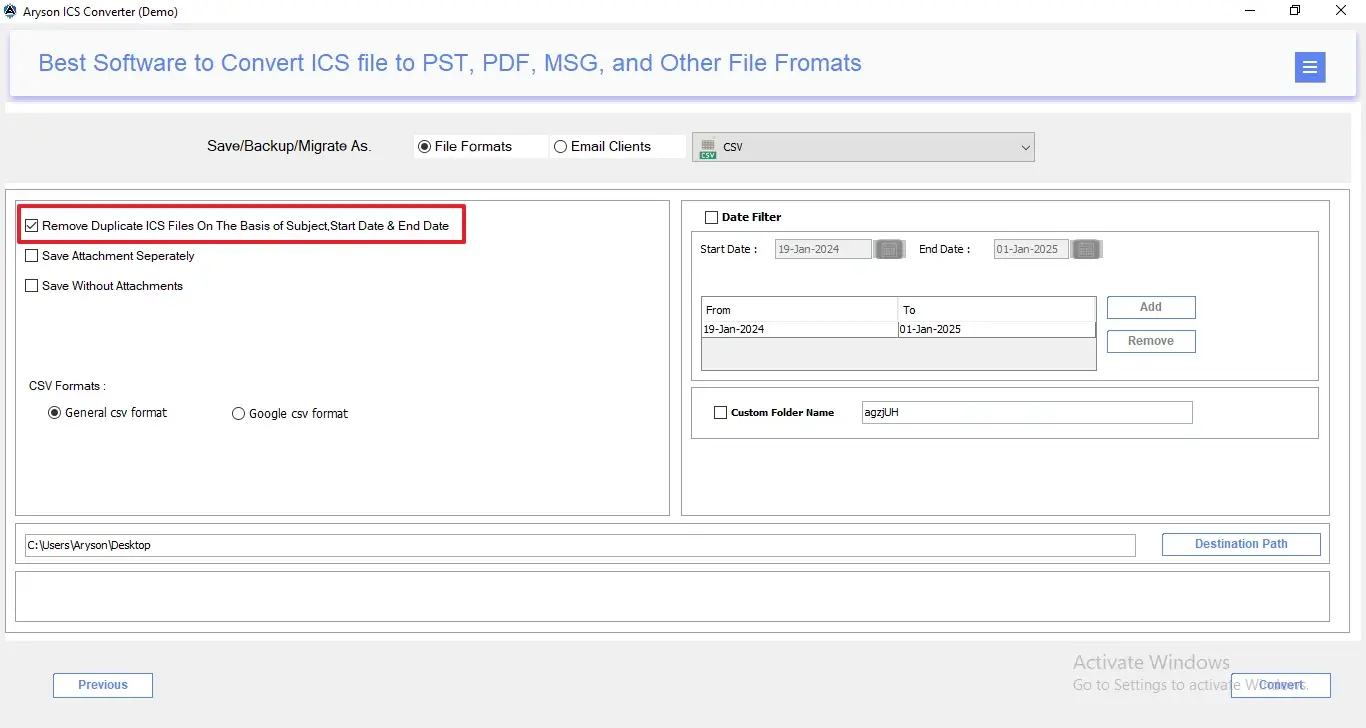
Step 8: You can also manage attachments by choosing either Save Attachments Separately or Save Without Attachments.
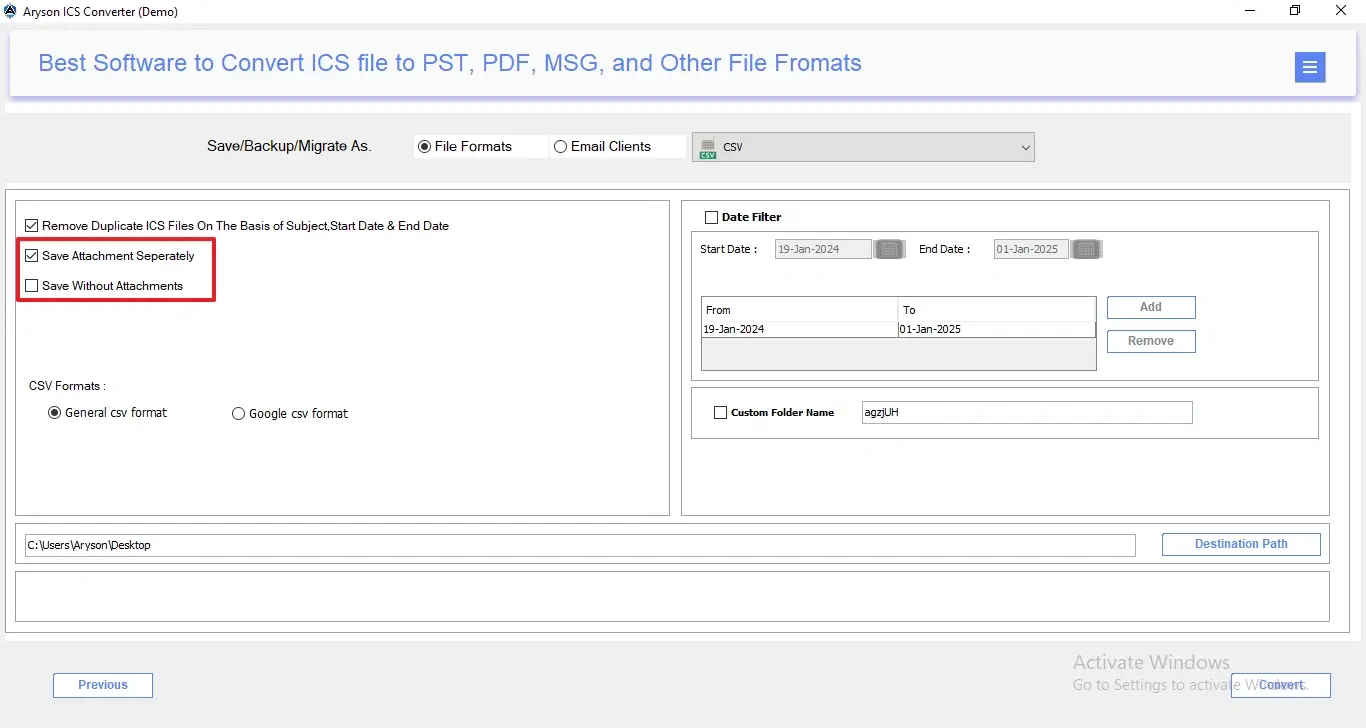
Step 9: Select between General CSV and Google CSV formats, depending on your requirements.
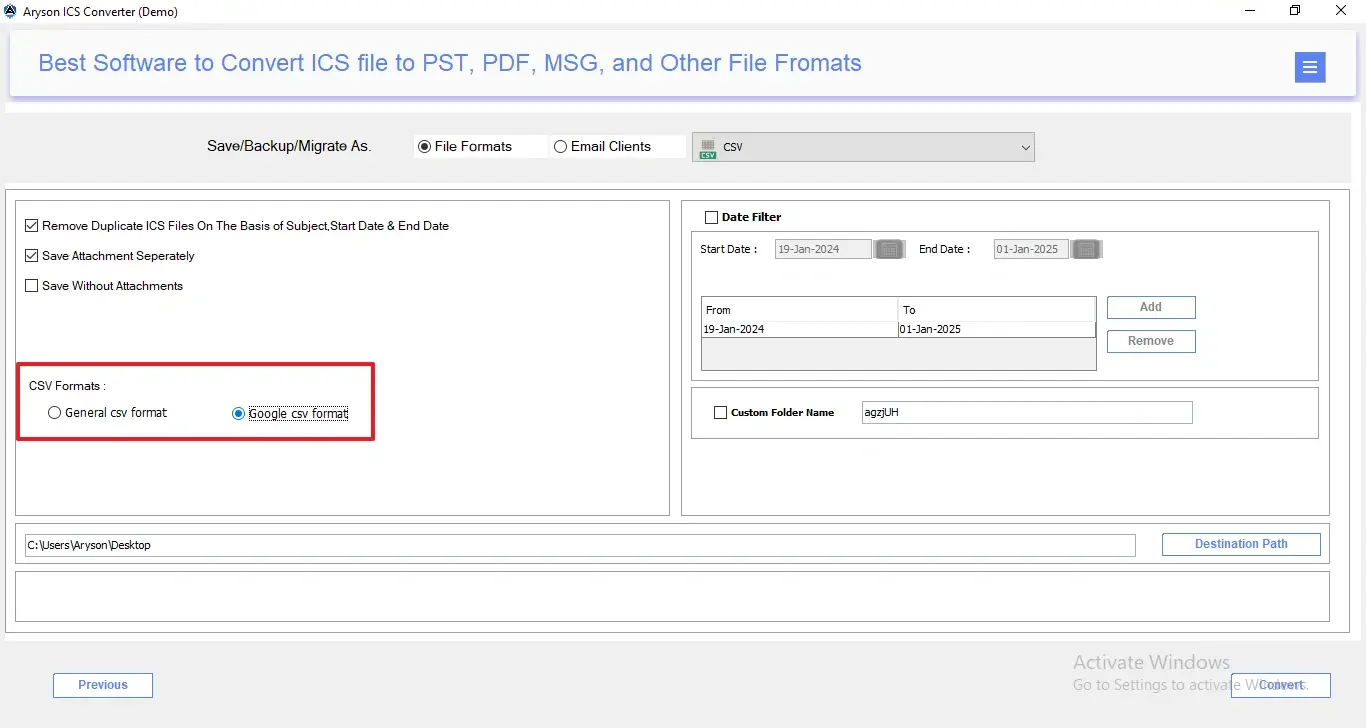
Step 10: Apply a Date Filter to convert files within a specific range and assign a custom name to the destination folder.
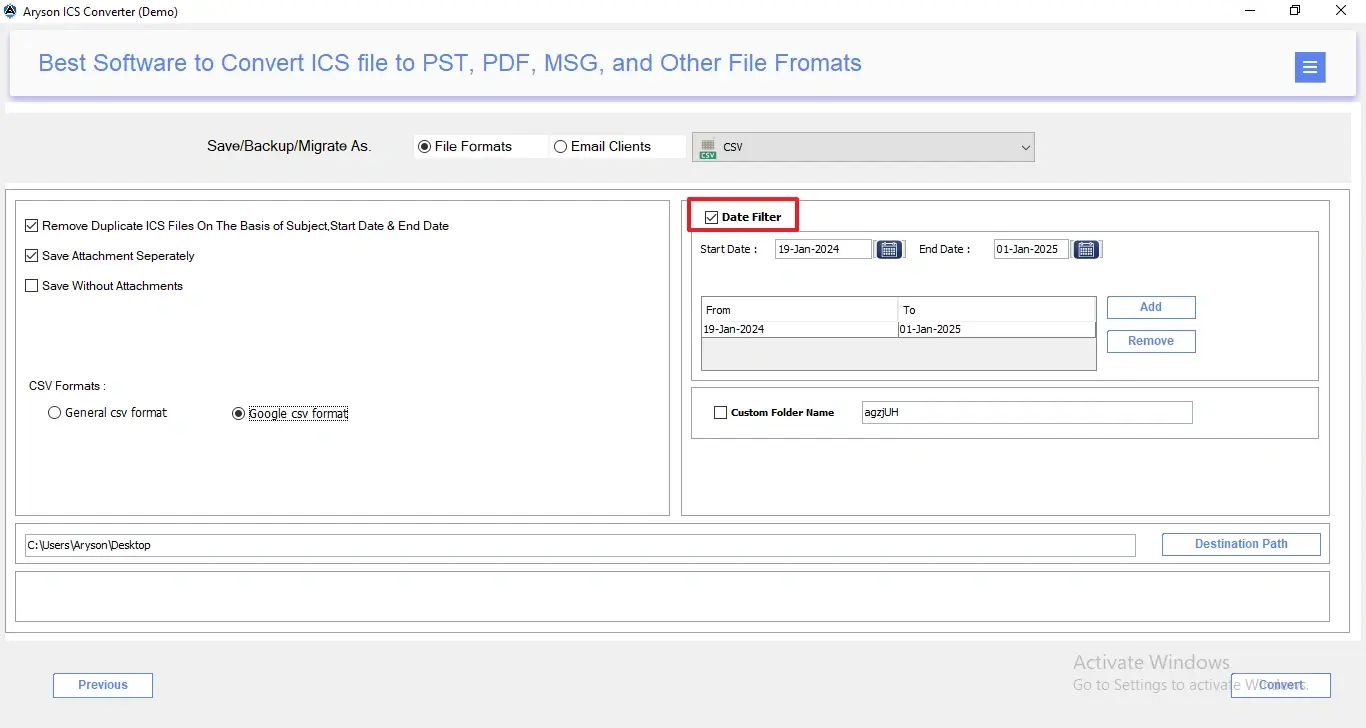
Step 11: Click Destination Path and select a folder to save the converted CSV files.
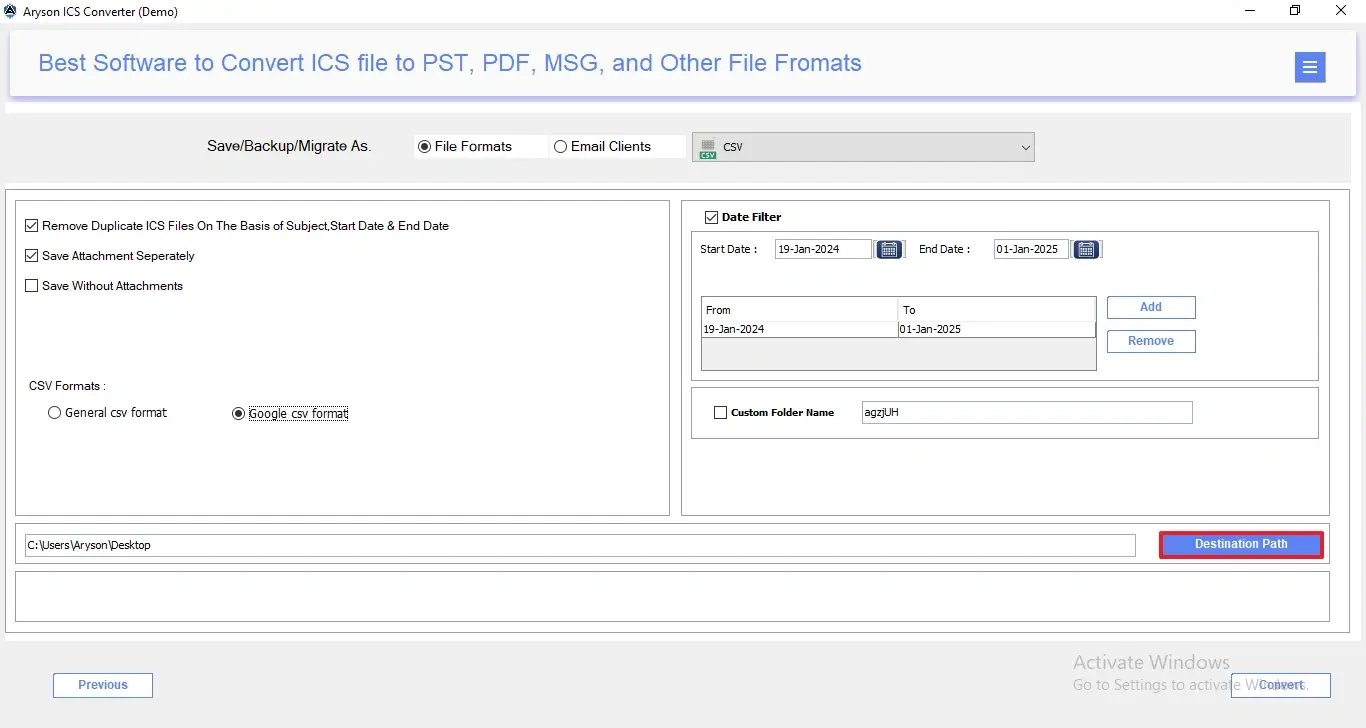
Step 12: Press the Convert button to start the process. Once completed, the CSV files will be saved in the designated folder.
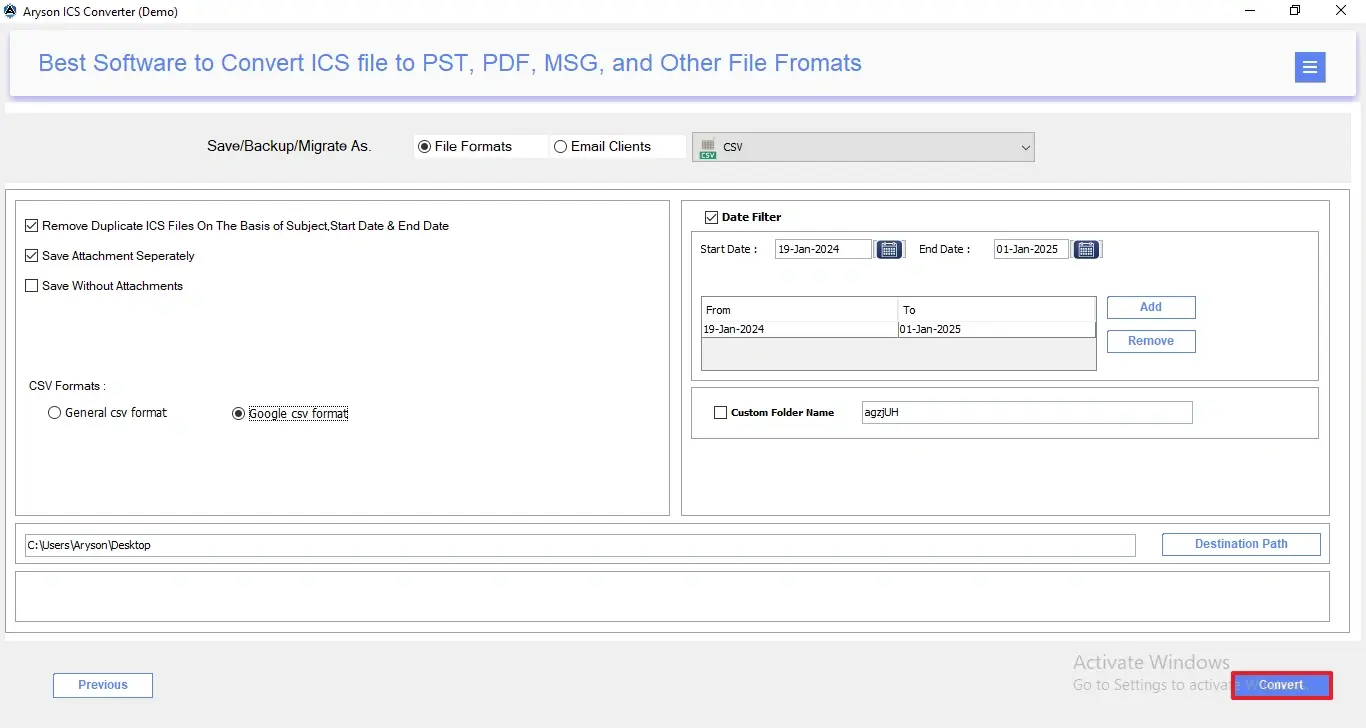
Step 1: Run the Aryson ICS Converter as an administrator on your system.
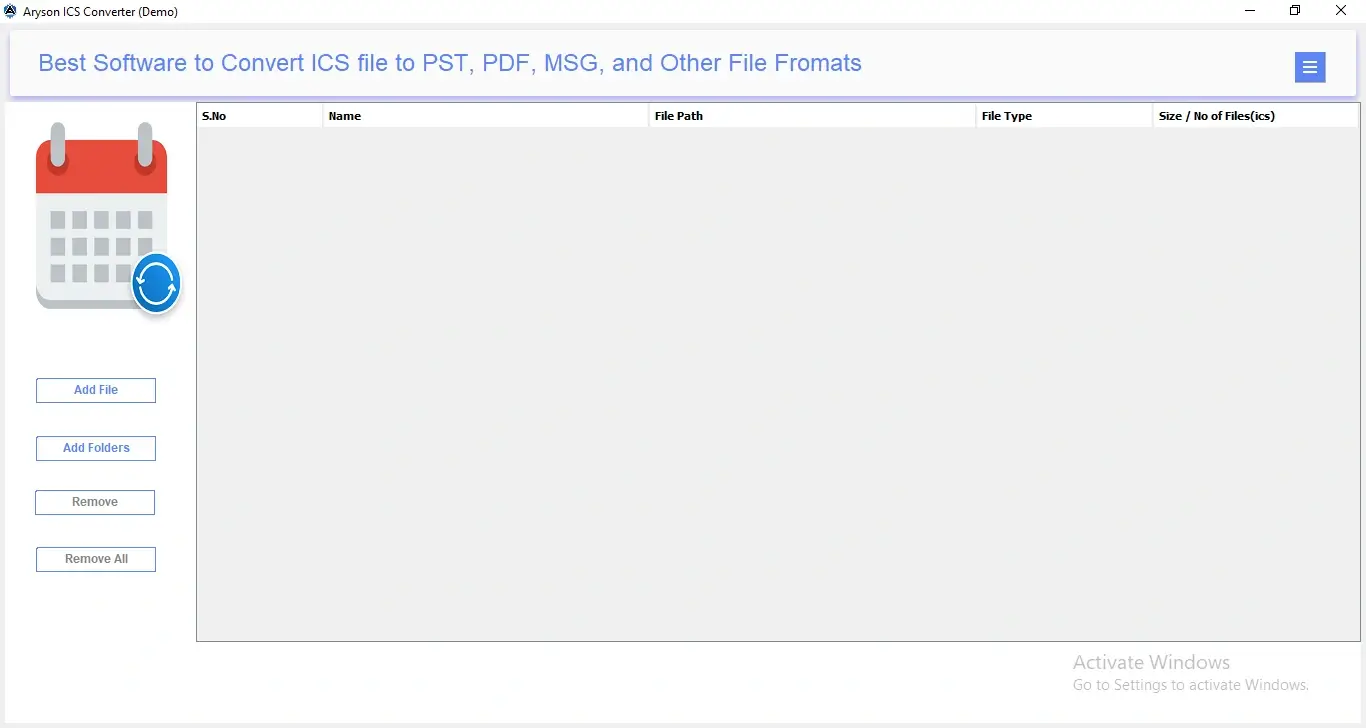
Step 2: Click Add Files or Add Folder to import ICS files into the tool. Browse and select the files, then press Open.
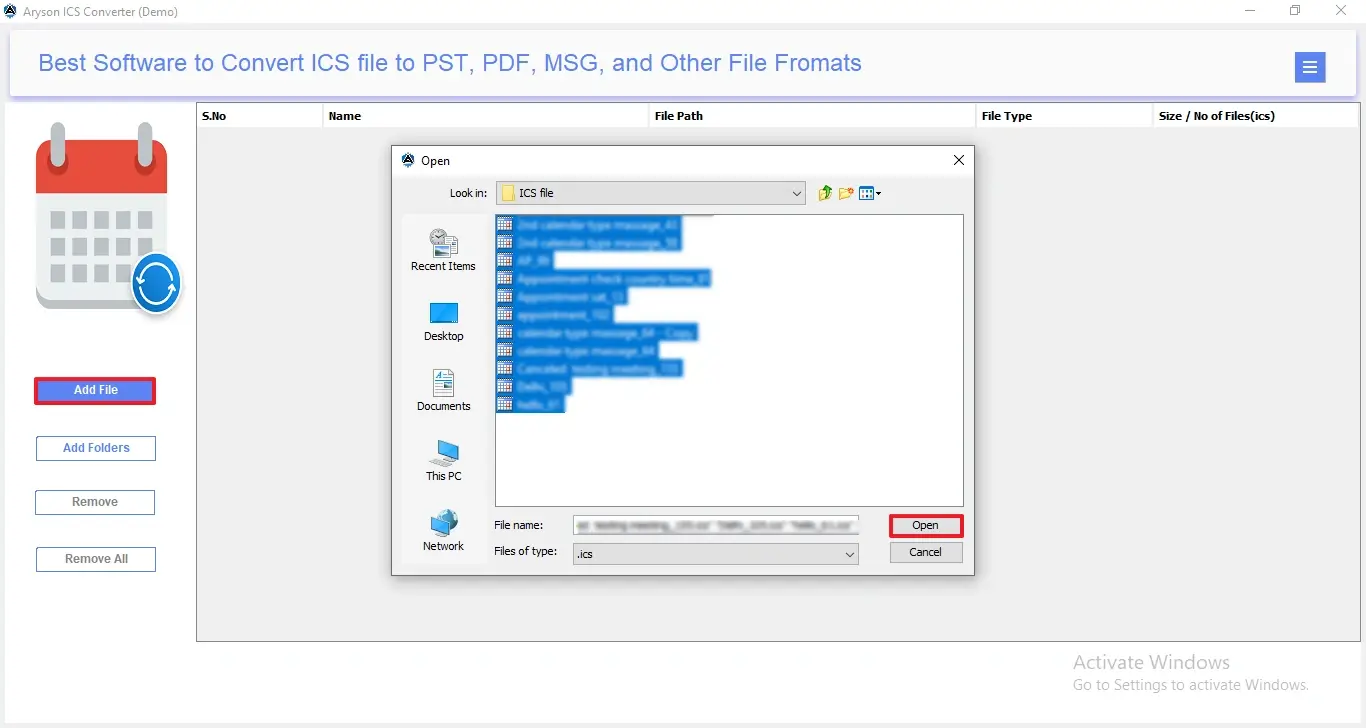
Step 3: A list of the imported ICS files will appear. Check them and click Next to proceed.
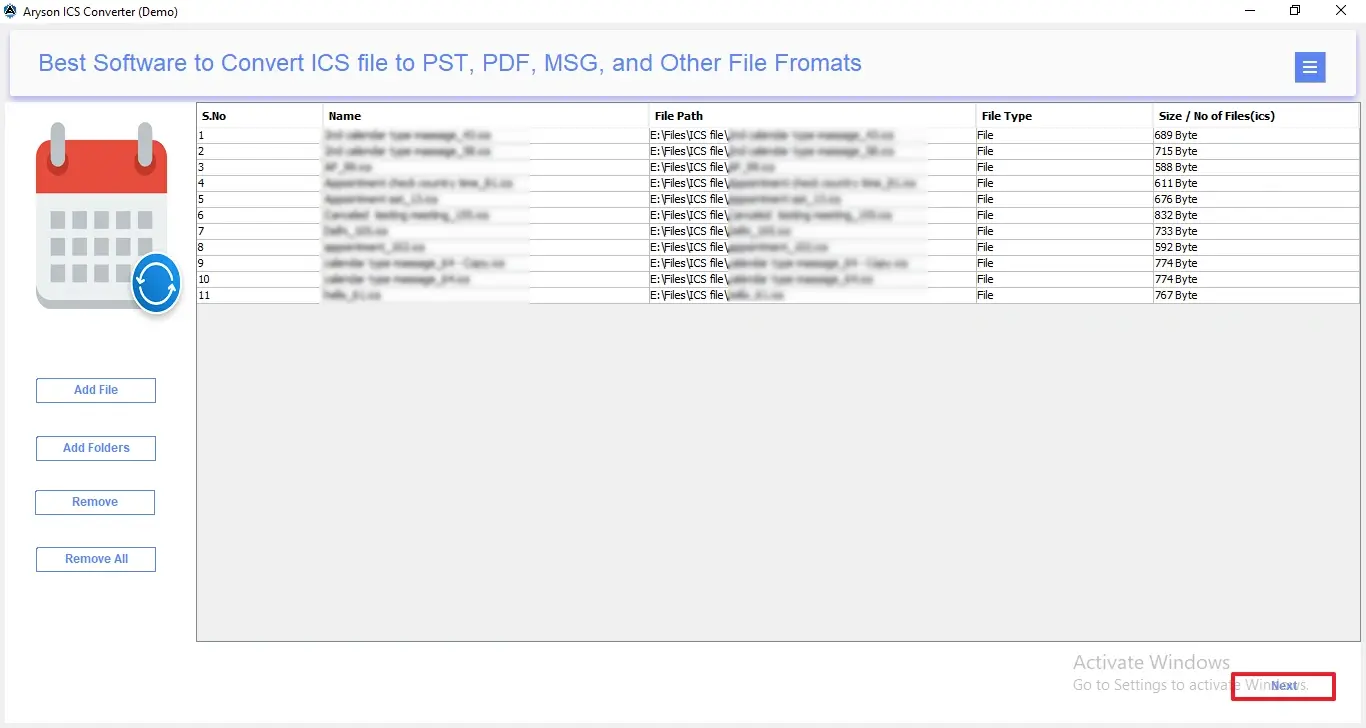
Step 4: Expand the tree structure to preview the content of individual ICS files, including any attachments.
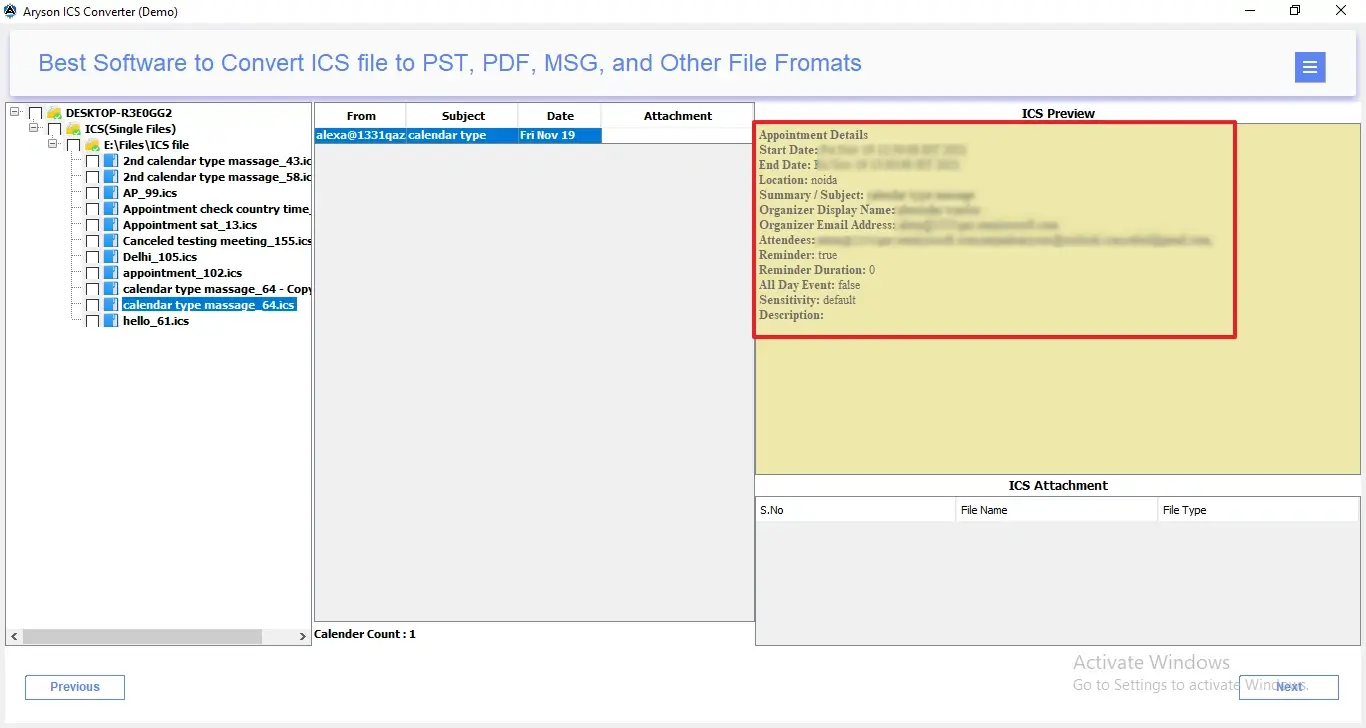
Step 5: Select the desired ICS files for migration, leaving unchecked those you don’t want to include. Click Next to move forward.
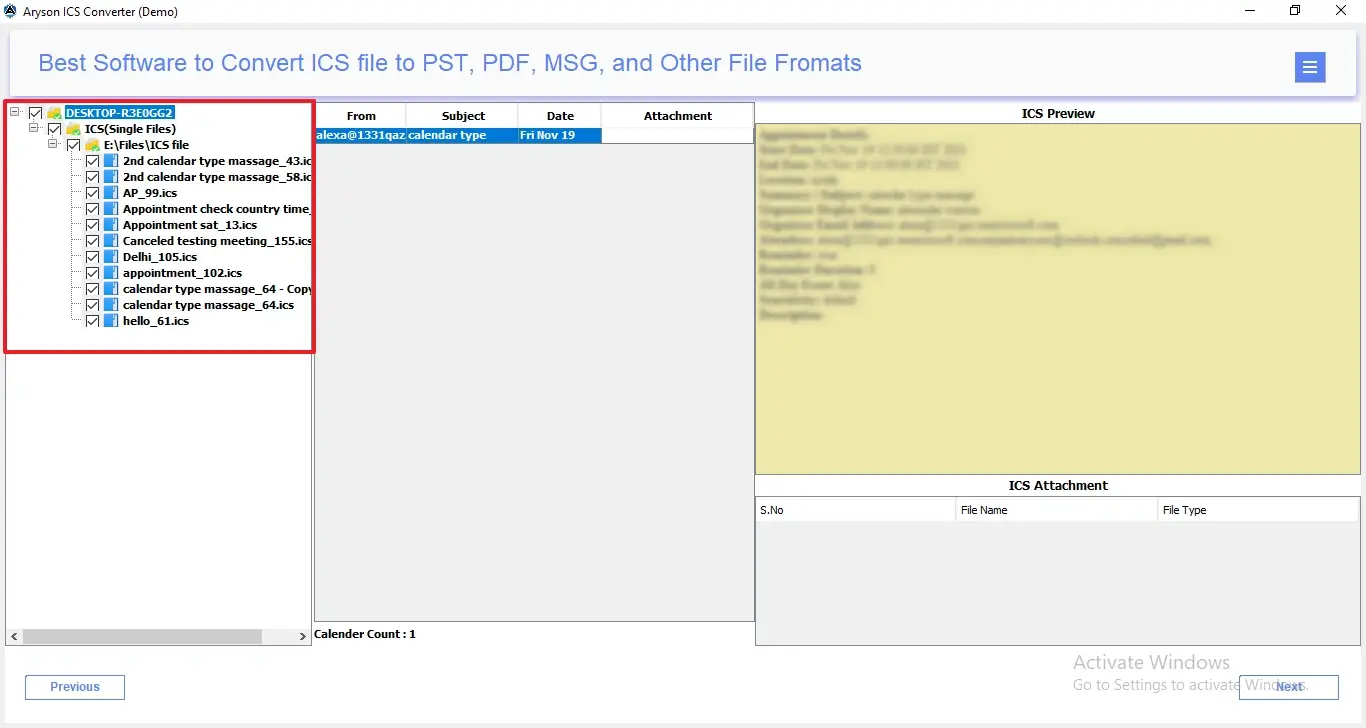
Step 6: Under Save/Migrate/Backup As, select Email Client and then choose Gmail from the dropdown list.
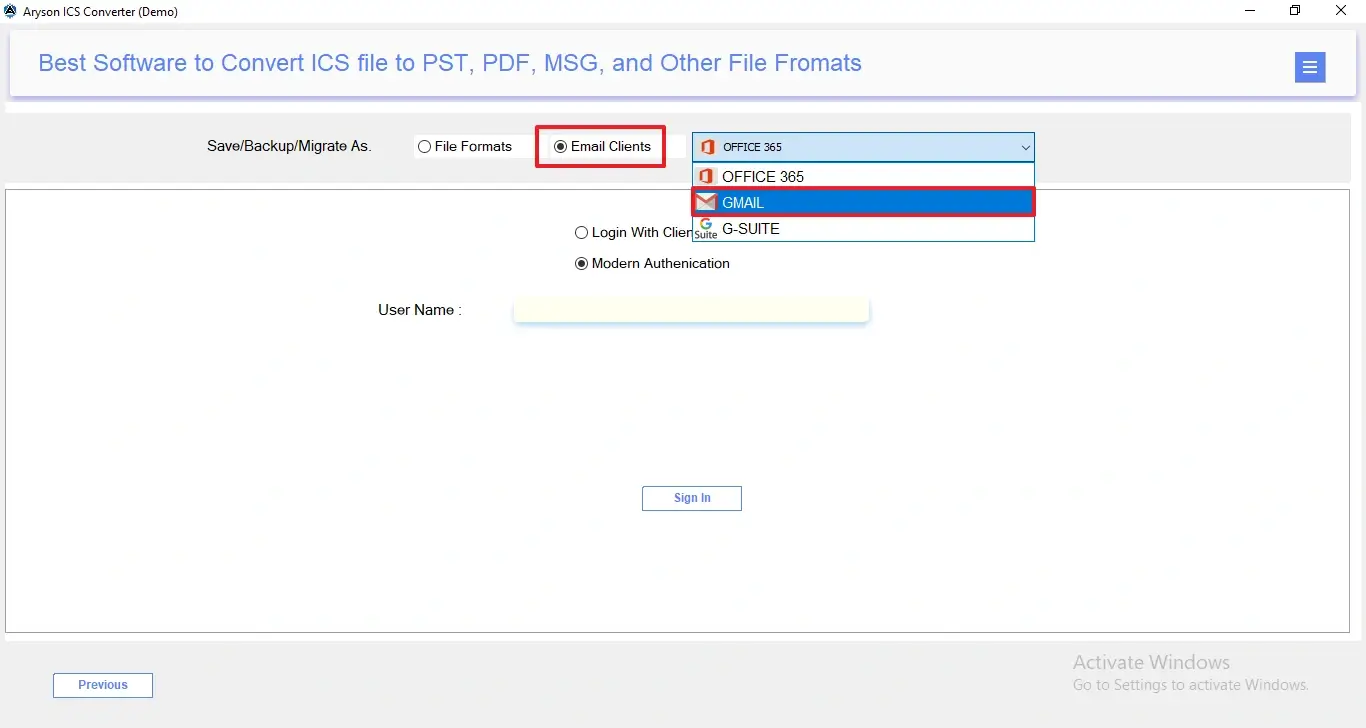
Step 7: Enter your Gmail credentials and click Sign In. Follow the authentication steps required by Google.
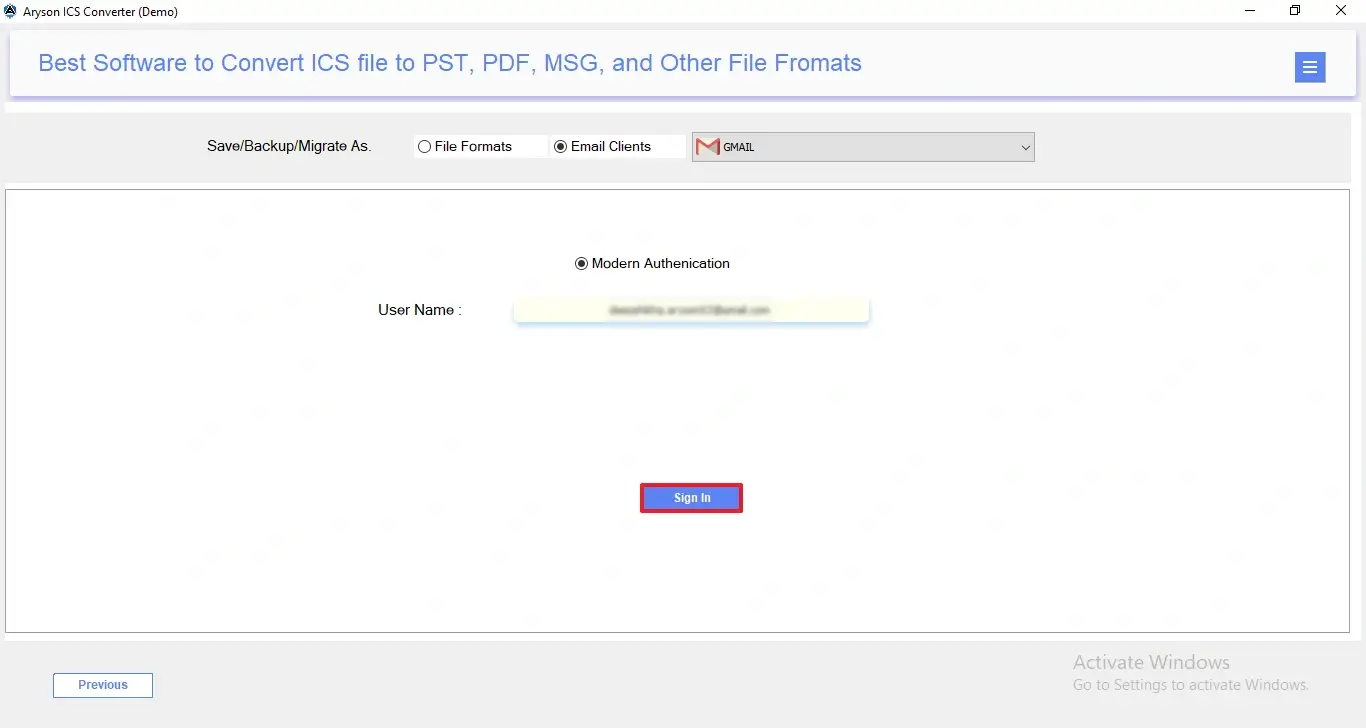
Step 8: The tool will redirect you to a browser to grant permissions for accessing Gmail. Once authorized, return to the tool.
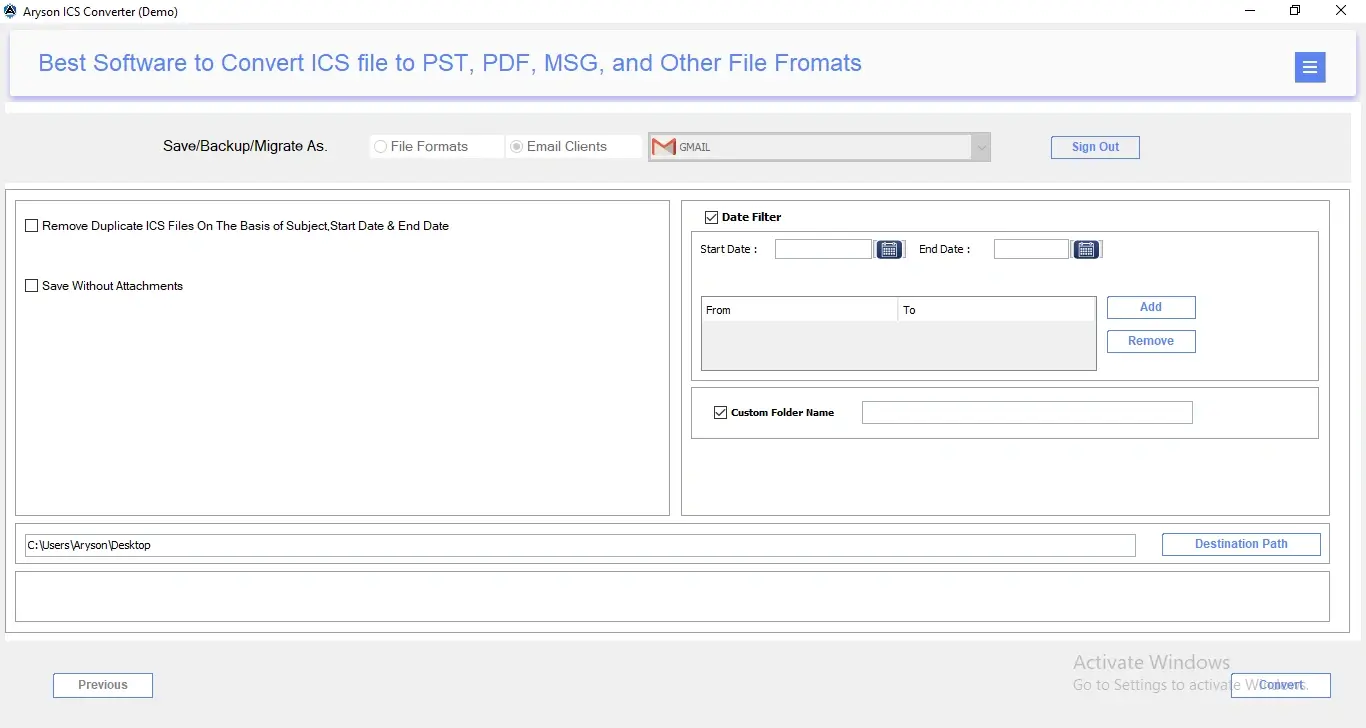
Step 9: Use filters like Remove Duplicate ICS File, Save Without Attachments, or Date Filter as needed. You can also assign a Custom Folder Name for the output folder.
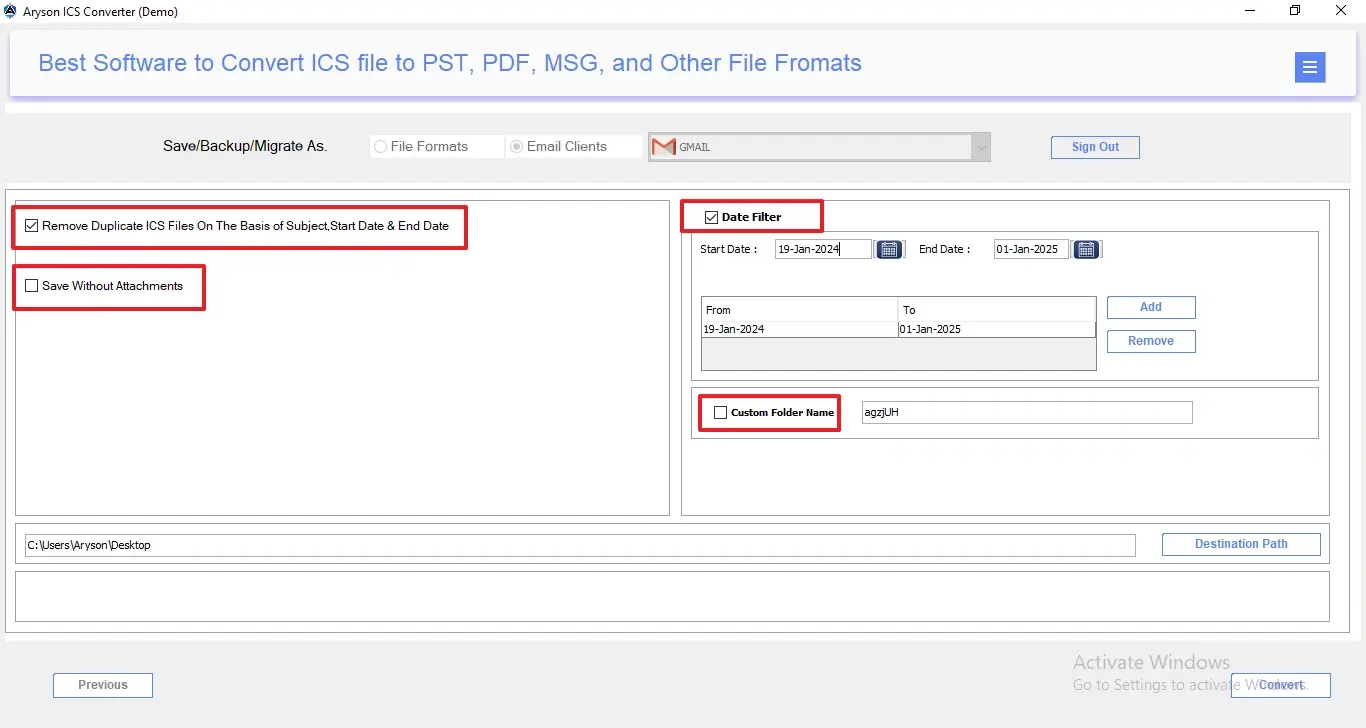
Step 10: Click the Convert button to begin importing ICS files into Gmail.
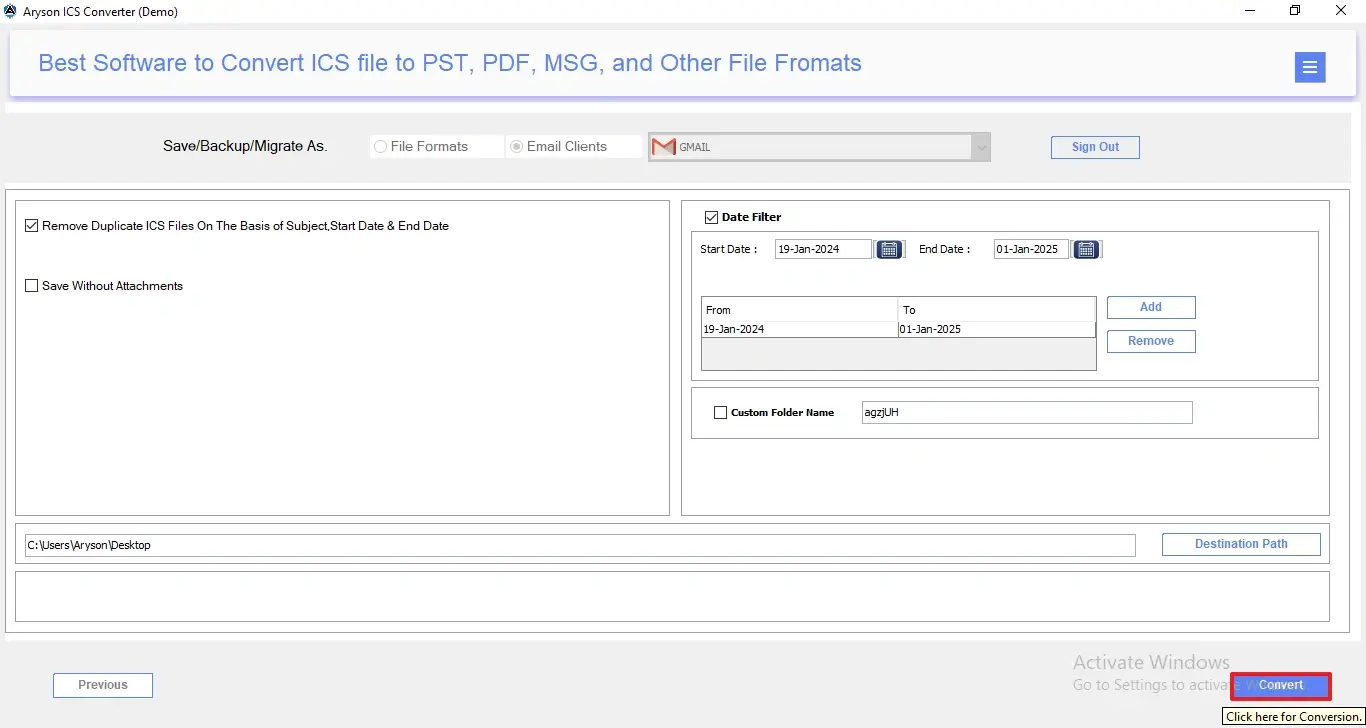
Step 11: When the migration completes, save the process report in CSV format by clicking Download Report, or start over by choosing Convert Again.
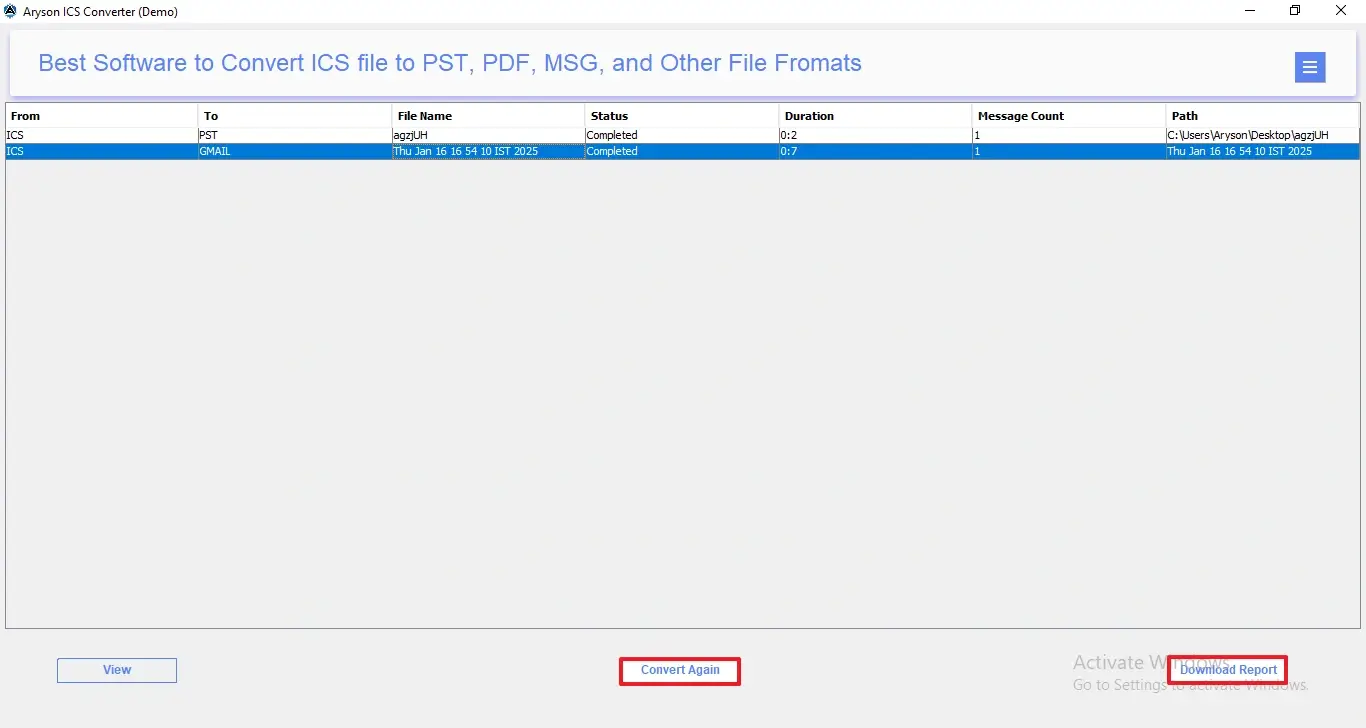
Activation Guide
Activate the Software
Installation & Uninstallation
Installation & Uninstallation of Software
User Interface
User Interface
After downloading the Aryson OST to PST Converter Tool, you will find the welcome screen as played below.