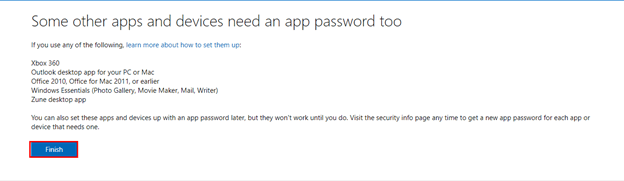How to Create a New App Password/Turn-On Two-step Verification in Hotmail Account
Not all applications and devices in Microsoft accept a two-step verification. For older apps as well as third-party email clients like Hotmail.com or Outlook, you can not use a two-step authentication to get a security code to sign in. You need to generate a new app password. It is very simple to establish Hotmail Account passwords that do not work with two-step verification for use in email programs.
Note: Turn-On Two-Step Verification before creating a third-party app password.
Open the login page of Microsoft.
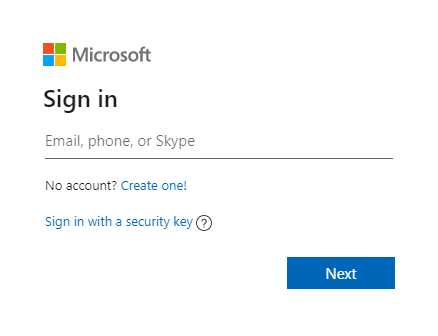
Enter your Hotmail id and password, then click on the Sign In button.
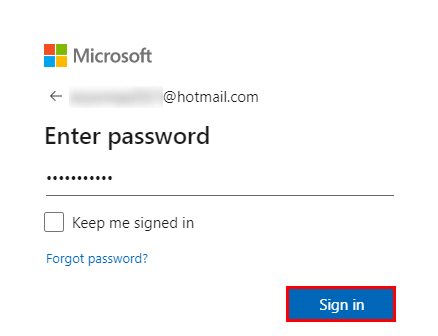
After that, find the Security Tab and Tap on it.
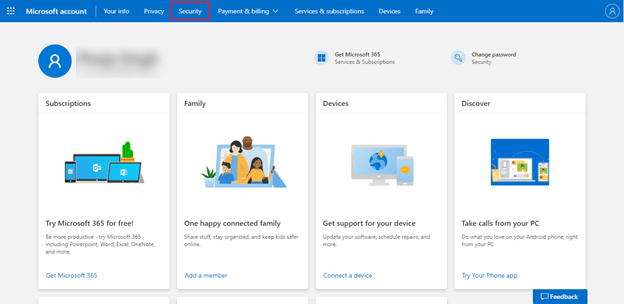
Again, search for the section named Advanced Security option. Now, click on Get started from the same tab.
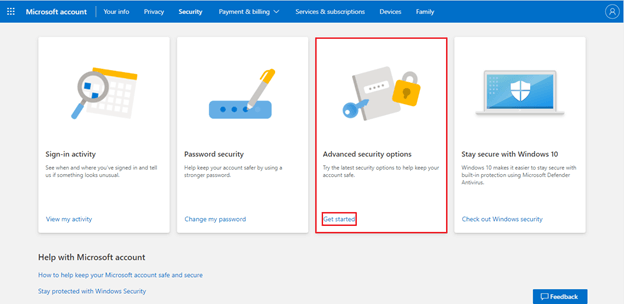
Here, scroll the page and click on Create a new app password.
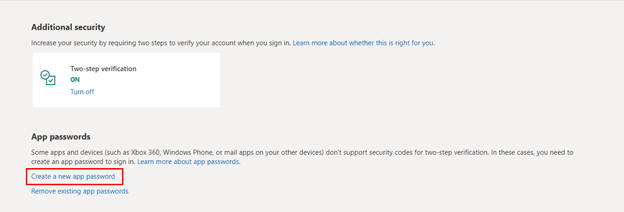
Copy the password under the app password. You have successfully created the third-party app password for your Hotmail account.
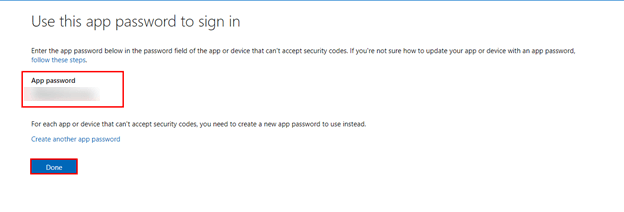
Firstly, open the Sign-in page of Microsoft.
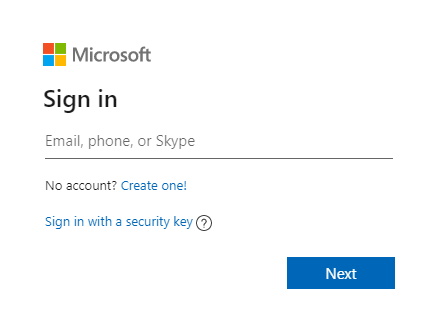
Now, enter your Hotmail credentials and tap on Sign In.
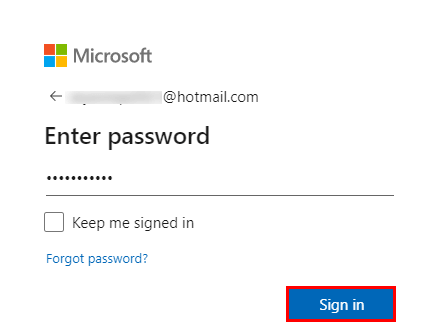
Here, click the Security tab from the upper-side of the Microsoft account page.
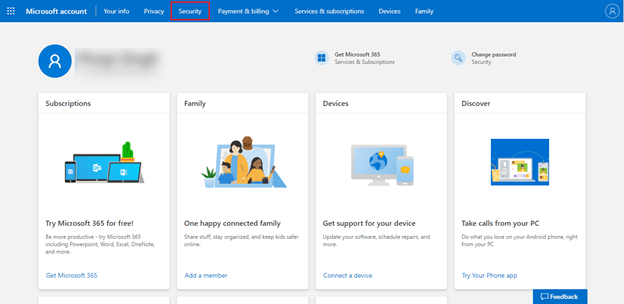
Scroll the page, click on Get started from the Advanced Security option.
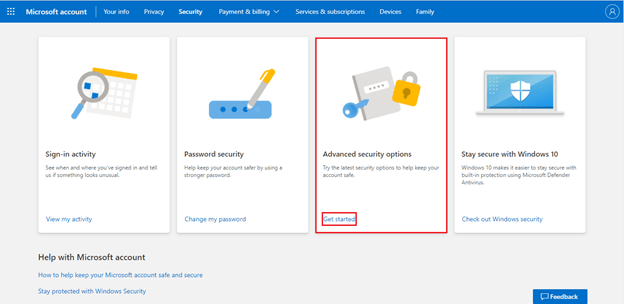
After that, find the Additionally Security section of the account and Tap on Turn On.
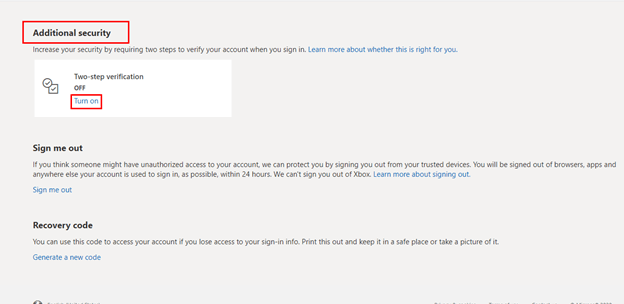
Now, click Next to start the Setup Two-step Verification.
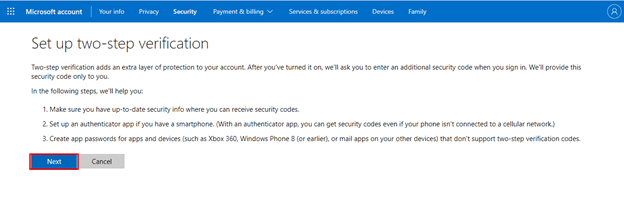
Select any one option and tap to Get it now.
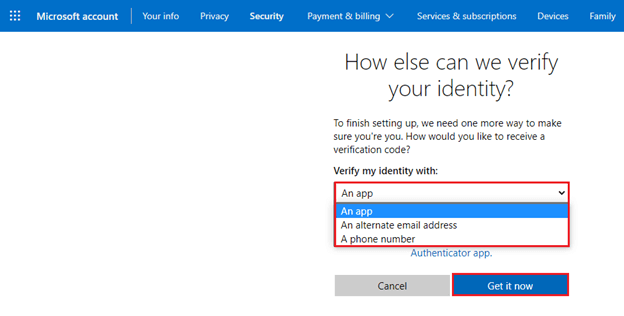
Enter your mobile number and click on the Next button.
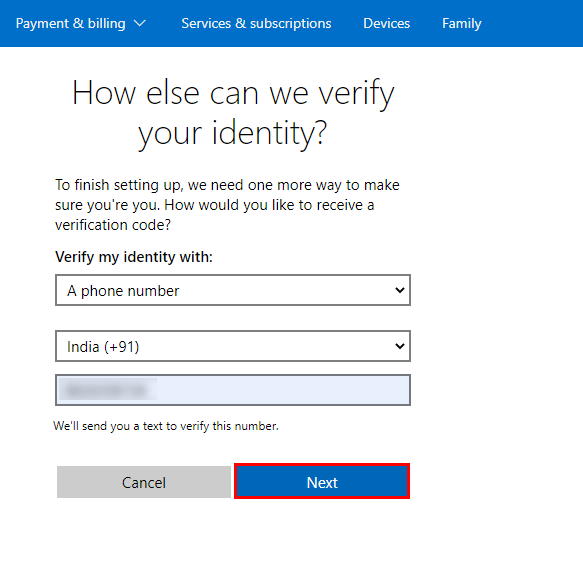
Here, Enter the Verification Code and click on the Next button.
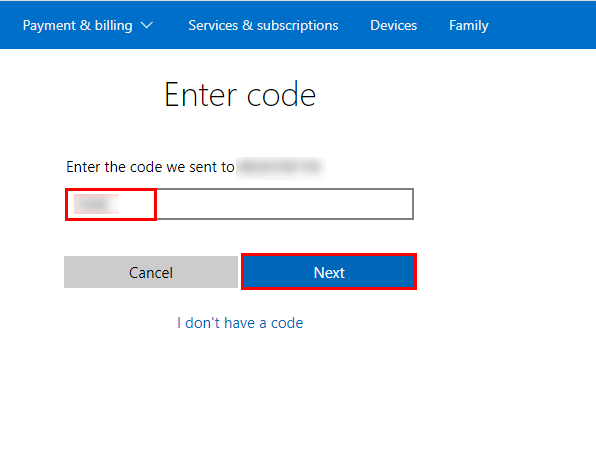
Click on Next from the displayed page.
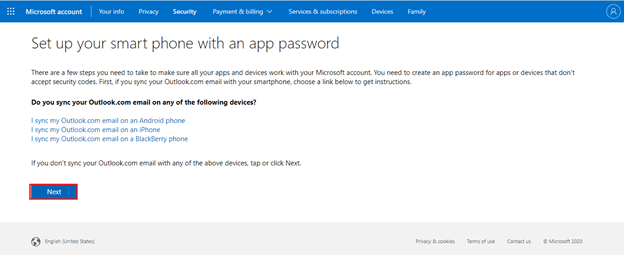
Click on the Finish button to end up the turn-On two-step verification.