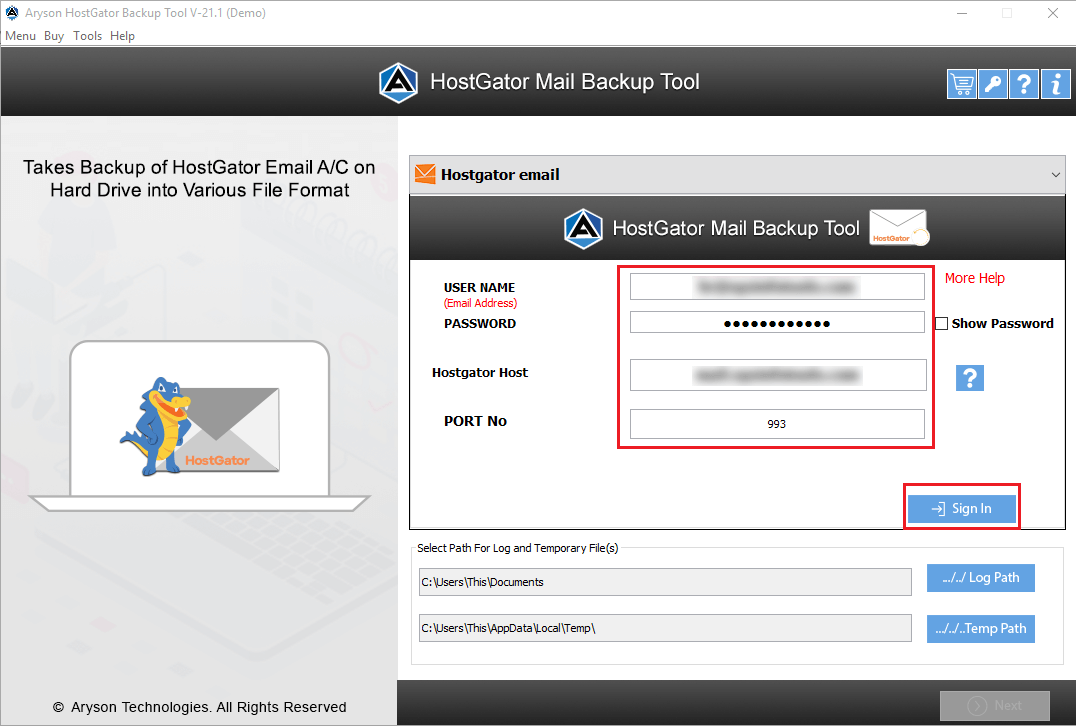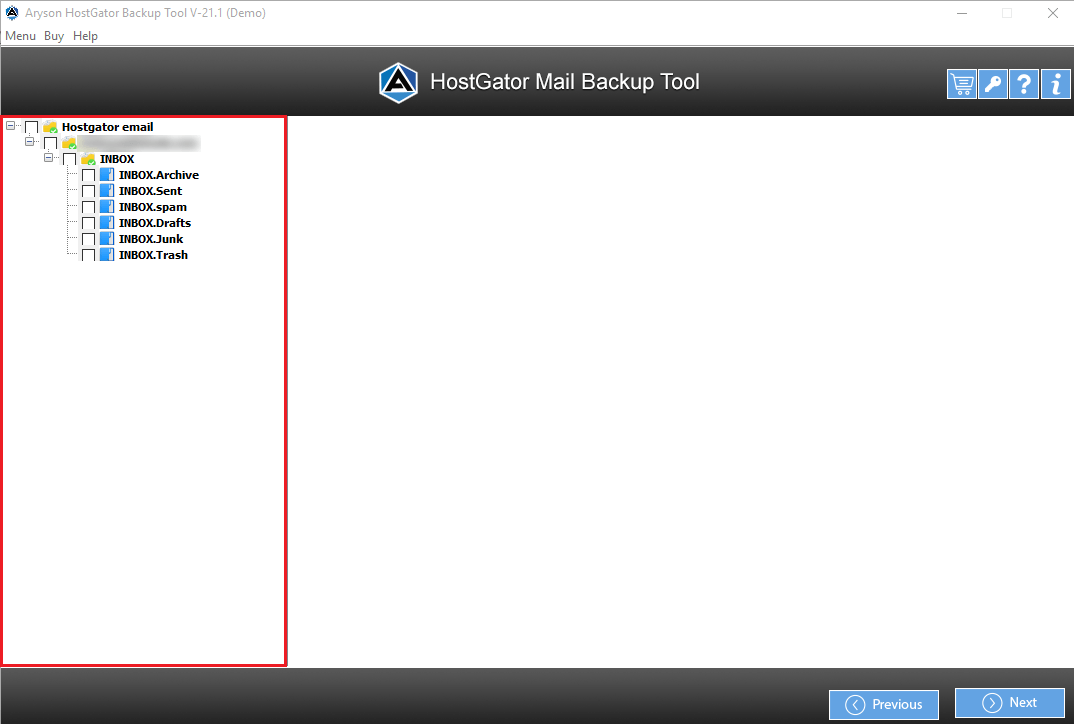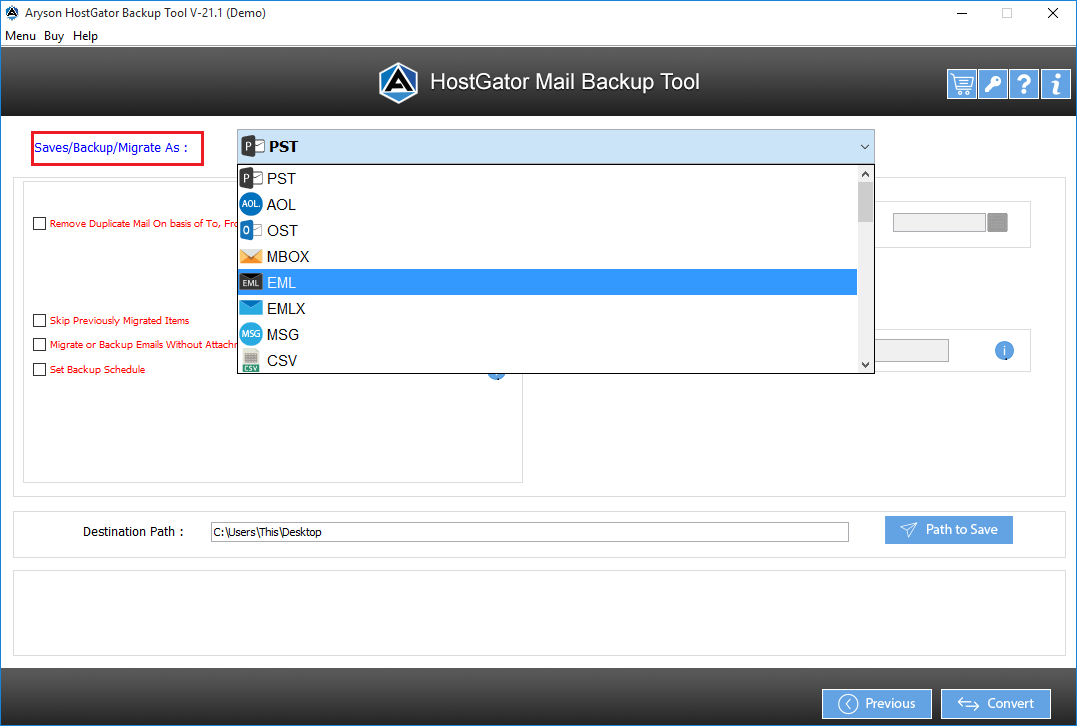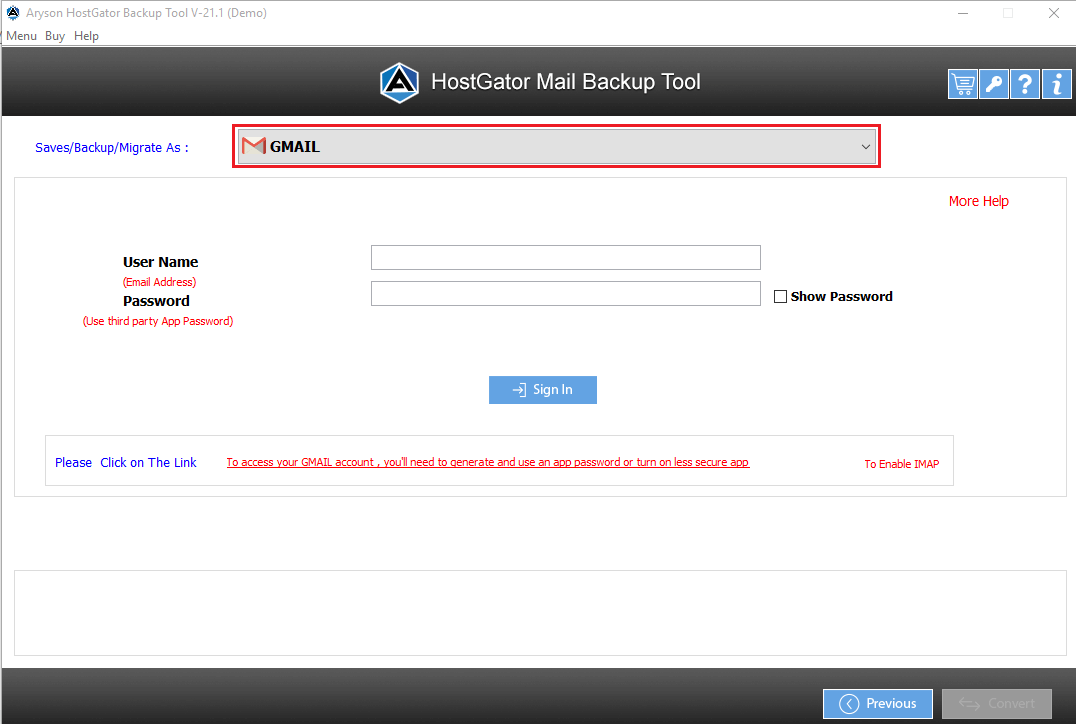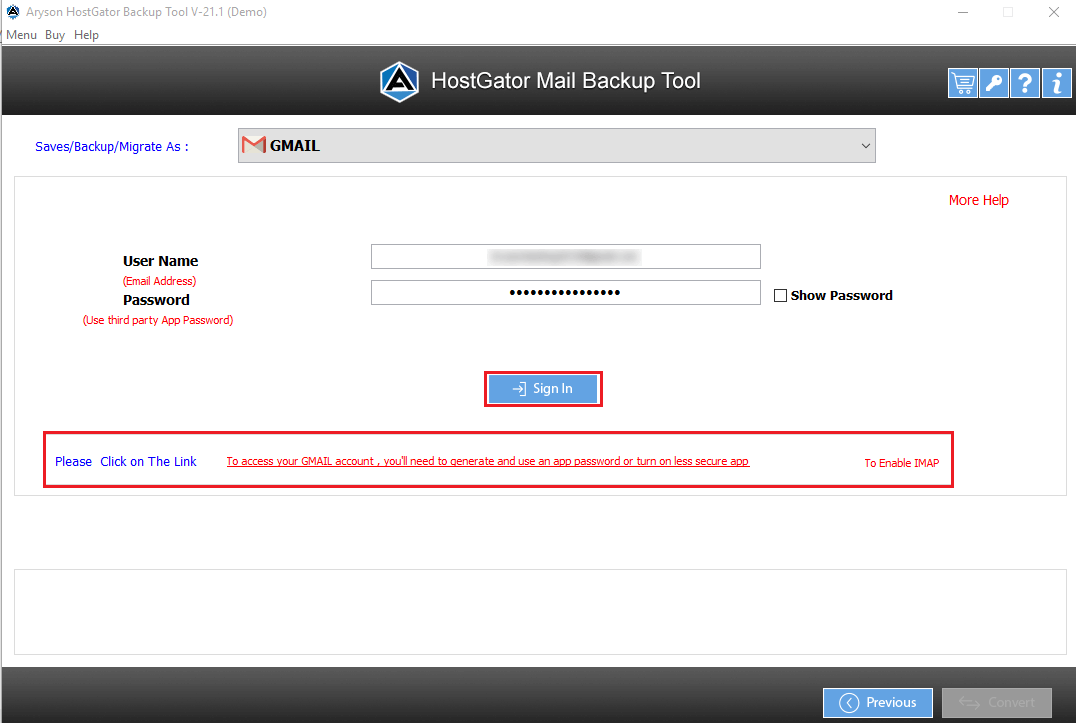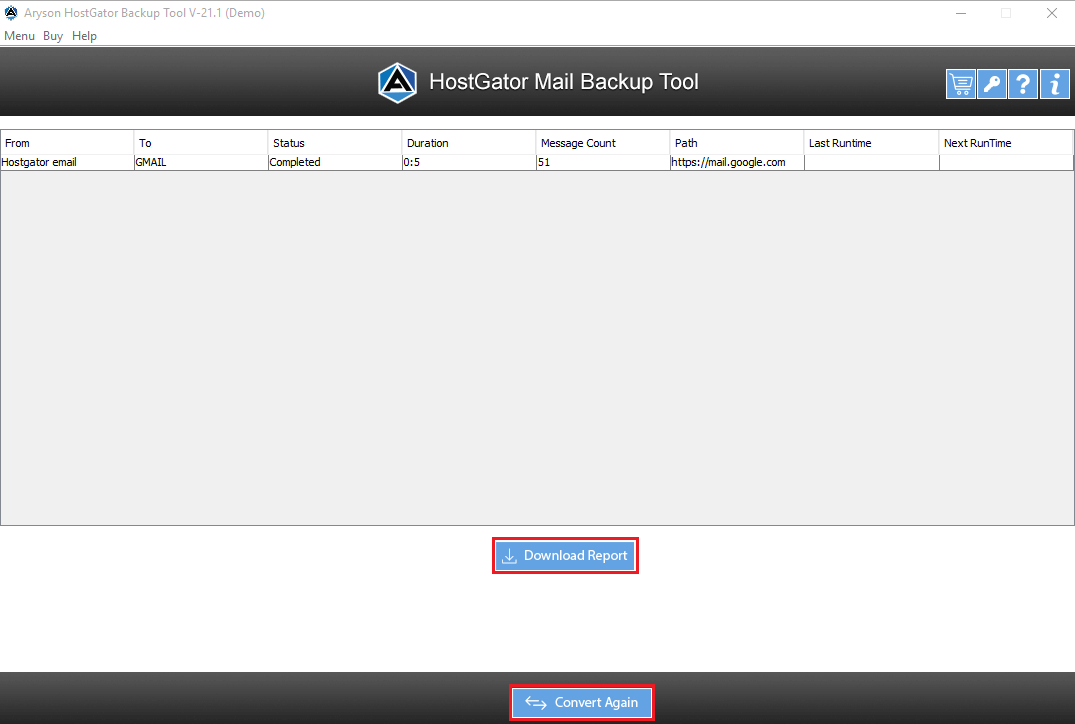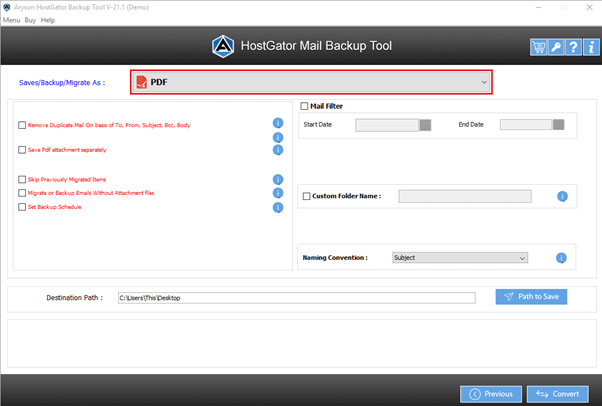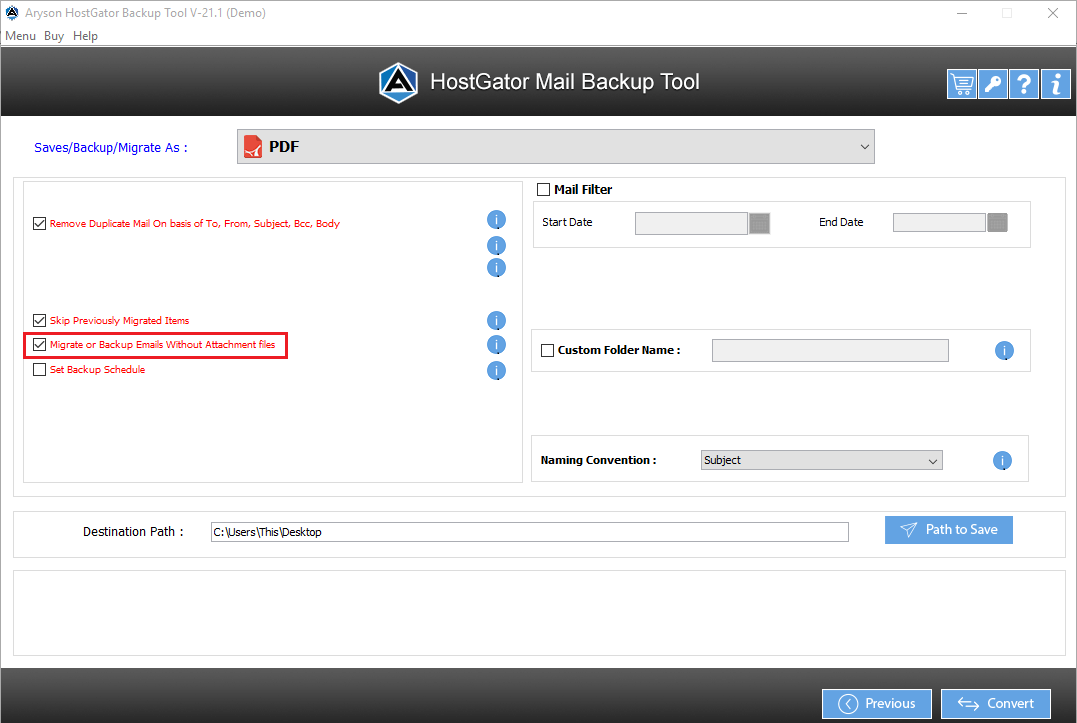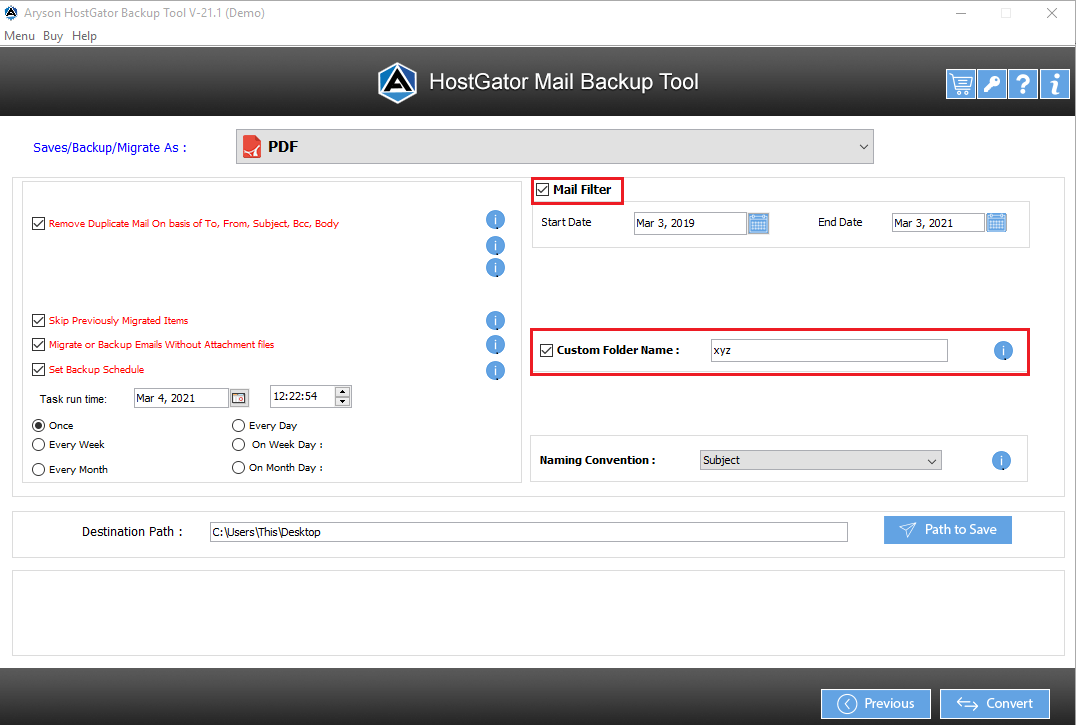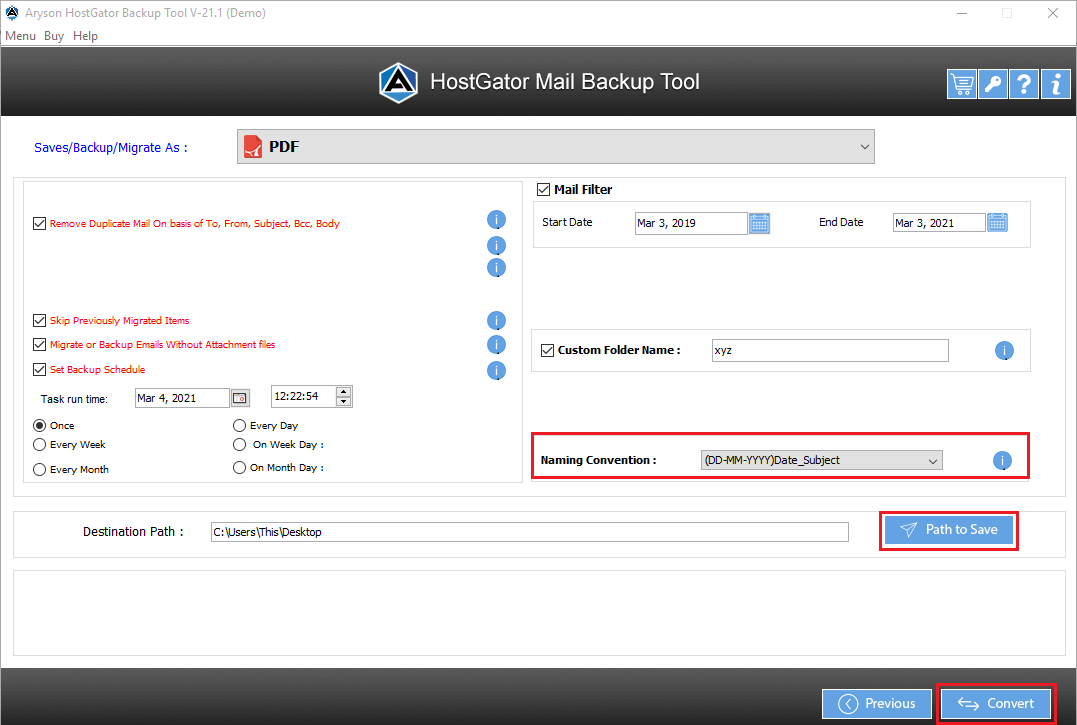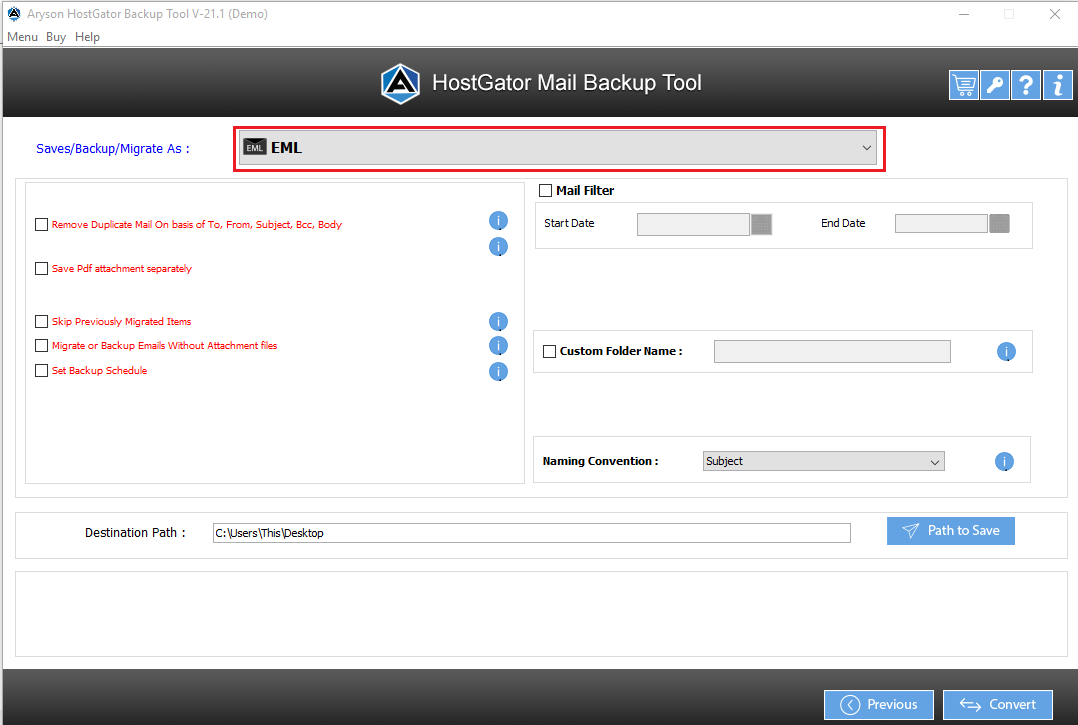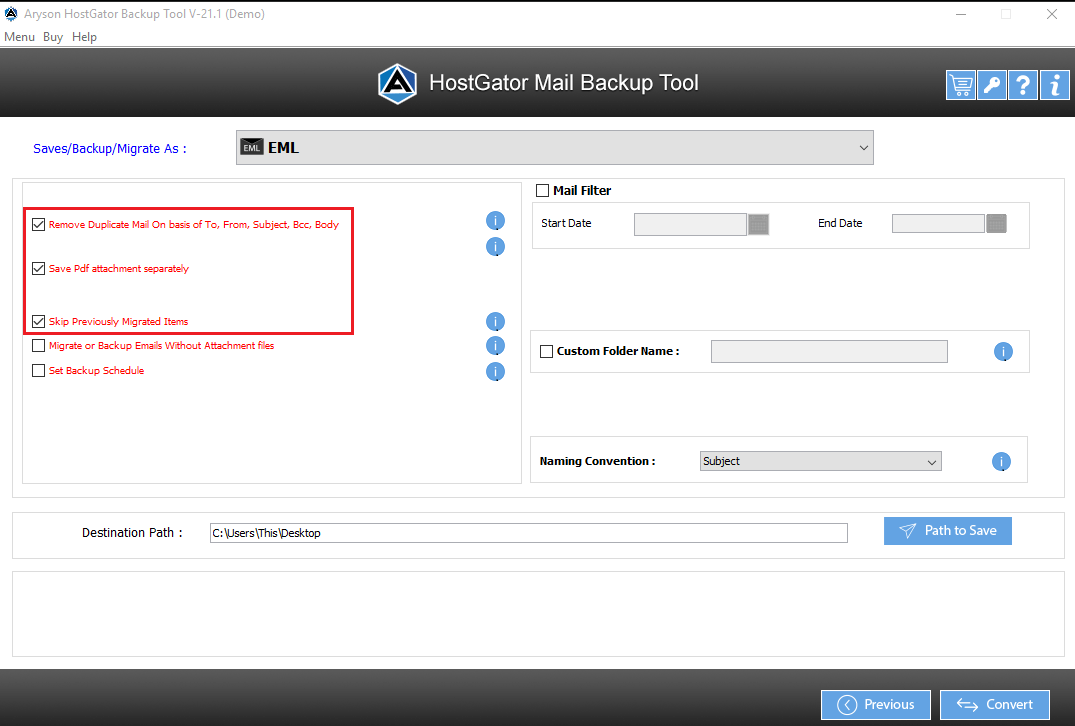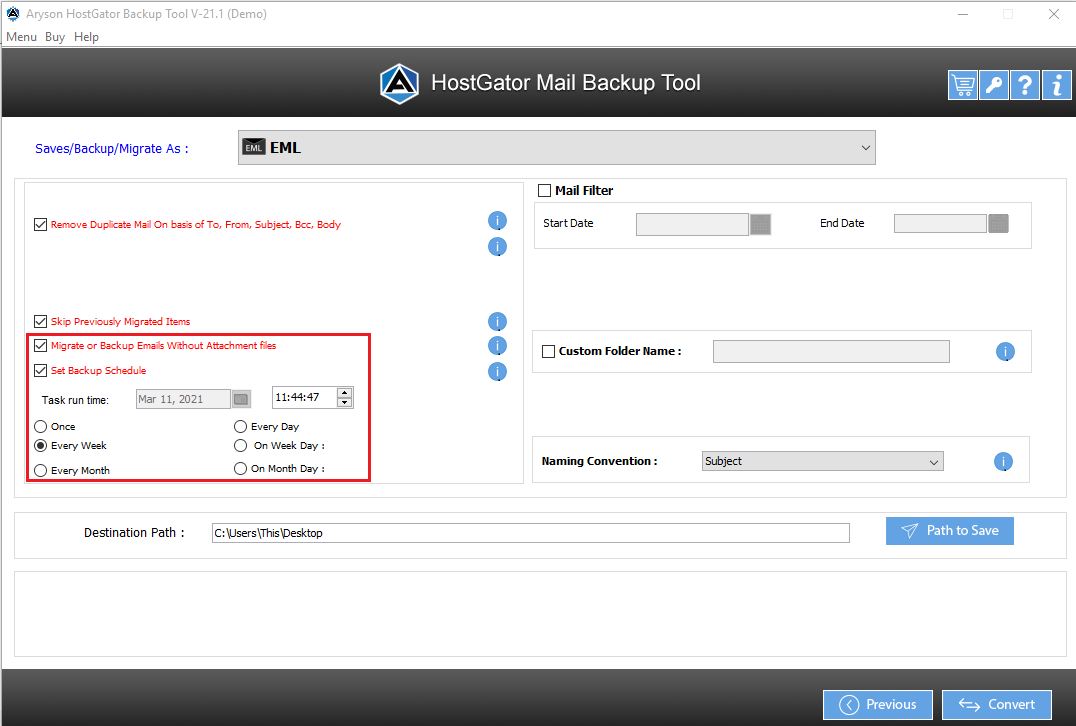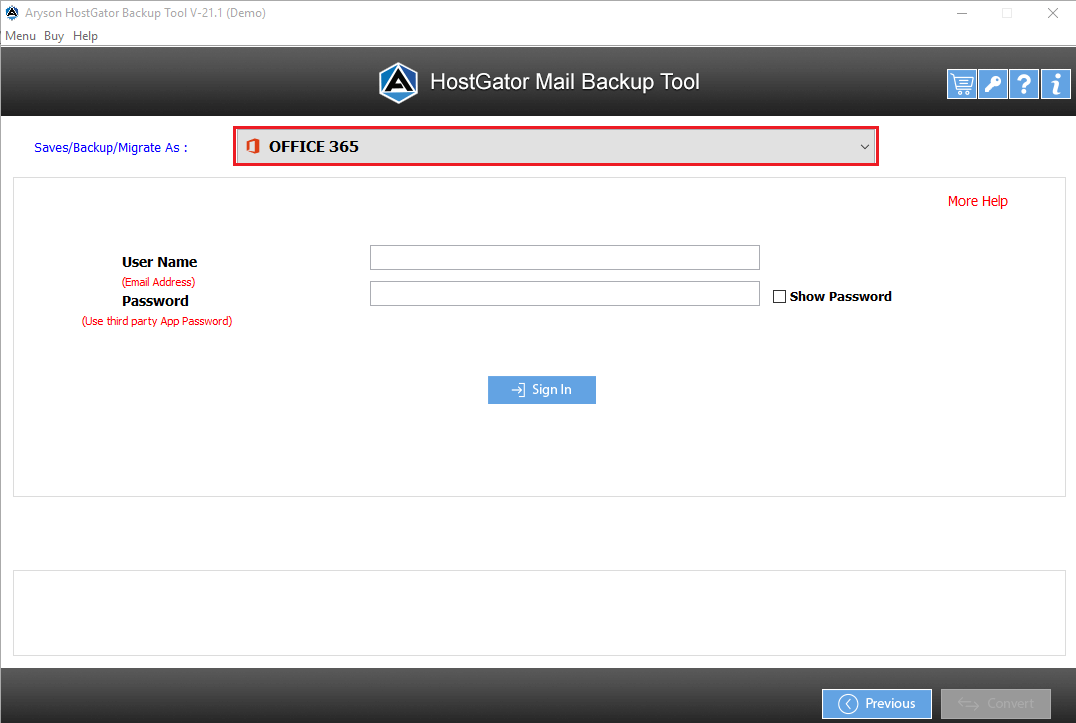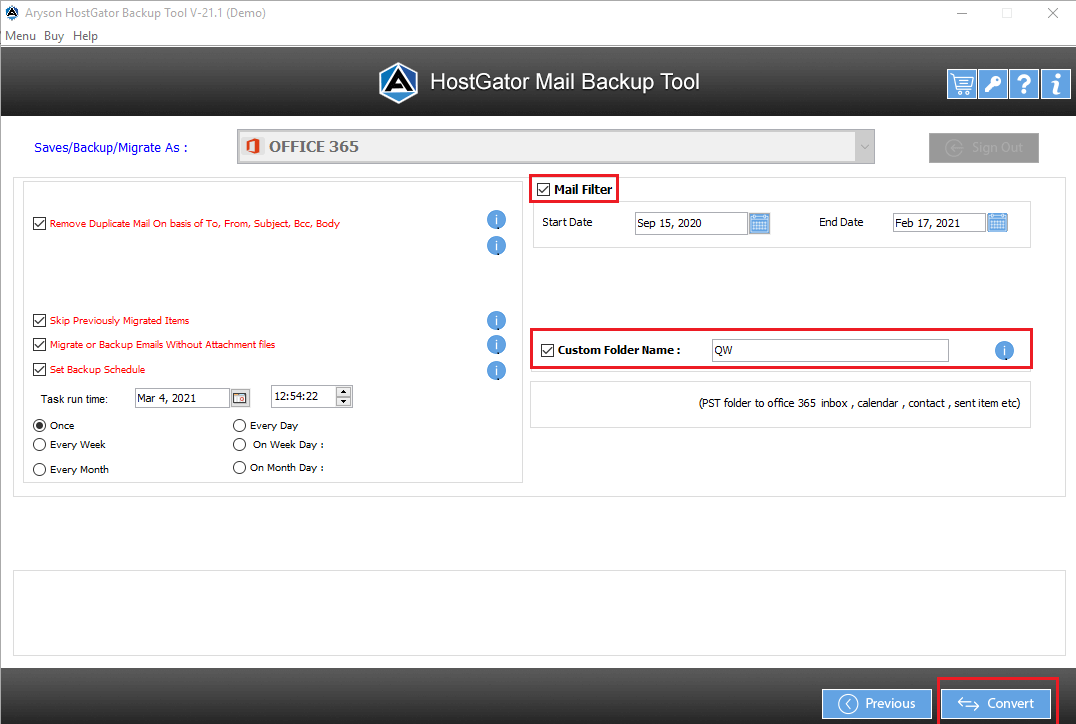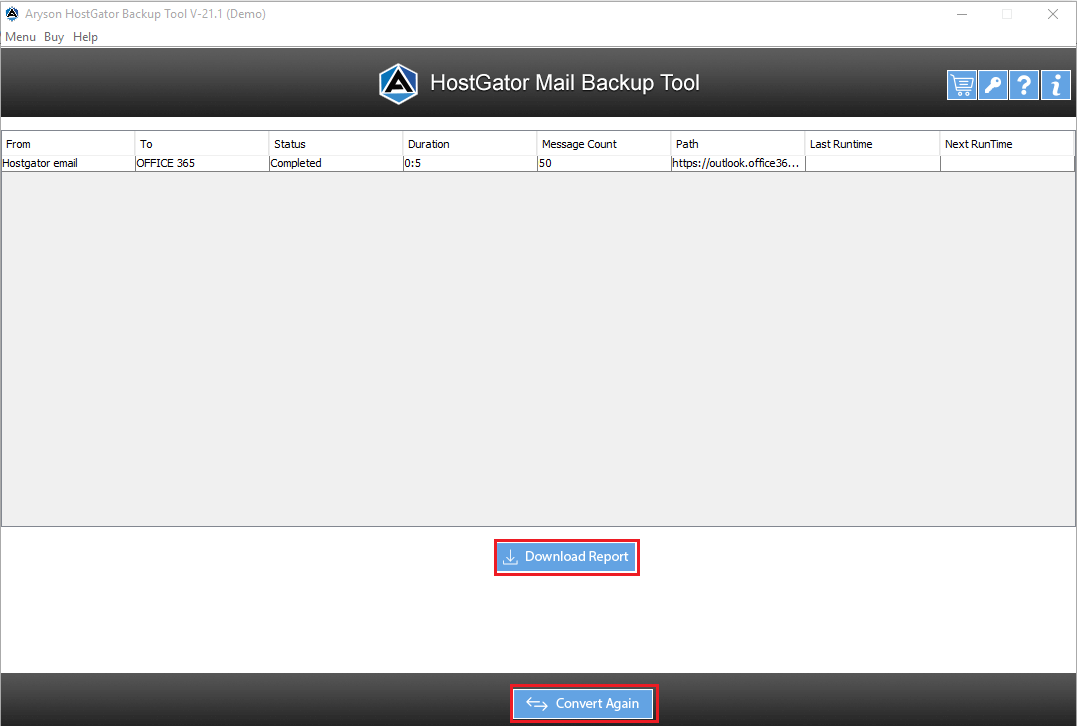Software Guide of Aryson HostGator Backup Tool
- Software Working Process
- User Interface
- Installation & Uninstallation
Table of Content
Backup HostGator Email in File Format & Email Client
Import HostGator Emails to Gmail
Check the following feature if you need them:
- Remove duplicates emails- Helps to remove the duplicate emails from the chosen folder for backup.
- Skip previously migrated items- Used to drop the earlier imported emails using HostGator Backup Software.
- Check the option Backup or migrate without attachments files for backup emails without attachments.

Export HostGator Emails to PDF Format
To export emails from HostGator to PDF, then follow the steps from 1 to 4.
Backup HostGator Emails in EML File Format
To do so follow the steps from 1 to 4.
Migrate HostGator Emails to Office 365
If you want to migrate HostGator emails to Office 365, then follow the above steps from 1 to 4.
Check the other inbuilt features if you need them:
- Remove duplicates emails- Helps to eliminate the duplicate emails from the selected folder for backup.
- Skip previously migrated items- Used to separate the earlier migrated emails using HostGator Email Backup Software.
- Check the option migrate or backup without attachments files for migration of emails without attachments files.
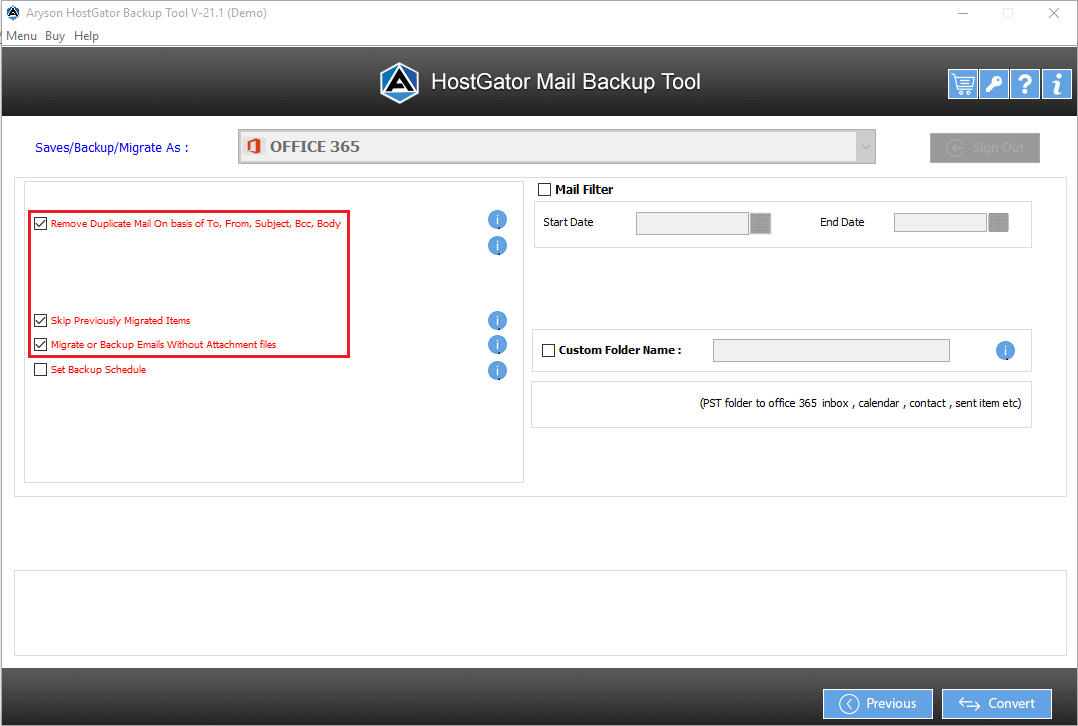
Software Interface
When you launch Aryson HostGator Backup Tool then Windows will appear like the below image
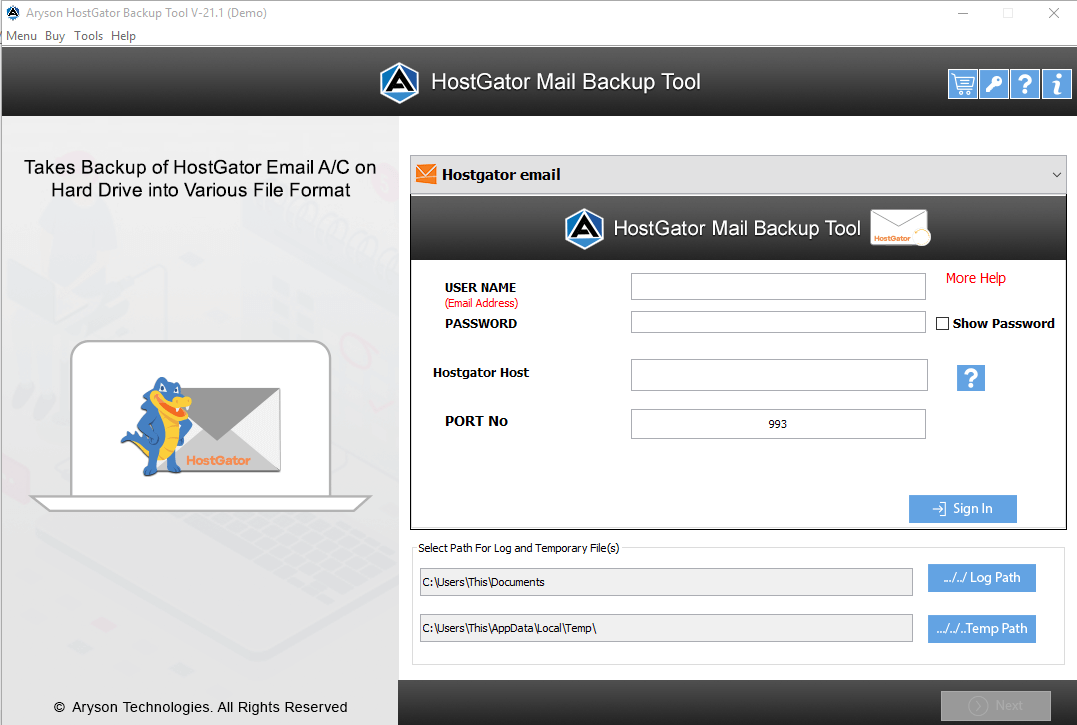
Installation & Uninstallation of Software
For Windows 🠪🠫
For Mac 🠪🠫
Useful Link
Find Us on
Subscribe to our newsletter to get the latest News & Update