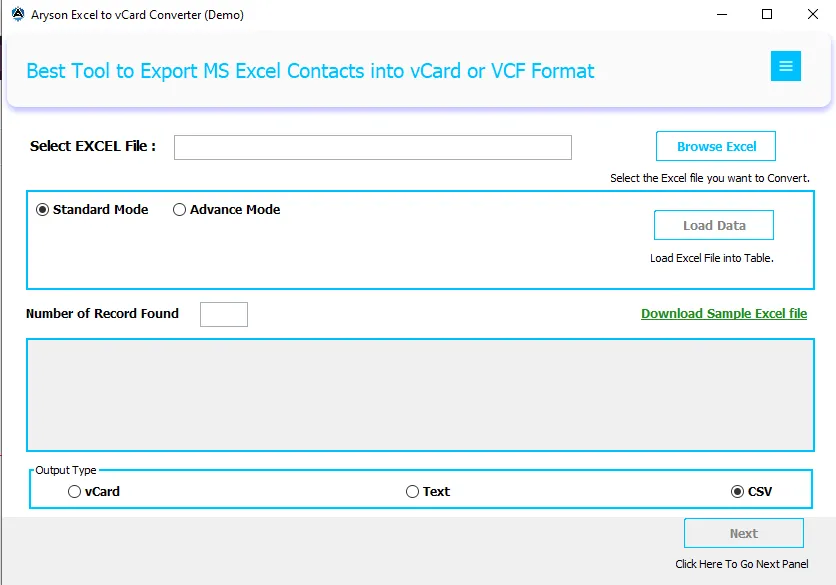Software Guides to Convert Excel to vCard(VCF), CSV & Text File Format
-
Table of Content
- Software Working Process
- Activation Guide
- Installation & Uninstallation
- User Interface
Software Working Process
Software Working Process
Step 1: Download, Install, and Run Aryson Excel to vCard Converter Tool.
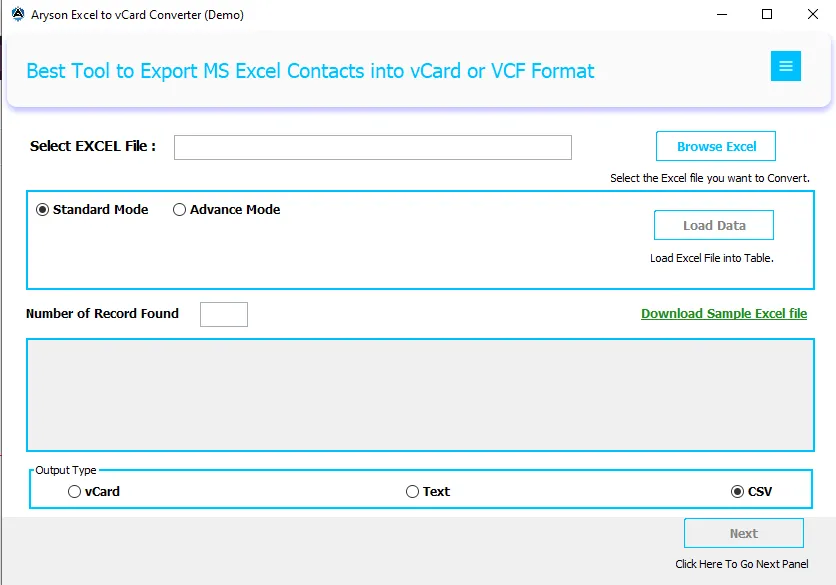
Step 2: Click on the Browse Excel button then Hit on OK button and choose Excel (XLS, XLSX) File.
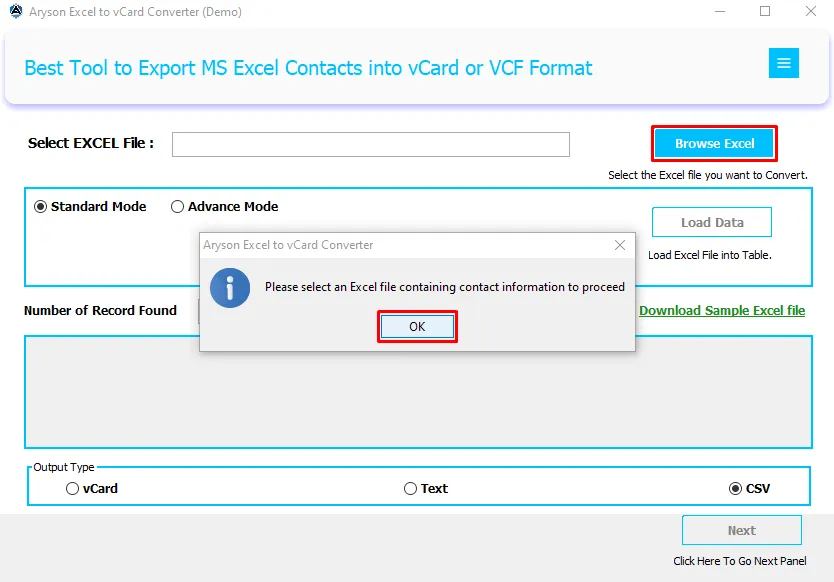
Step 3: Select Excel (XLS, XLSX) File from local machine and Click on the Open button.
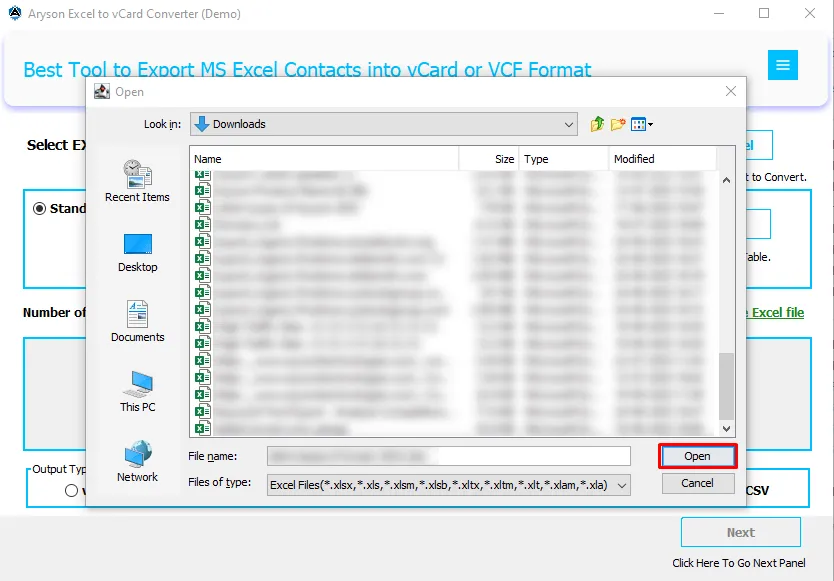
Step 4: Now, Choose Standard Mode or Advanced Mode and click on the Load button to show all columns and rows of the selected Excel file in detail.
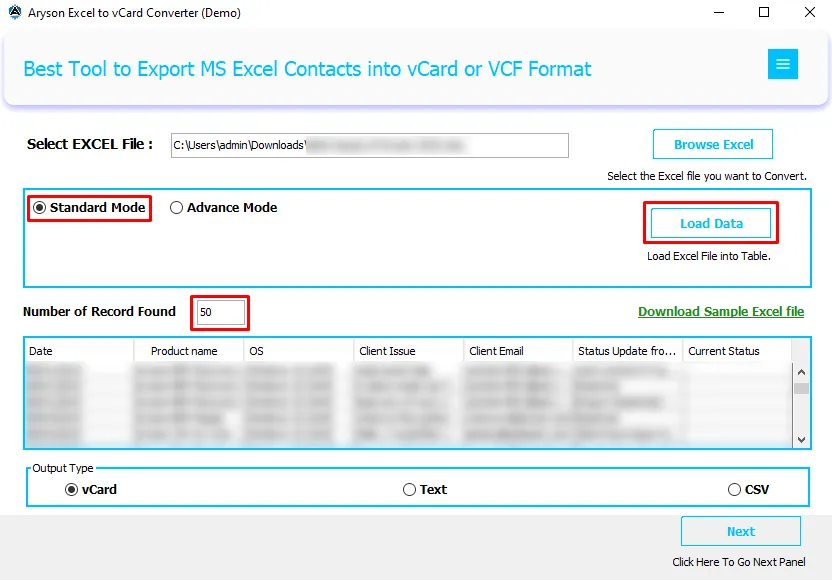
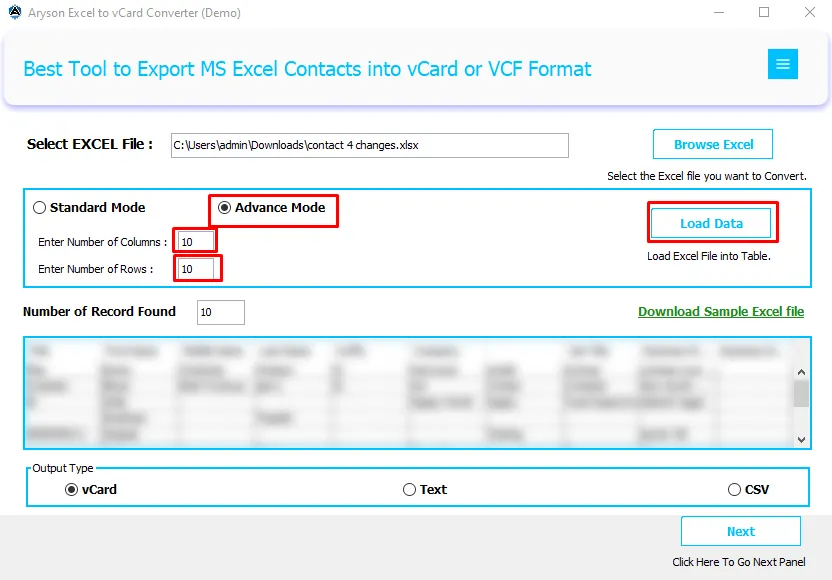
Step 5: Click on the Download Sample Excel File and check the Heading of the Excel Column for best result. Now choose the Output Type - vCard option. After that Click on the Next button.
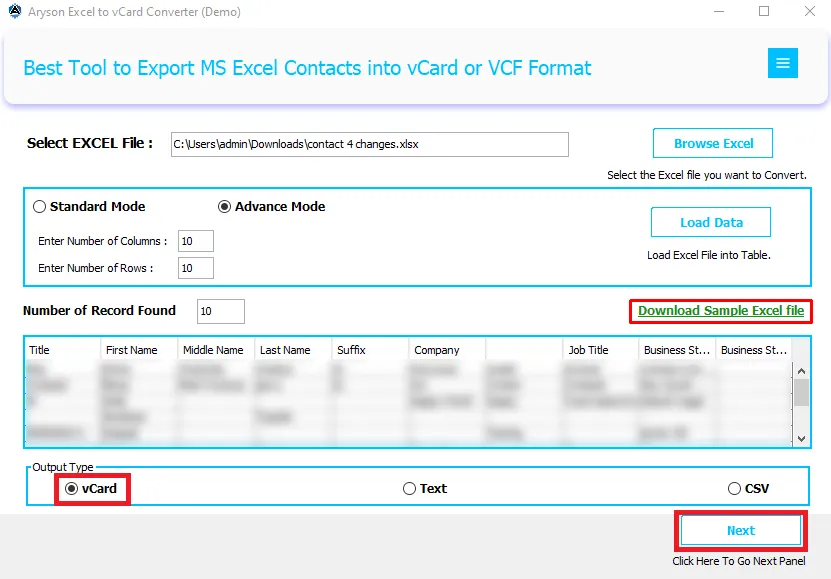
There are two options for Mapping Excel files before converting them. Manual Mapping and Auto Mapping
Step 6: When you choose Manual Mapping then Select Excel Field option and vCard Field option after that click on the Add button.

Step 7: When you choose Auto Mapping options and click on the Auto Map button then automatically fetch the Excel Field column heading into vCard Field records.

Step 8: After that Click on the Next button.
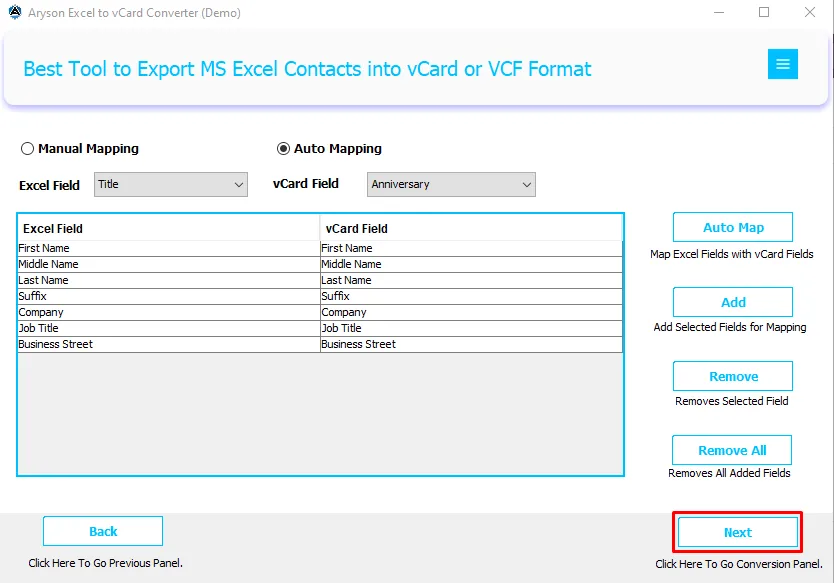
Step 9: Choose Export File As option
- There are two options to save Excel File into vCard File - Create a Single File for All Contacts and Save as Blank Contacts.
- Select vCard Version - There are three versions of vCard options available vCard Version 2.1, vCard Version 3.0 , and vCard Version 4.0. You can choose the vCard Version according to your requirements.
- Remove Duplicacy - When you want to remove the duplicates from the output result, then you can check out this option and remove duplicate records from the restaurant vCard file.
- Naming Convention - If you want to save the resultant file on the basis of name then check out this option.
- Destination Path Click on the Dest Path button and set the destination path where you want to save the resultant file.
After that click on the Convert button and convert Excel to vCard (VCF) file successfully.

Step 10: Click on the Show Mapping button to show the mapping result. Click on the Convert Again button then convert Excel file into another file format. Click on the Download Report button then get all the reports in detail.
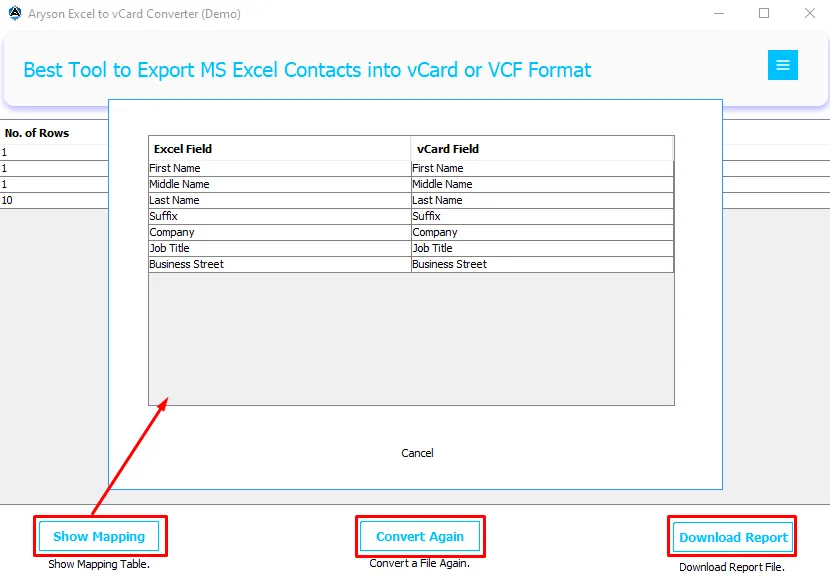
Step 5: Now choose the Output Type - CSV option. After that Click on the Next button.
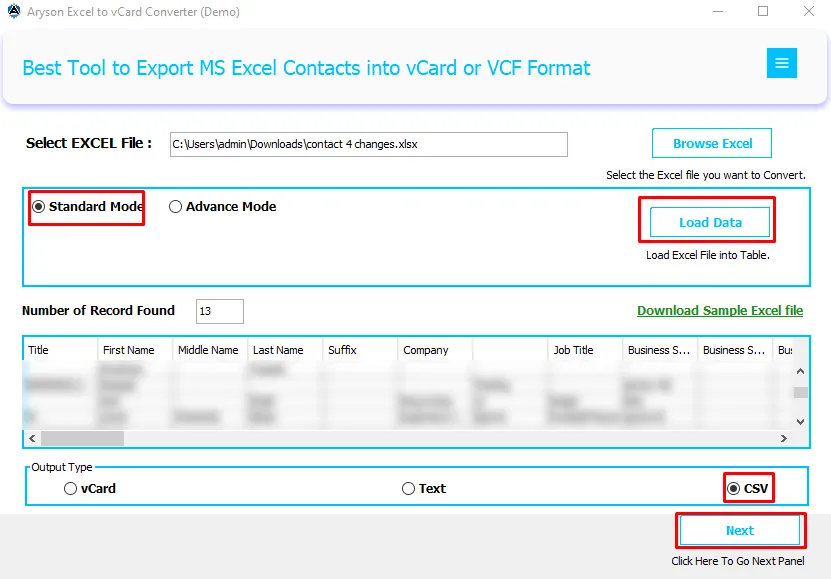
Step 6: Show the No. of Column, and No. of Rows
- Advance Option for Custom File Name and Include Header Data
- Destination Path Click on the Dest Path button and set the destination path where you want to save the resultant file.
- Click on the Convert button then Convert Excel File to CSV format.
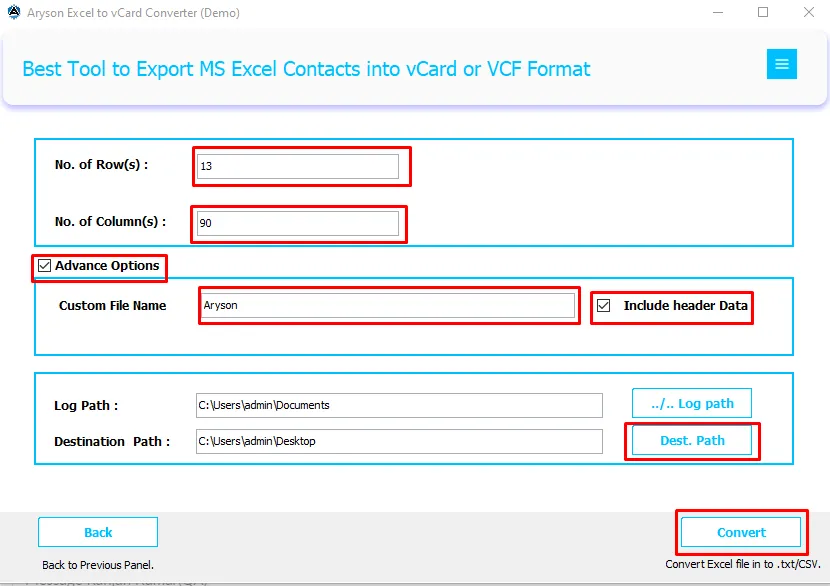
Step 5: Now choose the Output Type - Text option. After that Click on the Next button.
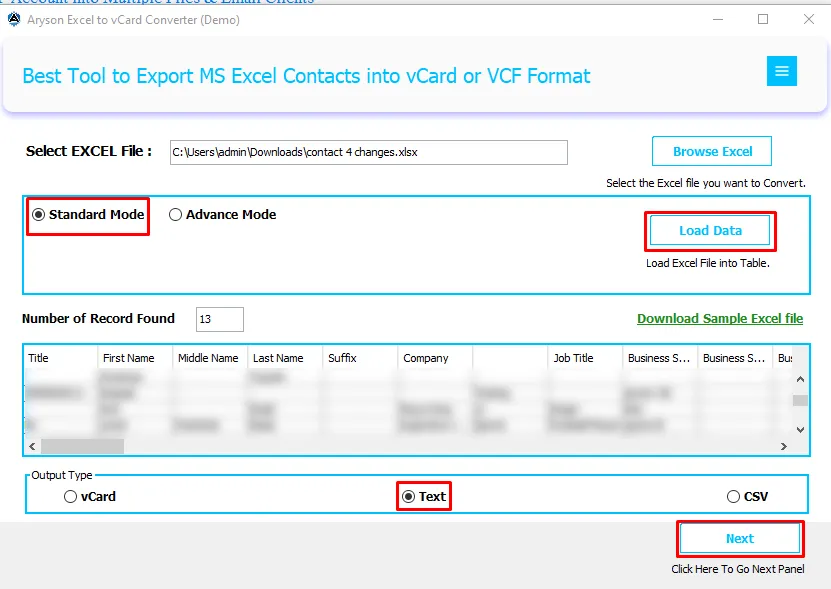
Step 6: Show the No. of Column, and No. of Rows
- Advance Option for Custom File Name and Include Header Data
- Destination Path Click on the Dest Path button and set the destination path where you want to save the resultant file.
- Click on the Convert button then Convert Excel File to Text format.
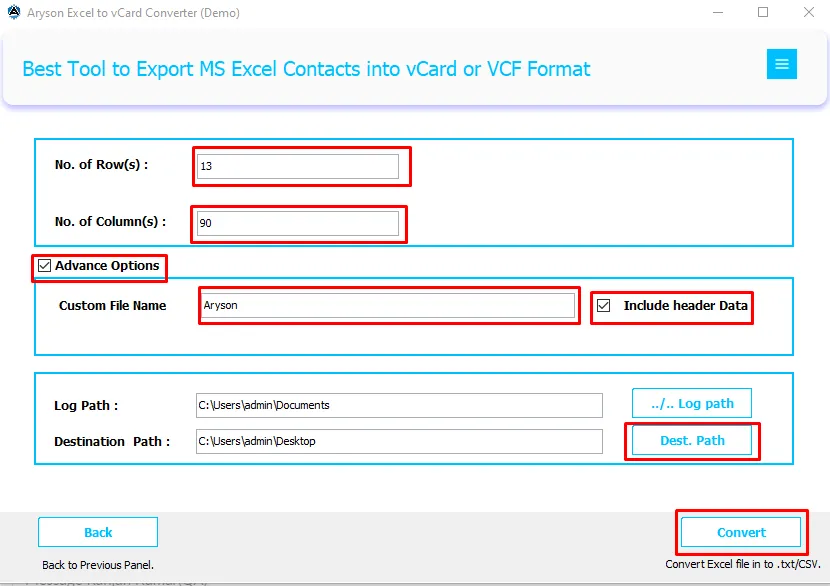
Activation Guide
Activate the Software
Installation & Uninstallation
Installation & Uninstallation of Software
User Interface
User Interface
After downloading the Aryson Excel to vCard Converter tool, you will find the welcome screen as played below.