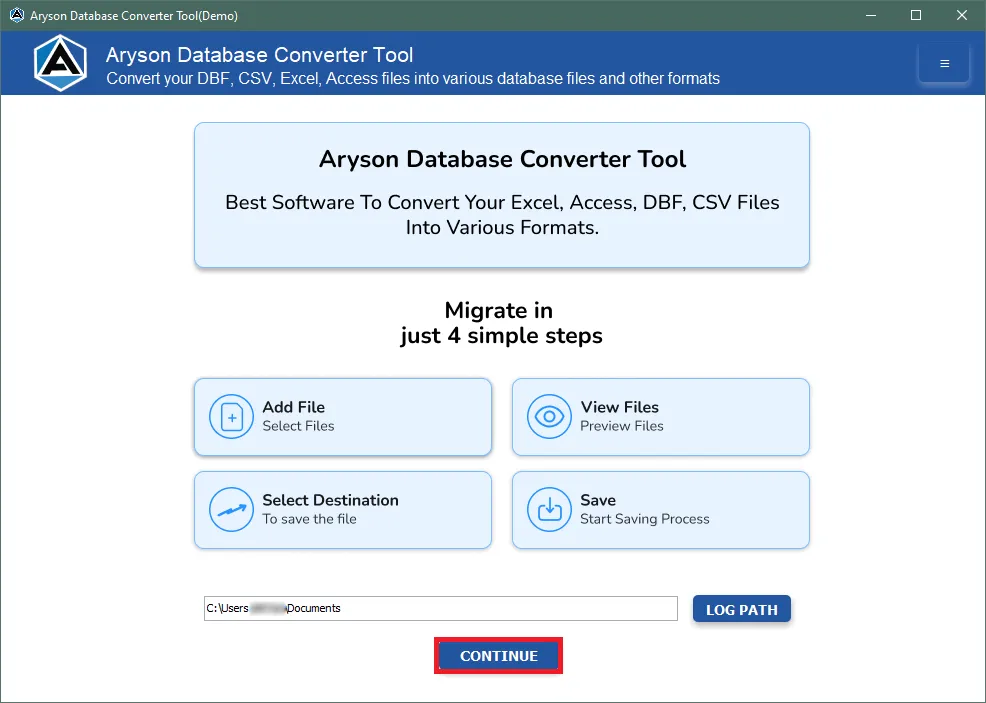Software Guide - Aryson Database Converter Tool
-
Table of Content
- Software Working Process
- Activation Guide
- Installation & Uninstallation
- User Interface
Software Working Process
Software Working Process
Follow the Steps to Convert CSV to Excel File Format
Step 1: Install and launch the Aryson Database Converter as an administrator. Then click on the Continue button.
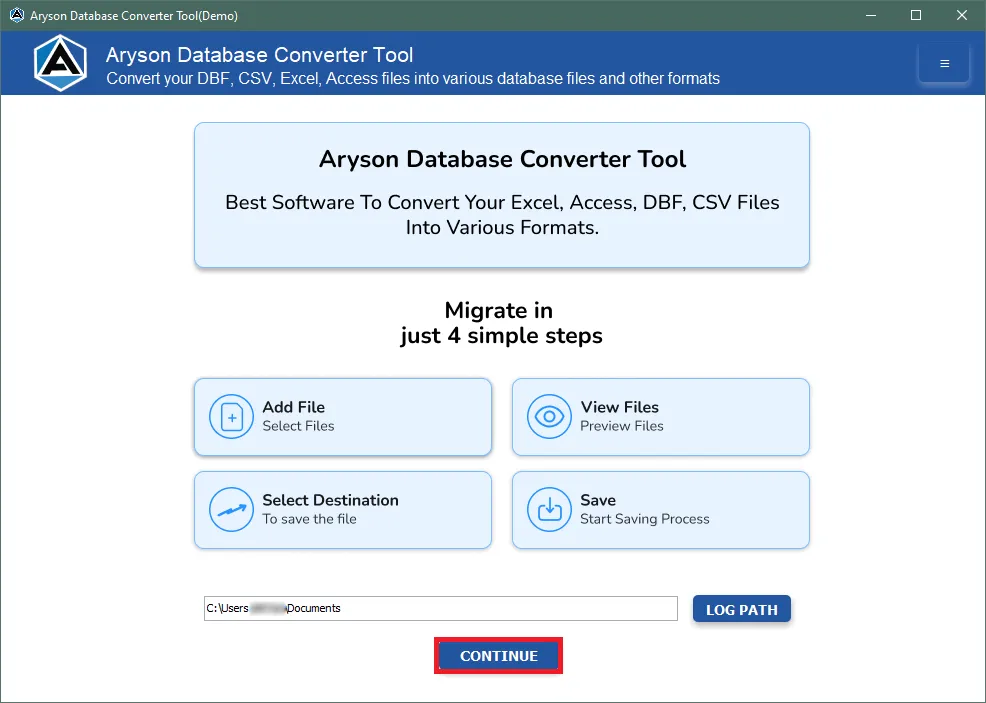
Step 2: Choose the Source File Format from the dropdown menu, which offers selections like CSV, DBF, Access, or Excel. Then click on the CSV File Format.
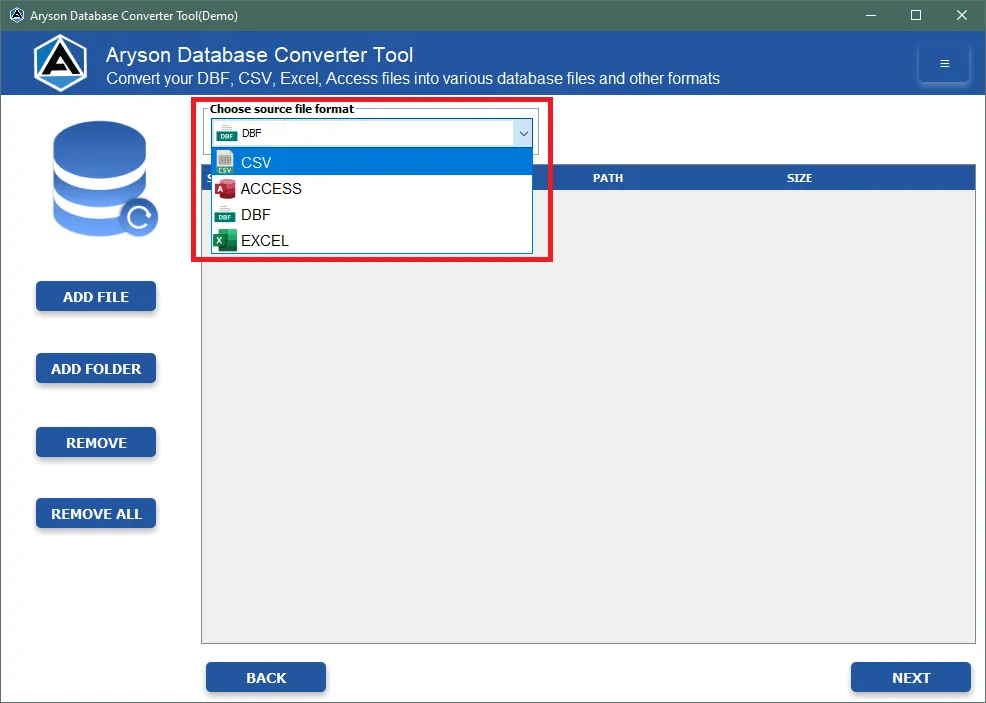
Step 3: Either click on the Add File button to add a single file or Add Folder to add a folder containing database files.
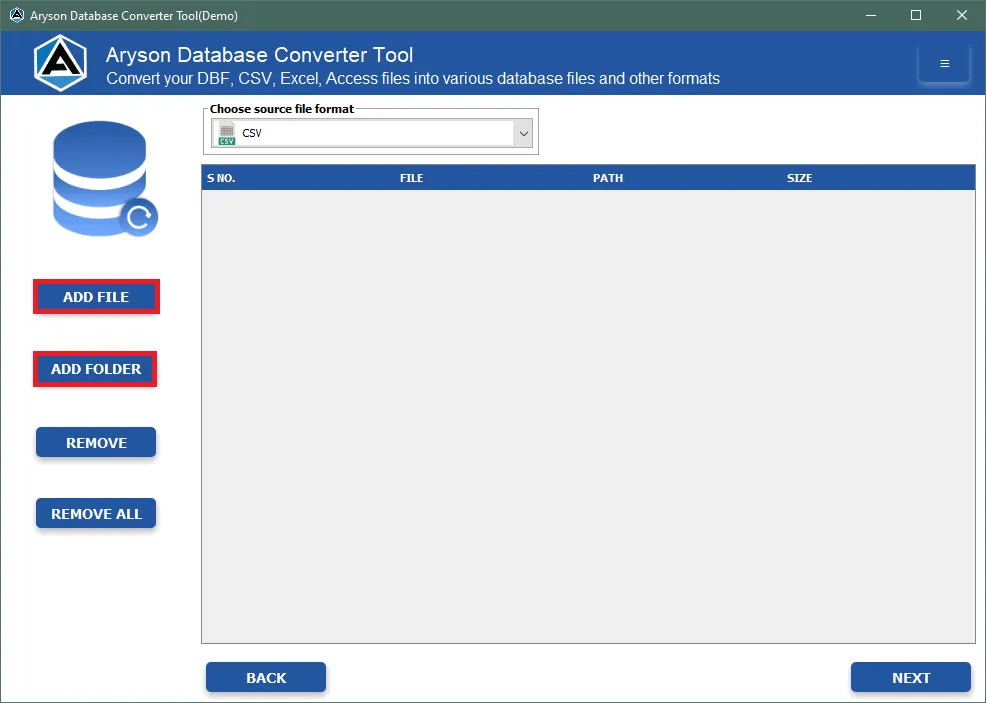
Step 4: Click on the Open button to add the files to the software wizard.
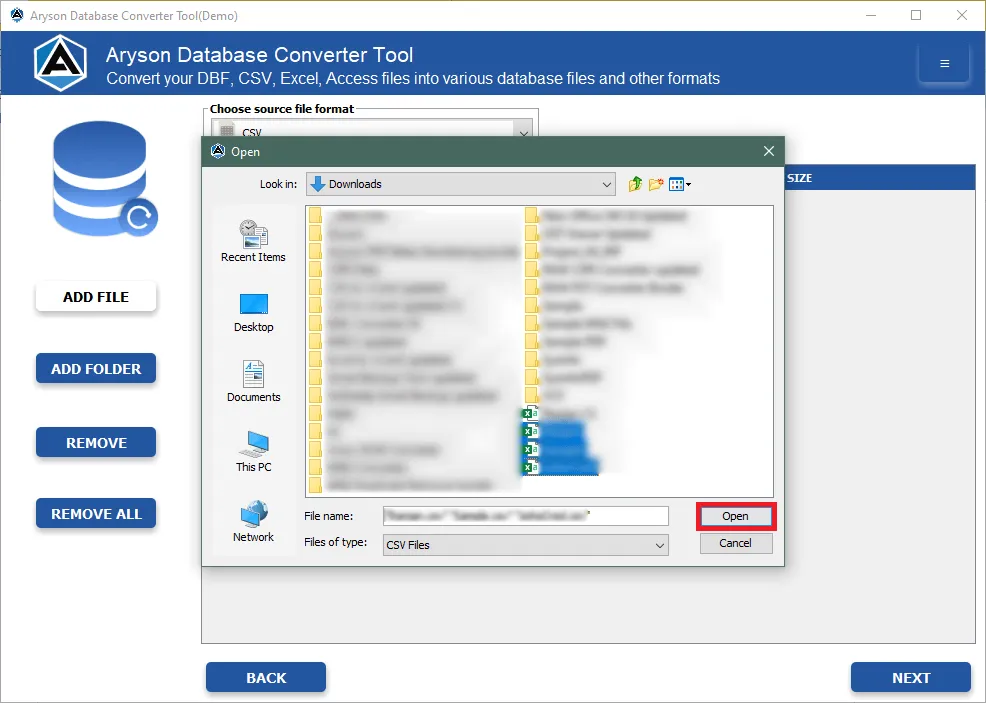
Step 5:Preview the added files in the Preview Panel. Then click on the Next button to proceed further.
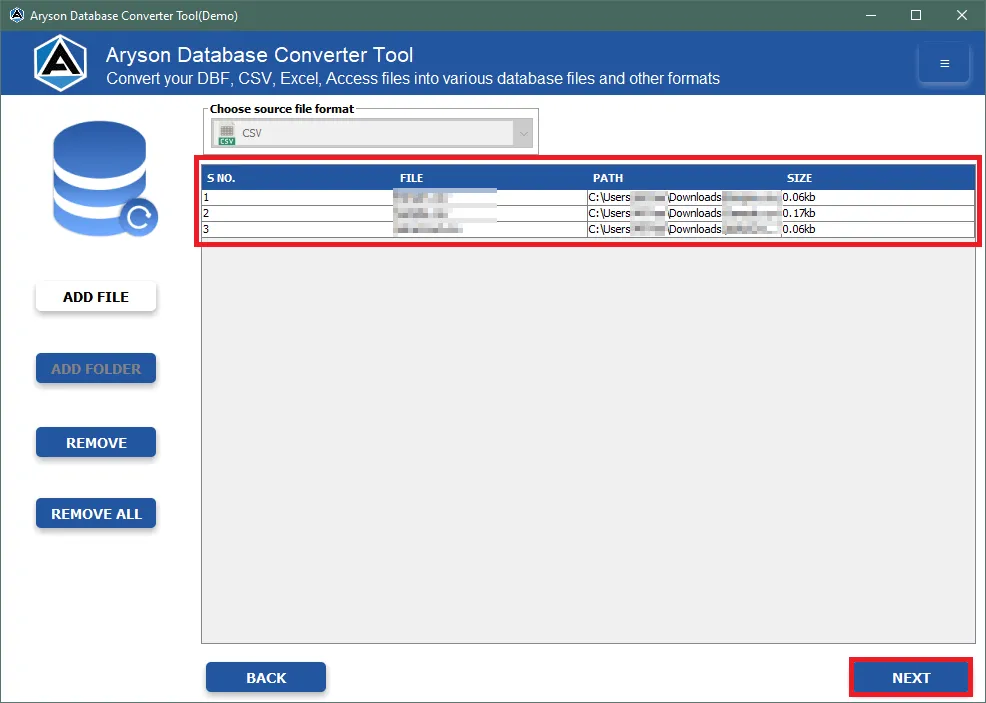
Step 6:Now, select the Destination File Format as Excel
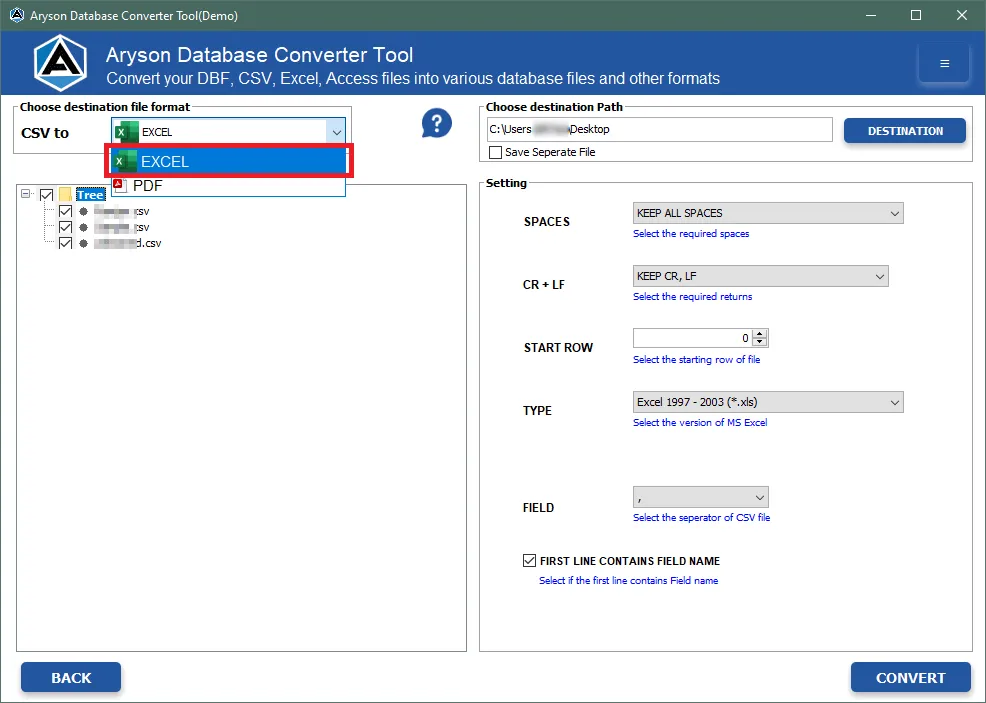
Step 7:Select the Desired Files from the Tree Structure format.
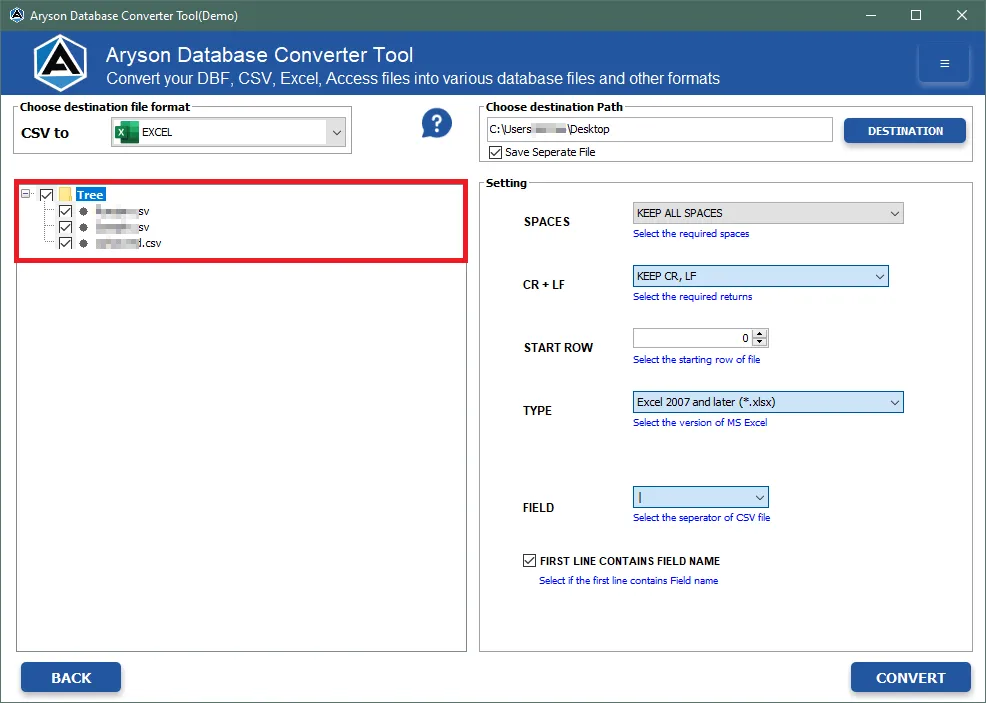
Step 8:Utilize the features and filters:
- Spaces: Use this feature to add or remove spaces.
- CR+LF: This option allows you to either add or remove new lines to the cell.
- Start Row: This feature allows you to start the Excel from the desired row.
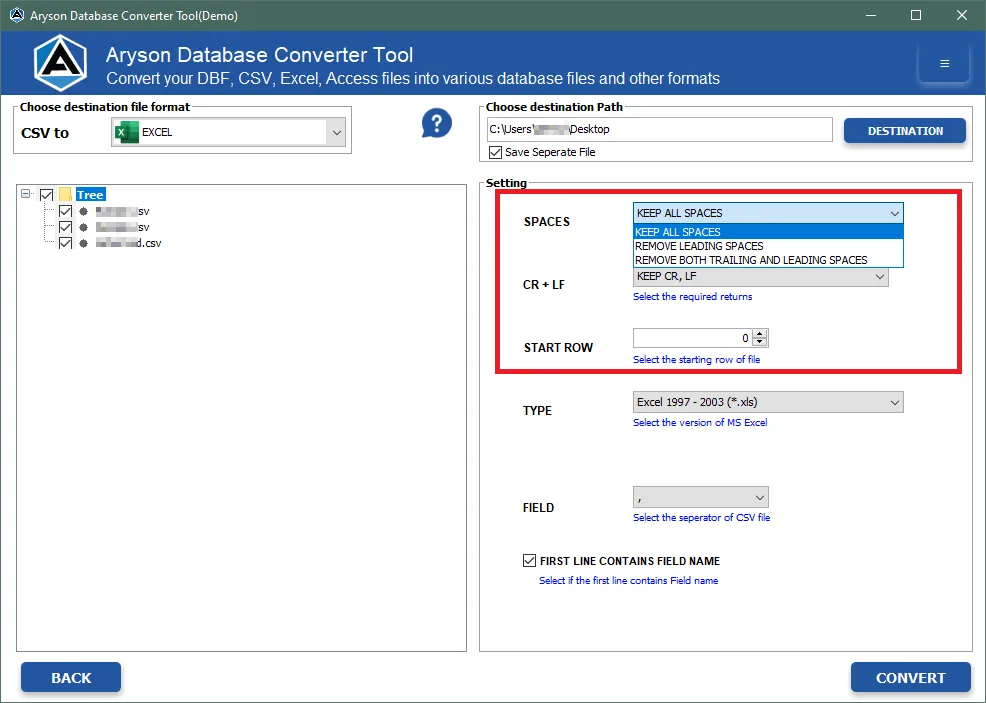
Step 9:Use the Type feature to create the desired version of the Excel file.
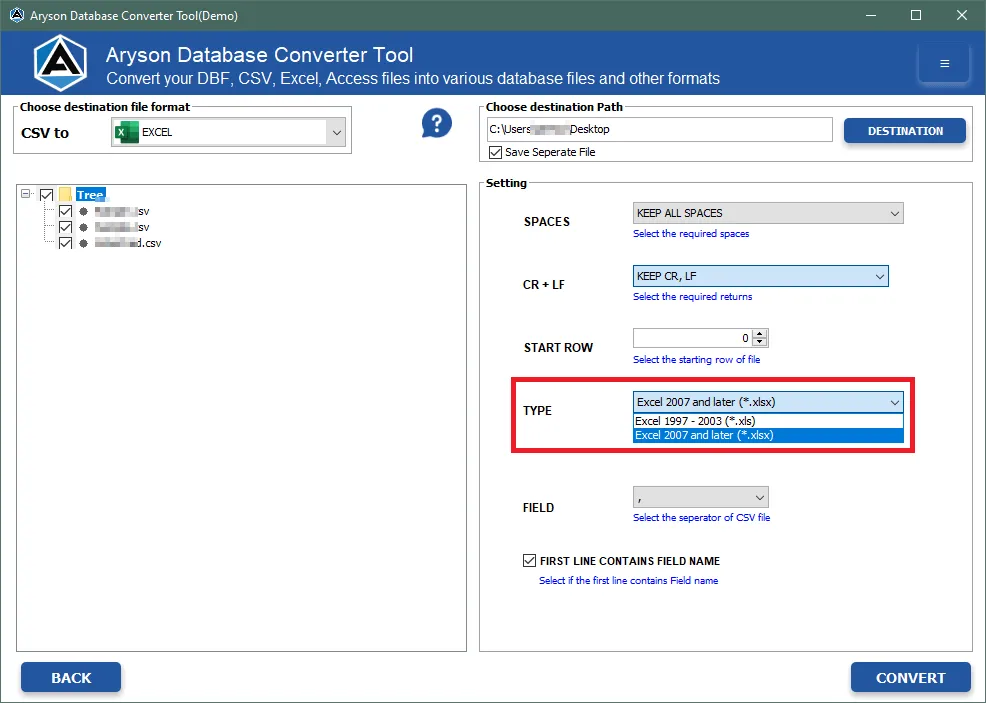
Step 10:Enter the separator of the CSV File in the Field detail.
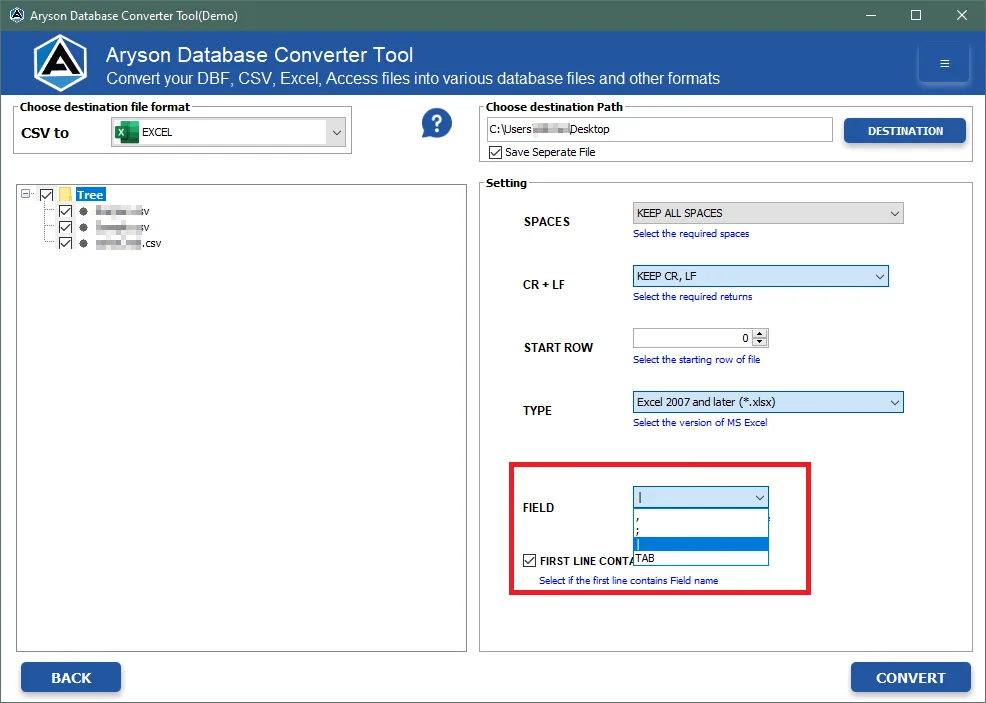
Step 11:Select the option First line Contains Field name if the first line contains field name.
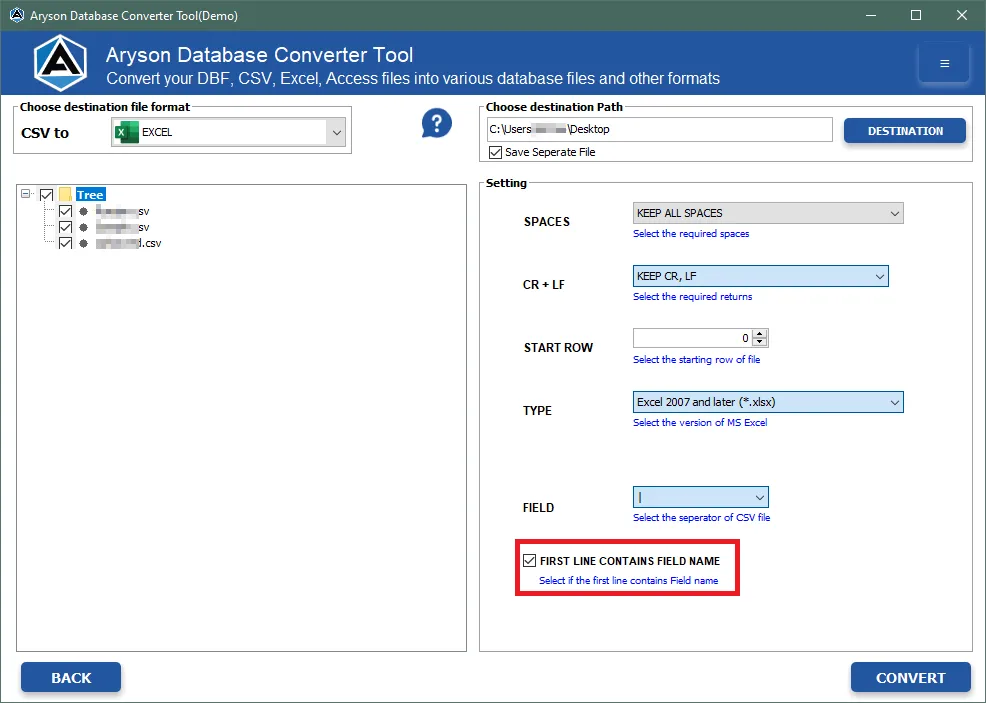
Step 12:Define the Destination Path by clicking on the button Destination.
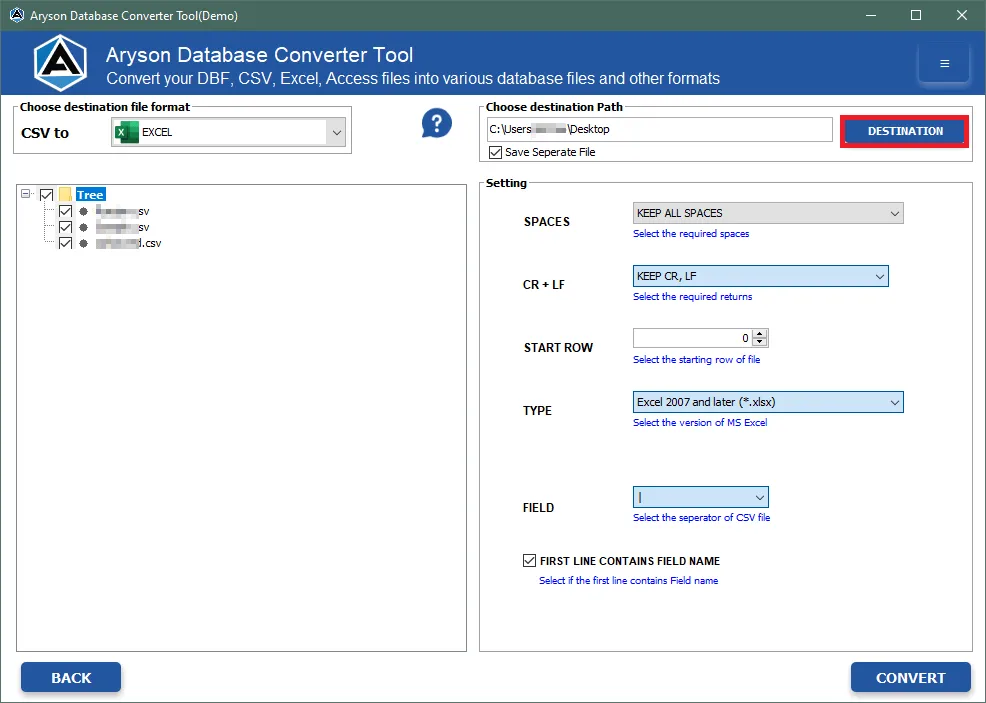
Step 13:Finally, click the Convert button to initiate the conversion process.
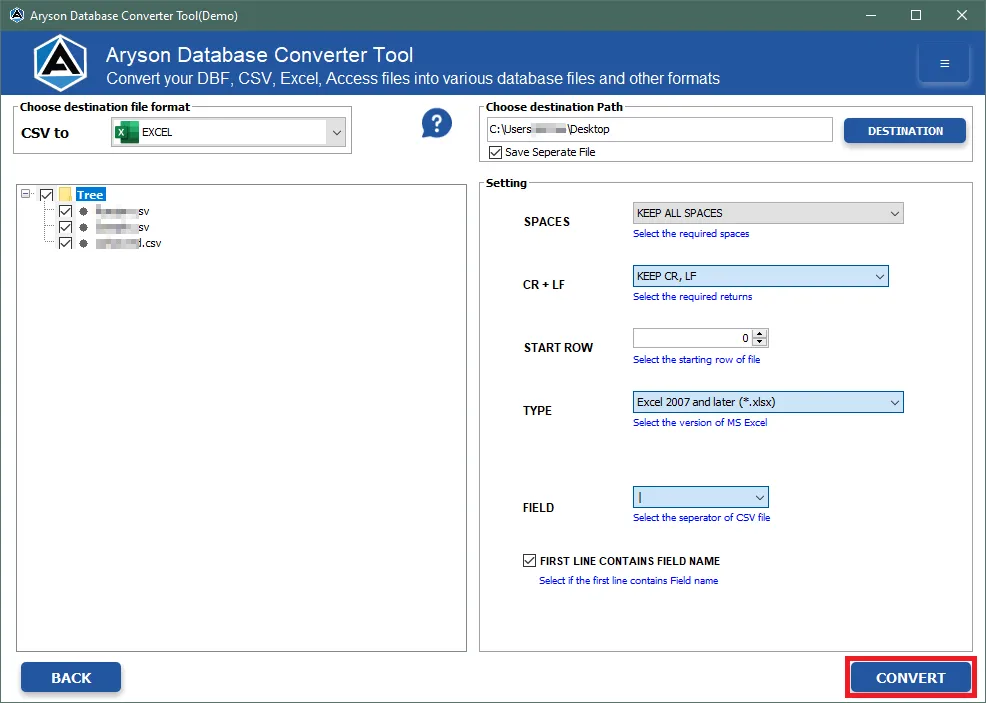
Step 14:After Successful Conversion, you can view the details and exit the application.
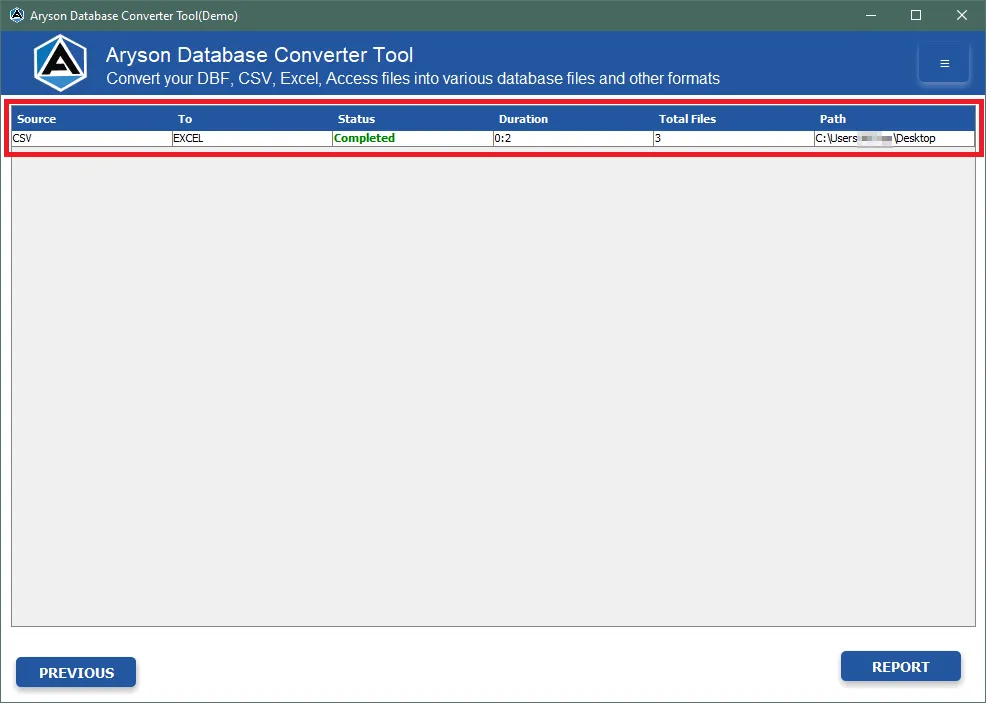
Follow the Steps to Backup Access Database Files to DBF File Format
Step 1: Please ensure to install and initiate the Aryson Database Converter with administrative privileges. Afterwards, proceed by clicking on the Continue button.
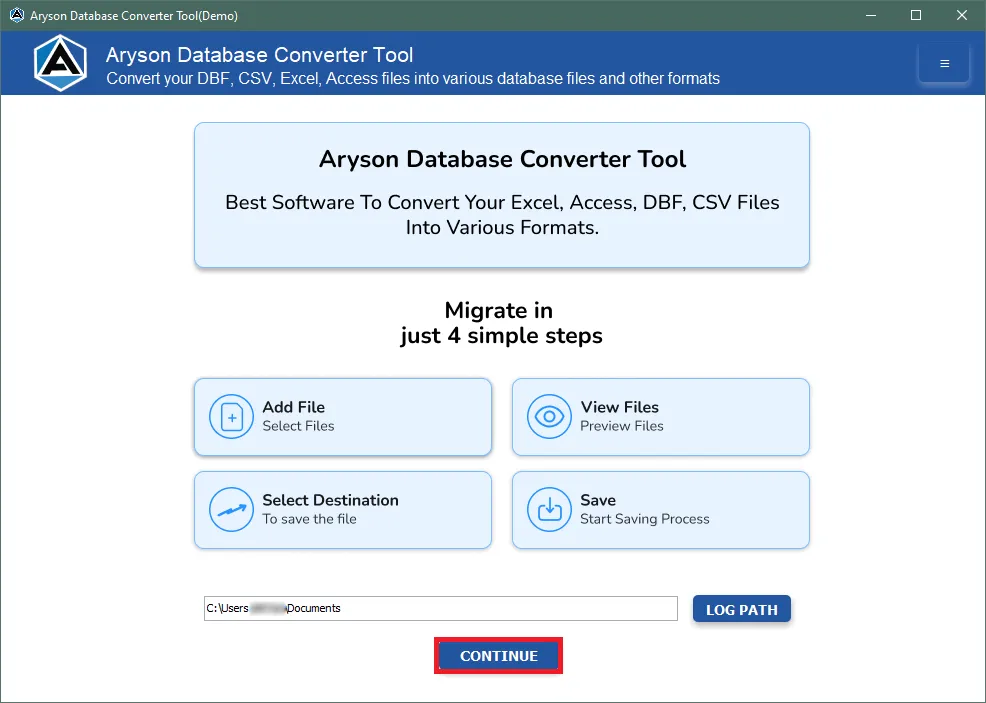
Step 2: Select the Source File Format from the dropdown menu, which provides choices such as CSV, DBF, Access, or Excel. Next, opt for the Access option to include the files.
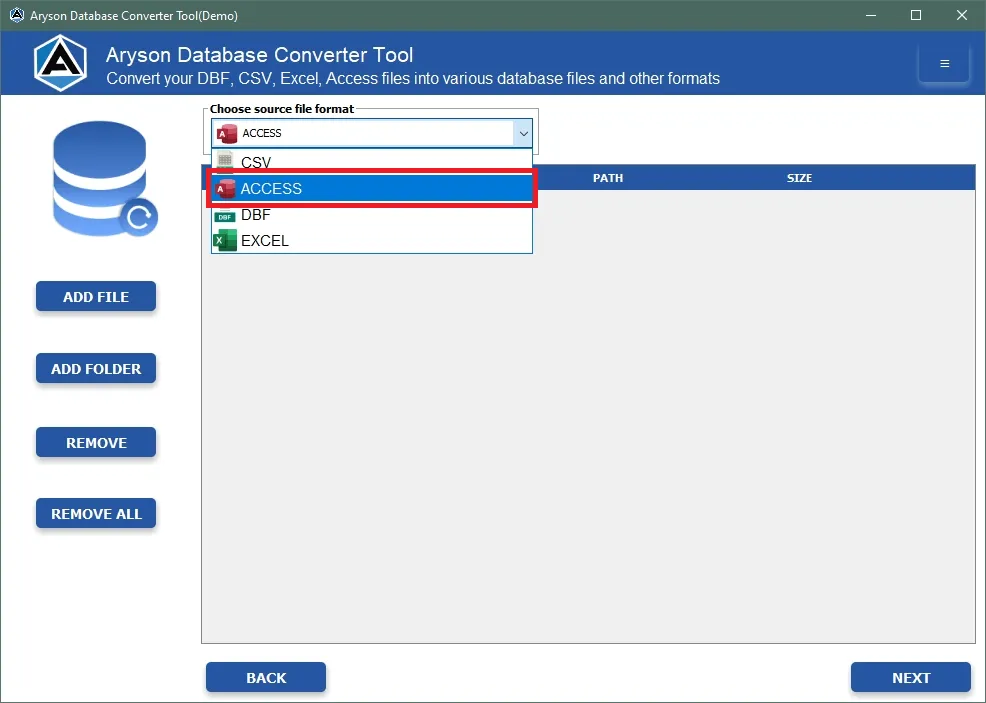
Step 3: You can either select the Add File button to include a single file or opt for Add Folder to add a folder containing database files.

Step 4: Click on the Open button to add the files to the software wizard.
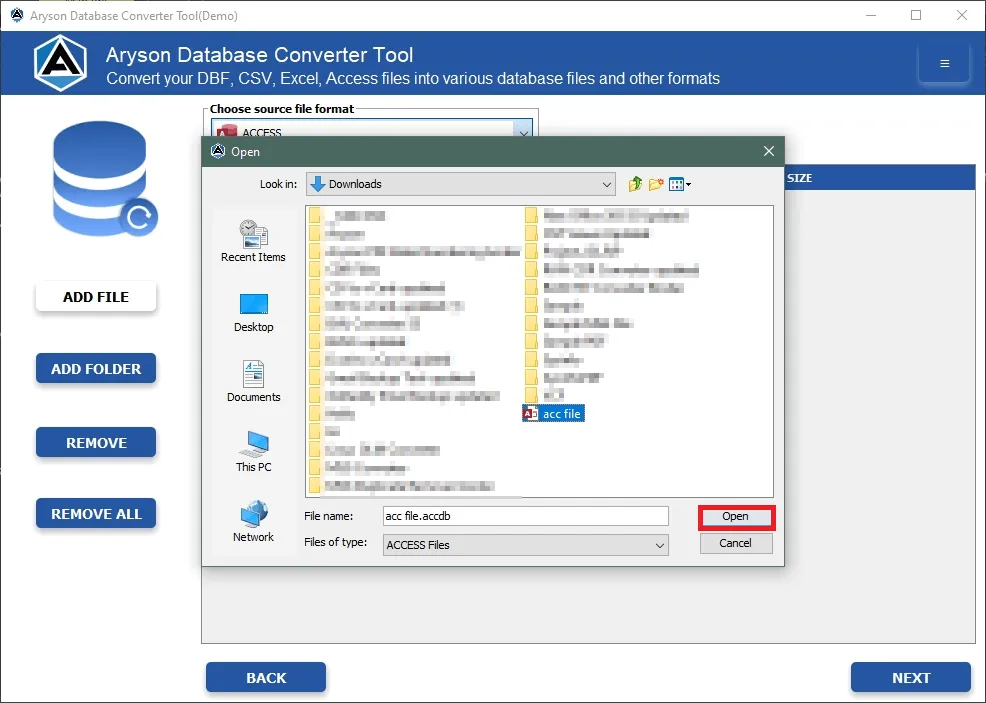
Step 5: Review the added files in the Preview Panel. Subsequently, click the Next button to advance to the next step.

Step 6: Now, select the Destination File Format as DBF. Additionally, you can convert Excel to DBF, EXCEL, CSV, and PDF.

Step 7: Select the Desired Files from the Tree Structure format.
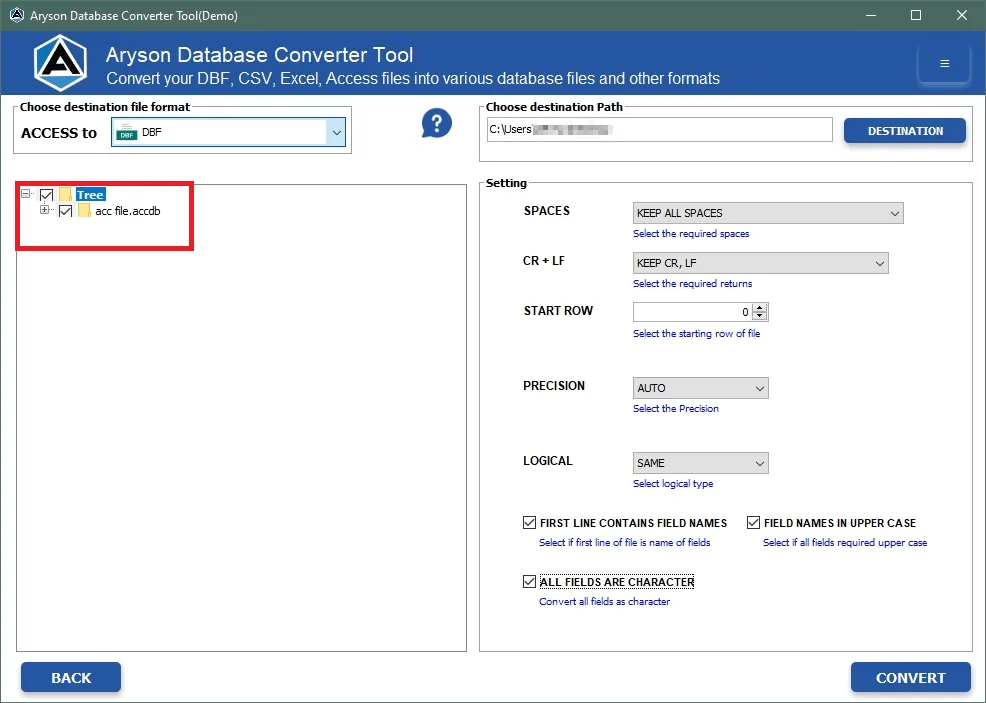
Step 8: Employ the functionalities and filters as follows:
- Spaces: Utilize this function to add or eliminate spaces.
- CR+LF: This option enables you to add or remove new lines within cells.
- Start Row: Utilize this feature to commence Excel from the preferred row.
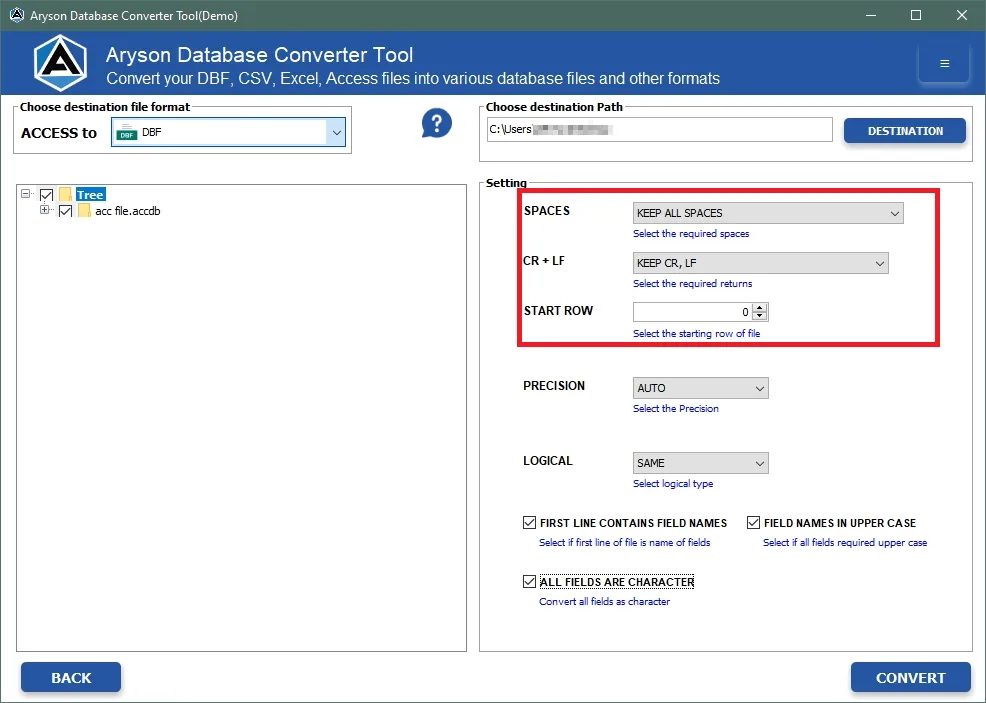
Step 9: Use the Precision feature to assign a desired precision of the DBF File. Additionally, select the Logical from the software wizard.

Step 10: Select the option the First line Contains Field name if the first line contains the field name.

Step 11: Define the Destination Path by clicking on the button Destination.
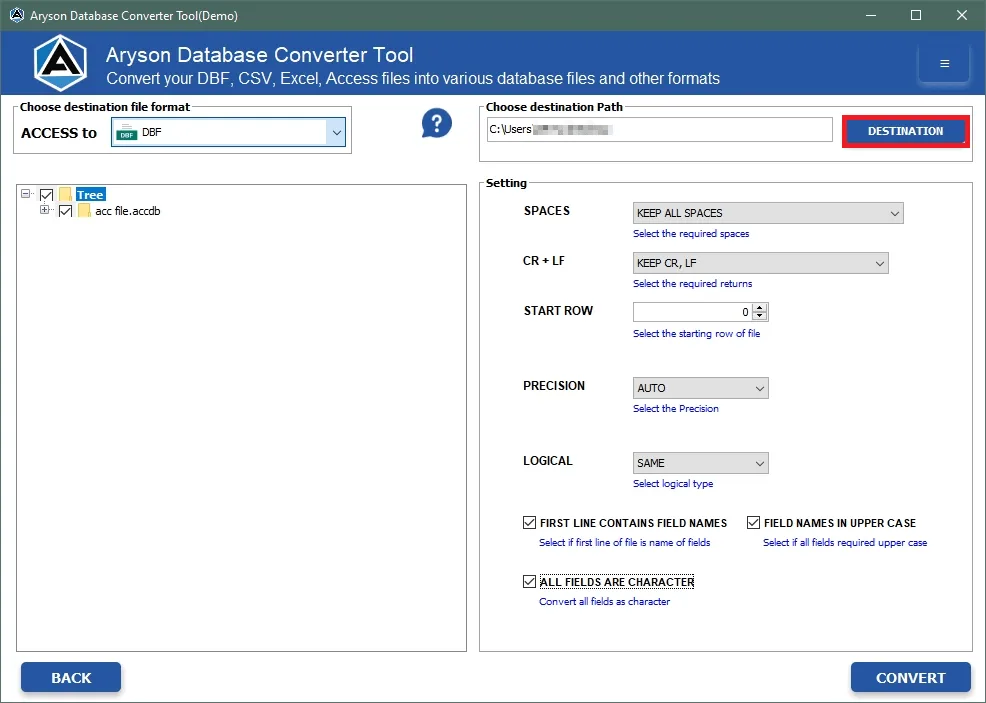
Step 12: Finally, click the Convert button to initiate the conversion process.

Step 13: After Successful Conversion, you can view the details and exit the application.

Follow the Steps to Convert DBF Database Files to XML
Step 1: Please ensure to install and initiate the Aryson Database Converter with administrative privileges. Afterwards, proceed by clicking on the Continue button.
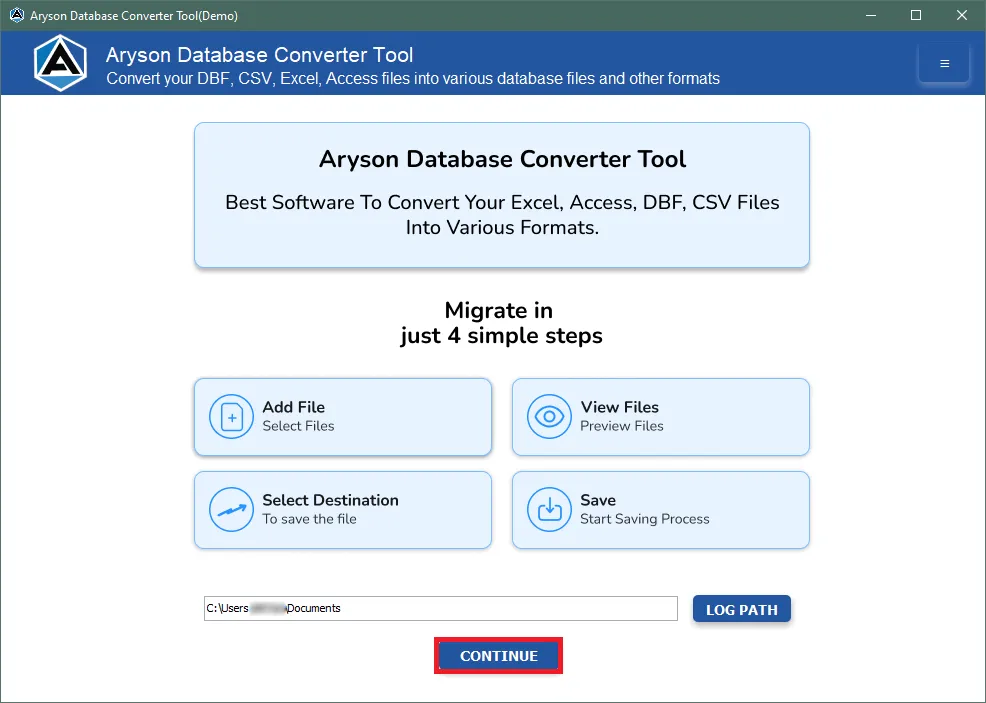
Step 2: Choose the Source File Format from the dropdown menu, offering options like CSV, DBF, Access, or Excel. Then, select the DBF option to include the files.
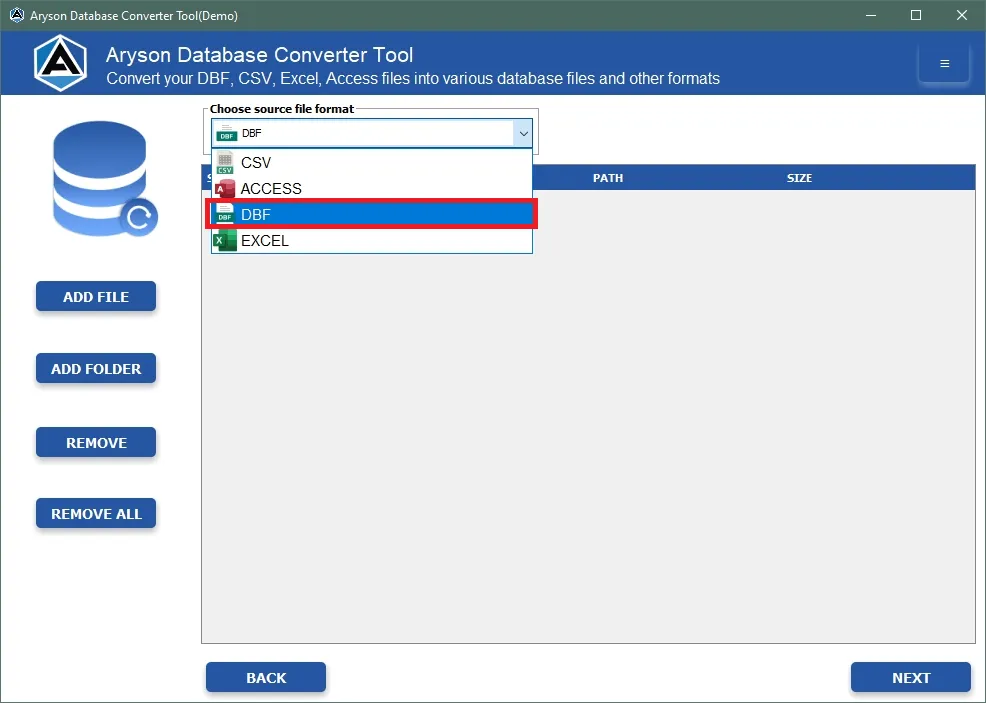
Step 3: You have the option to either choose the Add File button to include a single file or select Add Folder to add a folder containing database files.
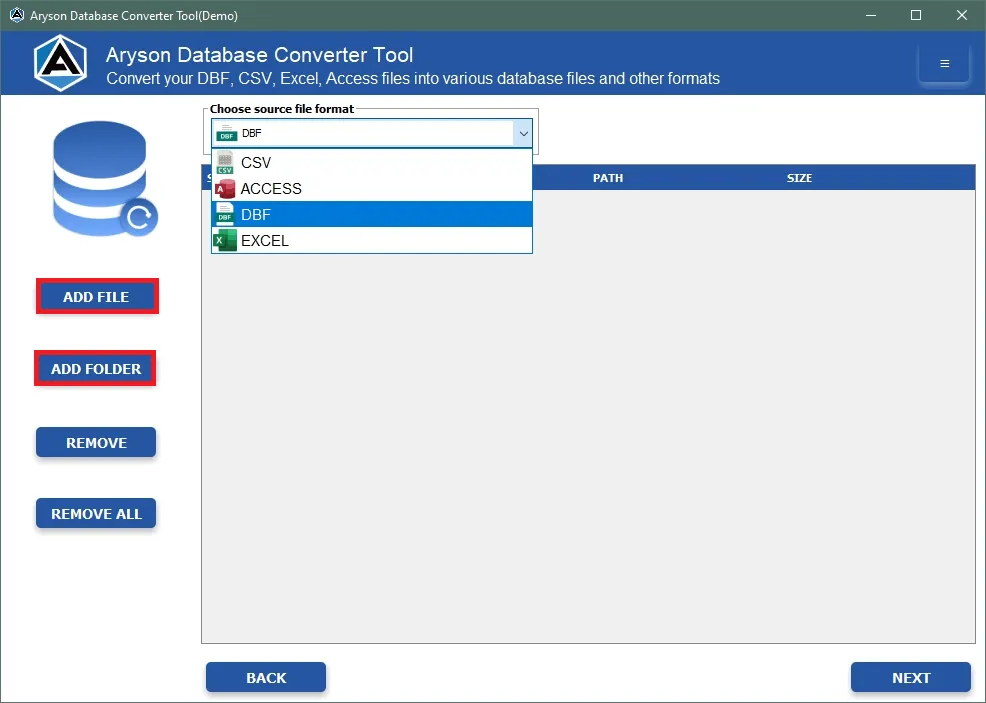
Step 4: Click on the Open button to add the files to the software wizard.

Step 5: Examine the included files in the Preview Panel. Then, proceed by clicking the Next button to move on to the next stage.

Step 6: Now, choose the XML format for the destination file. Furthermore, you have the option to convert DBF files to CSV, Excel, Access, JSON, XML, SQL, and PDF file formats.

Step 7: Choose the desired files from the tree structure format.
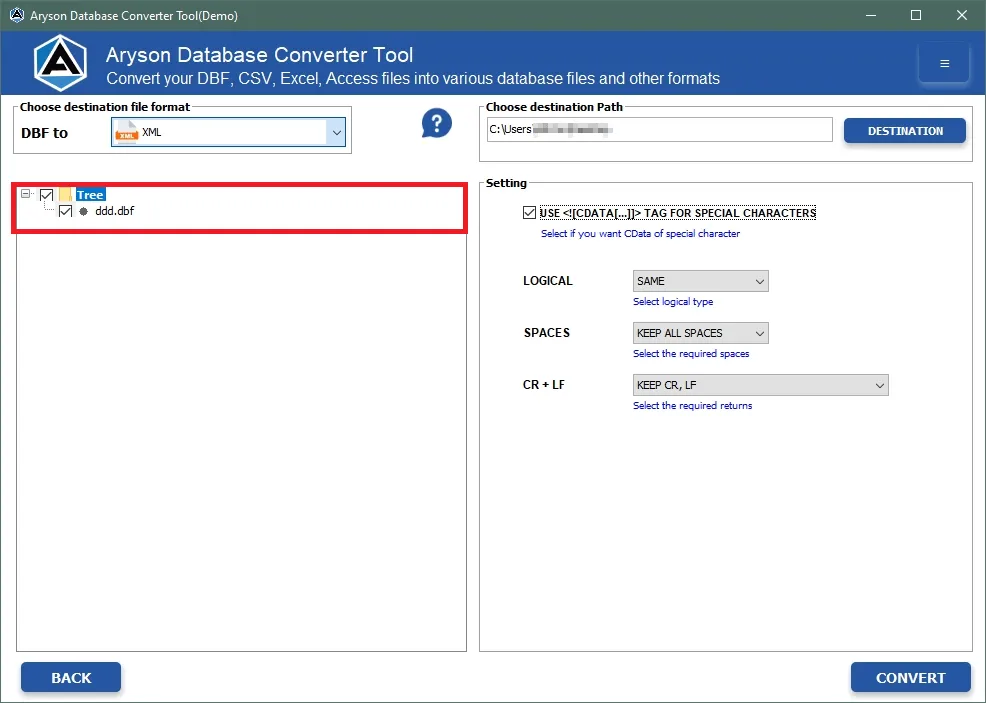
Step 8: Utilize the functionalities and filters in the following manner:
- Spaces: Use this function to add or remove spaces.
- CR+LF: This option allows you to add or remove new lines within cells.
- Additionally, choose the Logical option from the software wizard.
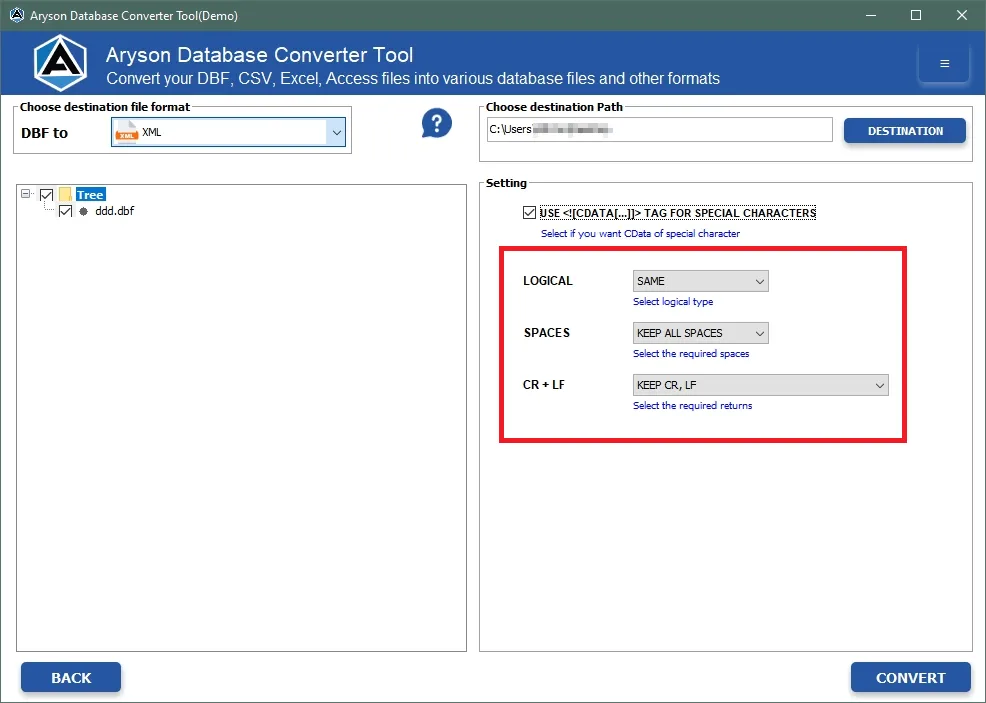
Step 9: Specify the destination path by clicking on the Destination button.
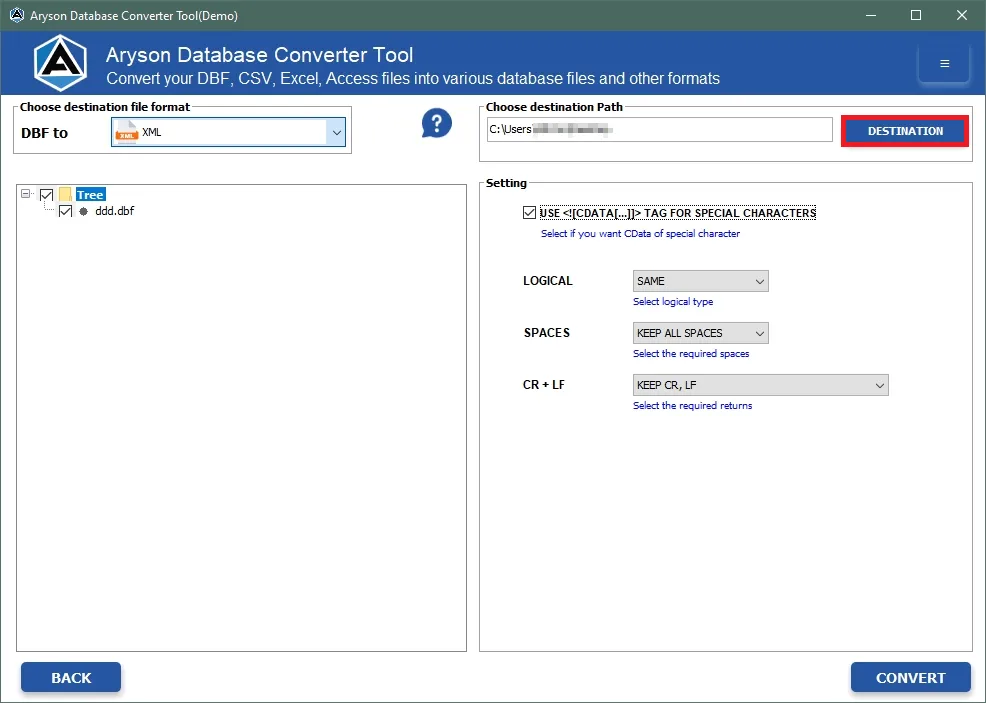
Step 10: Lastly, initiate the conversion process by clicking on the Convert button.

Step 11: Upon successful conversion, you can review the details and exit the application.
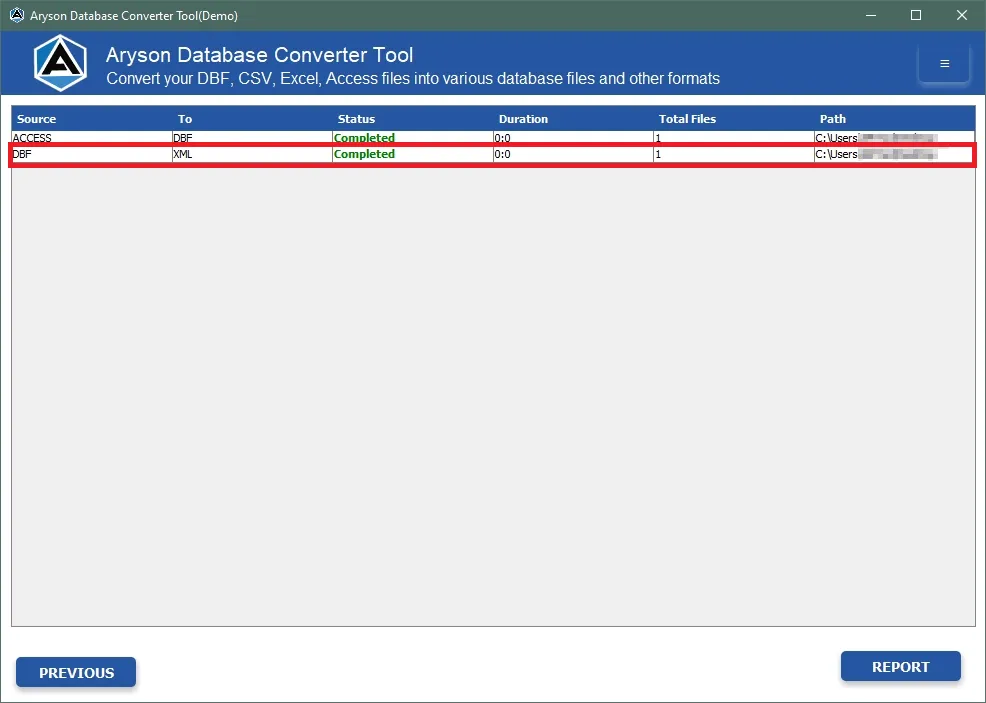
Follow the Steps to Backup Excel Database Files to JSON
Step 1: Please make sure to install and launch the Aryson Database Converter with administrative privileges. Then, proceed by clicking on the Continue button.
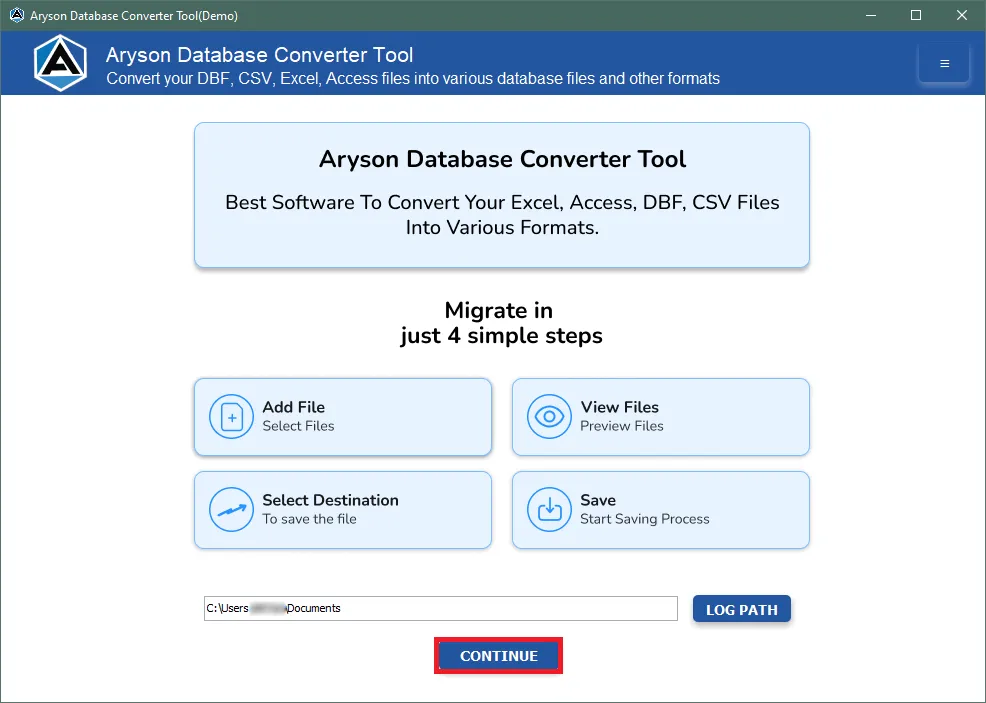
Step 2: Select the Source File Format from the dropdown menu, which provides options such as CSV, DBF, Access, or Excel. Next, opt for the Excel option to include the files.

Step 3: You can either opt for the Add File button to include a single file or choose Add Folder to add a folder containing database files.
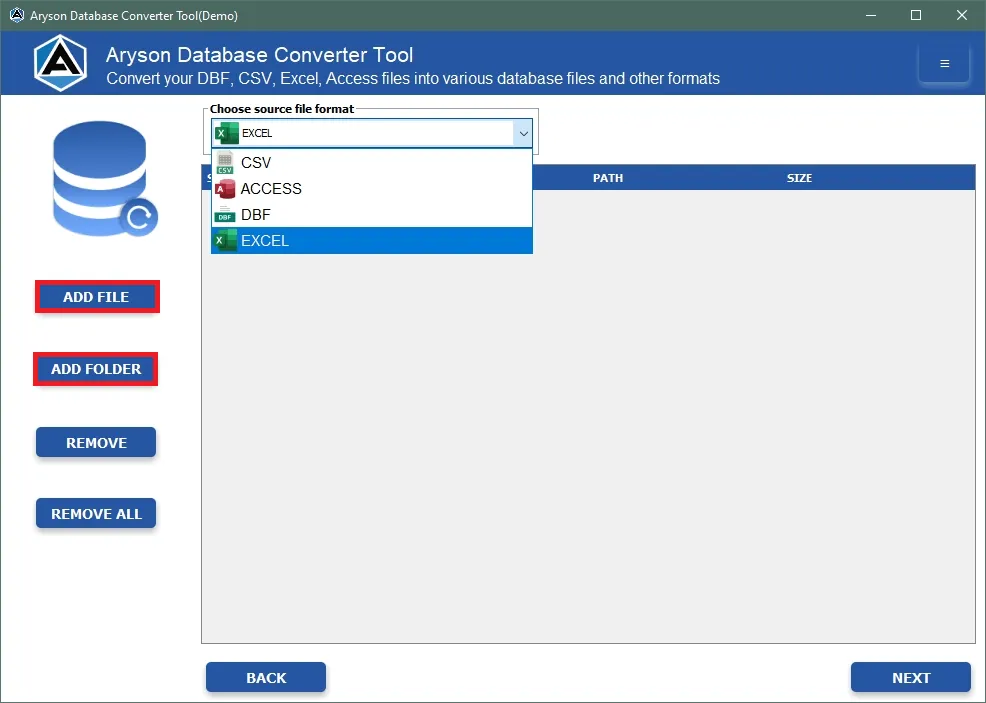
Step 4: Click on the Open button to add the files to the software wizard.
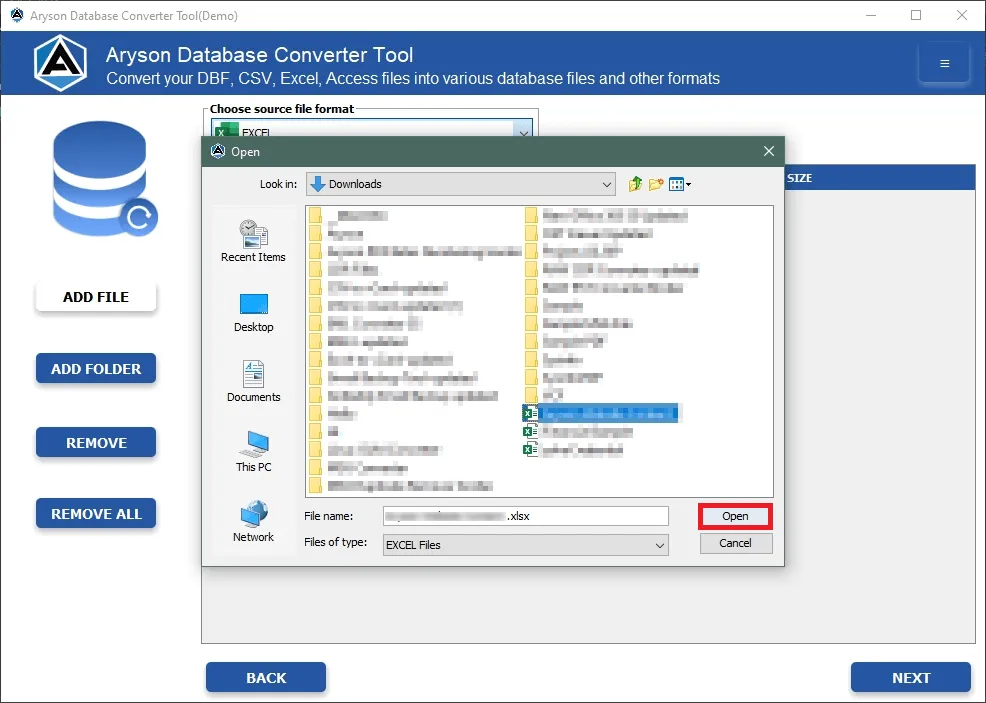
Step 5: Review the files added in the Preview Panel. Afterward, advance to the next stage by clicking the Next button.

Step 6: Now, choose the JSON format for the destination file. Furthermore, you can convert Excel Files to DBF, CSV, PDF, and JSON file formats.
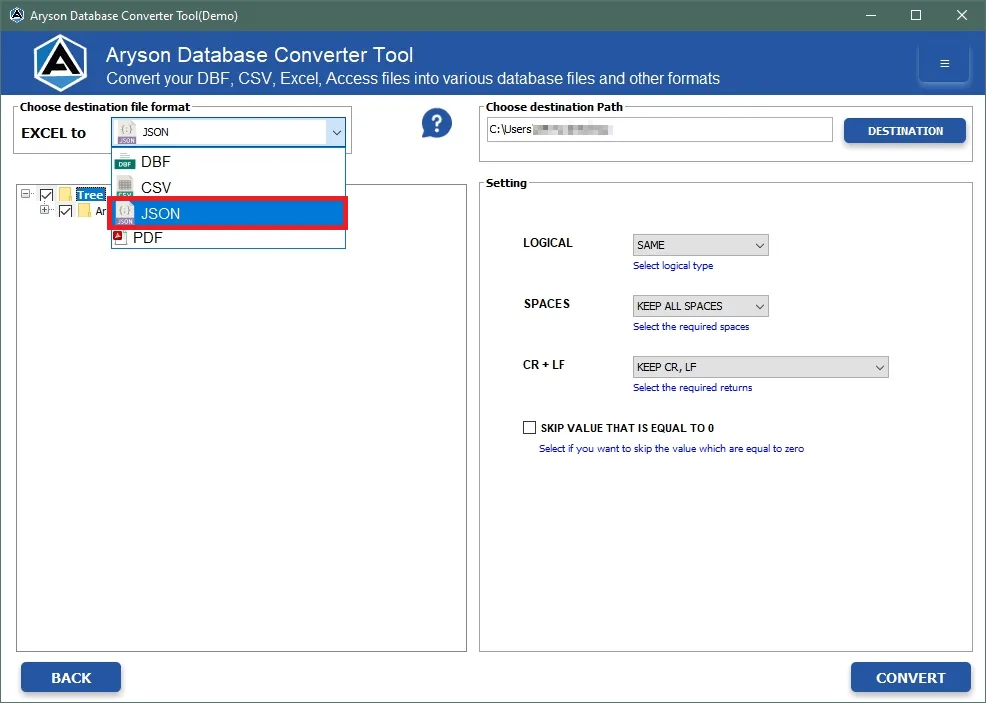
Step 7: Choose the desired files from the tree structure format.
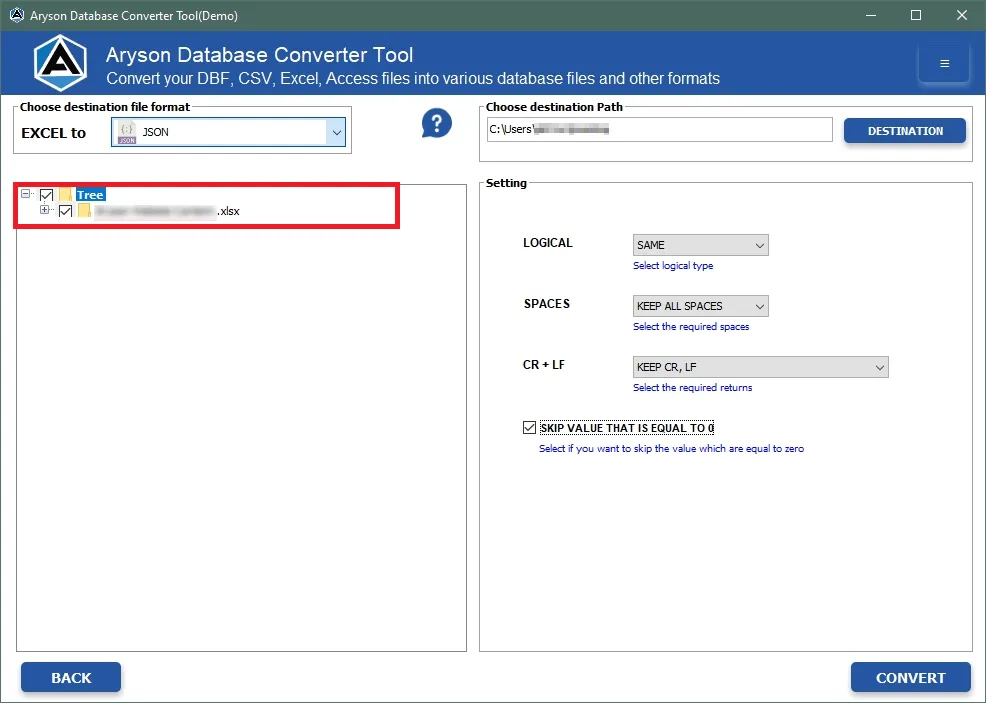
Step 8: Utilize the functionalities and filters in the following manner:
- Spaces: Use this function to add or remove spaces.
- CR+LF: This option allows you to add or remove new lines within cells.
- Additionally, choose the Logical option from the software wizard.
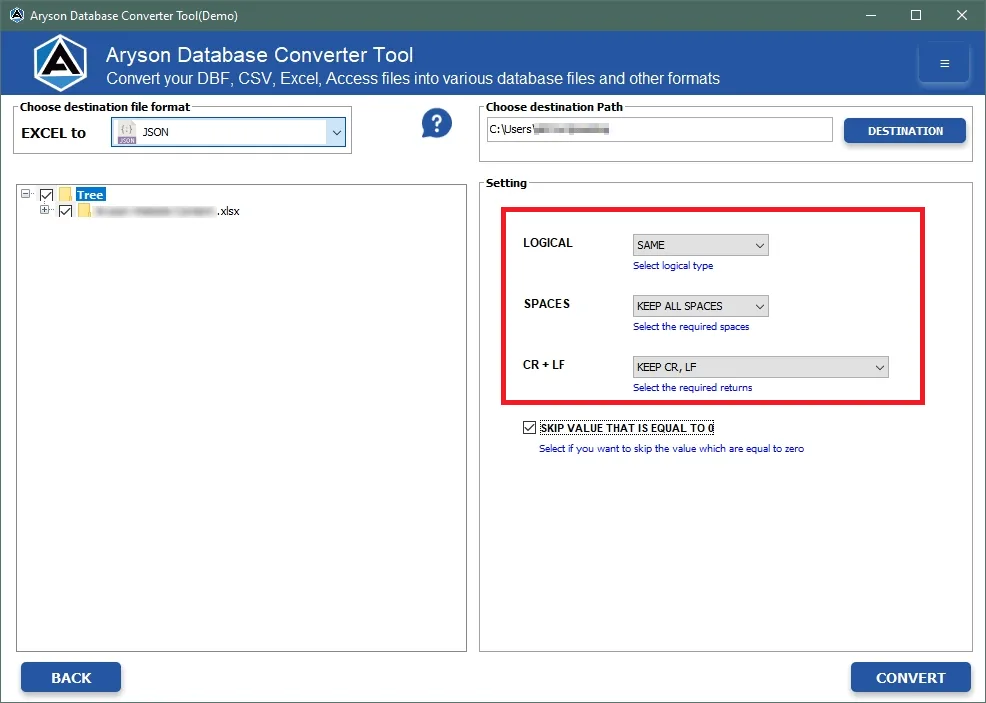
Step 9: Specify the destination path by clicking on the Destination button.

Step 10: Lastly, initiate the conversion process by clicking the Convert button.
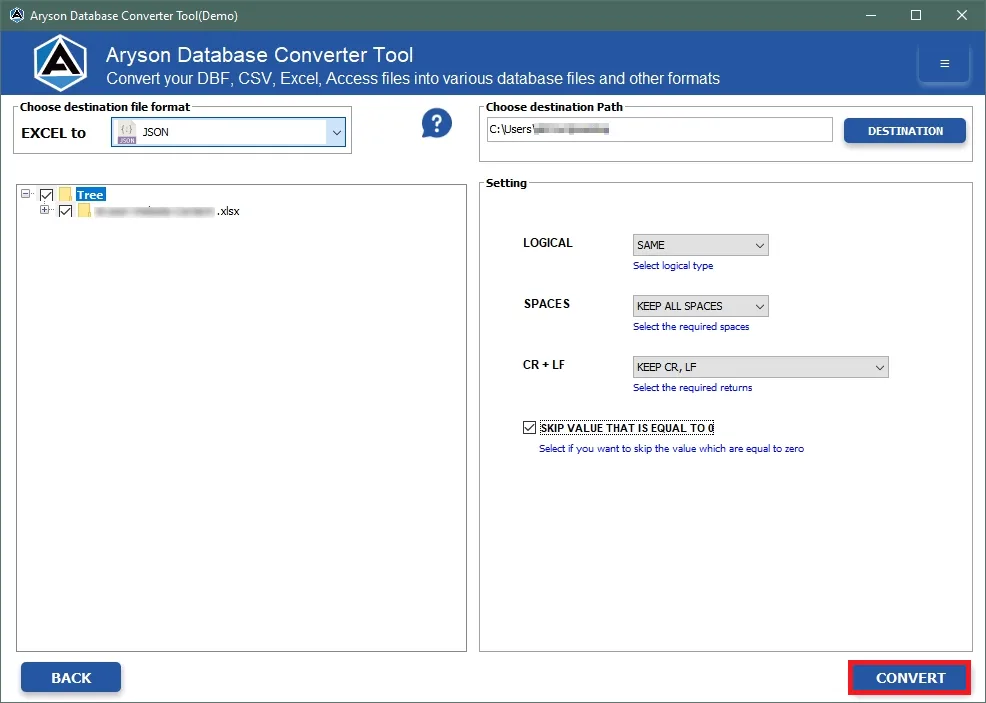
Step 11: Upon successful conversion, you can review the details and exit the application.
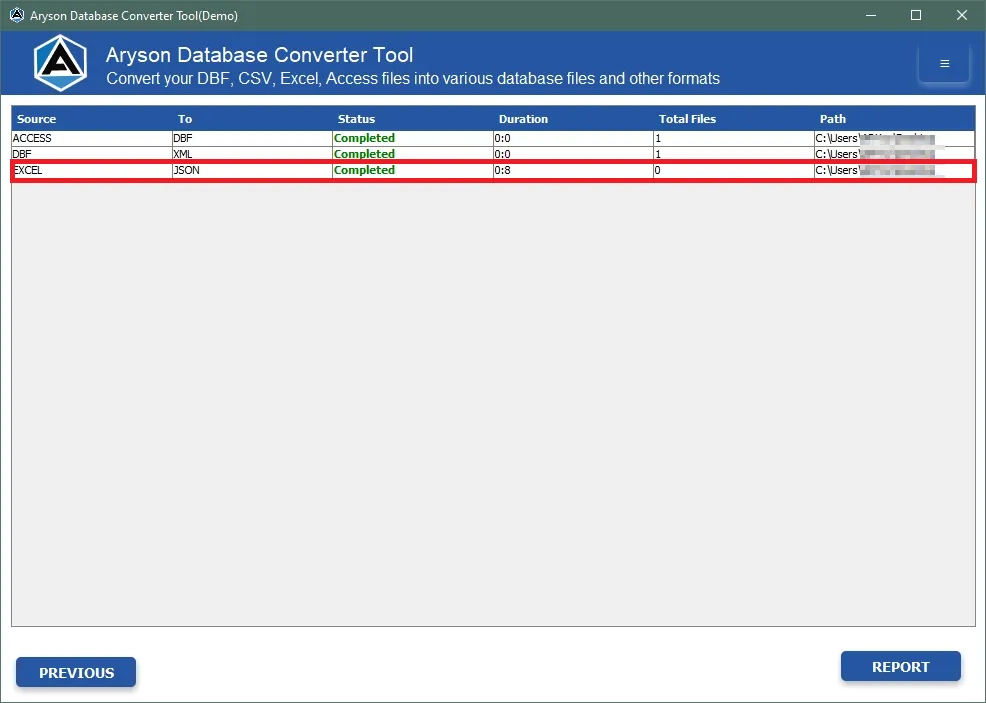
Activation Guide
Activate the Software
Installation & Uninstallation
Installation & Uninstallation of Software
User Interface
User Interface
Install and launch the Aryson Database Converter as an administrator