Complete Guide to Convert VCF (vCard) to CSV and PDF
-
Table of Content
- Software Working Process
- Activation Guide
- Installation & Uninstallation
- User Interface
Software Working Process
Software Working Process
Step 1: First, install, and run Aryson VCF to CSV Converter Software as administrator on your computer.

Step 2: Click on the Add File or Add Folder option to browse the VCF/vCard files.
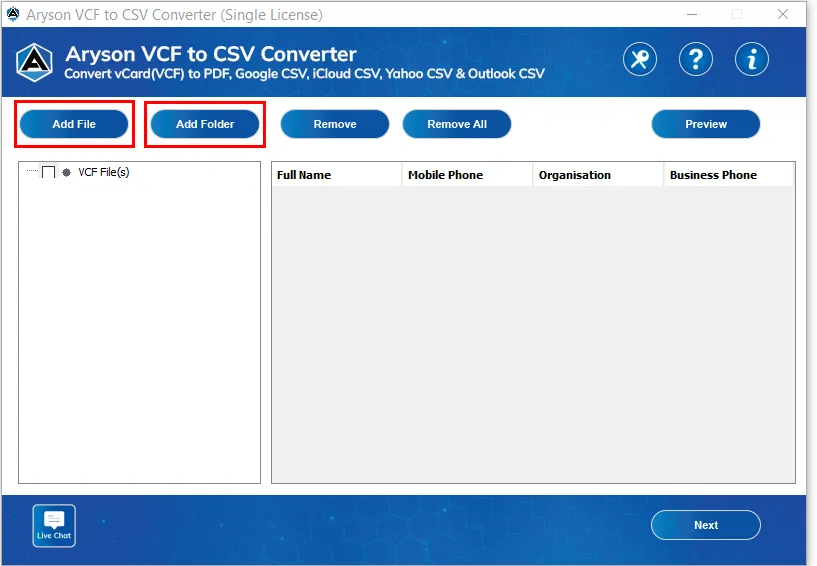
Step 3: On your system, select the VCF file/files and click Open.
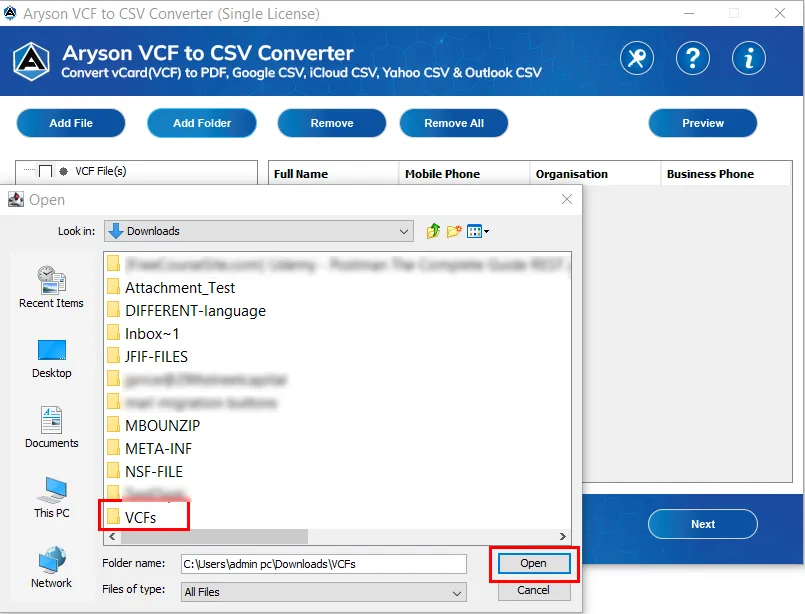
Step 4: Once VCF files are added to the software, double-click on the files to see a preview. Select a contact and click on the Preview button.

Step 5: Select the files from the left panel that you need to convert and proceed by clicking on Next.

Step 6: Select the Output file format as CSV or others from the drop-down list. (Selected saving option is CSV).
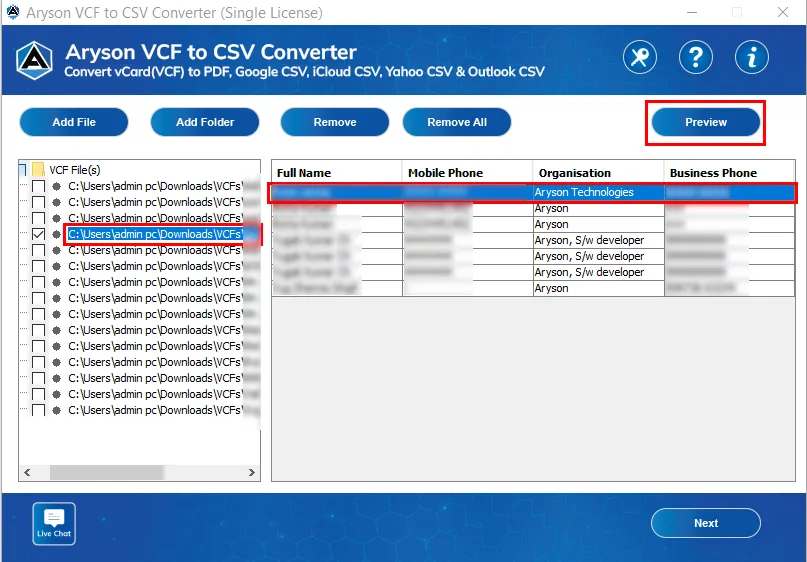
Step 7: Choose to export VCF to CSV ‘With Contact Picture’ or ‘Without Contact Picture.’
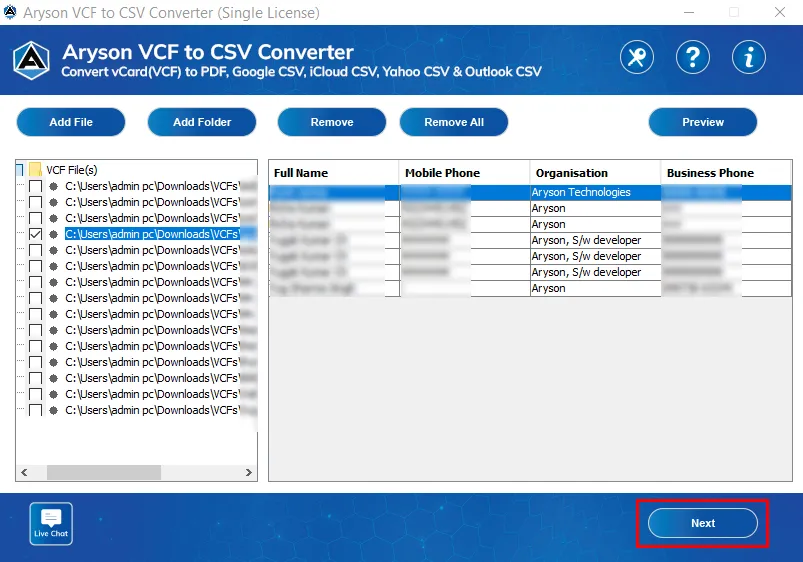
Step 8: Select among these options to manage Contacts in CSV:
- Convert Each VCF File into a CSV File
- Merge Multiple VCF Files into a Single CSV File
- Extract Each Contact and Save as Individual CSV File
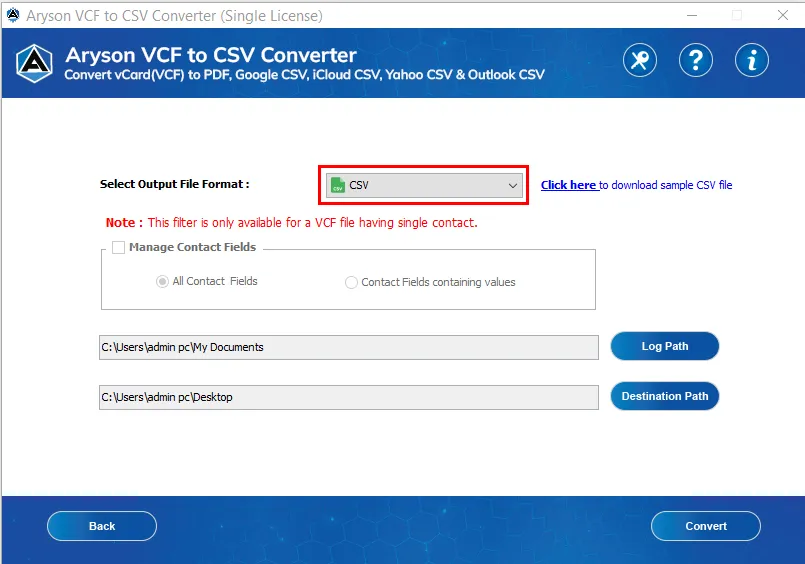
Step 9: Choose either of two options to Manage Contact Fields: All Contact Fields or Contact Field Containing Values.

Step 10: Click on these buttons:
- Log Path:- It allows you to select the saving path for the log file.
- Destination Path:- It allows you to allocate the path of your resultant folder.

Step 11: Click the Convert button to start the conversion process of your VCF file to CSV file format.
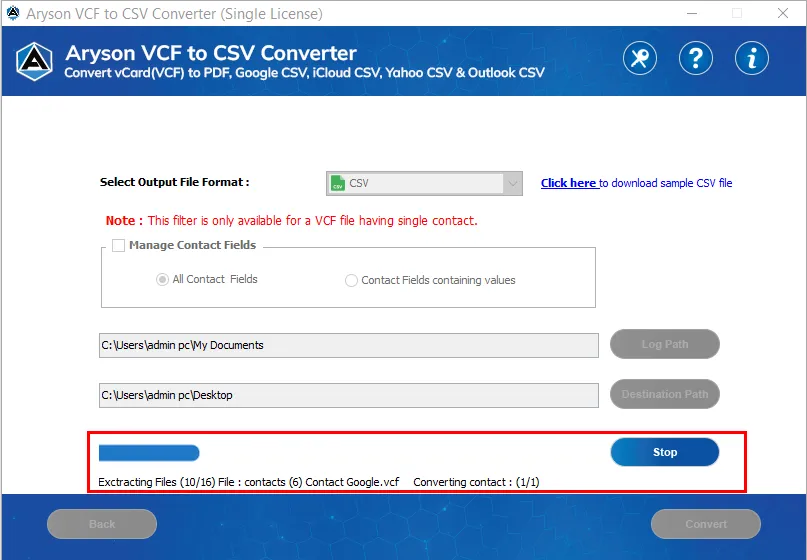
Step 12: Soon all your contacts from the VCF file are extracted into a CSV file; click Ok.
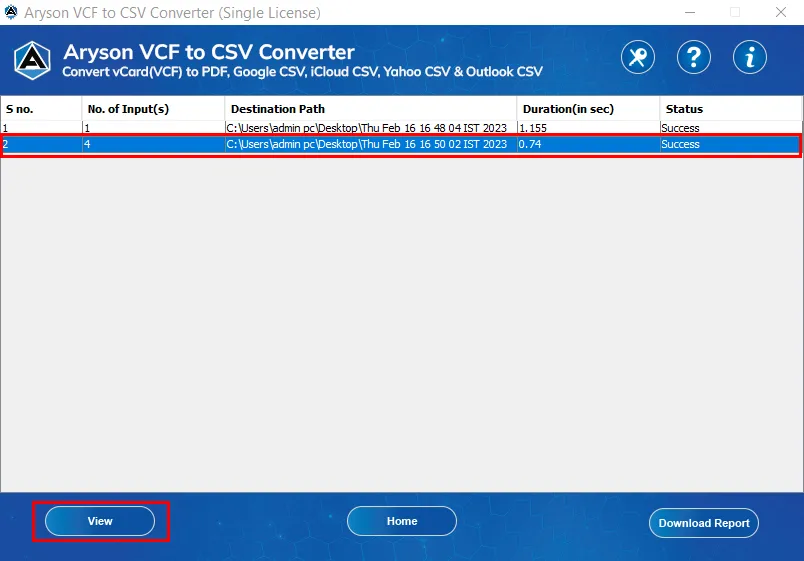
Step 13: Select the resultant process report based on S.No to view it. (For this, you need to click on the View button)
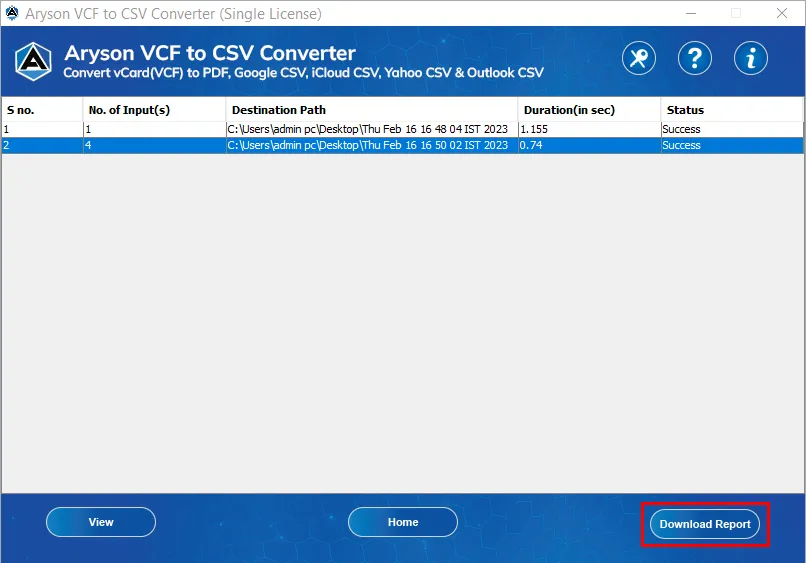
Step 14: You can also save the complete process report by clicking on the Download Report button to share it further.
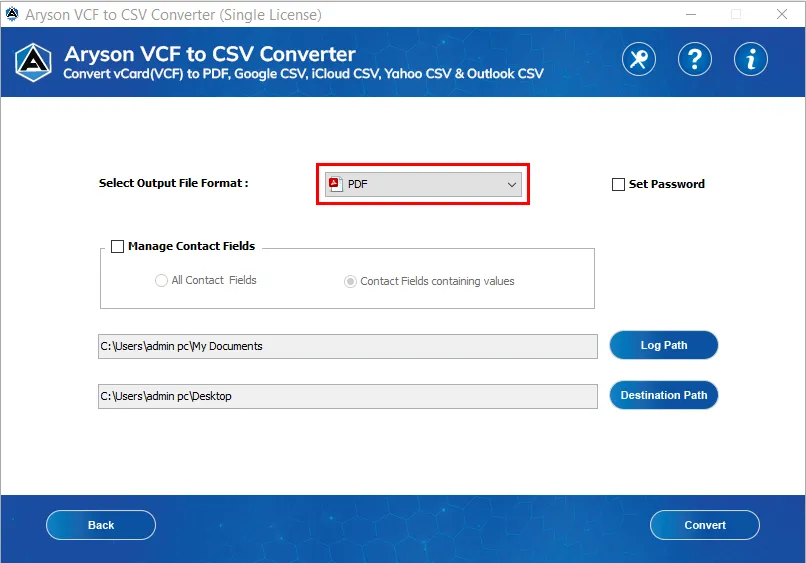
Software Working Process
Step 1: First, install, and run Aryson VCF to CSV Converter Software as administrator on your computer.

Step 2: Click on the Add File or Add Folder option to browse the VCF/vCard files.
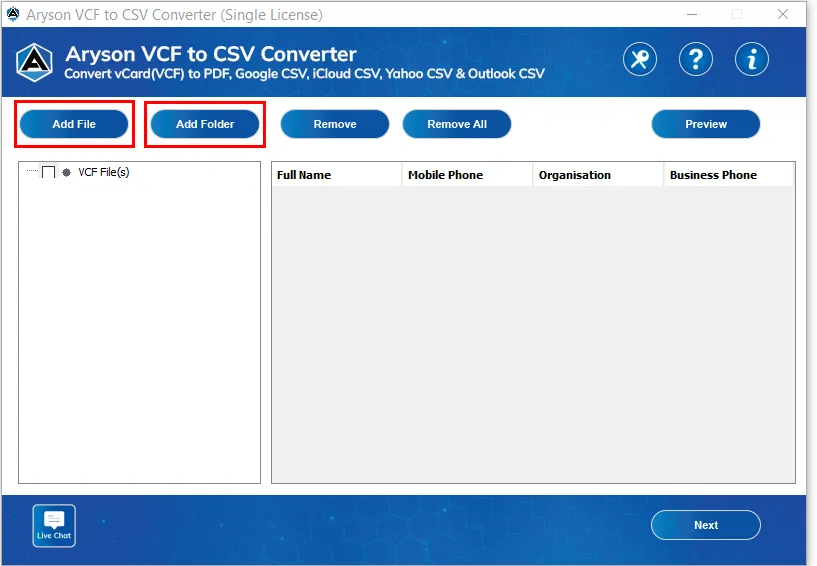
Step 3: On your system, select the VCF file/files and click Open.
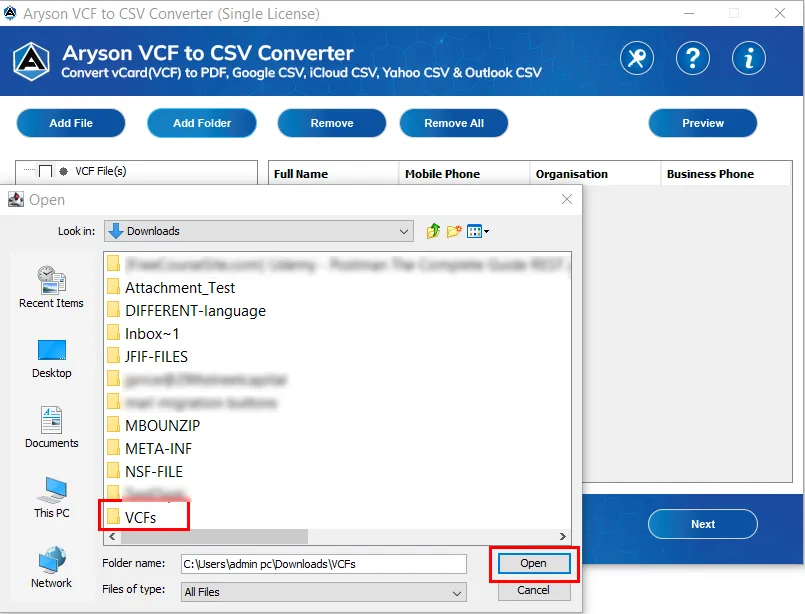
Step 4: Once VCF files are added to the software, double-click on the files to see a preview. Select a contact and click on the Preview button.

Step 5: Select the files from the left panel that you need to convert and proceed by clicking on Next.

Step 6: Select the Output file format as PDF from the drop-down list.

Step 7: Choose to export Contacts Picture: With Contact Picture or Without Contact Picture.
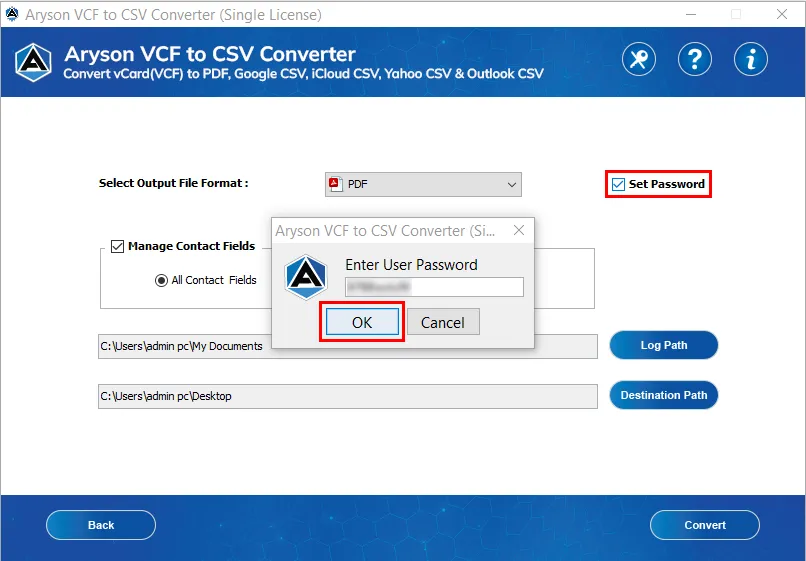
Step 8: Check the Manage Contacts Fields to export all contacts fields or contact fields containing values only.
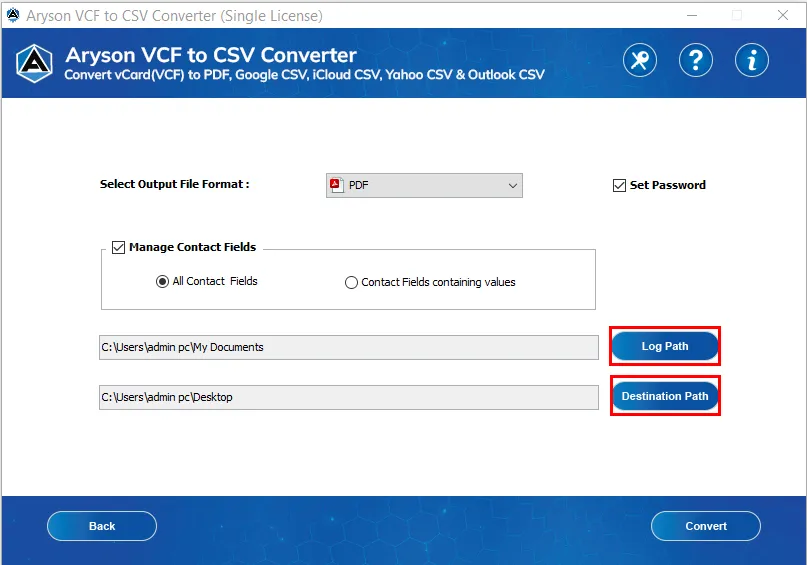
Step 9: The Set Password option allows you to make your output PDF file password-protected. Just enter your password and click Ok.
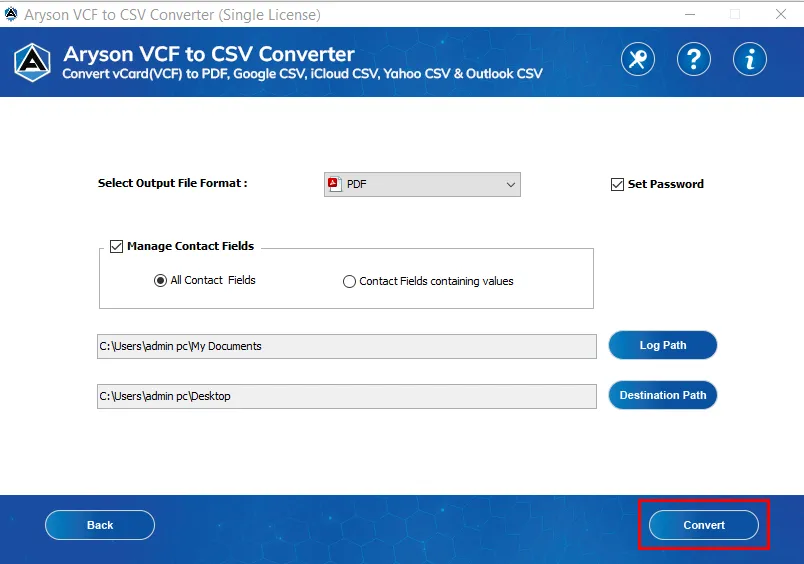
Step 10: Click on these buttons:-
- Log Path:- Tap on this to select a path for your Log file.
- Destination Path:- Click on this to choose the location for your output file.

Step 11: Now, click the Convert button to start converting your VCF file to PDF file format.
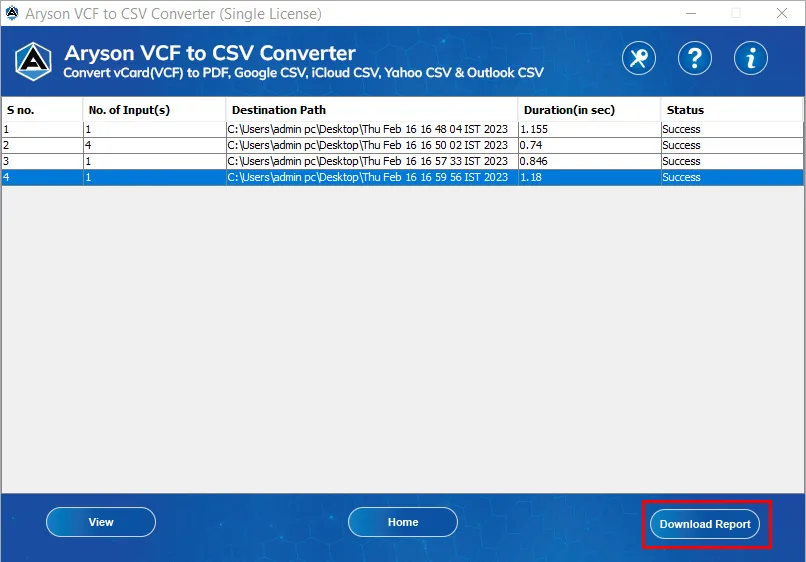
Step 12: Wait for a while, and the software extracts all contacts from the VCF file to PDF. Click on View to see the PDF saved on the system.
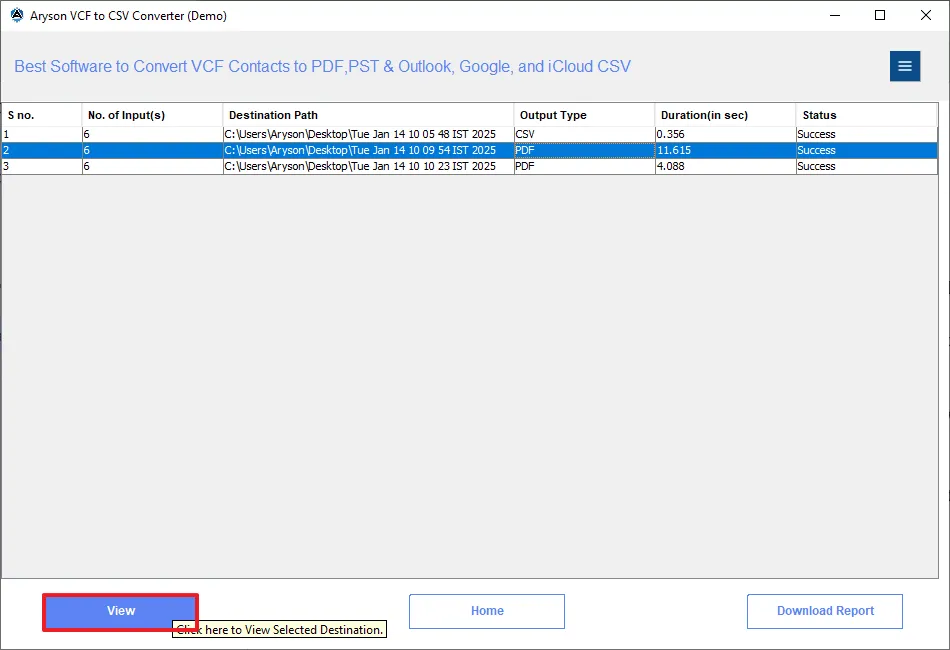
Step 13: At last, you can also download the process report by clicking on the Download Report button.
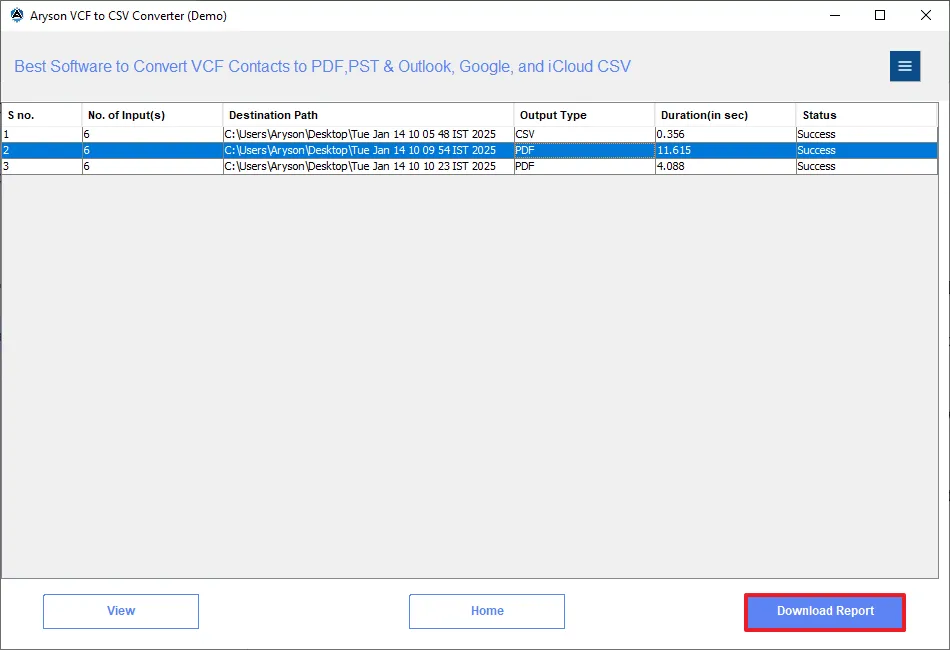
Activation Guide
Activate the Software
Installation & Uninstallation
Installation & Uninstallation of Software
User Interface
User Interface
After downloading the Aryson VCF to CSV Converter, you will find the welcome screen as played below.
