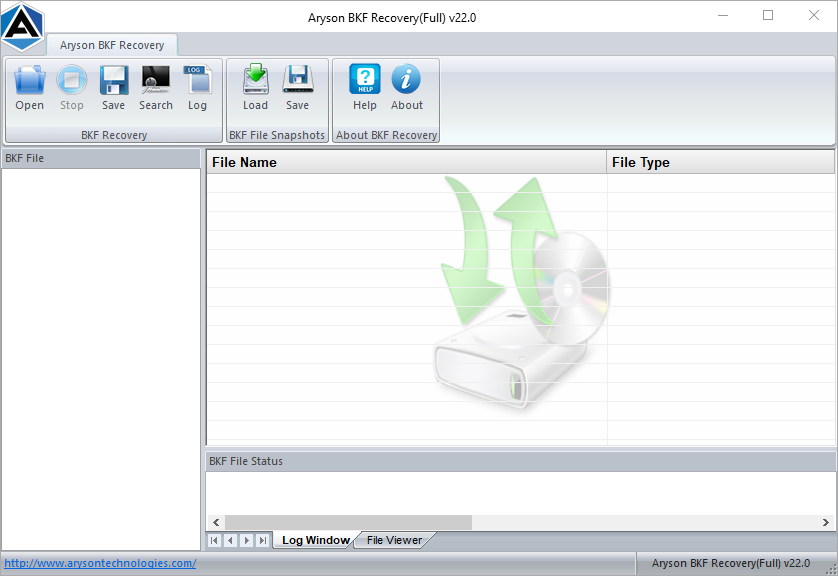Simple Steps to Repair Windows Backup (BKF) File
Easy and simple steps to repair corrupted Windows Backup (BKF) file. Illustrate step-by-step guides to repair BKF files.
-
Table of Content
- Software Working Process
- Software Working Video
- Activation Guide
- Installation & Uninstallation
- User Interface
Software Working Process
Step 1: Launch the Aryson BKF Repair tool.
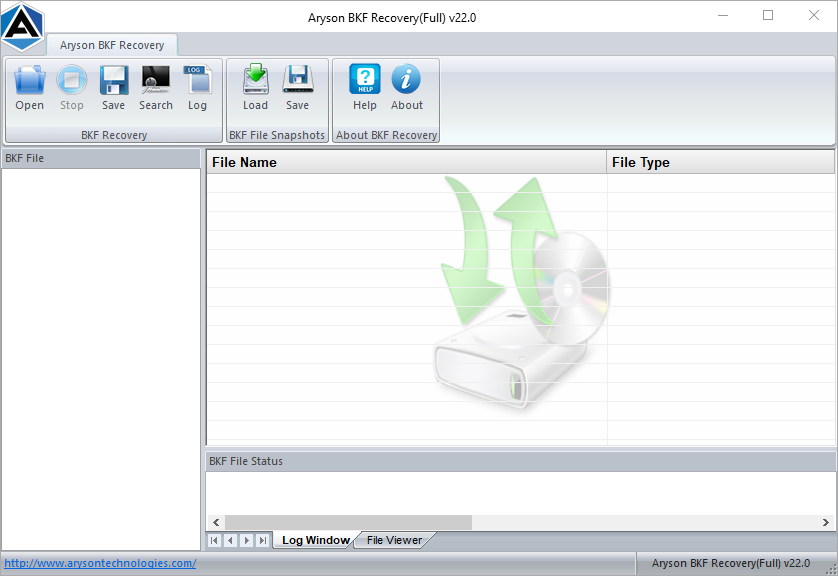
Step 2: Click the Open button to add the BKF file.
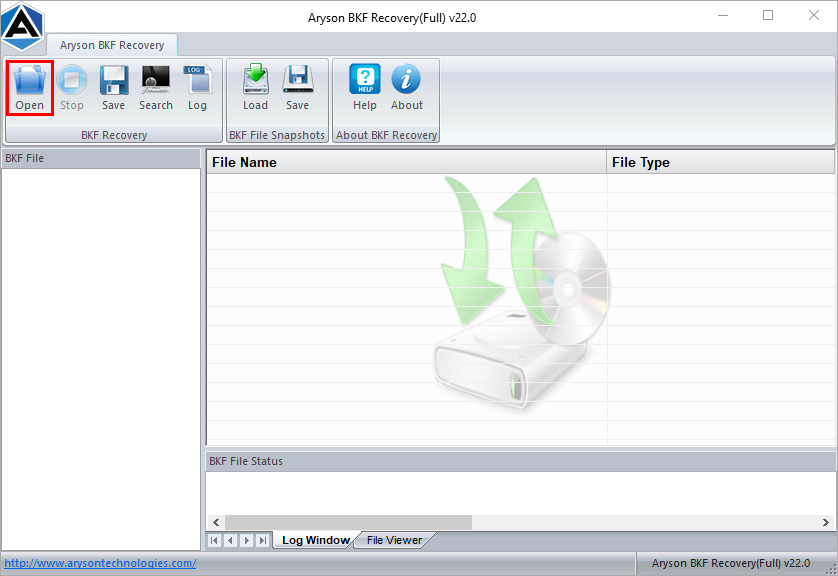
Step 3: Navigate and pick the .bkf file and press Open to add.
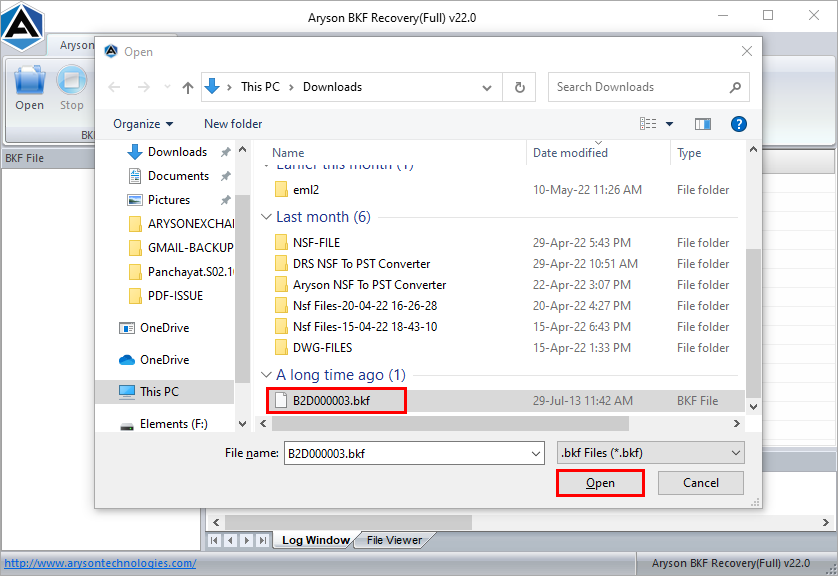
Step 4: Select either Set complete range or partial range and tap Ok to repair the selected .bkf files.
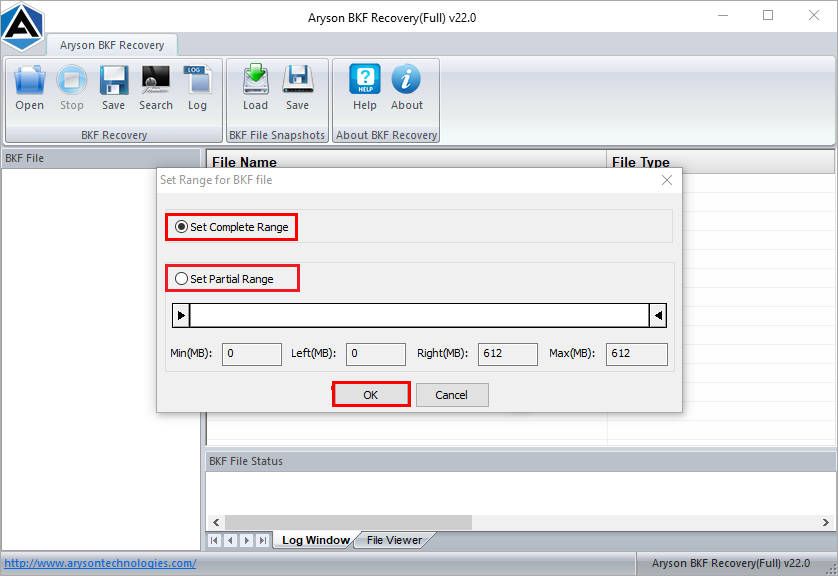
Step 5: Within moments, the software will scan and recover the BKF file. Tap OK.
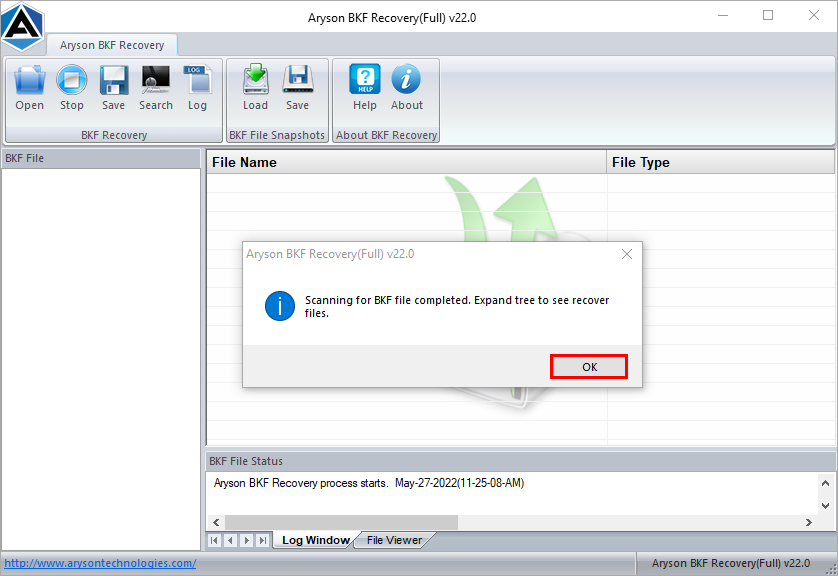
Step 6: Now, you can expand the file from the tree structure and preview all the recovered files.
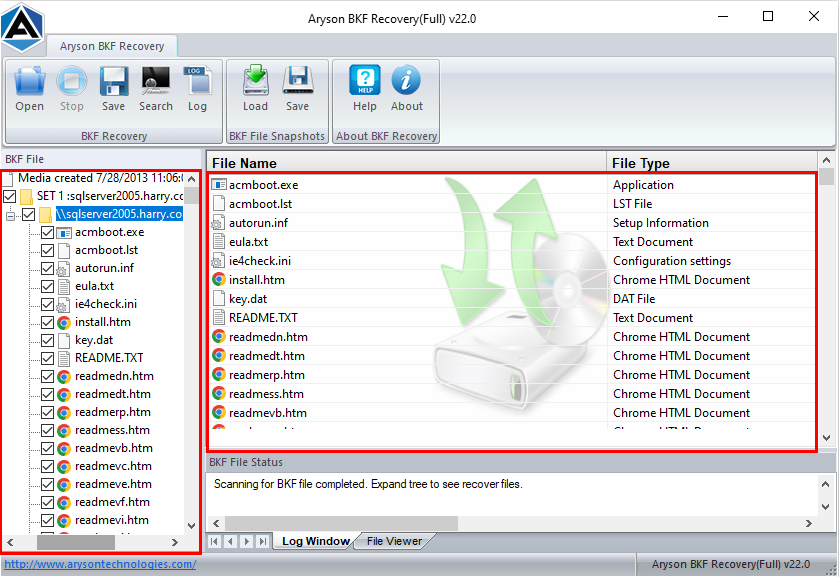
Step 7: If you want to search the specific recovered file, click Search.

Step 8: With this search option, you can view the total number of files. Tap Ok.
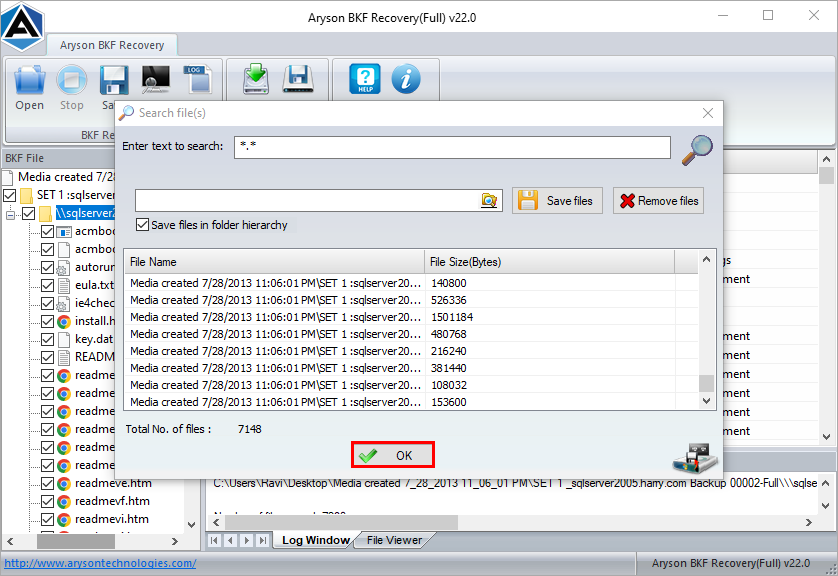
Step 9: After that, click the Save button to save the repaired .bkf file.

Step 10: Click on the saving folder button to select the path.
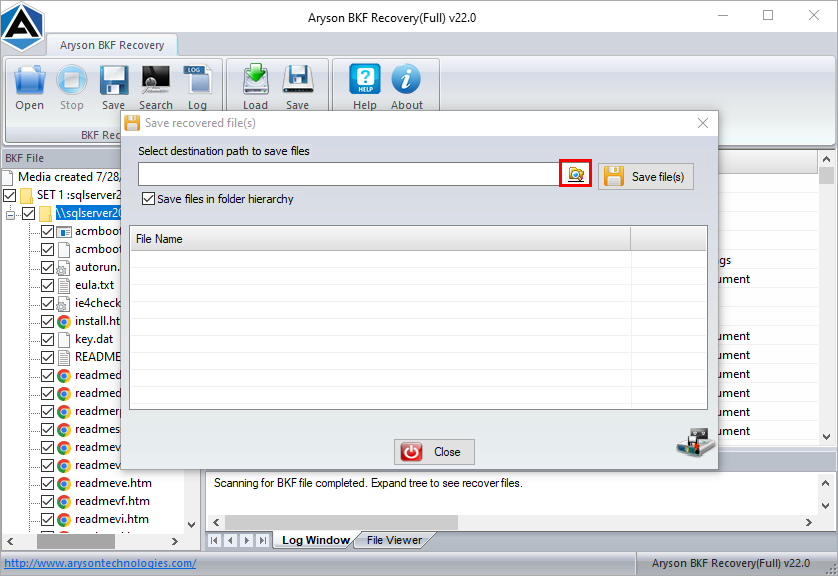
Step 11: Select the specific path and click OK.

Step 12: After adding the saving path, click the Save file button.
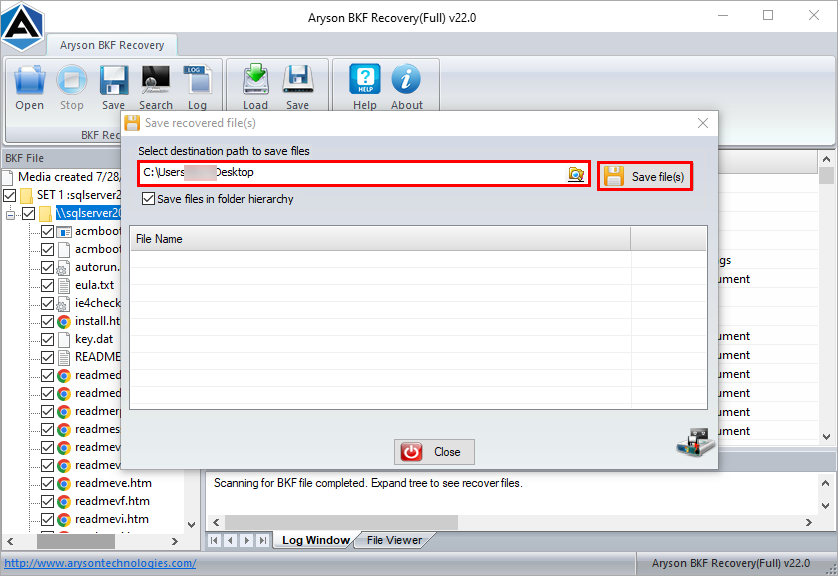
Step 13: The saving process has started. Click Stop to close or discontinue the saving process.
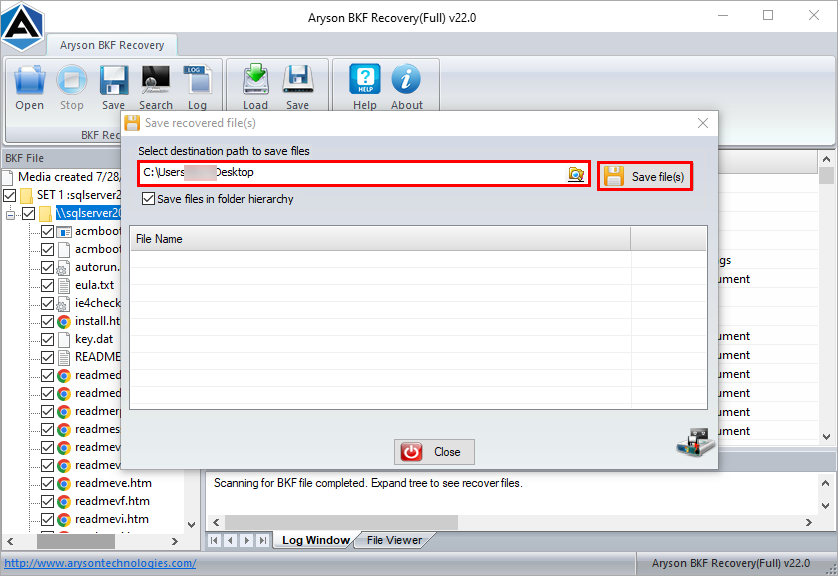
Step 14: Finally, the software displays the saved file path in a pop-up wizard. Tap Ok.
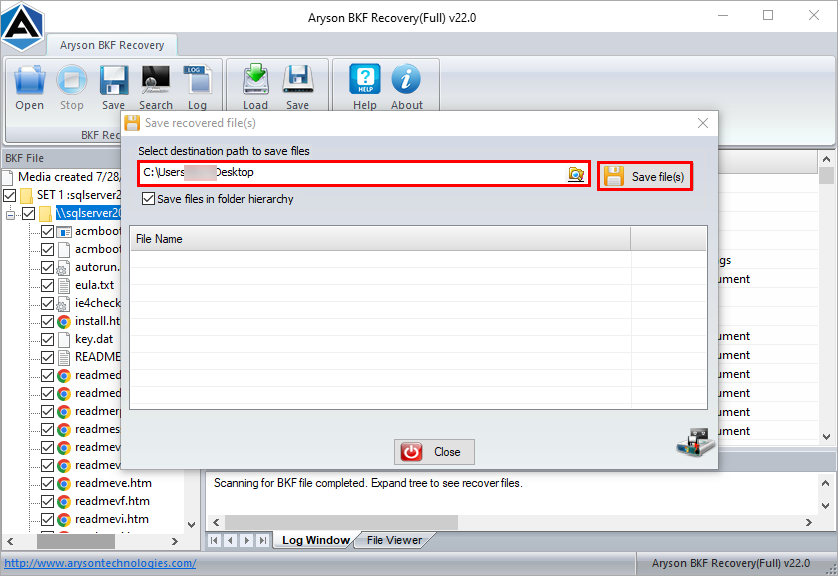
Software Working Video
Online Video of Aryson BKF Recovery Tool
Activation Guide
Activate the Software
Installation & Uninstallation
Installation & Uninstallation of Software
User Interface
User Interface